Si el cursor de tu Mac se ha vuelto loco y se mueve erráticamente por el monitor, este "baile del cursor" puede resultar molesto. El movimiento incorrecto del cursor incluso puede ser un signo de infección de malware. Pero no te preocupes, después de hacer una pequeña investigación de este problema específico y un mantenimiento regular, el cursor "loco" de tu Mac volverá a funcionar con normalidad. Comienza haciendo una limpieza del trackpad y/o el ratón con un paño que no suelte pelusa (humedecelo un poco si hace falta). Si esto no ayuda, sigue leyendo para ver otros consejos.

Cómo hacer que el cursor deje de moverse por sí solo
Si te preguntas "¿Por qué mi cursor se mueve solo?", y has notado que ha empezado a funcionar de forma extraña, como hacer clics fantasma o tener un movimiento horizontal lento, es hora de encontrar la raíz del problema.
Puede haber muchas razones por la que el cursor falla: desde varios dispositivos de control del puntero o archivos corruptos hasta problemas físicos como un trackpad dañado o una batería hinchada. Para encontrar el culpable y eliminar el problema causante del movimiento aleatorio del cursor en MacBook, tienes que hacer un chequeo completo del sistema.
1. Restablecer todos los dispositivos señaladores/ratones
Si tienes varios ratones o dispositivos de control conectados al mismo tiempo, a veces pueden causar interferencias. Tu ordenador puede intentar conectarse del uno al otro mientras estás usándolo, lo cual podría ser la causa de los movimientos extraños del cursor.
Ya sea que los conectes por Bluetooth o USB, revisa tus dispositivos individualmente. Pero antes de eso, asegúrate de que todos los dispositivos estén completamente cargados o que tengan pilas nuevas. Si, al cambiar de un dispositivo a otro, notas que el cursor del Mac se mueve por si solo, acabas de dar con el causante del problema. Prueba a resolver la interferencia reconectando tu ratón o reiniciando el dispositivo Bluetooth:
- Ve a la sección Bluetooth en Ajustes del Sistema.
- Desconecta todos los dispositivos haciendo clic en el ícono "i" y luego en Omitir dispositivo.
- Apaga y enciende los dispositivos Bluetooth, ponlos en modo visible y vuelve a conectarlos al Mac.
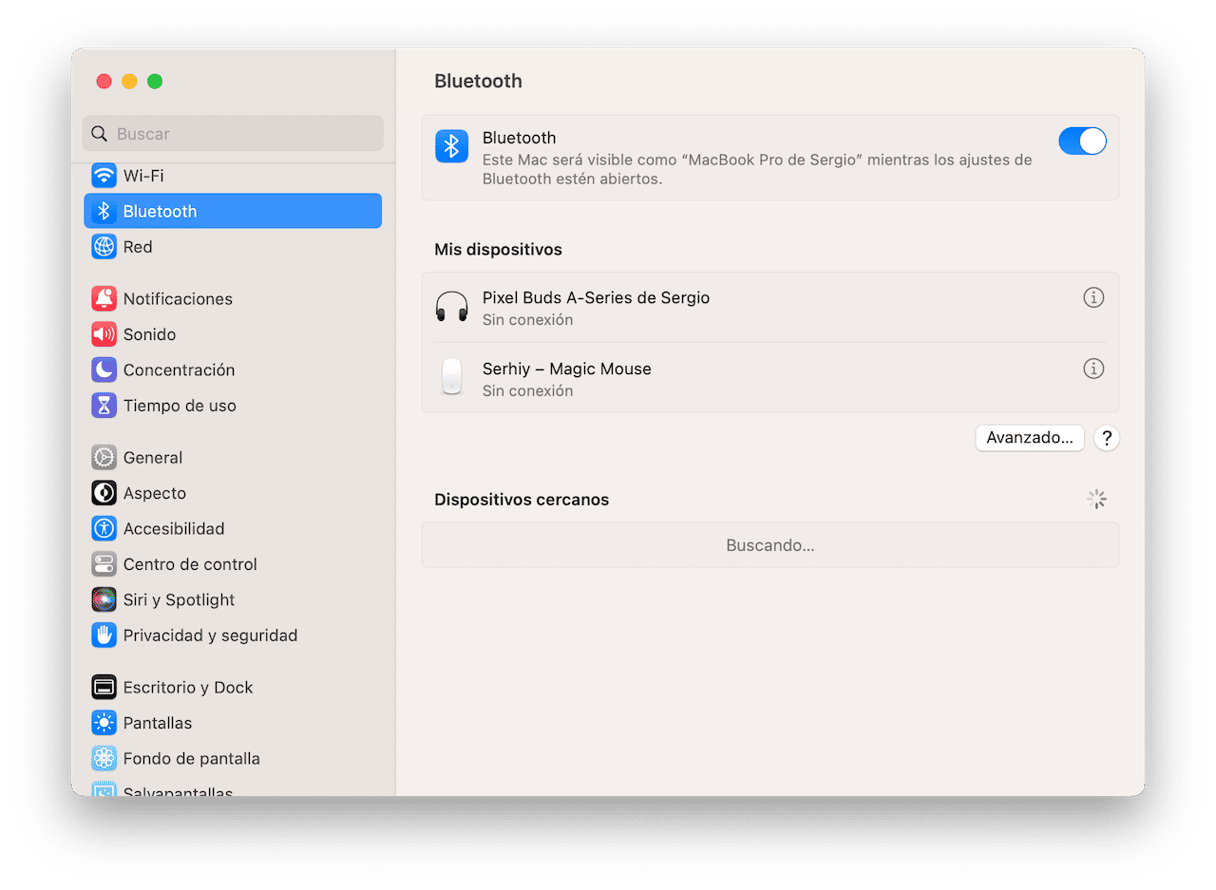
Además de eso, desinstala y vuelve a instalar los dispositivos USB que controlan el puntero:
- Con el dispositivo desconectado, búscalo usando el Finder.
- Abre la carpeta de aplicación de tu dispositivo y ejecuta el desinstalador. Si tu dispositivo no tiene su propia carpeta, simplemente arrastra el ícono a la Papelera.
- Reinicia tu Mac, vuelve a conectar el dispositivo y sigue los pasos para reinstalarlo.
2. Revisa si tu Mac tiene malware
Otra posible solución consiste en verificar si tienes malware en tu Mac, ya que si el cursor se mueve solo en MacBook, puede ser un indicio que tu ordenador está infectado. Existen muchas herramientas antimalware, pero recomendamos usar una app certificada por Apple, CleanMyMac, ya que es totalmente segura de usar. Es más, su base de datos de malware está en constante actualización para detectar los virus, adware, spyware, stalkerware y otras amenazas más recientes.
Para hacer un escaneo, sigue estos pasos:
- Inicia tu prueba gratuita de CleanMyMac.
- Selecciona la pestaña Protección.
- Haz clic en Analizar.
- Una vez que se haya completado el escaneo, obtendrás un informe diciendo que todo está en orden o verás el botón Eliminar para eliminar el malware de tu sistema.
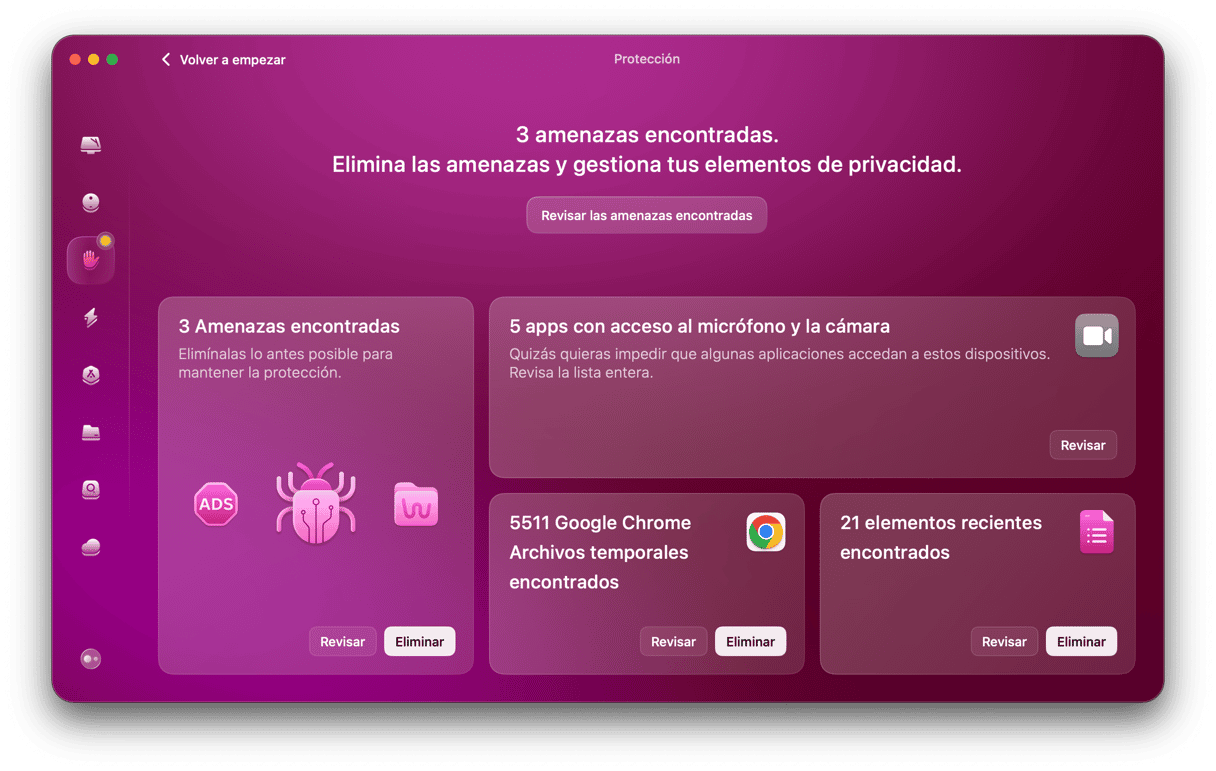
3. Desactivar Tocar para hacer clic
A veces, algunos de los ajustes del sistema pueden causar el movimiento errático del cursor en MacBook. Para saber si es el caso, desactiva Tocar para hacer clic:
- Desde el menú Apple, ve a Ajustes del Sistema.
- Selecciona Trackpad.
- Asegúrate de que Tocar para hacer clic esté desactivado.
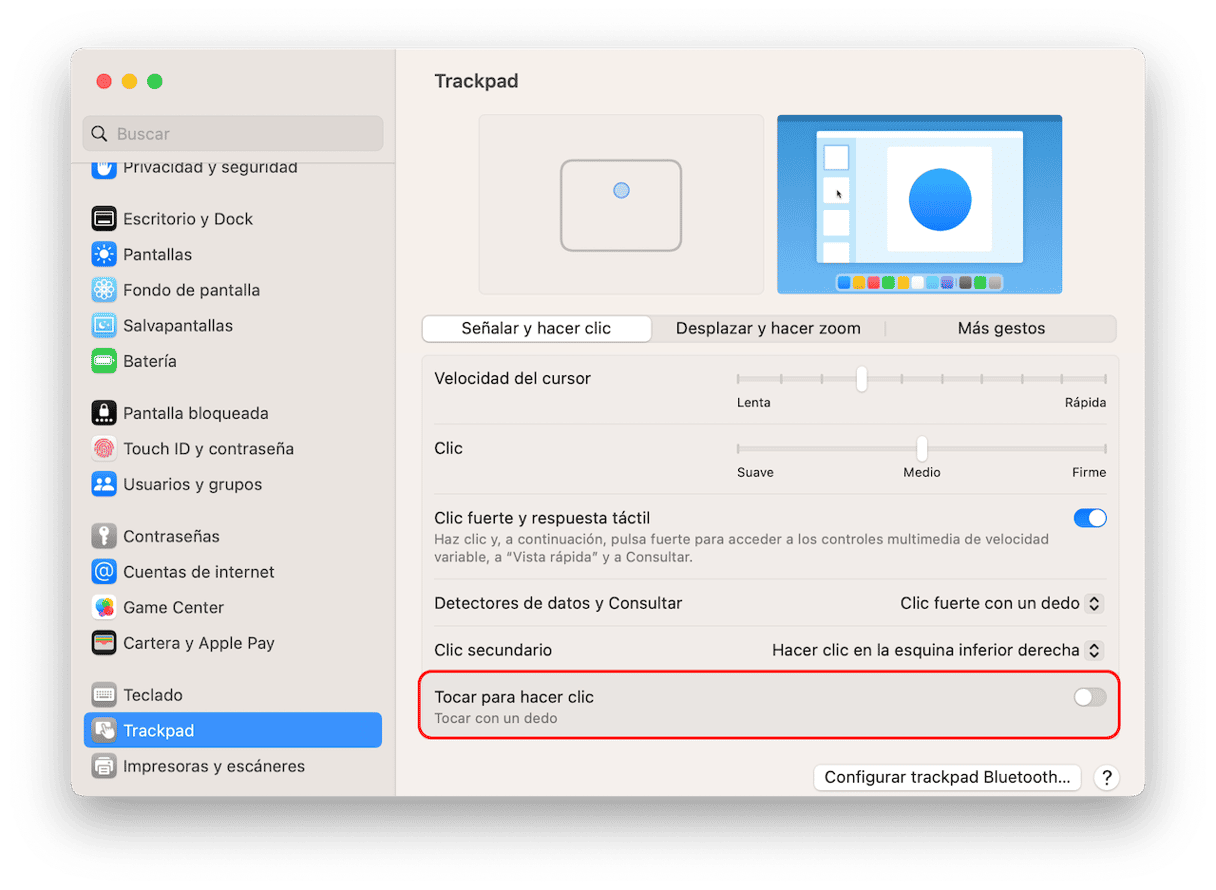
Si esto ha solucionado el problema, lo más probable es que hayas tocado el trackpad al escribir, y es lo que estaba provocando el comportamiento errático del cursor de tu MacBook. En cambio, si el problema persiste, veamos otras soluciones.
4. Reinicia tu Mac en modo seguro
Si tus dispositivos no son los causantes de que tu cursor se mueva solo, reinicia tu ordenador en modo seguro. De este modo, tu Mac no abre programas, apps o archivos almacenados en la caché para reparar problemas internos detectados. Además, iniciar en modo seguro puede resolver muchos otros problemas de Mac.
Haz esto para iniciar en modo seguro un Mac con procesador Intel:
- Reinicia como de costumbre desde el menú de Apple, pero mantén presionada la tecla Mayúscula.
- Suelta Mayús. cuando veas la ventana de inicio de sesión.

Para Macs con Apple silicon:
- Apaga tu Mac y espera 10 segundos.
- Mantén presionado el botón de encendido hasta que aparezca la ventana de opciones de inicio.
- Selecciona un disco de arranque.
- Presiona la tecla Mayús. y haz clic en Continuar en modo seguro.
- Suelta la tecla Mayús.

Además de iniciar en modo seguro, desactiva cualquier conexión. Apaga el Wi-Fi, desconecta el cable Ethernet y desactiva Bluetooth. Si ya quieres buscar información sobre "cursor se mueve solo virus Mac", incluso después de escanear tu Mac con una herramienta antimalware, y el problema sigue presente cuanto está en modo seguro y desconectado de cualquier red, puedes estar seguro de que no es culpa del malware, adware o cualquier otro programas maligno que tu ratón se mueva esporádicamente.
5. Reparar permisos del disco
Otra opción que tienes para resolver los problemas internos de tu ordenador es reparar los permisos de disco. En corto, esto obliga a tu Mac a volver a sus permisos predeterminados para que todo funcione de la manera correcta para macOS, lo cual hace que las apps funcionen sin problemas.
Si las soluciones que requieren acciones manuales te están agotando, prueba CleanMyMac. Esta app ofrece una forma simple y efectiva para identificar y resolver todo tipo de problemas, incluido los problemas con tu cursor.
El análisis de Rendimiento en CleanMyMac ayuda a reparar los permisos del disco, y ejecutar tareas de mantenimiento, además de eliminar la caché DNS al mismo tiempo.La app también cuenta con un módulo Desinstalador, el cual te permite identificar y desinstalar cualquier app problemática.
Para hacer este mantenimiento, sigue estos pasos:
- Consigue tu prueba gratuita de CleanMyMac.
- Selecciona la pestaña Rendimiento y lanza un análisis rápido.
- Haz clic en Ejecutar tareas.
- De forma alternativa, puedes hacer clic en Ver todas las tareas > Tareas de mantenimiento, selecciona las tareas a ejecutar y haz clic en Ejecutar.

6. Reconfigurar el SMC, NVRAM y la PRAM
El SMC (System Management Controller) controla la temperatura, la energía y la recarga de la batería de tu ordenador. Restablecer el SMC te permitirá actualizar cualquier ruta de archivo dañada que pueda estar impidiendo que los dispositivos de control del puntero funcionen correctamente.
Haz esto para restablecer rápidamente el SMC en un Mac con procesador Intel:
- Apaga tu Mac desde el menú de Apple.
- Después de apagar tu Mac, mantén presionado el botón Mayús.-Control-Opción-Encendido durante 10 segundos.
- Suelta todas las teclas.
- Enciende el ordenador como de costumbre.
_1681124509.png)
Si tienes un Mac con Apple Silicon, simplemente reinícialo.
Además, como tu NVRAM (nonvolatile random-access memory) y PRAM (Parameter RAM) realizan tareas de acceso rápido a la memoria relacionadas con los dispositivos que usas diariamente, resetearlas ayudará a corregir las rutas de archivos dañadas.
Haz esto para restablecer la NVRAM y PRAM en un Mac con Intel:
- Apaga tu Mac desde el menú de Apple.
- Una vez que el Mac se haya apagado, presiona el botón de encendido, seguido rápidamente por Comando-Opción-P-R.
- Mantén presionadas las teclas Comando-Opción-P-R hasta que el Mac se inicie.
- Una vez que escuches el sonido de inicio, suelta todos los botones para que el Mac arranque.
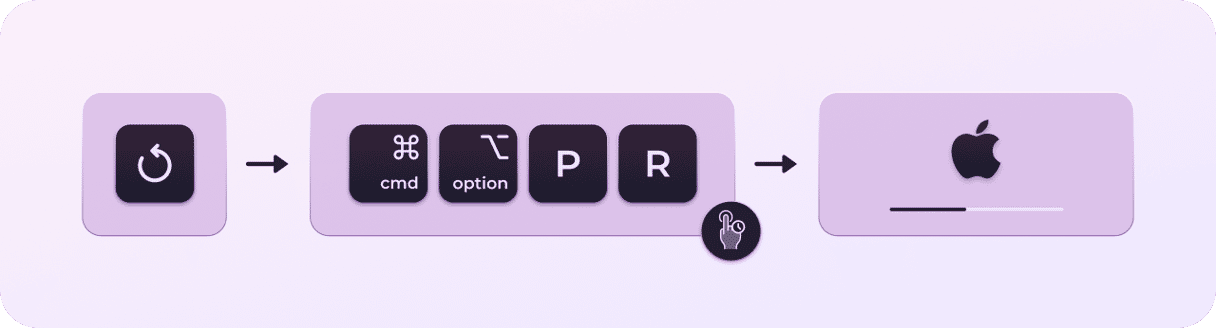
Un Mac con Apple silicon restablecerá la NVRAM/PRAM automáticamente.
Para acabar, existen muchas causas por las que aparecen los problemas con el cursor, e identificar el culpable de manera manual puede ser un verdadero desafío. Si bien algunas soluciones serán tan simples como limpiar el ratón o el trackpad, muchas otras requerirán de más esfuerzo. Ahí es donde una app como CleanMyMac puede marcar la diferencia, ya que combina todas las posibles soluciones en una herramienta simple de usar y hacer que el cursor vuelva a funcionar con normalidad.






