Los Mac ahora son una parte importante de nuestra día a día, ya que los usamos para todo: el trabajo, la comunicación y el entretenimiento. Y para todo esto, necesitamos tener sonido. Si el sonido de tu Mac ha dejado de funcionar, existen varias posibles explicaciones y soluciones. Lo primero que hay que verificar es que el sonido es lo que definitivamente no está funcionando. A continuación, explicamos qué tienes que verificar y cómo solucionar este molesto problema.
¿Por qué no hay sonido en mi Mac?
Hay varias causas por las que el sonido de Mac puede no funcionar. Estas son algunas de las más comunes:
- Has silenciado tu Mac sin querer
- Ajustes erróneos
- Problemas con los periféricos conectados
- Errores de software
¿No hay sonido en Mac? Revisa estas cosas primero
1. Comprueba el volumen
Aunque parezca muy simple, lo primero que hay que comprobar es que el volumen no se haya silenciado intencionalmente. Pulsa el botón de subir el volumen (F12) para subir el nivel del mismo.
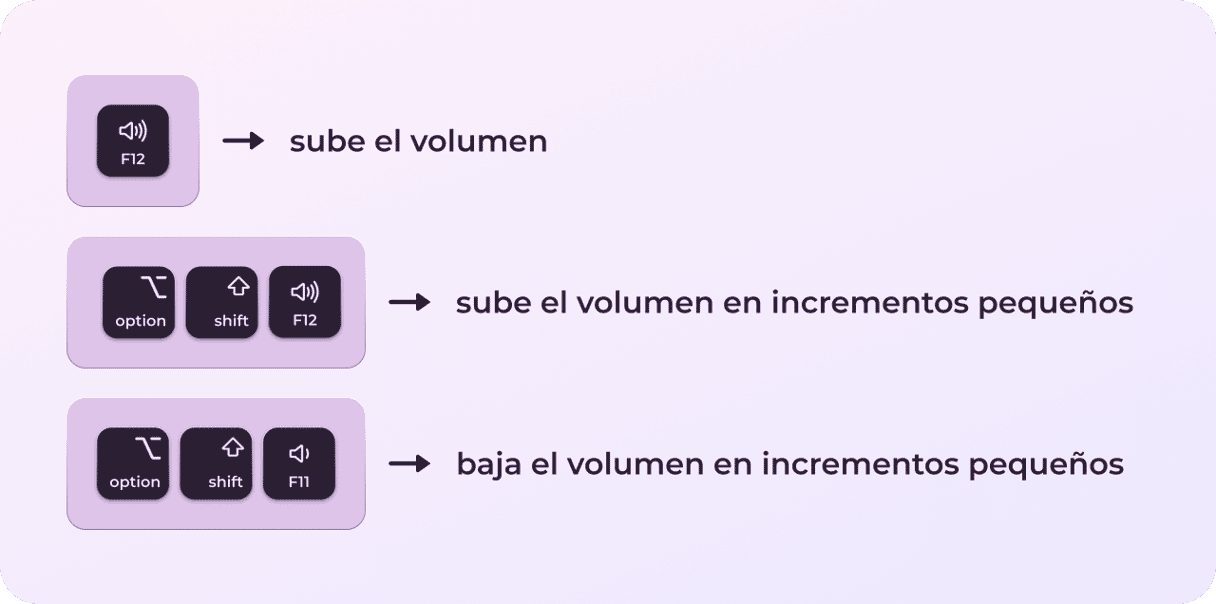
2. Revisa la fuente de salida y otros ajustes
Si te has asegurado de que el sonido definitivamente no funciona, el primer paso es revisar los ajustes del Sonido:
- Haz clic en el menú Apple y selecciona Ajustes del Sistema.
- Ve a Sonido.
- Selecciona la pestaña Salida y elige Altavoces integrados. Si esa opción no está disponible, ponte en contacto con el Soporte de Apple.
- Fíjate en el control deslizante de volumen. Si está en bajo, deslízalo hacia la derecha y prueba a ver si hay sonido.
- Asegúrate de que la casilla Silenciar en Volumen de salida no esté marcada.
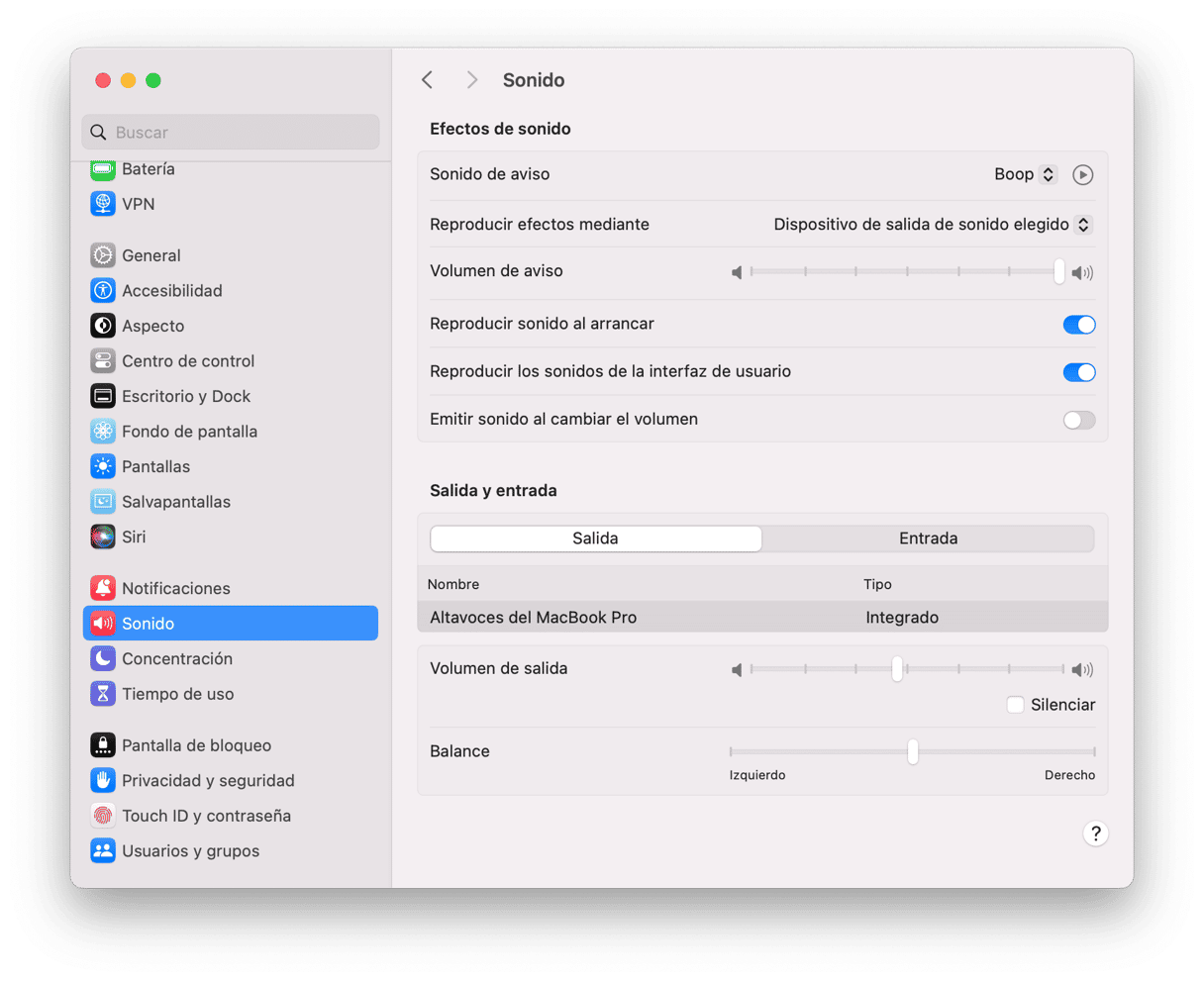
3. Ejecuta scripts de mantenimiento
Si ves que el sonido de tu Mac sigue sin funcionar y cambiar los ajustes del sistema no ha ayudado, prueba a usar CleanMyMac y su herramienta llamada Scripts de mantenimiento. Es una app muy popular para solucionar problemas del Mac por tu cuenta. ¿Qué son los Scripts de mantenimiento? Estos optimizan el rendimiento de tu Mac al ejecutar una serie de rutinas, como reparar permisos de disco, verificar tu disco de inicio y reconstruir la base de datos de servicios de inicio.
Así es cómo puedes ejecutar los Scripts de mantenimiento:
- Consigue tu prueba gratuita de CleanMyMac.
- Abre la app.
- Haz clic en Mantenimiento.
- Selecciona Ejecutar scripts de mantenimiento y haz clic en Ejecutar.

4. Desconecta los dispositivos periféricos
Si al comprobar los Ajustes del Sistema, viste un dispositivo USB seleccionado en vez de los altavoces integrados y no has podido cambiarlo, desconecta todos los dispositivos periféricos de tu Mac e inténtalo de nuevo. Lo más seguro es que es un dispositivo conectado por USB y/o Bluetooth, como unos auriculares o altavoces. Pueden hacer que el sonido no salga por los altavoces integrados de tu Mac.
5. Reinicia el Mac
Muchas veces, es lo primero que tienes que hacer si hay algún problema con tu Mac. Lo hacemos pocas veces, ya que no nos gusta volver a abrir todas las apps y pestañas del navegador que tenemos abiertos. Sin embargo, puede solucionar muchos pequeños problemas, y la ausencia de sonido en MacBook es uno de ellos.
Simplemente ve al menú Apple y haz clic en Reiniciar. Puedes marcar la casilla de Volver a abrir las ventanas.
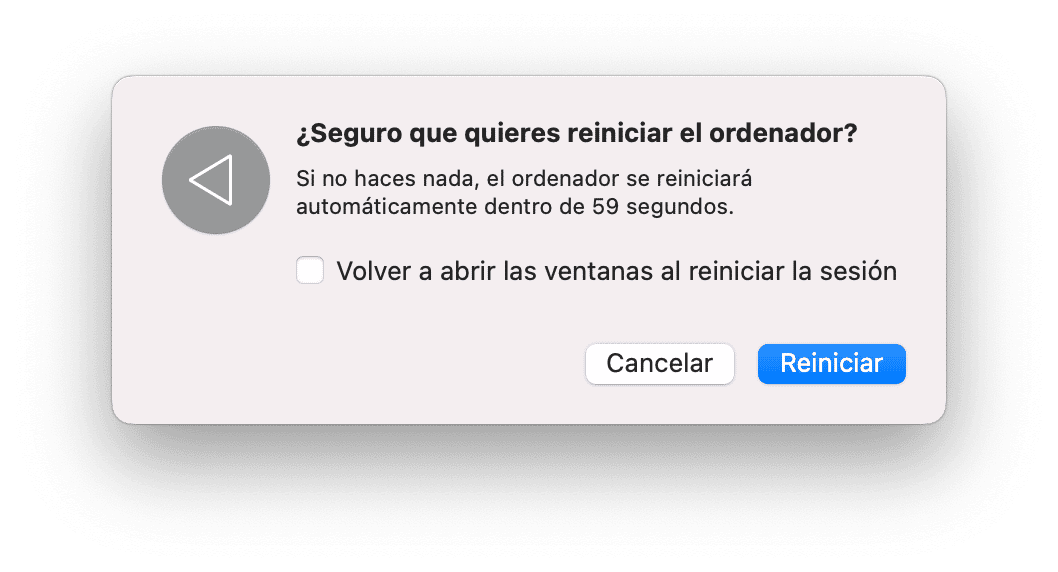
6. Actualizar tu macOS
Si aún no hay sonido en tu Mac, el consejo de Apple es que lo primero que debes hacer es asegurarte de que tienes la última versión de macOS.
Para comprobar qué versión de macOS estás ejecutando en tu Mac, haz clic en el menú de Apple y luego Acerca de este Mac. La ventana que se abrirá tendrá el nombre de la versión de macOS instalada en la parte superior. Actualmente, la última versión es macOS Sonoma, por lo que tienes que considerar instalarla. Puedes hacerlo desde la App Store, haciendo clic en Obtener en la página del SO.
Si no quieres instalar Sonoma, al menos asegúrate de tener instalada la última actualización para cualquier versión del sistema operativo que esté instalada. Para comrobarlo, ve a los Ajustes del sistema > General > Actualización de software y comprueba si hay alguna actualización disponible. Asegúrate de elegir la última versión de tu SO actual de la lista de actualizaciones disponibles. Haz clic en Instalar y sigue las instrucciones que aparecen en pantalla.

Antes de instalar una nueva versión del SO o actualizarlo, haz una copia de seguridad de tu Mac con Time Machine o la herramienta que prefieras para hacerlo.
7. Restablece la aplicación problemática
Puede ser que no haya sonido en tu Mac porque este no reproduce audio de una aplicación específica. Si, por ejemplo, no puedes escuchar el sonido de un video en Safari, asegúrate de que el sonido no esté silenciado, haciendo clic en el control de volumen en el video. También deberías comprobar otras fuentes de sonido, como iMusic, TV, y películas de QuickTime para ver si pueden reproducir sonido.
Si descubres que el sonido del MacBook no funciona en una app específica, lo mejor es resetearla. Puedes hacerlo de dos formas. La primera es desinstalar la app y volver a instalarla. Lo malo de este método es que al simplemente arrastrar una app a la Papelera no eliminas los archivos restantes, y estos pueden seguir interfiriendo con el sonido. Es más, algunas apps que vienen preinstaladas en tu Mac, y no las puedes desinstalar.
La segunda forma es usar una herramienta de terceros dedicada para que haga el trabajo por ti. CleanMyMac la app que hemos mencionado antes, cuenta con un módulo Desintalar, el cual puede restablecer apps. Por restablecer, nos referimos a que vuelve al estado original después de haberse instalado en tu ordenador.
Así es como puedes restablecer apps con CleanMyMac:
- Abre CleanMyMac y ve a Ajustes desde la barra de menús.
- Ve a Lista de Omisión y desmarca Ignorar aplicaciones del sistema en Desinstalador.
- Ahora, cierra los Ajustes.
- Desde la barra lateral de CleanMyMac, ve a Desinstalador.
- En Todas las aplicaciones, selecciona la app que quieres restablecer.
- Haz clic en Mostrar cerca de la flecha en la parte derecha y selecciona todo menos Binarios.
- En el desplegable cerca del icono de la app, selecciona Restablecer y haz clic en Restaurar.

¡Eso es todo! Ahora, problema a reproducir algo para ver si el problema del volumen que no funciona en Mac se ha solucionado.
8. Reinicia el controlador de sonido
¿El sonido de Mac sigue sin funcionar? Si ninguna app interfiere con la salida de sonido de tu Mac, no tienes nada conectado a la toma de auriculares, a los puertos USB o Thunderbolt y tu sonido aún no funciona, lo siguiente que puedes hacer es reiniciar el controlador de sonido. Esto requiere abrir el Monitor de Actividad y cerrar un proceso, pero no te preocupes, ¡no es muy difícil!
- Ve a Aplicaciones > Utilidades y haz doble clic en Monitor de Actividad para abrirlo.
- En la barra de búsqueda, escribe 'coreaudiod' para localizar el controlador Core Audio.
- Haz clic en coreaudiod, luego haz clic en "X" en la barra de herramientas para cerrar el proceso.
- Coreaudiod se reiniciará.
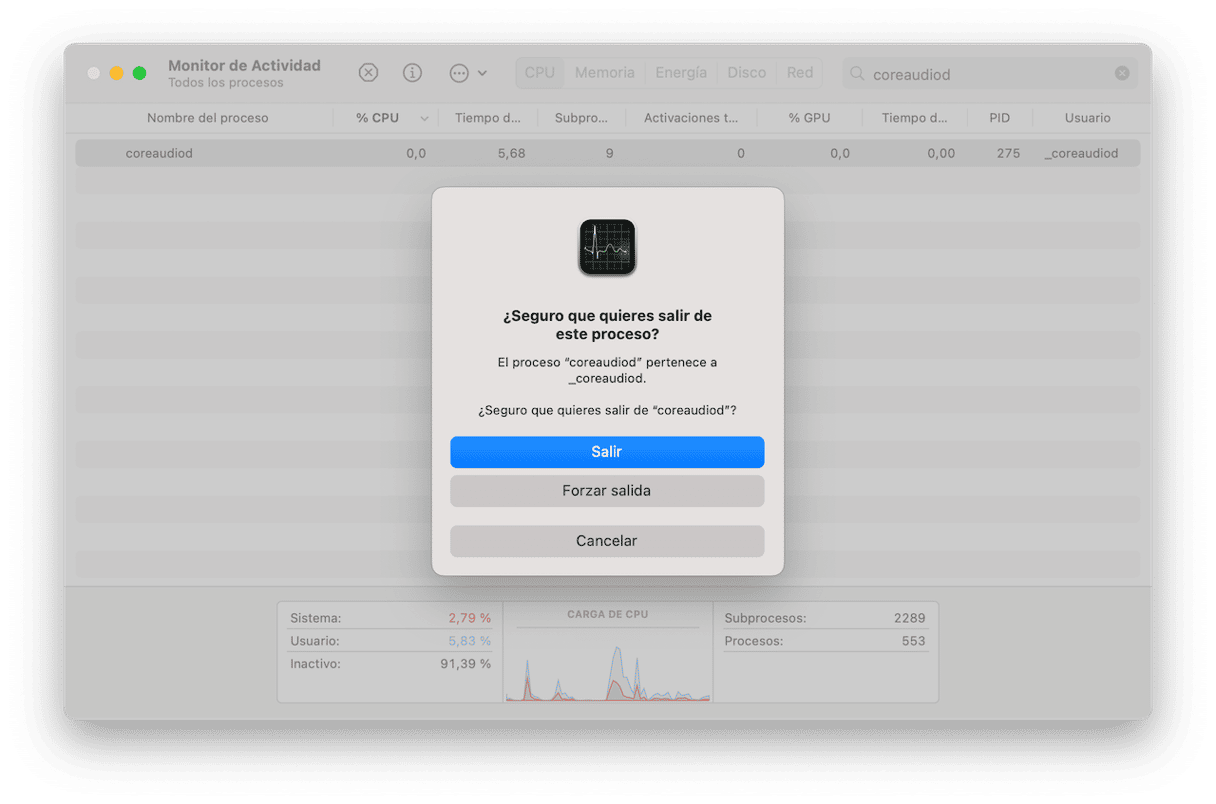
9. Asegúrate de que tus auriculares o altavoces estén conectados
A veces, puedes no tener sonido simplemente porque el dispositivo de audio no está conectado. Haz esto para comprobarlo:
- Ve a Ajustes del Sistema > Bluetooth.
- Busca en la lista de dispositivos en la ventana principal para ver si tus auriculares o altavoces están en la lista.
- De lo contrario, ponlos en modo de emparejamiento (necesitarás consultar las instrucciones para averiguar cómo hacerlo) y cuándo aparezcan, haz clic en Conectar.
- Si aparecen en la lista pero no están conectados, asegúrate de que están encendidos y haz Control-clic en ellos en la ventana principal y elige Conectar.
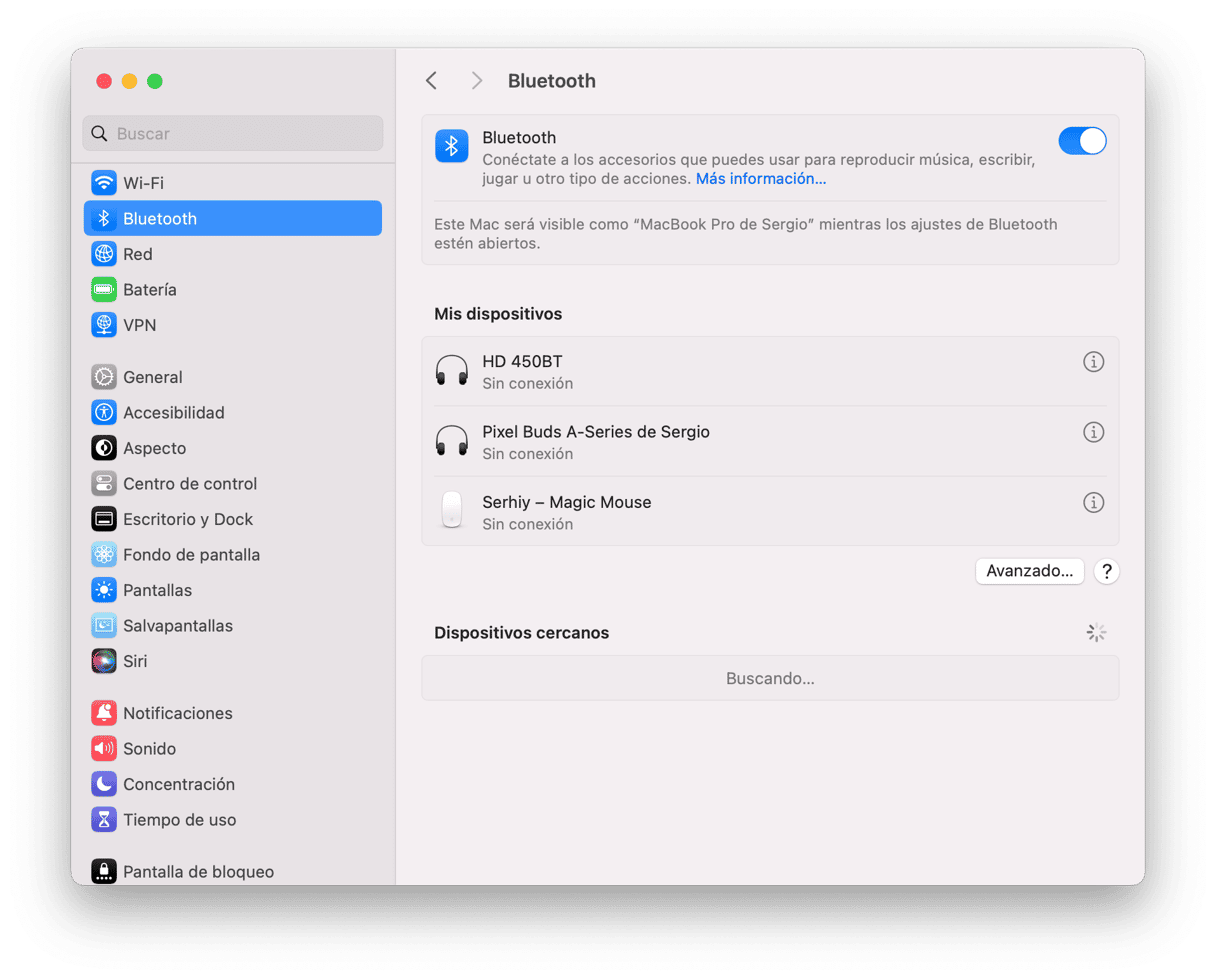
Una vez que tus auriculares o altavoces estén conectados, haz clic en el control de volumen en la barra de menú y elígelos. Si no tienes el control de volumen en la barra de menú, ve a Ajustes del Sistema, elige Sonido y luego la pestaña Salida y selecciona el altavoz o los auriculares Bluetooth. Mientras estés allí, es una buena idea marcar la casilla Mostrar el volumen en la barra de menús — está en la pestaña Efectos de sonido.
10. Restablece la NVRAM y el SMC
Si has experimentado problemas con el volumen de los altavoces en tu Mac, lo más probable que sea un problema relacionado con el software. Tal vez alguna app tenga un conflicto con los ajustes de los altavoces, o una cosa parecida. Lo primero que puedes hacer para intentar solucionar el problema es restablecer la NVRAM/PRAM. Estas son pequeñas secciones de la memoria de tu Mac que controlan el nivel del sonido, la zona horaria, la resolución de la pantalla y otros ajustes de tu Mac.
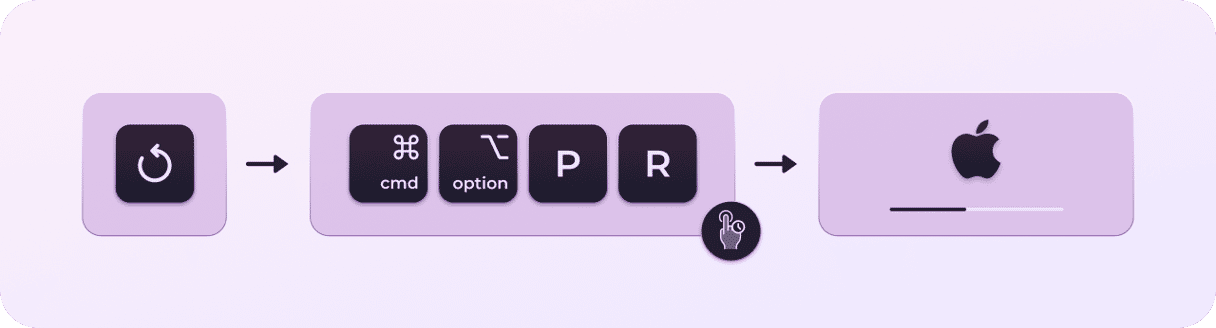
Para restablecer la NVRAM/PRAM, apaga el Mac y pulsa Opción-Comando-P-R al volver a iniciarlo. Suelta las teclas después de unos 20 segundos. Después de que tu Mac se reinicie, comprueba si el volumen ha vuelto a funcionar de manera normal. También, ten en cuenta que este truco solo funciona en Macs con Intel y no se aplica a Macs con Apple Silicon.
El segundo paso es restablecer el SMC. Es un acrónimo de System Management Controller, y gestiona varios aspectos físicos importantes de tu Mac, incluido el sonido. Los pasos varían según el Mac que tengas.
Si la batería es extraíble:
- Apaga tu Mac.
- Extrae la batería.
- Pulsa el botón de encendido y mantenlo pulsado durante unos segundos.
- Vuelve a colocar la batería.
- Pulsa el botón de encendido para encender el Mac.
_1681290791.png)
Si la batería no es extraíble:
- Apaga tu Mac.
- Pulsa Mayús + Control + Opción en el teclado y, al mismo tiempo, pulsa el botón de encendido.
- Mantén pulsadas estas teclas durante 10 segundos.
- Suelta las teclas.
- Pulsa el botón de encendido de nuevo para encender tu Mac.
_1681290802.png)
Para iMac, Mac Pro y Mac Mini:
- Apaga tu Mac.
- Desenchufa el cable de alimentación.
- Espera 15 segundos.
- Vuelve a conectar el cable de alimentación.
- Espera varios segundos y enciende el ordenador presionando el botón de encendido.
Si tienes un Mac con Apple silicon, simplemente reinícialo.
Para terminar, existen muchas razones por las que el sonido no funciona en Mac. Si sigues la guía que acabas de leer y haces todo paso a paso, deberías poder solucionar el problema. Si ninguno de los pasos anteriores solucionan el problema, el siguiente paso es ponerte en contacto con el soporte de Apple y, si es posible, concertar una cita en el Genius Bar de una Apple Store. Por último, estaría muy bien que revises tu Mac en busca de malware y elimines la basura del sistema con la app que ya he mencionado,
CleanMyMac. Incluso su limpieza básica del sistema puede hacer que tu audio vuelva a funcionar.
Preguntas frecuentes
1. ¿Por qué el sonido ha dejado de funcionar en mi Mac?
Puede haber varias razones para ello, problemas tanto de software como de hardware. En la mayoría de los casos, el sonido no funciona o se silencia en una app específica. En los peores casos, es un bug de macOS o un fallo del hardware.
2. ¿Qué hacer si el sonido del Mac no funciona?
Lo primero que tienes que hacer es reiniciar el Mac. Otros trucos fáciles incluyen revisar la configuración del sonido en los Ajustes del Sistema y la correcta conexión de un dispositivo externo, así como comprobar los niveles del volumen. Las soluciones más complicadas se explican en este artículo.
3. ¿Por qué mi MacBook está permanentemente silenciado?
Es posible que la fuente de salida no esté correctamente seleccionada o que hayas silenciado el volumen de salida. Puedes comprobar ambas cosas en Ajustes del Sistema > Sonido > Salida.






