El problema de la pantalla que parpadea no ha afectado a todos los usuarios de Mac, pero sigue siendo lo suficientemente común como para hablar de ello. En este artículo vamos a explicar la causa de ellos y cómo solucionar el parpadeo de la pantalla de Mac.
¿Por qué parpadea la pantalla de mi Mac?
Las líneas parpadeantes en la pantalla aparecen tanto en pantallas retina como no-retina, y los usuarios de Mac notan que les afecta cuando usan Terminal, o cuando los gráficos están activados o desactivados. Esto puede ocurrir tanto en los Mac más antiguos con procesador en Intel como en los MacBooks más recientes con Apple silicon. En algunos casos, es tan fuerte que es imposible mirar a la pantalla.
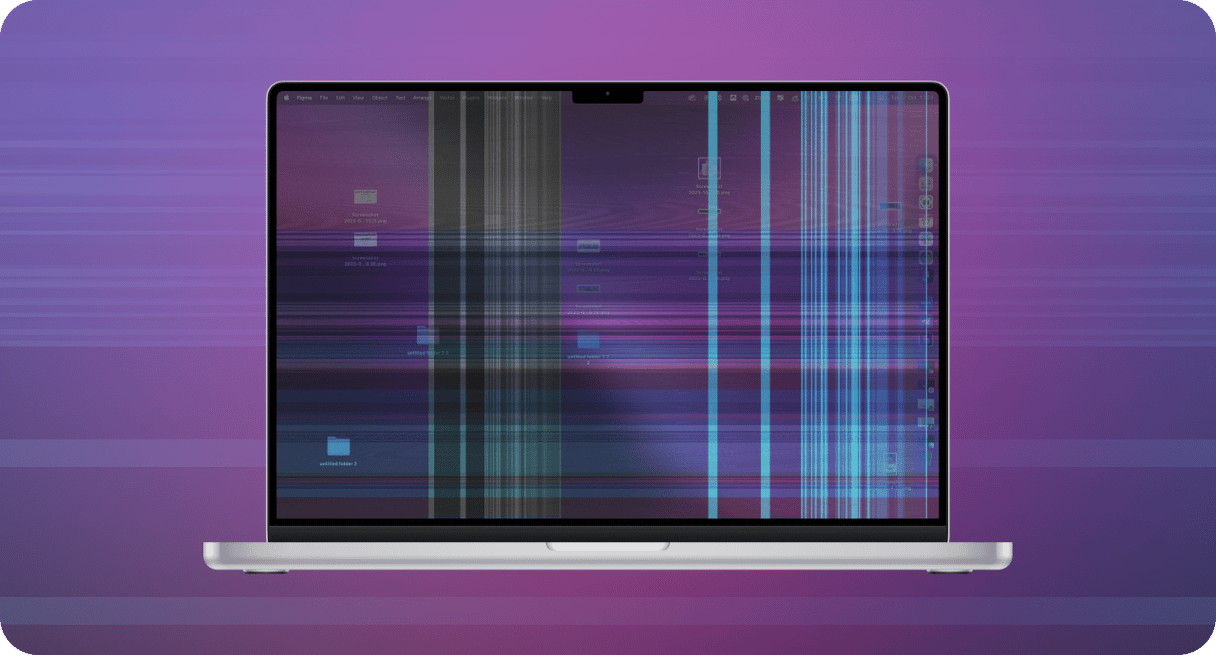
Quizás te estés preguntando si los fallos de la pantalla de MacBook solo pasa con los Macs más viejos. Pero, por desgracia, incluso tener el ordenador más nuevo no te libra de estos problemas, por ahora. Es posible que al usar un MacBook con Apple Silicon experimentes el mismo problema — aparecen unas líneas en pantalla que parpadean.
Parece que esto se debe a problemas de compatibilidad entre el nuevo sistema operativo y la GPU. En los Mac con Apple silicon, esto suele pasar al azar, pero también puede deberse a una mala conexión con una pantalla externa o al funcionamiento de algún programa.
Aquí tienes algunas posibles causas del parpadeo de la pantalla del MacBook:
- Compatibilidad entre el nuevo sistema operativo y la GPU
- Fallos de software que afectan tu pantalla
- Problemas con el hardware (daños producidos por una caída de tu Mac, algo punzante en la pantalla o un derrame de líquidos sobre el ordenador)
- Fluctuaciones del cargador
- El malware que interfiere con el funcionamiento de tu Mac y consume los recursos del sistema en segundo plano
¿Cómo solucionar el parpadeo de la pantalla del MacBook?
Existen varias soluciones potenciales para el problema del parpadeo de pantalla del MacBook. Como siempre, vale la pena probarlas una por una, revisando si el parpadeo de la pantalla sigue presente después de probar una de ellas, o si el problema ya ha desaparecido, ya que cada Mac puede tener una reacción diferente a cada una de las cosas que recomendamos hacer.
1. Reinicia tu Mac
Primero, asegúrate de reiniciar tu Mac. Puede sorprenderte la cantidad de problemas que un simple reinicio puede solucionar. Simplemente abre el menú principal de Apple y selecciona Reiniciar.
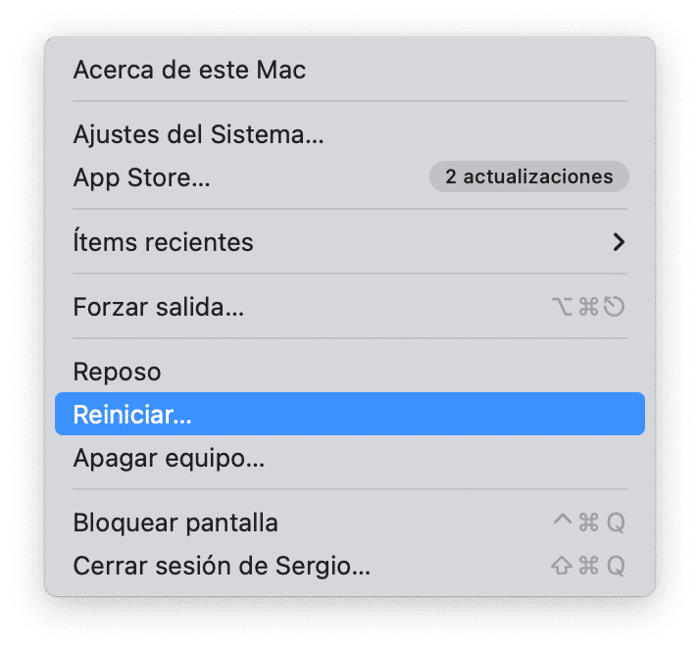
Ahora, ¡veamos las otras soluciones!
2. Realiza tareas de mantenimiento
La primera solución a probar es hacer algo de mantenimiento. macOS realiza algunas de estas tareas por sí solo, pero es posible que no sea suficiente para garantizar que tu Mac funcione correctamente y sin problemas. Por ello, quizás quieras hacerlo por tu cuenta. Hay una forma manual de hacerlo, pero tendrás que ejecutar varios comandos de Terminal o profundizar en los Ajustes del Sistema.
Sin embargo, existe una alternativa. Puedes hacer el mantenimiento de tu Mac fácilmente usando una fantástica app — CleanMyMac. Está diseñada para hacer un mantenimiento efectivo del Mac y cuenta con muchas herramientas, incluyendo la que ayudan a mejorar el rendimiento y corregir errores.
Así es cómo puedes ejecutar las tareas de mantenimiento usando CleanMyMac:
- Abre la app.
- Ve a Rendimiento en la barra lateral y haz un análisis.
- Haz clic en Ejecutar tareas.
- Si quieres tener más control sobre las tareas de mantenimiento a realizar, haz clic en Revisar, selecciona las tareas necesarias y después haz clic en Ejecutar.
Сonsigue aquí tu prueba gratuita.
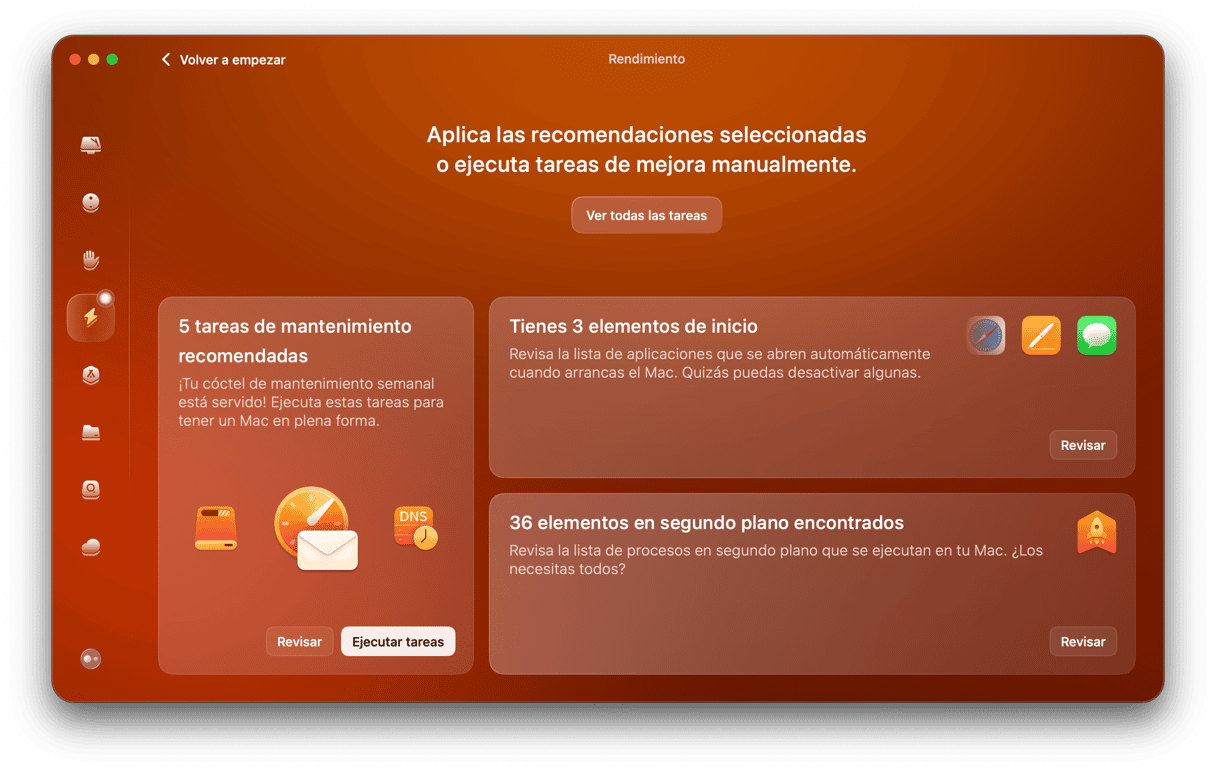
Una vez completado, reinicia tu Mac por si acaso y comprueba si el parpadeo de la pantalla de tu MacBook sigue ocurriendo.
3. Actualizar tu macOS
- Ve a Ajustes del Sistema > General > Actualización de software.
- Si hay una actualización de macOS disponible — lo cual significa que no tienes la última versión (la cual podría contener las actualizaciones automáticas necesarias para resolver este problema) — no dudes en descargarla e instalarla.
- Haz una copia de seguridad de tus datos de antemano, bien sea en un disco duro externo, almacenamiento en la nube de terceros o iCloud.
- Ahora sigue los pasos para actualizar tu macOS y una vez que el Mac se reinicie, revisa si el problema de parpadeo de la pantalla sigue apareciendo en las mismas condiciones que antes.

Suponiendo que ninguna de las soluciones anteriores haya resuelto el problema, hay otras cosas que puedes probar.
4. Restablecer la PRAM (o NVRAM):
- Apaga tu Mac (no reinicies, haz un apagado completo).
- Tan pronto como vuelvas a iniciar tu Mac, presiona las siguientes teclas durante unos 20 segundos: Opción, Comando, P y R (simultáneamente).
- Tu Mac se reiniciará habiendo restablecido la PRAM (o NVRAM), lo que debería resolver el problema. Si no, aquí van un par de cosas más que vale la pena probar.
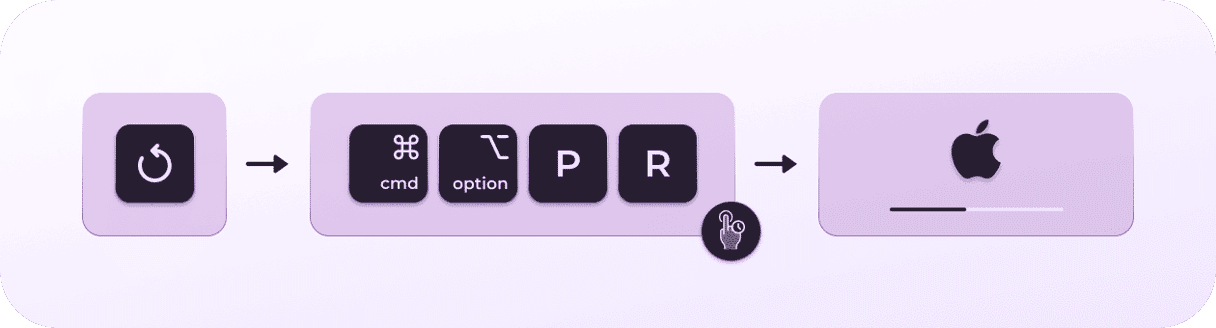
Podrías eliminar las cachés o registros del sistema desactualizados, y existen herramientas para hacer ambas.
Llegados a este punto, también puedes restablecer el SMC para descartar la posibilidad de que el problema sea causado por algún aspecto físico del Mac, como la energía o la iluminación de la pantalla. Revisa este artículo para averiguar cómo hacerlo.
5. Ejecutar Diagnóstico Apple
A veces, el problema del parpadeo de la pantalla en MacBook puede ser debido a un fallo del hardware. Para saber si es tu caso, ejecuta Diagnóstico Apple. Los pasos a seguir serán diferentes para los Mac con Apple silicon y los que tienen procesador Intel. Sin embargo, la preparación no cambia:
- Apaga tu Mac.
- Desconecta todos los dispositivos externos excepto el ratón, la pantalla, el teclado y la conexión Ethernet.
Luego, sigue estos pasos:
Para Macs con procesador Intel:
- Arranca el Mac y presiona y mantén presionada la tecla D al mismo tiempo.
- No la sueltes hasta que aparezca la barra de progreso. Luego elige el idioma.
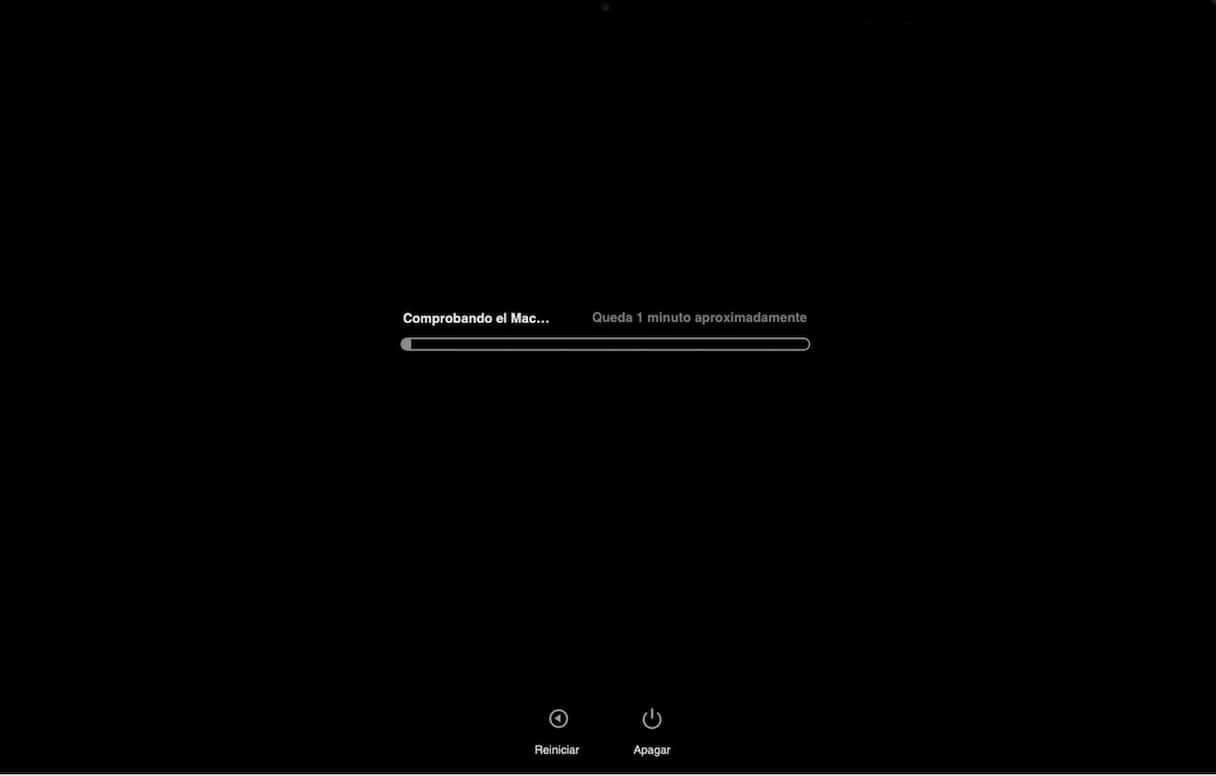
Para Macs con Apple silicon:
- Arranca tu Mac sin soltar el botón de encendido.
- Suelta el botón de encendido solo cuando aparezca la ventana de Opciones de inicio.
- Presiona Comando-D.
Cuando el diagnóstico haya terminado, verás los códigos de referencia. Además, es posible que veas las opciones de servicio y soporte. Simplemente, asegúrate de tener conexión a Internet y presiona Comando-G.
Ahora puedes reiniciar o apagar tu Mac desde el menú Apple.
6. Cambiar la configuración de Batería
Si usas MacBook Pro, el parpadeo de la pantalla de MacBook a veces se debe a que un parámetro en Batería no funciona correctamente. Si habilitas "Cambio automático de modalidad de gráficos" en Batería, tu Mac alternará entre 2 chips gráficos diferentes. Pero las cosas a menudo no funcionan como es debido.
- Abre Preferencias del Sistema > Batería.
- Desmarca la casilla donde dice “Cambio automático de modalidad de gráficos."
- Reinicia tu ordenador y revisa si el parpadeo de pantalla de MacBook ha desaparecido.
7. Elimina perfiles de color duplicados
Los usuarios de Apple has informado en los foros que los perfiles de color duplicados pueden ser la causa del parpadeo de la pantalla en Mac. Entonces, vale la pena probar a eliminar esos perfiles como una potencial solución del problema.
Te explicamos cómo hacerlo:
- Ve a Ajustes del Sistema > Pantallas.
- Haz clic en el menú desplegable junto a Perfil de color (Nota: es posible que esta opción no aparezca en algunos Mac).
- Si hay dos perfiles idénticos llamados Color LCD, elimina uno de ellos yendo al menú Personalizar al final de la lista de perfiles, seleccionando el perfil y haciendo clic en el botón "-".
- Luego, haz clic en Cerrar, establece Color LCD y cierra los Ajustes del sistema.

8. Analiza el Mac en busca de malware
Como hemos mencionado antes, una de los motivos por los que pueden aparecer fallos en Mac, incluyendo el parpadeo de la pantalla de MacBook, es el malware. Esto se debe a que consume muchos recursos en segundo plano, lo que provoca a su vez provoca los problemas de software.
Para comprobar rápidamente si tu Mac está infectado por malware, es mejor usar una app dedicada para garantizar que se haga un análisis exhaustivo del sistema. Nosotros recomendamos usar CleanMyMac. La app cuenta con el módulo Protección, el cual puede detectar incluso las últimas amenazas y eliminarlas con un solo clic.
Así es como puedes usarla:
- Una vez más, abre CleanMyMac.
- Haz clic en Protección > Analizar.
- Si se ha detectado algún malware, haz clic en Eliminar.
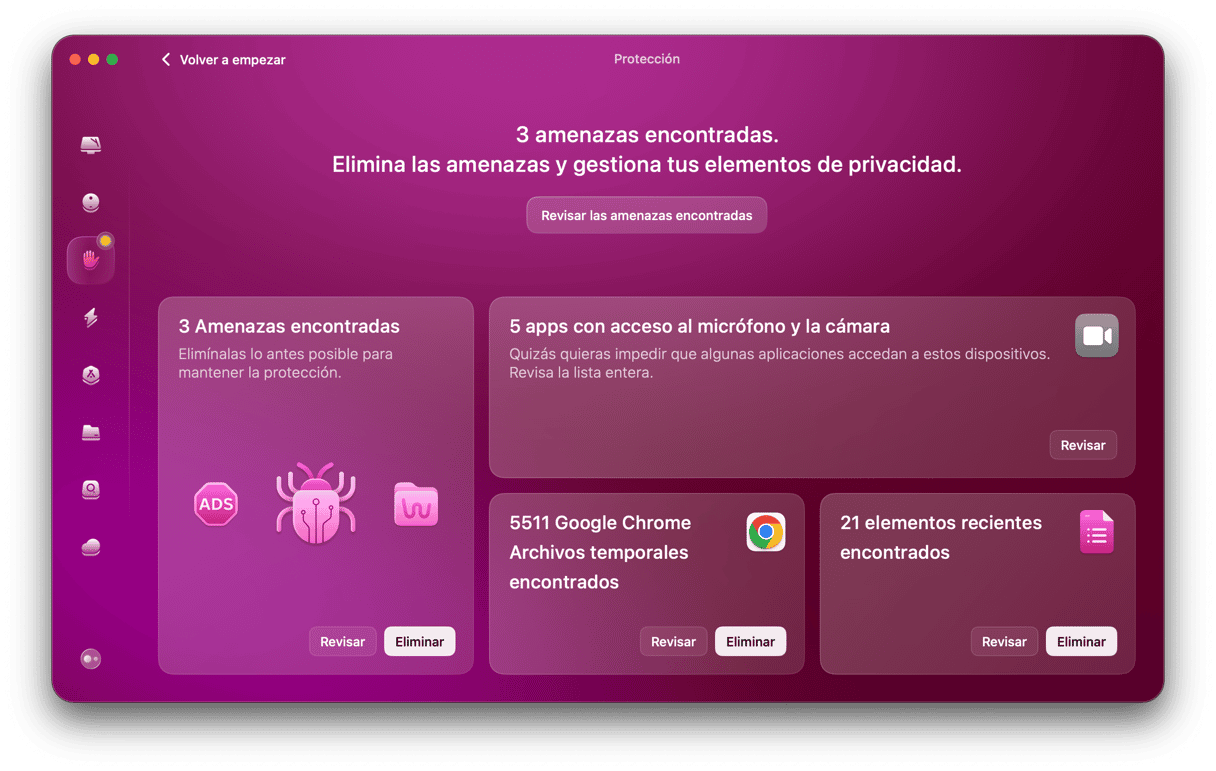
Por supuesto, puedes hacer un análisis antivirus de Mac de forma manual. Sin embargo, es muy probable que no detectes algunos archivos maliciosos. Pero si quieres intentar buscar el malware de forma manual, aquí tienes nuestra guía sobre cómo eliminar el malware y los virus en Mac.
9. Desactivar True Tone (para Macs de 2018 y posterior)
La tecnología True Tone hace que los colores de tu pantalla se vean más naturales. Pero a veces su gestión del color no funciona como esperado.
- Para desactivar True Tone, abre las Preferencias del Sistema.
- Haz clic en Pantalla.
- Ahora, desmarca la casilla True Tone.
De forma alternativa, haz clic en el ícono del Centro de control en la barra de menús > Pantalla y desactiva True Tone desde allí. Comprueba si esto ha ayudado.
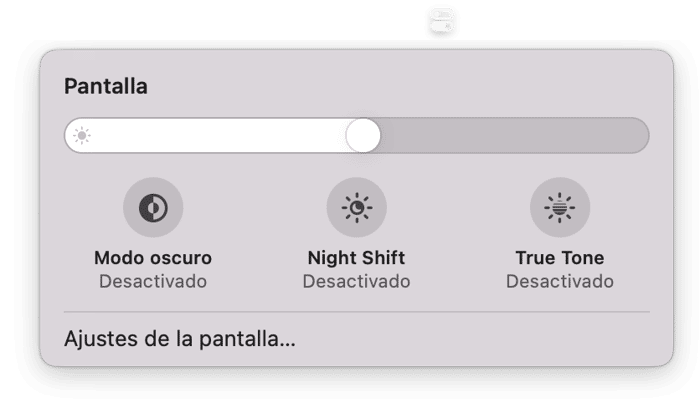
10. Desactiva el Modo oscuro
True Tone no es lo único que puedes provocar el parpadeo de la pantalla en MacBook. Otra cosa que puede estar detrás de ello es el Modo oscuro, así que prueba a deshabilitarlo. Te explicamos cómo hacerlo:
- Ve a Ajustes del Sistema > Aspecto.
- Selecciona Claro en la sección Apariencia.
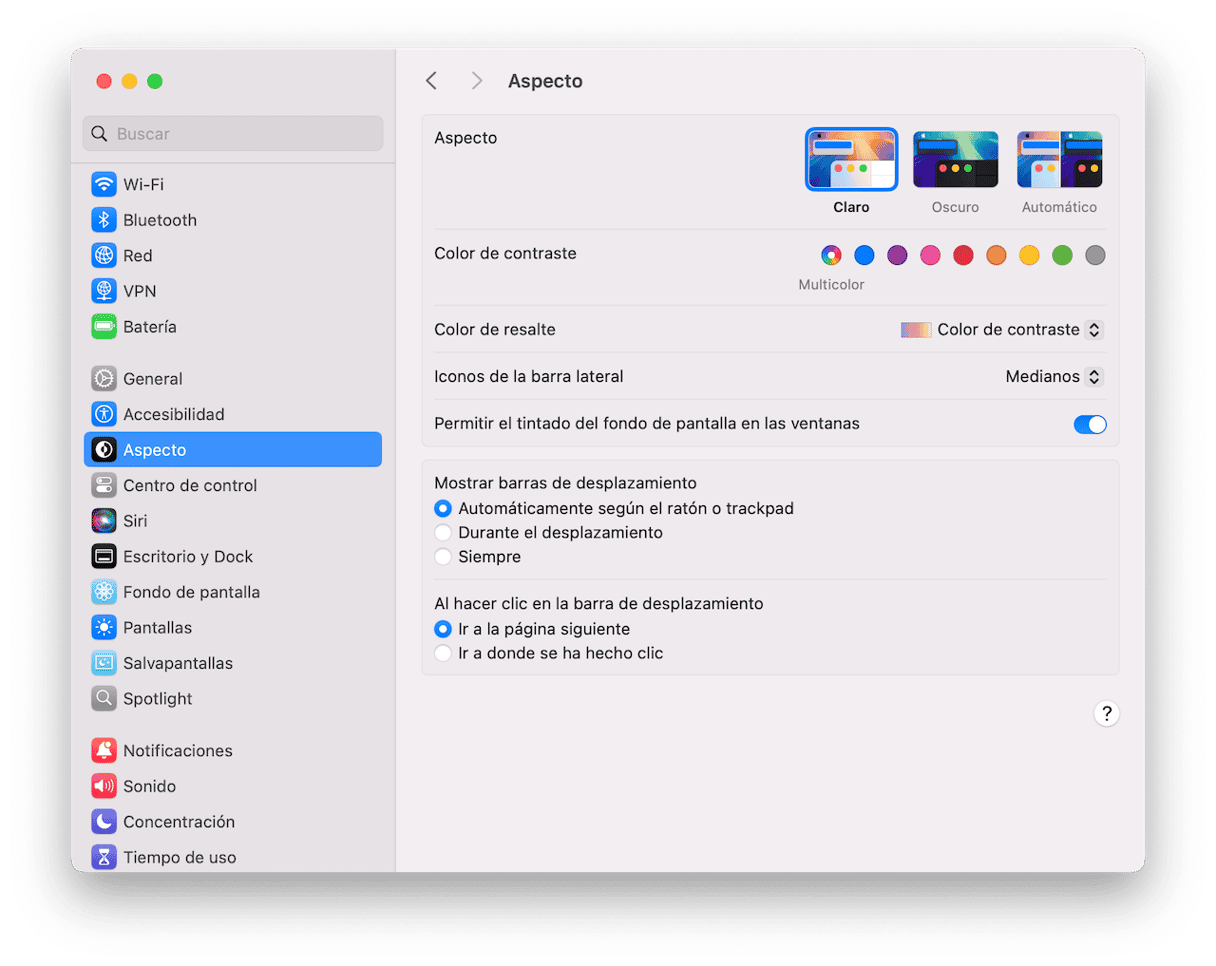
Cómo prevenir el parpadeo de la pantalla en Mac
Los fallos de la pantalla del MacBook no pueden ser prevenidos fácilmente, pero aquí tienes varias cosas que puedes hacer:
- Mantén macOS actualizado.
- Evite utilices un protector de pantalla y asegúrate de que no haya nada entre la pantalla y el teclado al cerrar la tapa — incluso una hoja de papel puede dañar la pantalla.
- Configura la pantalla y la batería de forma correcta (incluida la resolución, la frecuencia de refresco y los ajustes de ahorro de energía).
- Si usas una pantalla externa, asegúrate de que todos los cables estén bien conectados.
Como puedes ver, estos consejos son similares a las soluciones del problema. Por ello, simplemente sigue los pasos que hemos explicado anteriormente de vez en cuando y tu pantalla debería funcionar correctamente.
¿Ha dejado de parpadear la pantalla de tu MacBook? Si has probado todos los pasos descritos, pero el problema sigue ahí, otra cosa que puedes probar es cambiar la resolución de la pantalla. Ve a Pantallas en Ajustes del Sistema y juega con la configuración de Resolución. Prueba a desactivar la opción predeterminada que se muestra allí.
Espero que tu pantalla ya no te esté causando problemas. Gracias por leer este artículo.
Preguntas frecuentes
¿Por qué la pantalla del MacBook parpadea al ver vídeos?
Puede ser debido a los ajustes de la pantalla o a los problemas de compatibilidad. Para solucionarlo, juegue con los ajustes de resolución en Ajustes del Sistema > Pantalla o abre el vídeo en otra app. Si visualizas los videos en Chrome, prueba a usar Safari u otro navegador. En Chrome, también puedes desactivar la aceleración de gráficos en chrome://settings/system
¿Por qué la pantalla de Mac parpadea cuando un cable HDMI está conectado?
Puede ser debido a problemas con la conectividad y un error de sincronización entre las frecuencias de actualización de la pantalla de tu Mac y la pantalla externa que está conectada. Prueba a cambiar los ajustes de actualización en Ajustes del Sistema > Pantallas y asegúrate de que el cable HDMI esté conectado correctamente. También puedes probar a usar otro cable HDMI.
¿Por qué falla la parte inferior de la pantalla del Mac?
Independientemente de la parte de la pantalla que falle, esto ocurre por las mismas razones: conexiones sueltas, fluctuaciones en el suministro de electricidad, ajustes incorrectos o problemas con el hardware.






