Bueno, quieres actualizar tu Mac porque sabes lo importante que es tener instalada la última versión de macOS para que tu ordenador funcione sin problemas y no tenga errores ni malware. Pero, ¿qué hacer si tu Mac muestra el mensaje "no hay actualizaciones disponibles"? Es posible que te preguntes: "¿Por qué no puedo actualizar mi Mac?" Sigue leyendo para descubrir las causas y ver cómo solucionarlo.

¿Por qué "no hay actualizaciones disponibles"?
Hay varios motivos por los que tu sistema no muestra una actualización:
- Problemas de compatibilidad. A veces, tu sistema no podrá ver una actualización debido a que tu Mac ya no es compatible con la última versión disponible de macOS.
- Conexión a Internet. Si tu conexión de Internet no es estable, no verás ninguna actualización.
- Problemas con los servidores de Apple. Si hay un problema con los servidores de actualización de Apple, tampoco aparecerá ninguna actualización.
¿Qué significa "no hay actualizaciones disponibles" en tu Mac?
Si compruebas las actualizaciones usando el menú Apple > Acerca de este Mac > Actualización de software (el proceso para Ventura es algo distinto) y dice que no hay ninguna actualización disponible, probablemente no se haya lanzado una actualización para la versión de macOS que tienes instalada en tu Mac, aunque sí que está disponible para la versión de macOS más reciente.
Sin embargo, también podría ser el caso que existe una actualización, pero tu Mac no puede encontrarla por algún motivo. Eso podría ser debido a problemas de servidores de Apple o por un problema con tu conexión a Internet. Y como no, esto puede indicar que hay un problema con macOS en tu ordenador. Te mostraré cómo solucionar cada uno de esos problemas.
Qué hacer si ves el mensaje "no hay actualizaciones disponibles"
Al igual que con la mayoría de los problemas de tu Mac, la mejor forma de resolverlo es primero descartar las posibles causas más obvias y simples. Así es cómo puedes hacerlo.
1. Reiniciar tu Mac
Muchas veces, un reinicio puede eliminar cualquier problema, incluidos los archivos temporales, ya que pueden impedir que te conectes con los servidores de Apple. En corto, es buena idea reiniciar tu Mac de vez en cuando.
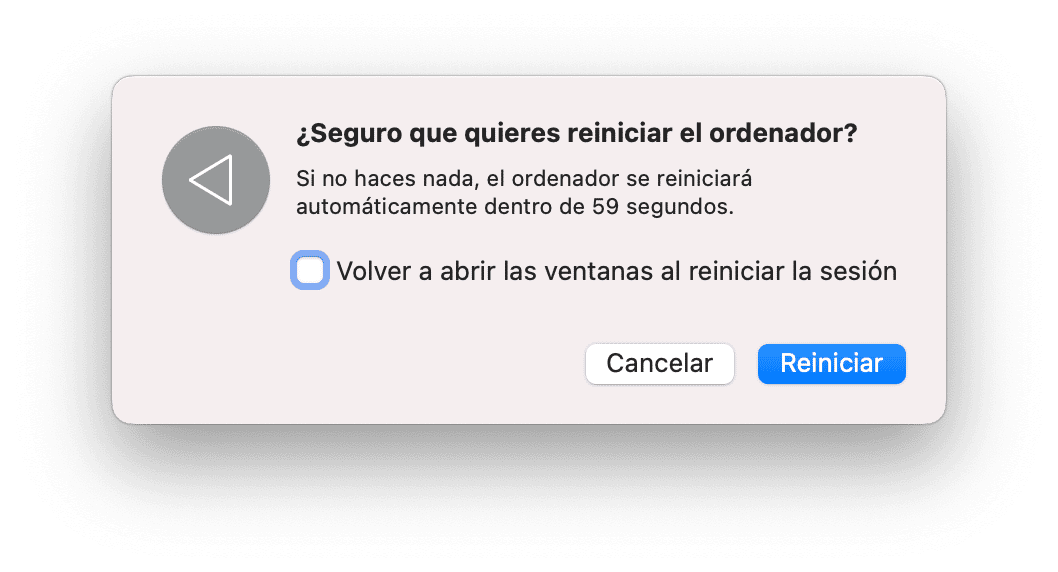
2. Comprobar el Wi-Fi y la conexión de Internet
Si tu red Wi-Fi o tu conexión a Internet no funcionan correctamente, no podrás conectarte con el servidor de Actualización de software para comprobar las actualizaciones. Abre cualquier página en Safari o cualquier otro navegador para comprobarlo. Si la página no carga, intenta mover tu Mac más cerca del router (o al revés), reinicia el servicio Wi-Fi en tu Mac y también el router. Si nada de esto ha funcionado, ponte en contacto con tu proveedor de internet para saber si hay algún problema con su red. Pero si la página web ha cargado con éxito, pasa a la siguiente sección.
3. Solucionar problemas en tu Mac
Si después de reiniciar el Mac el problema persiste, podría haber un conflicto de software u otro problema que impida que el sistema "vea" la actualización en los servidores de Apple o que pueda instalarla.
Una forma de solucionar este problema es eliminar los archivos basura de tu Mac, ya que pueden estar provocando el problema. La otra es hacer algo de optimización de tu Mac, como liberar la RAM, ejecutar scripts de mantenimiento y reparar los permisos del disco; todas estas son cosas en conjunto ayudarán a que tu Mac funcione sin problemas.
La forma más fácil de eliminar los archivos basura y realizar el mantenimiento de tu Mac es usar una herramienta llamada CleanMyMac. Cuenta con un módulo llamado Limpieza, el cual está diseñado específicamente para borrar los archivos que ocupan mucho espacio y probablemente causen conflictos en tu Mac. Y su módulo Rendimiento lanza scripts de mantenimiento y ayuda a optimizar tu Mac. Prueba CleanMyMac gratis.
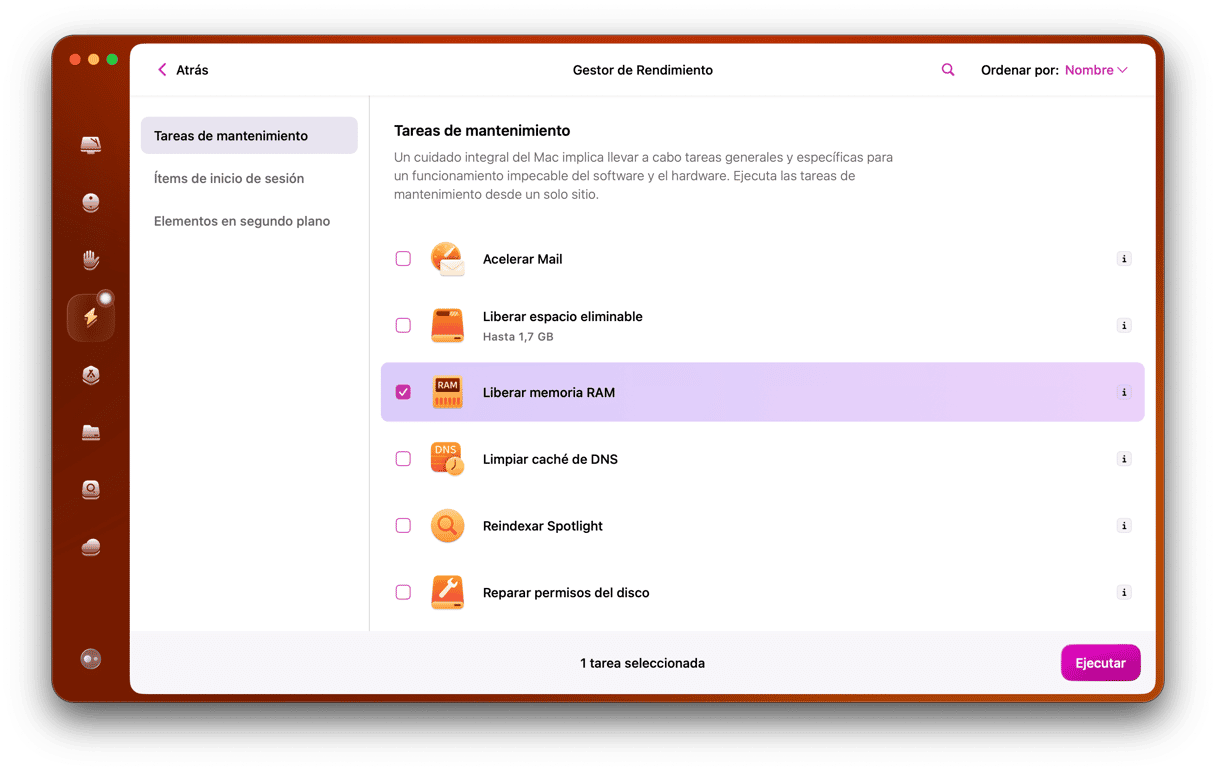
4. Consulta la página del Estado del sistema de Apple
Apple tiene una página de estado en su sitio web que muestra todos sus servicios online y te informa si estos están en funcionamiento. Puedes verlo aquí.
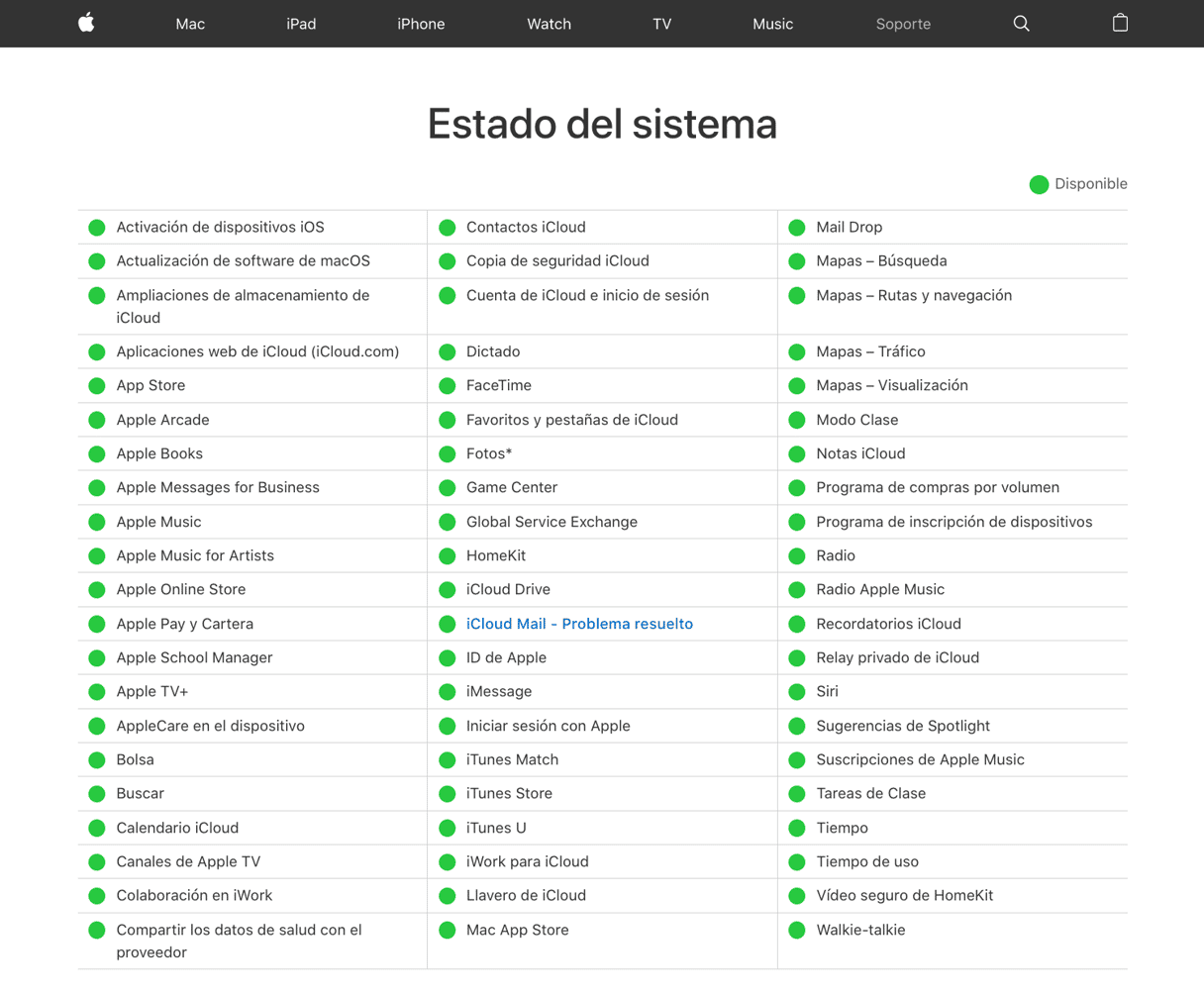
Busca el estado de "Actualización de software de macOS" y verifica que la luz esté verde. De lo contrario, el problema es de Apple y tendrás que esperar hasta que se solucione.
5. Asegurarte de que haya una actualización disponible
Si crees que debería de haber una actualización disponible porque la viste publicada en algún lado o una actualización ha aparecido en la App Store, consulta la fuente oficial para asegurarte de que haya una actualización disponible para la versión de macOS que tengas instalada.
6. Descarga la actualización manualmente
Si nada de lo que hemos mencionado hasta ahora ayuda, puedes instalar la actualización de macOS desde la App Store. Pero ten en cuenta que solo podrás actualizar tu macOS — por ejemplo, de Ventura a Sequoia. Esto quiere decir que no podrás instalar las actualizaciones menores (por ejemplo, actualizar de 15.0 a 15.3.1).
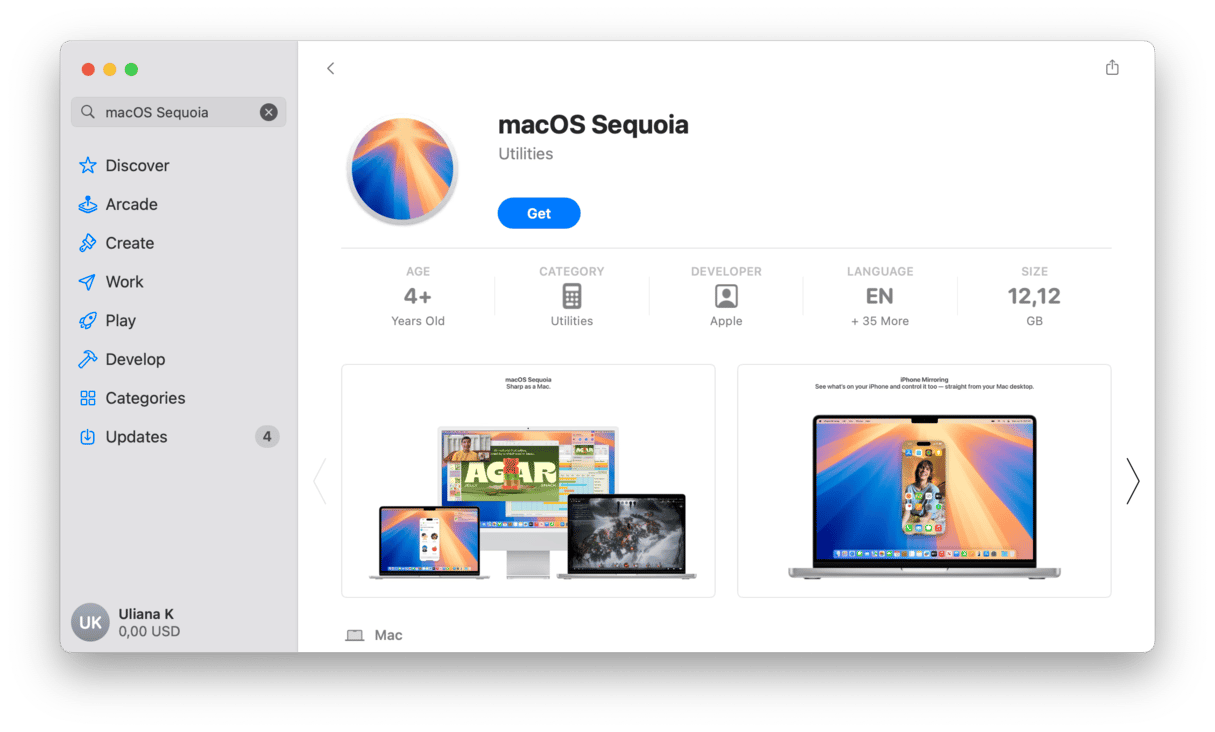
Para encontrar la versión de macOS que buscas, escribe el nombre de macOS en la barra de búsqueda y haz clic en Obtener. Ahora se descargará el instalador. Hazle doble clic encima para instalar la actualización.
Para las versiones más viejas de macOS (como Lion o Sierra), revisa este artículo de soporte de Apple para ver cómo descargar los instaladores de macOS.
7. Actualiza macOS en modo seguro
Otro truco es intentar actualizar macOS en modo seguro. Es un modo especial que carga solo los procesos y extensiones esenciales del sistema operativo. El proceso para arrancar en modo seguro varía dependiendo de si tienes un Mac con procesador Intel o Apple silicon.
Intel
- Apaga tu Mac y espera 10 segundos.
- Reinicia tu Mac y mantén pulsada la tecla Mayúsculas.
- Suelta la tecla Mayúsculas cuando aparezca la ventana de inicio de sesión.

Apple silicon
- Apaga tu Mac y espera 10 segundos.
- Mantén presionado el botón de encendido hasta que aparezca la ventana de opciones de inicio.
- Selecciona un disco de arranque.
- Presiona la tecla Mayúsculas y haz clic en Continuar en modo seguro.
- Suelta la tecla Mayúsculas.

Ahora, ve a los Ajustes del sistema > General > Actualización de software y comprueba si hay actualizaciones disponibles.
8. Reinstalar macOS
Ya deberías haber actualizado tu Mac, pero esto no ha ayudado, puedes intentar arrancar en el modo de recuperación y reinstalar macOS. La reinstalación de macOS reescribe el sistema operativo de tu Mac y soluciona cualquier error del sistema que no te deja instalar las actualizaciones.
No te olvides de crear una copia de seguridad de tu Mac antes de hacerlo. La reinstalación no debería afectar tus archivos, pero siempre es mejor tener una copia de seguridad en caso de que algo vaya mal.
Ahora, arranca tu Mac en el modo recuperación:
- Procesador Intel: Presiona y mantén la tecla Comando + R mientras reinicia tu Mac.
- Procesador Apple silicon: Apaga tu Mac y mantén presionado el botón de encendido hasta que aparezca la ventana de opciones de inicio. Haz clic en Opciones > Continuar y selecciona tu disco de inicio si se te pregunta. Haz clic en Siguiente e ingresa tu contraseña.
Una vez que estés en el modo recuperación, haz clic en Reinstalar macOS.
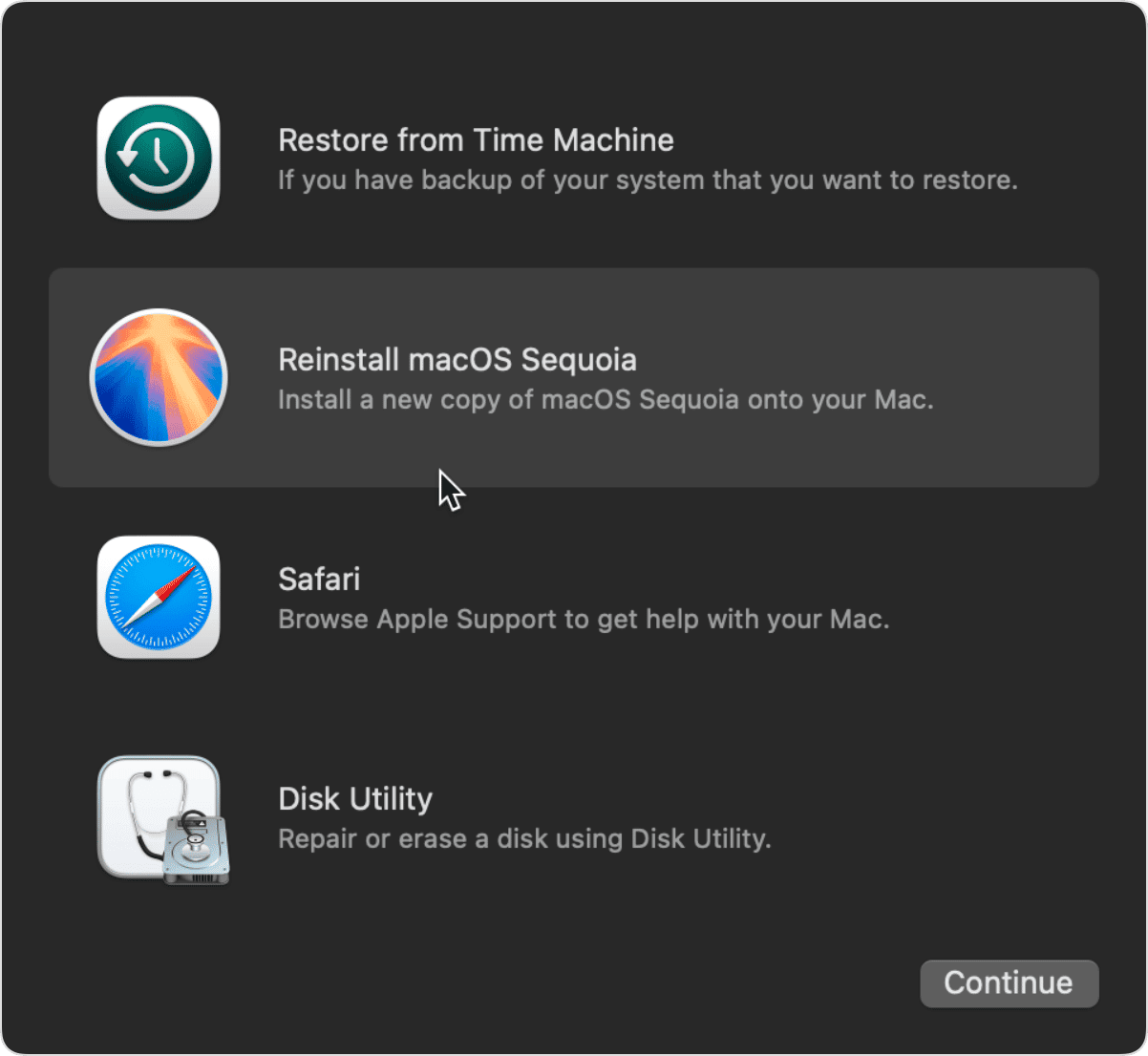
En la mayoría de los casos, no solemos darnos cuenta de que Actualización de software incluso existe. O bien funciona en segundo plano si está configurado para instalar las actualizaciones automáticamente o nos envía una notificación cuando aparece una nueva actualización. Pero, ¿y qué hacemos cuando esto no ocurre y nos dice que no hay ninguna actualización disponible? Simplemente sigue los pasos anteriores para solucionar el problema y descargar la última actualización de macOS.






