Adobe Creative Cloud (CC) es una suite de más de 20 apps móviles y de escritorio como Photoshop, Illustrator, Premiere Pro y más. Aunque estas herramientas son útiles, es posible que quieras desinstalar CC Suite. Pero no puedes simplemente arrastrar el ícono de la app a la Papelera — esto no elimina los archivos sobrantes. Pero no te preocupes, te vamos a mostrar cómo eliminar Creative Cloud de Mac de forma eficaz paso por paso.
Antes de desinstalar Adobe Creative Cloud en Mac
Antes de eliminar Creative Cloud, tienes que hacer lo siguiente:
- Desinstala todas las apps de Creative Cloud, como Photoshop, Premiere Pro o Illustrator — tenerlas en tu Mac no te permitirá eliminar la app de escritorio de Creative Cloud.
- Asegúrate de haber sincronizado todos tus archivos con tu cuenta de Creative Cloud — corres el riesgo de perder los archivos que no estén sincronizados.
- Comprueba si tienes los privilegios de administrador, en especial si eres un usuario de empresa.
Cómo desinstalar Adobe Creative Cloud en un clic
Si quieres eliminar la suite CC, todas las apps relacionadas con Adobe y los restos de estas apps de una sola vez, usar un desinstalador de terceros es la forma correcta de hacerlo. Una opción excelente es CleanMyMac, una herramienta repleta de funciones con una interfaz amigable. También sirve perfectamente para eliminar la basura del disco duro, eliminar malware y optimizar el sistema.
Así es cómo puedes forzar la desinstalación de Adobe Creative Cloud con su ayuda:
- Consigue tu prueba gratuita de CleanMyMac.
- Instala la app y ábrela.
- Ve a Aplicaciones y haz un análisis rápido.
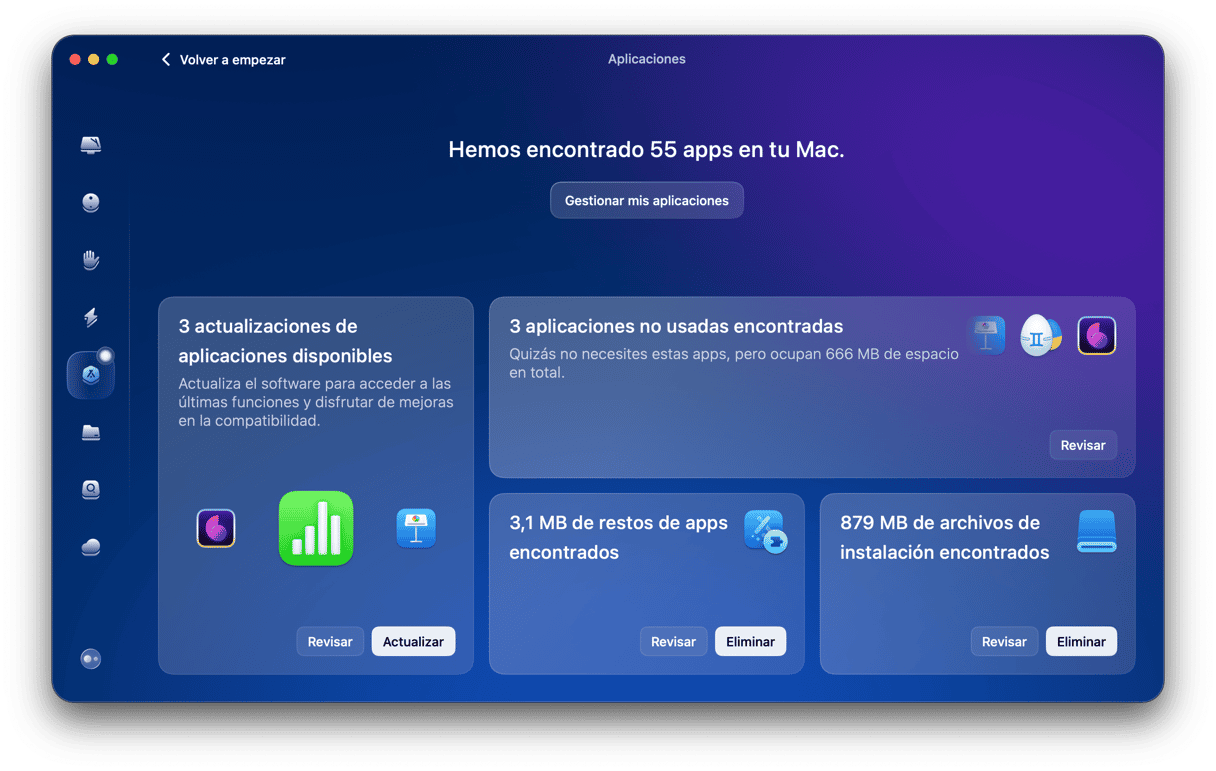
- Haz clic en Gestionar mis aplicaciones y haz clic en Adobe en Proveedores.
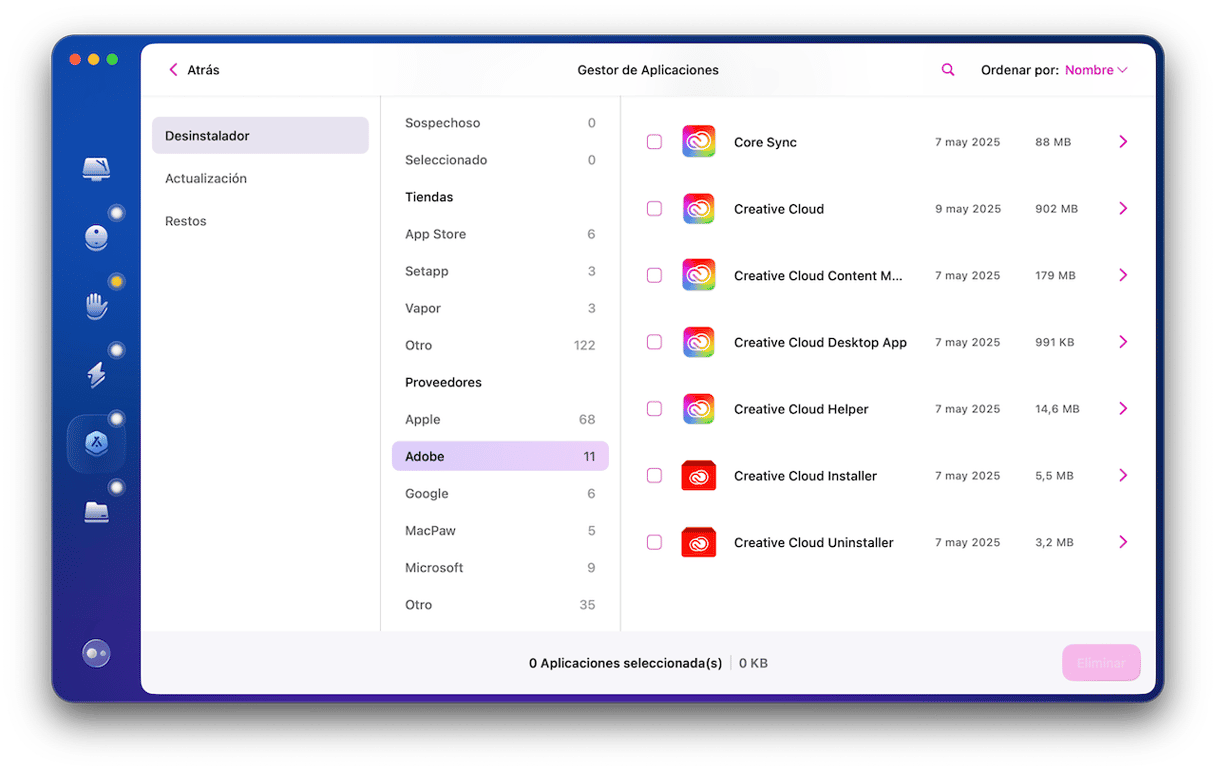
- Selecciona todas las apps relacionadas con CC y haz clic en Eliminar.
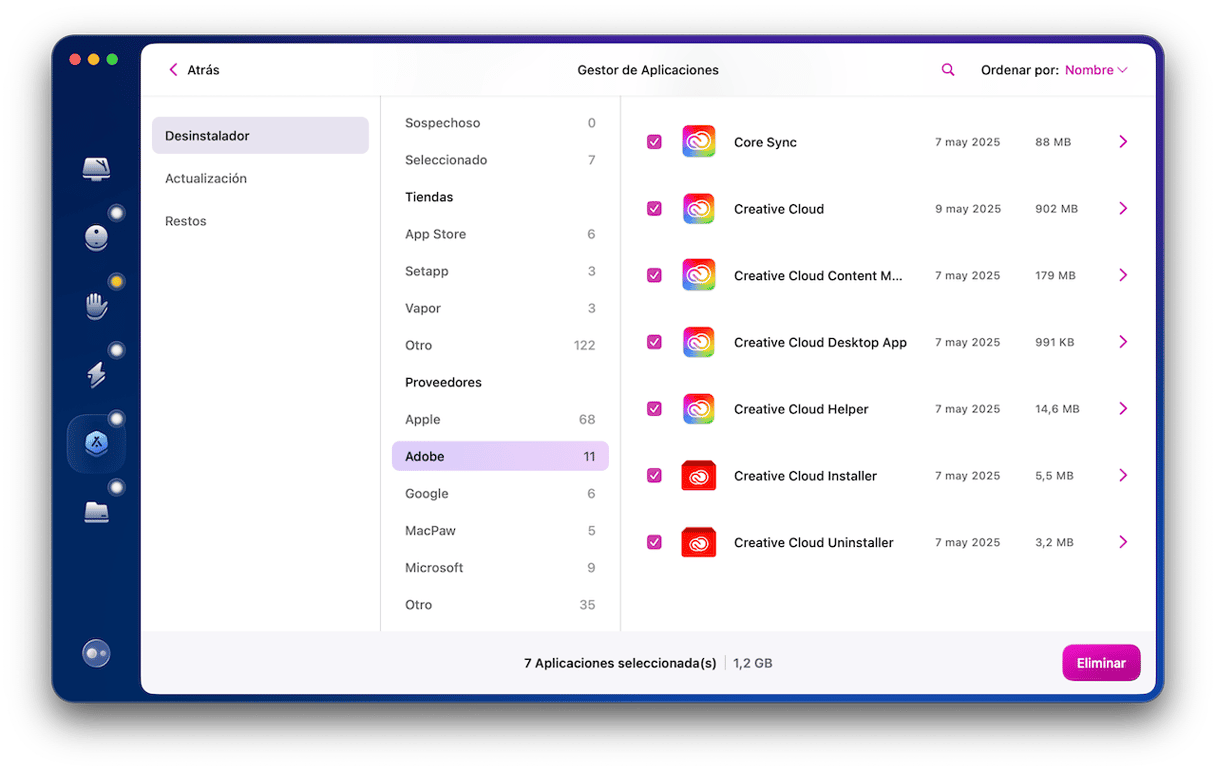
¡Enhorabuena! Ahora, Adobe Creative Cloud y sus componentes han desaparecido por completo.
Si quieres desinstalar CC porque te está causando problemas en el Mac, puedes intentar restablecerlo. Al restablecer se cambiarán todas los ajustes y configuraciones de la app a su estado predeterminado. El resultado es como si fuera una nueva instalación.
Aquí es donde el módulo Aplicaciones de CleanMyMac vuelve a ser útil. Encuentra Creative Cloud en la lista de apps, selecciona todos sus archivos, excepto los binarios, y haz clic en Eliminar. ¡Y eso es todo!
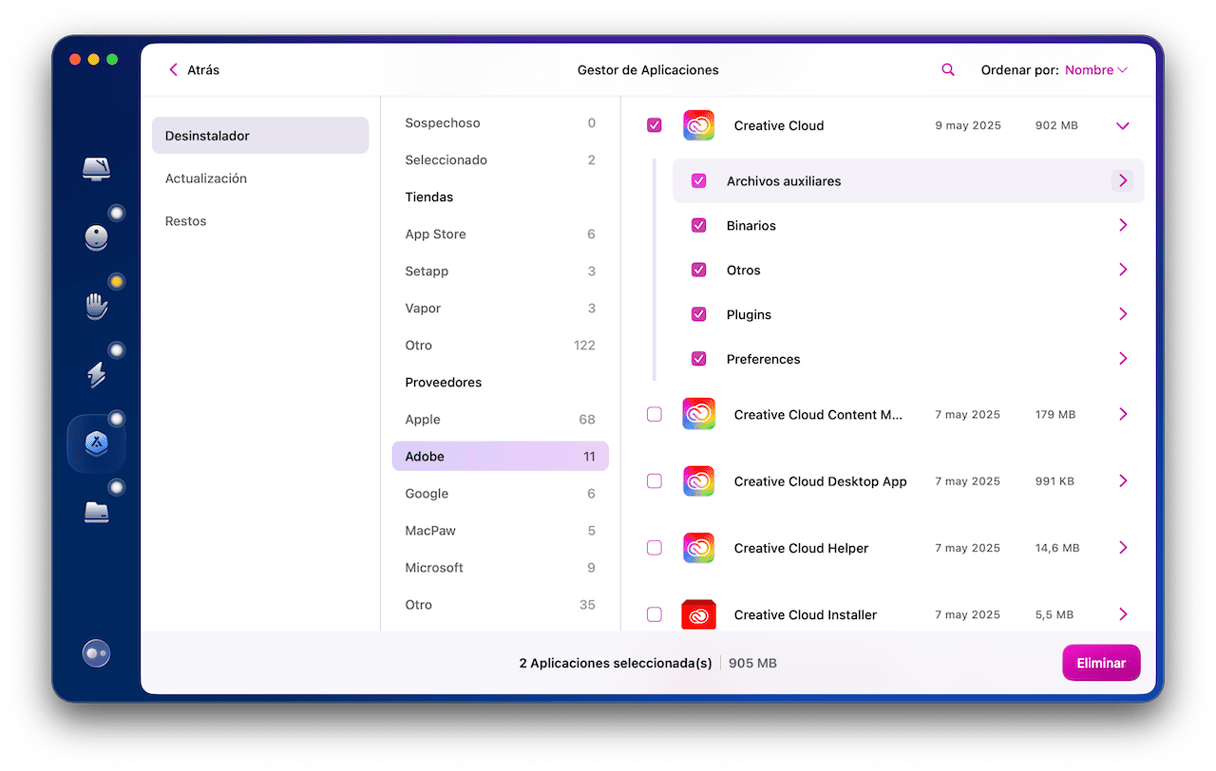
Cómo eliminar Adobe Creative Cloud del Mac manualmente
1. Desinstala apps de Adobe
Primero, tienes que eliminar todas las apps relacionadas con CC (Photoshop, Lightroom, InDesign, Illustrator, etc.) de tu sistema. En caso contrario, no podrás desinstalar la app de escritorio de Creative Cloud. Así que, para evitar ver esta advertencia:

…sigue estos pasos:
- Abre la app de escritorio de Adobe Creative Cloud.
- Ve a la pestaña Aplicaciones y busca las apps instaladas en tu Mac.
- Haz clic en el ícono Más acciones (puntos suspensivos) debajo del nombre de la app que quieres eliminar.
- Elige Desinstalar.
- Sigue las instrucciones que se muestran en pantalla para continuar con la desinstalación.
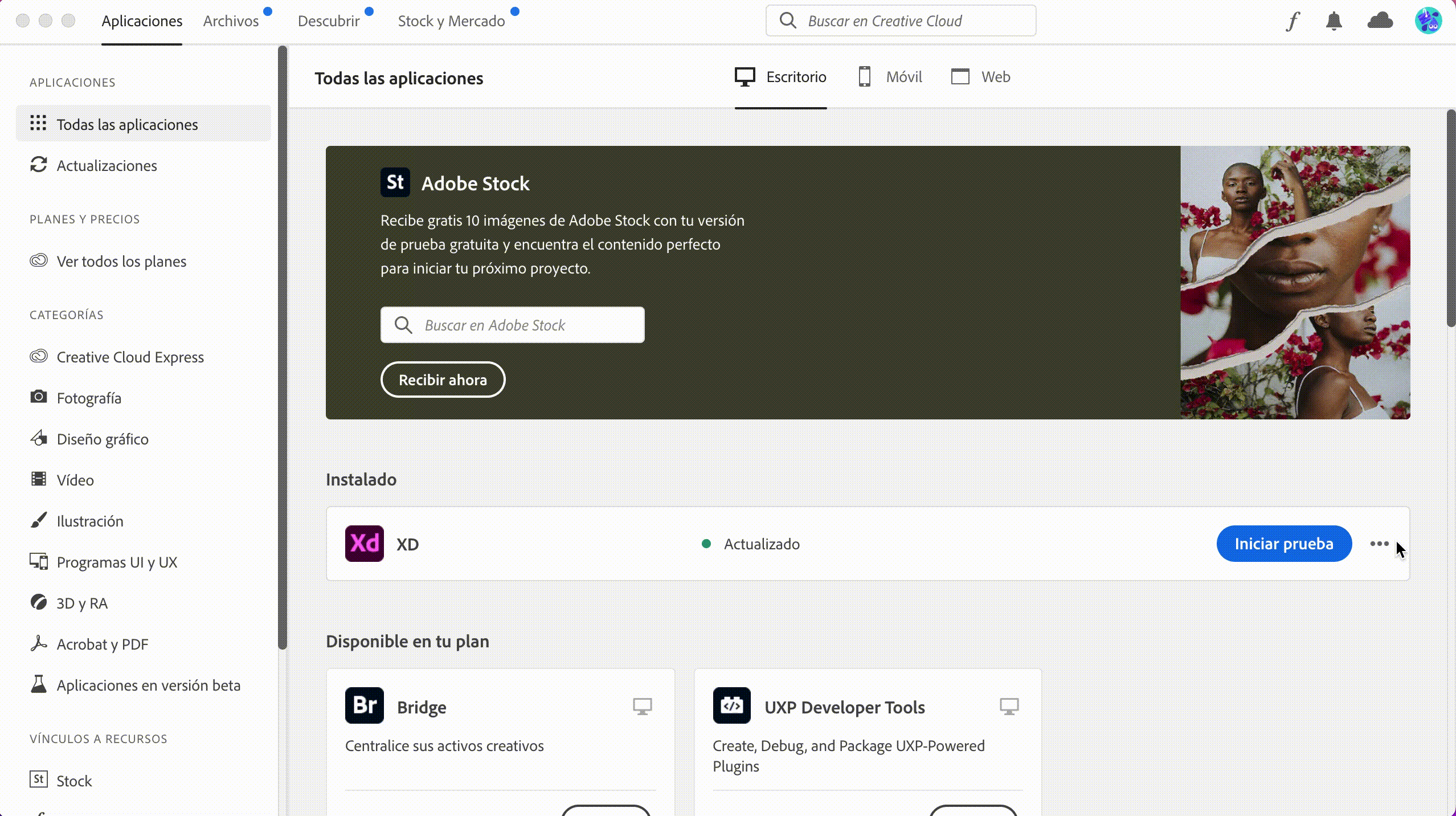
2. Cierra las apps de Adobe Creative Cloud
Así es cómo puedes evitar que Creative Cloud se ejecute en segundo plano:
Luego, tienes que salir de Adobe CC y todos los procesos relacionados. Así es cómo puedes cerrar Creative Cloud cuando está ejecutado en segundo plano:
- Ve a la carpeta Aplicaciones > Utilidades > Monitor de Actividad. También puedes abrir el Monitor de Actividad usando Spotlight.
- Busca cualquier proceso relacionado con Creative Cloud.

- Selecciónalos y haz clic en el botón Detener [x].
- Confirma la acción pulsando Salir.
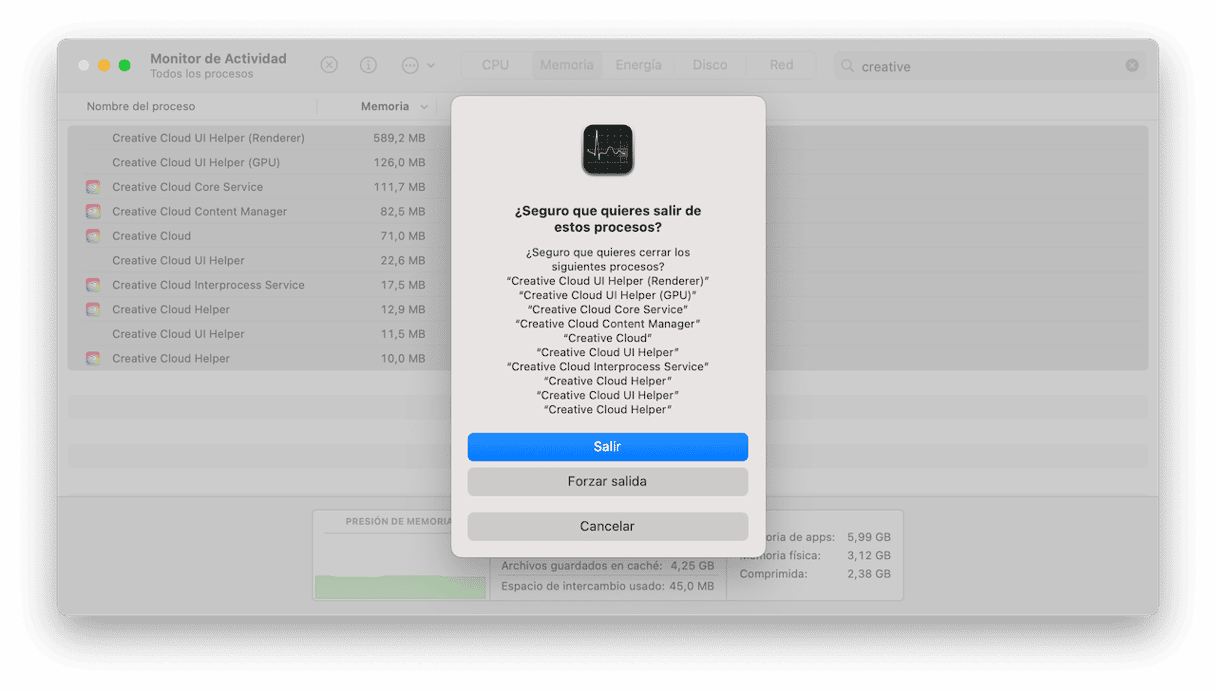
Ahora ya puedes eliminar la app de escritorio.
3. Encuentra el desinstalador de Adobe Creative Cloud y ejecútalo
Ahora ya puedes deshacerte de la app de escritorio. Para eliminar todos los componentes de CC, Adobe recomienda desinstalarlo con un desinstalador especial. Así es cómo utilizarlo:
- Ve a Aplicaciones > Adobe Creative Cloud.
- Inicia el desinstalador de Creative Cloud.
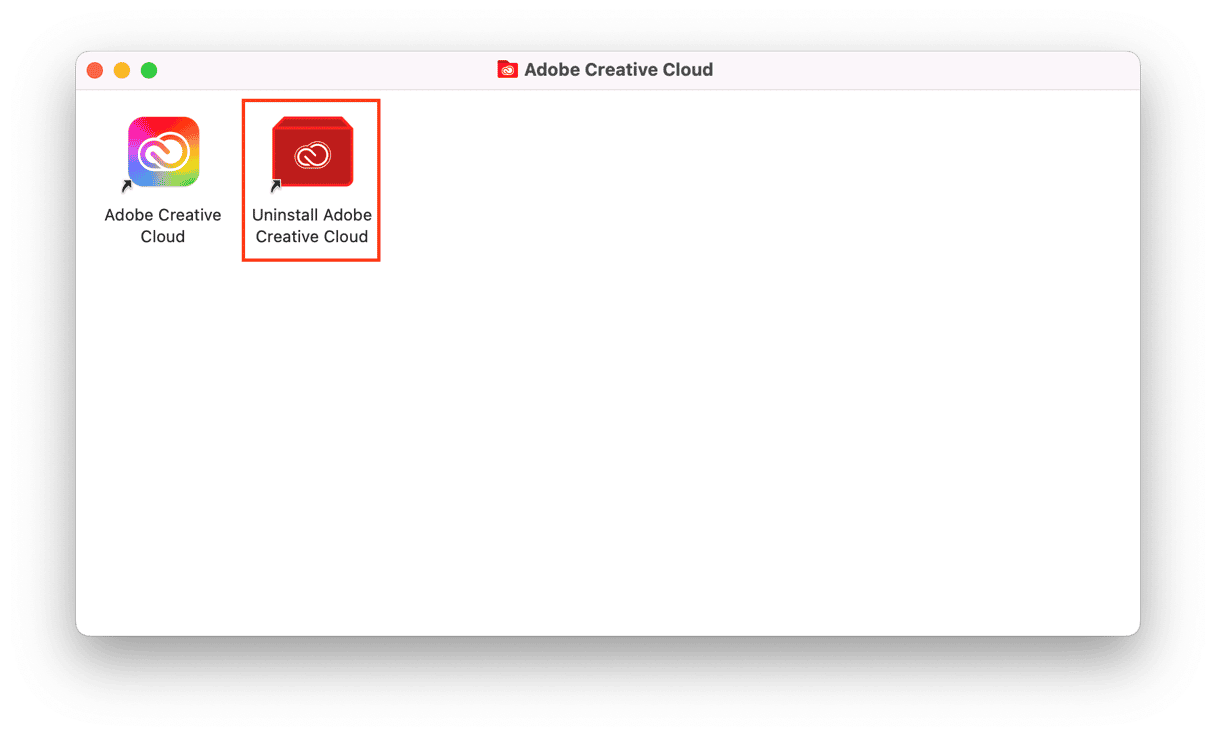
- Ingresa tu contraseña de usuario cuando se te solicite y presiona OK.
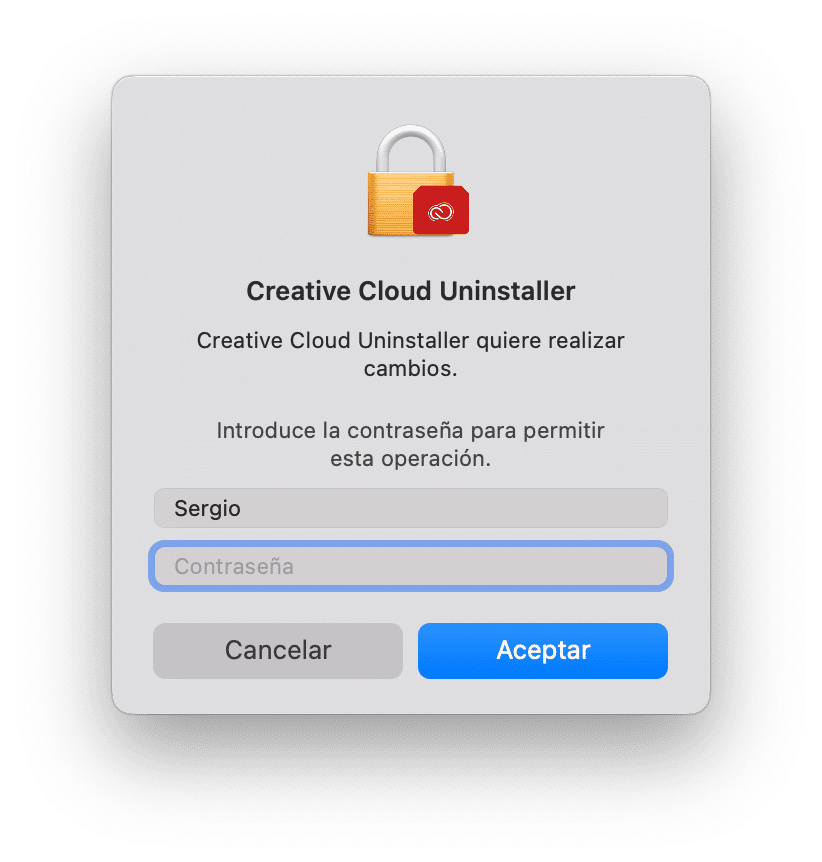
- Presiona Desinstalar para iniciar el proceso.
- Haz clic en Cerrar cuando aparezca el mensaje de confirmación. ¡Ya está!
¿No consigues encontrar el desinstalador de Creative Cloud en tu Mac? ¿Recibes un error al intentar eliminar la app con su ayuda? La solución es descargar la última versión de la herramienta de desinstalación de CC en helpx.adobe.com.
Una vez descargado el archivo ZIP, descomprímelo y abre el desinstalador.
Dependiendo de tu configuración de seguridad, es posible que recibas una alerta que diga: "¿Estás seguro de que deseas abrirlo?"
Haz clic en Abrir para continuar. Sigue las instrucciones en pantalla para completar el proceso.
4. Elimina los archivos y las carpetas relacionados con Adobe Creative Cloud
Por último, debes eliminar los restos de CC. El problema es que la herramienta dedicada de Adobe en realidad no elimina todos los restos de la app en tu Mac. Es posible que algunos componentes aún estén esparcidos por las carpetas de tu sistema. Para encontrarlos y eliminarlos haz esto:
- Selecciona Ir a la carpeta en el menú Ir del Finder.
- Pega ~/Library en la ventana que aparece y presiona Ir.
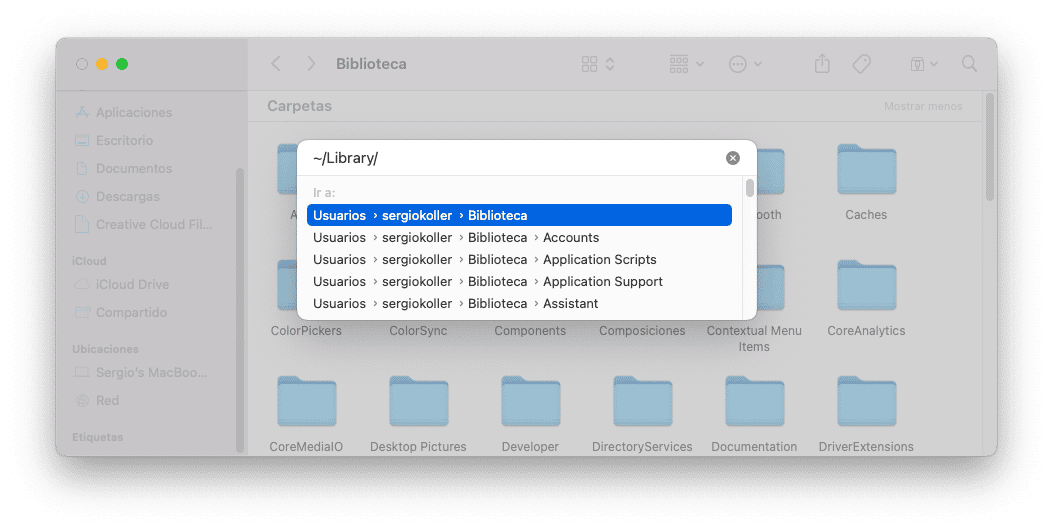
- Busca cualquier archivo relacionado con Adobe en la carpeta y trasládalo a la Papelera.
- Repite los pasos 2 y 3 en las siguientes ubicaciones:
~/Library/Application Support
~/Library/Preferences
/Library/LaunchAgents
/Library/LaunchDaemons
/Library/PrivilegedHelperTools
Una vez que hayas terminado de limpiar las carpetas del sistema, vacía la Papelera para finalizar la desinstalación. Ahora, Adobe CC debería estar eliminado por completo.
Qué hacer si Creative Cloud no se desinstala
Es posible que no puedas desinstalar Creative Cloud incluso si sigues todos los pasos descritos arriba a rajatabla. Eso puede deberse por muchas razones, pero esto también puede ser solucionado. Puedes hacer lo siguiente:
- Asegúrate de cerrar todos los procesos asociados con CC usando el Monitor de Actividad.
- Asegúrate de haber iniciado sesión en tu cuenta de CC. Muchos usuarios dicen en los foros que no pueden desinstalar la app si tienen la sesión cerrada.
- Comprueba si CC y macOS están actualizados. Solucionará cualquier error o bug que impida la desinstalación de CC.
- Restablece CC y prueba a desinstalarlo de nuevo. Usa CleanMyMac y su módulo Aplicaciones para restablecer la app. Al igual que una actualización, esto puede solucionar el problema y ayudará a simplificar el proceso de desinstalación.
- Reinicia el Mac y vuelve a intentarlo.
- Si has arrastrado las apps de Adobe a la Papelera en vez de usar el desinstalador dedicado de CC, es posible que tengas que reinstalarlas, luego hacer clic en Desinstalar en la ventana emergente junto a cada app de Adobe que tenías en tu Mac y, por último, probar a desinstalar Creative Cloud.
- Comprueba si tu usuario cuenta con los permisos de administrador en Ajustes del Sistema > Usuarios y grupos. Si no es el caso, es posible que tengas que crear un nuevo usuario con poderes de administrador, ya que tus permisos actuales pueden impedir que desinstales las apps.
Eliminar o restablecer Adobe Creative Cloud es pan comido, especialmente si tienes una herramienta como CleanMyMac a mano. Pero si quieres solucionar el problema manualmente, sigue los pasos mostrados al principio. Y si quieres eliminar otras que no necesitas pero que siguen en tu ordenador, revisa nuestra útil guía sobre cómo desinstalar programas en Mac.






