Adobe Creative Cloud (CC) ist eine Sammlung von über 20 Desktop- und mobilen Apps, darunter Photoshop, Illustrator, Premiere Pro und mehr. Obwohl diese Tools nützlich sind, müssen Sie die CC Suite möglicherweise deinstallieren. Widerstehen Sie der Versuchung, das App-Symbol einfach in den Papierkorb zu ziehen – dadurch bleiben Restdateien auf Ihrem Mac. Aber keine Sorge: Wir zeigen Ihnen im Folgenden Schritt für Schritt, wie Sie Creative Cloud effektiv vom Mac entfernen können.
Bevor Sie Adobe Creative Cloud deinstallieren
Bevor Sie Creative Cloud löschen, müssen Sie einige Dinge tun:
- Deinstallieren Sie alle Creative Cloud-Apps wie Photoshop, Premiere Pro oder Illustrator – wenn Sie sie auf Ihrem Mac behalten, können Sie die Desktop-App von Creative Cloud nicht entfernen.
- Vergewissern Sie sich, dass Sie alle Dateien mit Ihrem Creative Cloud Account synchronisiert haben: Dateien, die nicht synchronisiert sind, könnten verloren gehen.
- Prüfen Sie, ob Sie über Administratorrechte verfügen, insbesondere wenn Sie ein Business User sind.
So deinstallieren Sie Adobe Creative Cloud mit einem Klick
Wenn Sie CC, alle Adobe-bezogenen Programme und Programmreste mit einem Schlag entfernen möchten, können Sie das Deinstallationsprogramm eines Drittanbieters verwenden. CleanMyMac kommt mit vielen Tools und einer benutzerfreundlichen Oberfläche und ist eine hervorragende Wahl. Es entfernt auch im Handumdrehen Systemreste, Malware und optimiert Ihr System.
So erzwingen Sie die Deinstallation von Adobe Creative Cloud mit diesem Tool:
- Holen Sie sich Ihre kostenlose CleanMyMac-Testversion.
- Installieren und öffnen Sie die App.
- Wählen Sie „Programme“ und führen Sie einen schnellen Scan durch.

- Klicken Sie auf „Programme verwalten“ und suchen Sie unter „Hersteller“ nach Adobe.
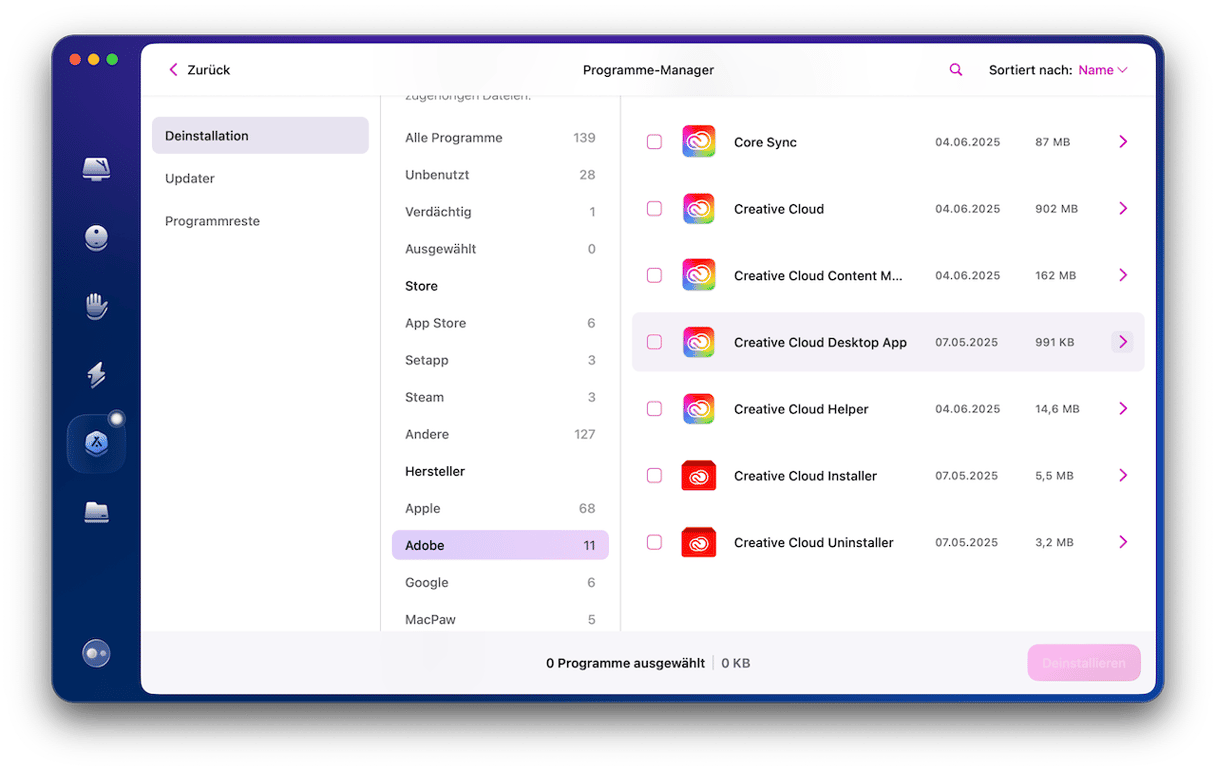
- Wählen Sie alle CC-bezogenen Apps aus und klicken Sie auf „Deinstallieren“.
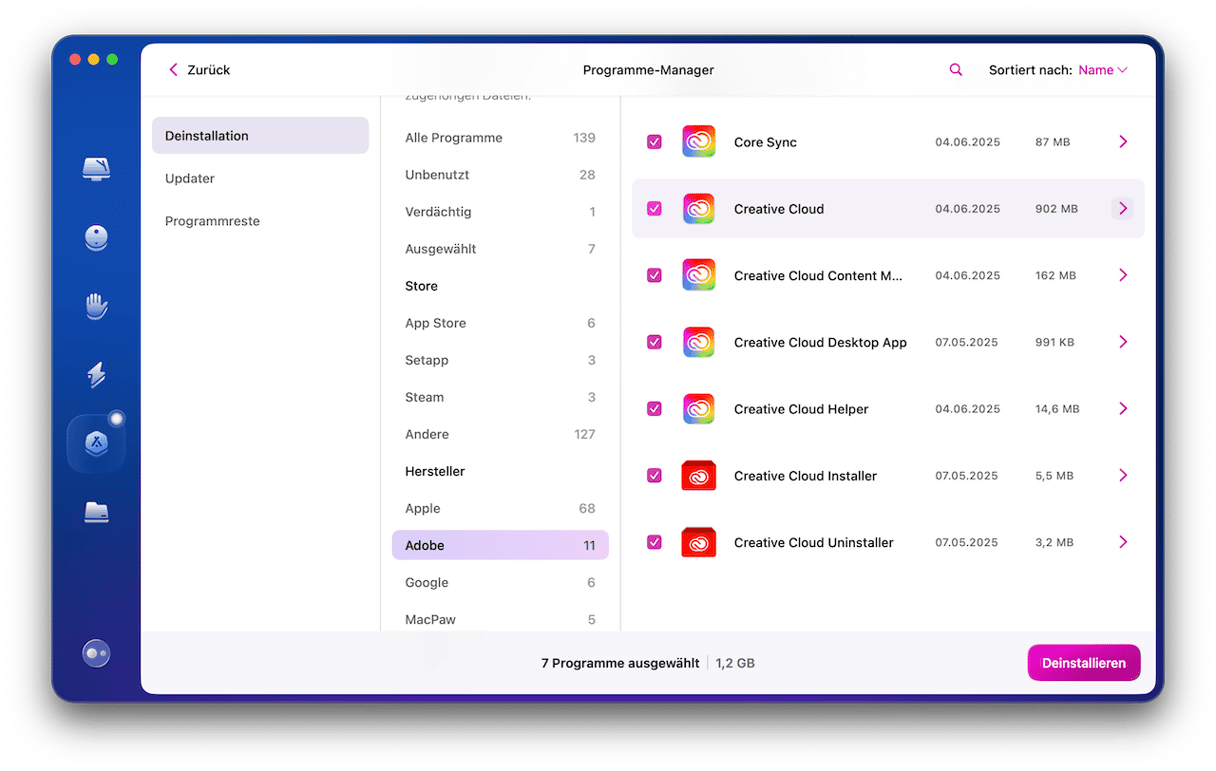
Glückwunsch! Sie haben jetzt die Adobe Creative Cloud und alle dazugehörigen Komponenten vollständig gelöscht.
Wenn Sie CC deinstallieren möchten, weil es Probleme mit Ihrem Mac verursacht, können Sie auch versuchen, es zurückzusetzen. Zurücksetzen bedeutet, dass Sie alle Einstellungen des Programms auf den Originalzustand zurücksetzen. Dadurch wird das Programm so gestartet, als wäre es gerade heruntergeladen worden.
Hier kommt das Feature „Programme“ in CleanMyMac wieder zum Einsatz. Suchen Sie Creative Cloud in der Liste der Programme, wählen Sie alle zugehörigen Dateien mit Ausnahme des Binärcodes aus und klicken Sie auf „Entfernen“. Fertig!
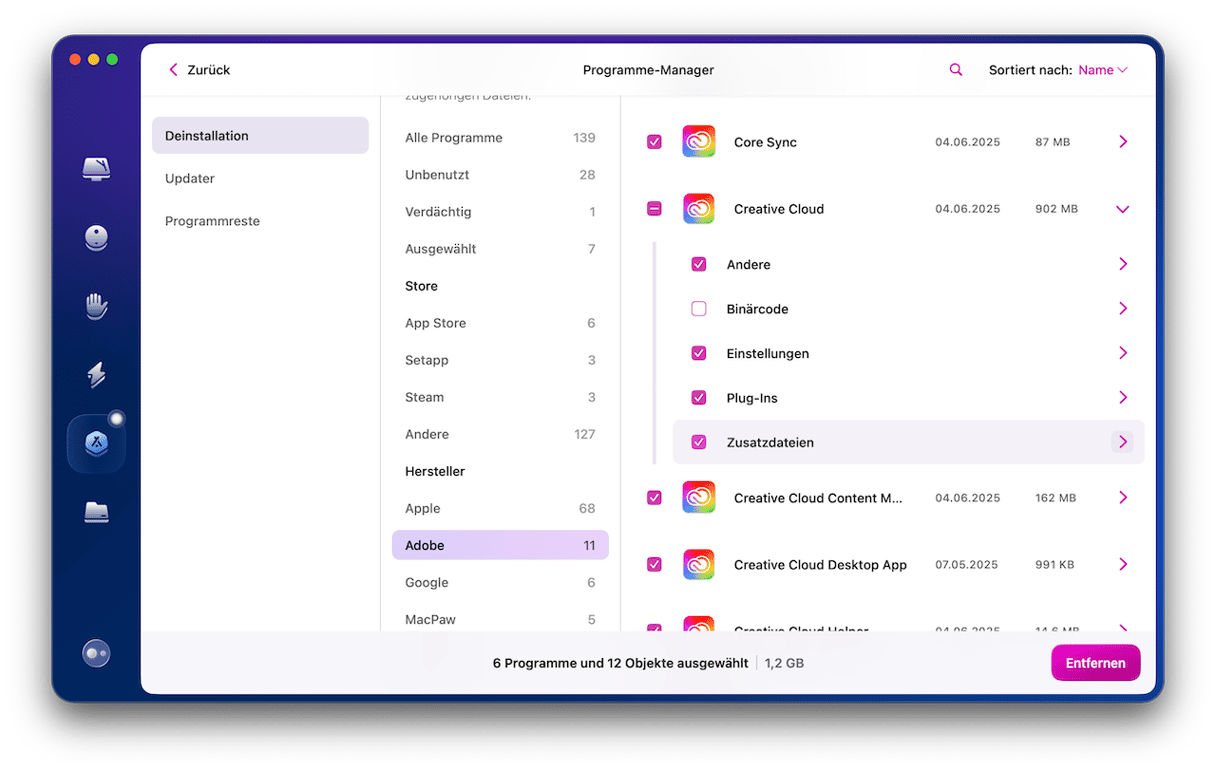
Adobe Creative Cloud manuell vom Mac entfernen
1. Adobe-Apps deinstallieren
Zunächst müssen Sie alle CC-bezogenen Apps (Photoshop, Lightroom, InDesign, Illustrator, etc.) von Ihrem System entfernen. Andernfalls können Sie die Creative Cloud Desktop-App nicht deinstallieren. Verhindern Sie also diese Fehlermeldung:
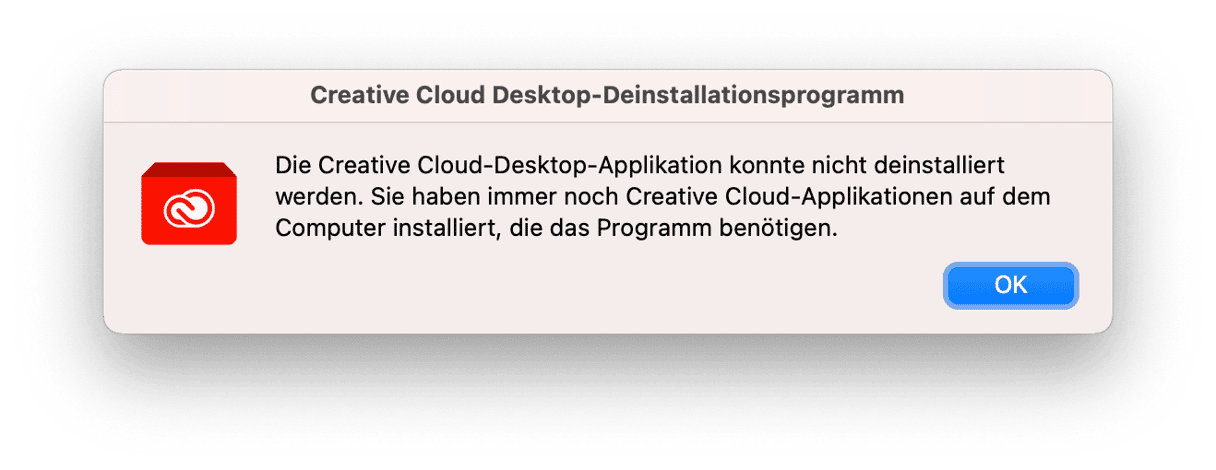
... und folgen Sie stattdessen diesen Schritten:
- Öffnen Sie die Desktop-App der Adobe Creative Cloud.
- Gehen Sie zur Registerkarte „Alle Apps“ und suchen Sie nach den Apps, die auf Ihrem Mac installiert sind.
- Klicken Sie auf das Weitere Aktionen-Symbol (Ellipse) unter dem Namen der App, die Sie deinstallieren möchten.
- Klicken Sie auf "Deinstallieren".
- Folgen Sie den Anweisungen auf dem Bildschirm, um die Löschung durchzuführen.
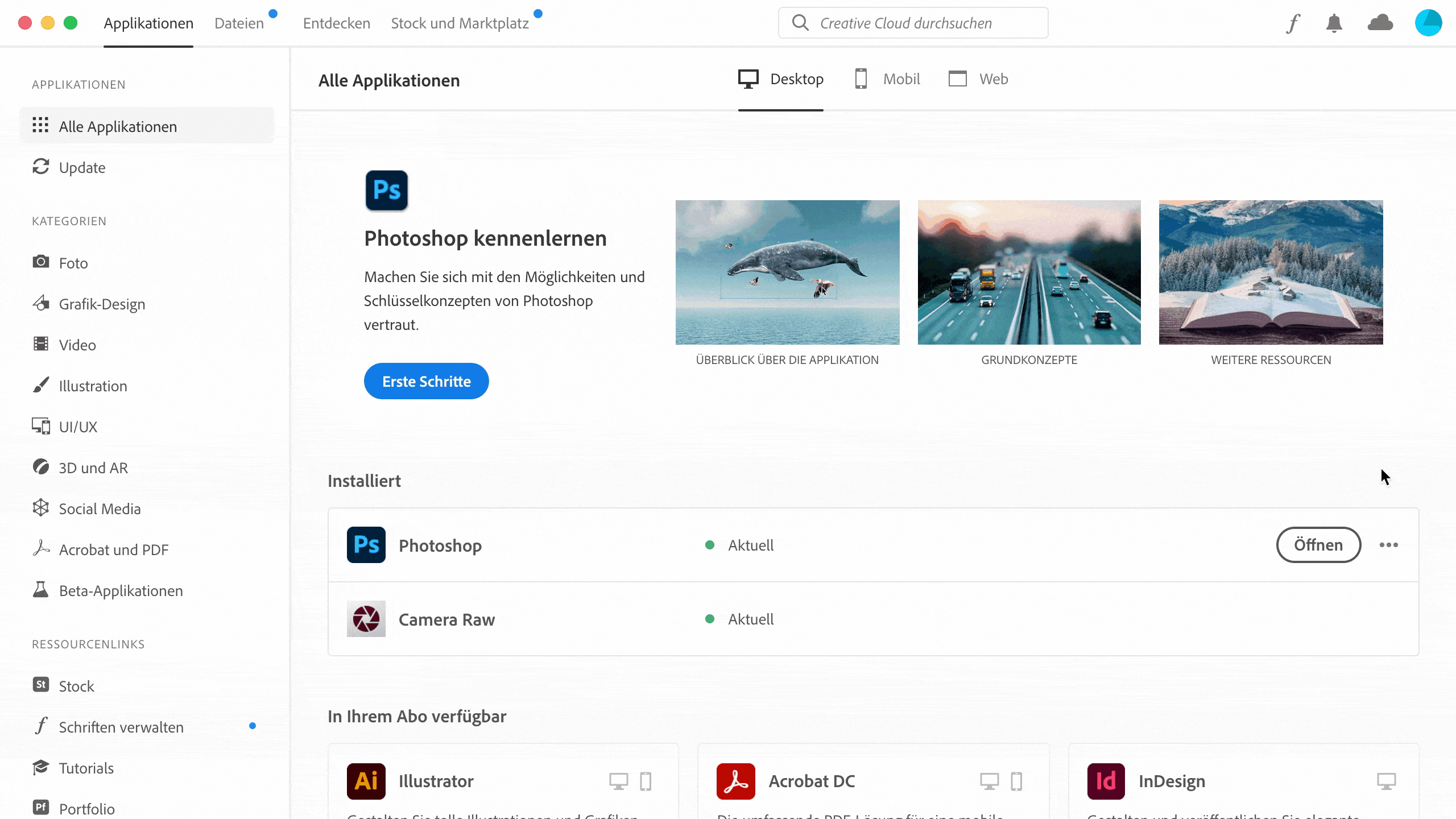
2. Schließen Sie die Adobe Creative Cloud-Apps
So beenden Sie die Ausführung von Creative Cloud im Hintergrund:
Als Nächstes müssen Sie Adobe CC und alle damit verbundenen Prozesse beenden. So beenden Sie die Ausführung von Creative Cloud im Hintergrund:
- Öffnen Sie Programme > Dienstprogramme > Aktivitätsanzeige. Oder starten Sie die Aktivitätsanzeige über Spotlight.
- Suchen Sie nach allen Prozessen, die mit der Creative Cloud zusammenhängen.
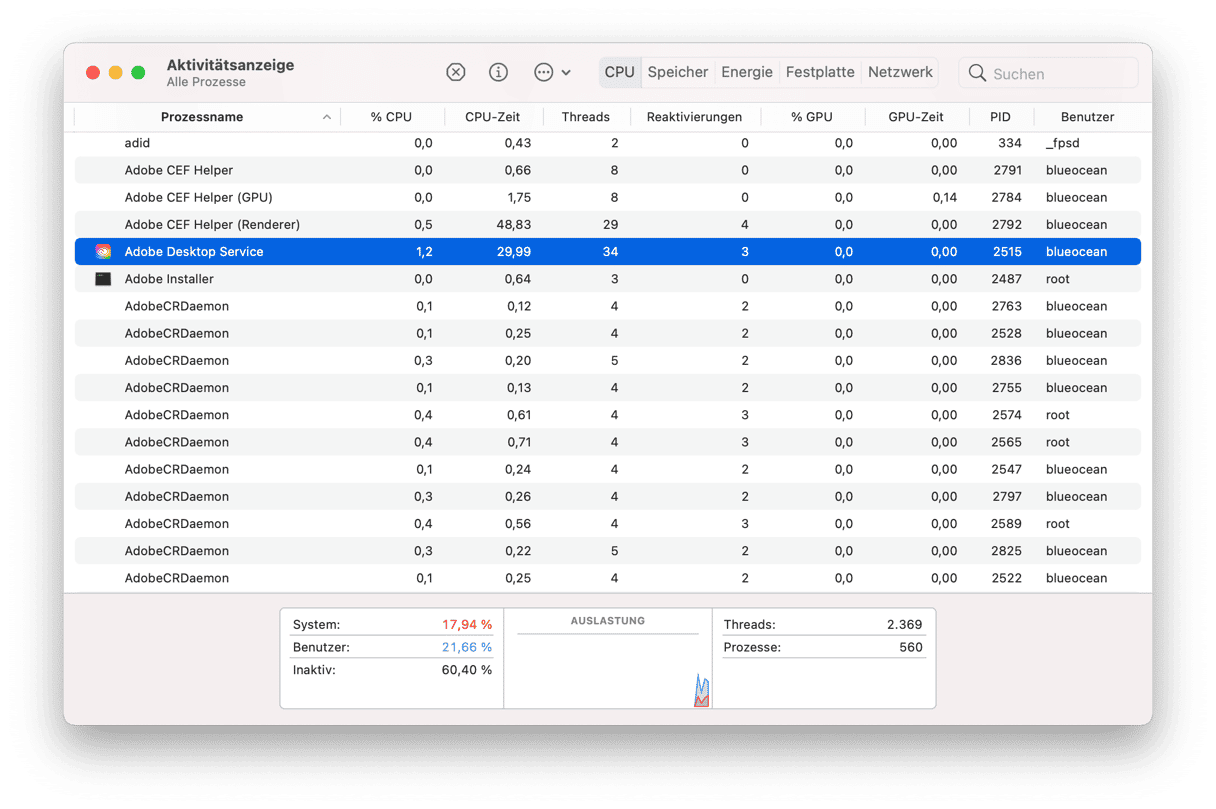
- Wählen Sie sie aus und klicken Sie auf die Schaltfläche „Sofort Beenden“ [x].
- Drücken Sie im Pop-up-Fenster zur Bestätigung auf „Beenden“.
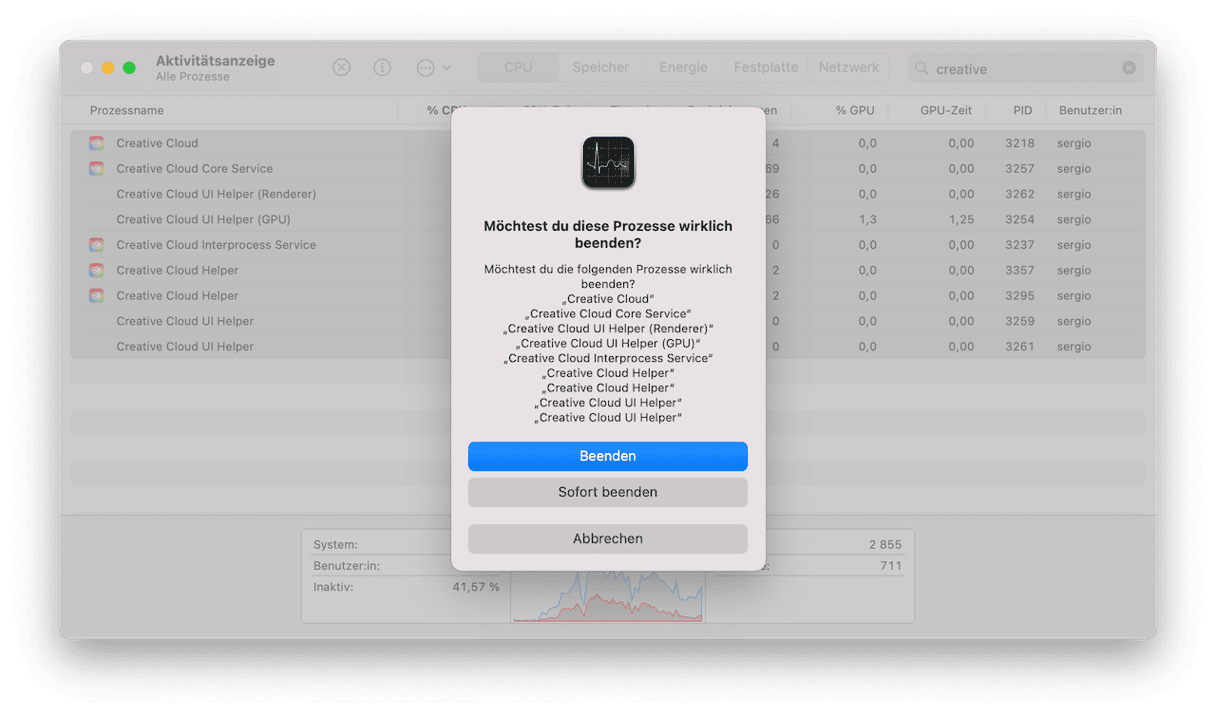
Jetzt können Sie die Desktop-App loswerden.
3. Suchen Sie das Adobe Creative Cloud-Deinstallationsprogramm und führen Sie es aus
Jetzt können Sie die Desktop-App loswerden. Um alle CC-Komponenten zu entfernen, empfiehlt Adobe die Deinstallation mit einem speziellen Deinstallationsprogramm. Und so funktioniert's:
- Gehen Sie zu Programme > Adobe Creative Cloud.
- Starten Sie das Creative Cloud-Deinstallationsprogramm.
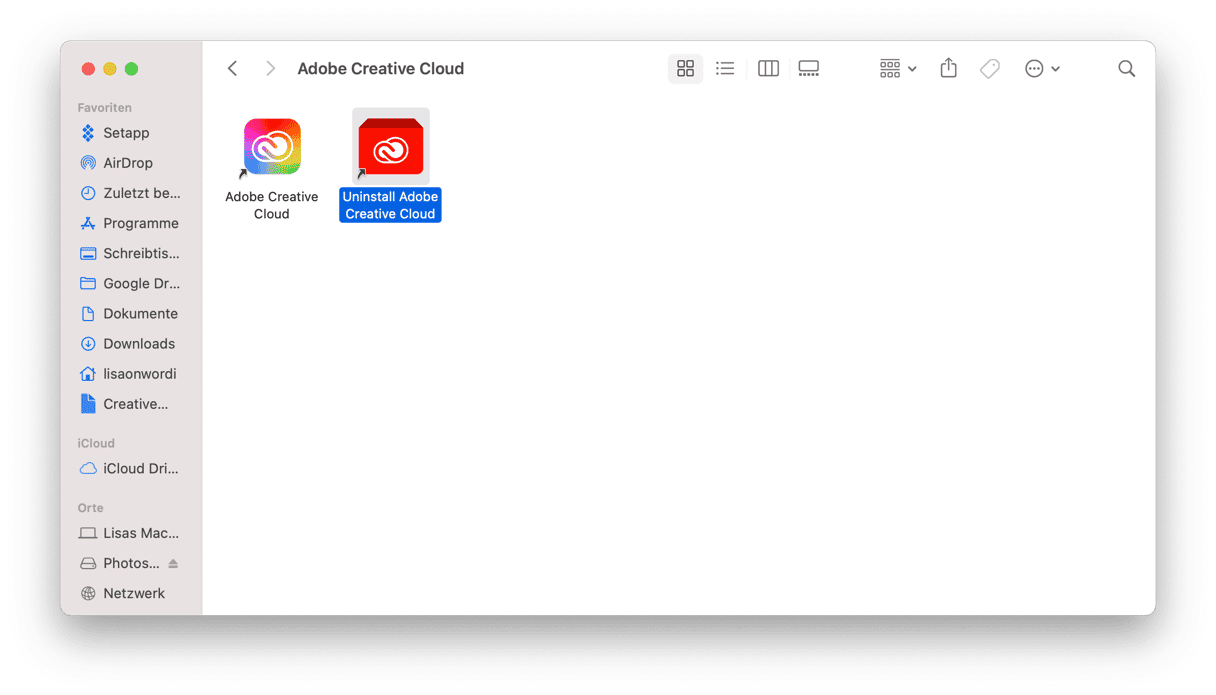
- Geben Sie bei Bedarf Ihr Administrator-Passwort ein und drücken Sie OK.
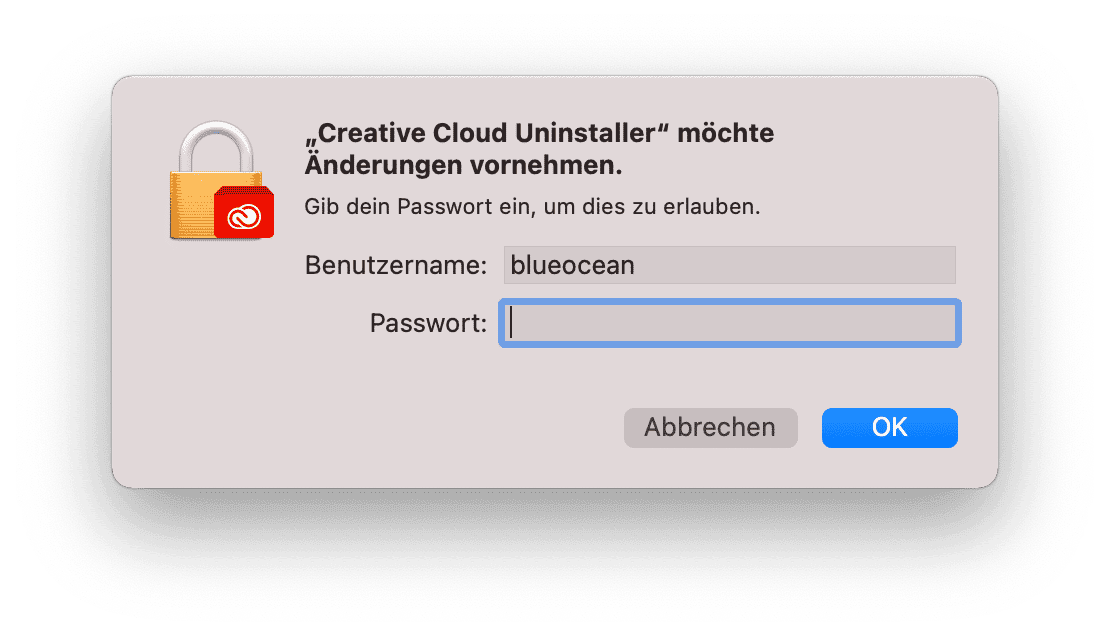
- Klicken Sie auf "Deinstallieren", um den Vorgang zu starten.
- Klicken Sie auf "Schließen", wenn die Bestätigungsmeldung erscheint. Fertig!
Sie finden das Creative Cloud-Deinstallationsprogramm auf Ihrem Mac nicht? Erhalten Sie Fehlermeldungen, wenn Sie versuchen, die App mit dem Deinstallationsprogramm zu löschen? Laden Sie in diesem Fall die neueste Version des CC-Deinstallationstools auf helpx.adobe.com herunter.
Sobald Sie die ZIP-Datei heruntergeladen haben, entpacken Sie sie und öffnen Sie das Deinstallationsprogramm.
Abhängig von Ihren Sicherheitseinstellungen erhalten Sie möglicherweise eine Meldung mit der Frage, ob Sie sicher sind, dass Sie das Programm öffnen möchten.
Klicken Sie auf "Öffnen", um fortzufahren. Folgen Sie den Anweisungen auf dem Bildschirm, um den Vorgang abzuschließen.
4. Entfernen Sie Adobe Creative Cloud-bezogene Dateien und Ordner
Zum Schluss müssen Sie die Überbleibsel von CC loswerden. Das Problem ist, dass das spezielle Adobe-Tool nicht alle Programmreste von Ihrem Mac entfernt. Einige Komponenten verstecken sich noch in Ihren Systemdateien und Ordnern. So finden und entsorgen Sie diese Programmreste:
- Öffnen Sie den Finder > Gehe zu > Gehe zum Ordner ...
- Geben Sie ~/Library in das Fenster ein und klicken Sie auf "Öffnen".
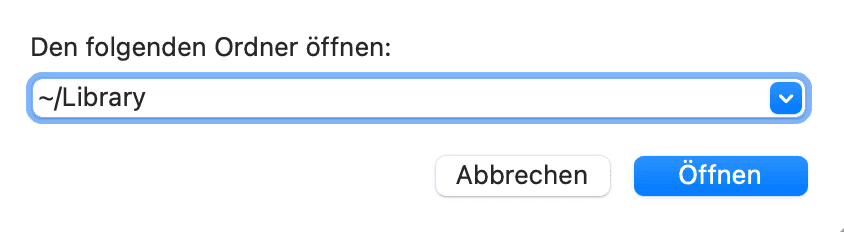
- Suchen Sie nach allen Adobe-bezogenen Dateien in dem Ordner und löschen Sie sie.
- Wiederholen Sie die Schritte 2 und 3 an den folgenden Stellen:
~/Library/Application Support
~/Library/Preferences
/Library/LaunchAgents
/Library/LaunchDaemons
/Library/PrivilegedHelperTools
Wenn Sie die Bereinigung der Systemordner abgeschlossen haben, leeren Sie den Papierkorb, um die Deinstallation abzuschließen. Jetzt sollte Adobe CC vollständig entfernt sein.
Creative Cloud lässt sich nicht deinstallieren – Tipps
Manchmal kann Creative Cloud nicht deinstalliert werden, selbst wenn Sie alle oben beschriebenen Schritte genau befolgen. Dies kann verschiedene Gründe haben, das Problem lässt sich aber beheben. Hier sind einige Tipps:
- Vergewissern Sie sich, dass Sie alle CC-bezogenen Prozesse über die Aktivitätsanzeige beendet haben.
- Achten Sie darauf, dass Sie in Ihrem CC Account angemeldet sind. Nutzer berichten in Foren, dass sie CC nicht deinstallieren können, wenn sie abgemeldet sind.
- Prüfen Sie, ob CC und macOS auf dem neuesten Stand sind. Dadurch werden alle Fehler behoben, die die Deinstallation von CC verhindern.
- Setzen Sie CC zurück und versuchen Sie die Deinstallation erneut. Verwenden Sie das Programme-Tool von CleanMyMac zum Zurücksetzen. Wie beim Update werden alle Probleme behoben und der Deinstallationsvorgang verläuft reibungslos.
- Starten Sie Ihren Mac neu und versuchen Sie es erneut.
- Wenn Sie Adobe-Apps in den Papierkorb gezogen haben, anstatt das CC-Deinstallationsprogramm zu verwenden, müssen Sie sie möglicherweise neu installieren. Wählen Sie im Popup-Fenster neben jeder Adobe-App auf Ihrem Mac die Option „Deinstallieren“, und versuchen Sie anschließend, die Creative Cloud zu deinstallieren.
- Überprüfen Sie unter „Systemeinstellungen > Benutzer & Gruppen“, ob Ihr Benutzer über Administratorrechte verfügt. Wenn nicht, müssen Sie möglicherweise einen neuen Admin-User erstellen, da Ihre aktuellen Berechtigungen nicht ausreichen, um Programme zu deinstallieren.
Das Löschen oder Zurücksetzen von Adobe Creative Cloud ist ein Kinderspiel, insbesondere wenn Sie Tools wie CleanMyMac nutzen. Wenn Sie diese Aufgabe dennoch lieber manuell bewältigen möchten, folgen Sie den oben beschriebenen Schritten. Und wenn Sie weitere Apps loswerden möchten, die sich noch auf Ihrem Mac befinden, dann lesen Sie unsere praktische Anleitung zur Deinstallation von Programmen auf dem Mac.






