¿Has comprobado cuánto espacio de almacenamiento te queda en Mac, solo para descubrir que casi todo el espacio está ocupado por otros volúmenes? No te preocupes, es algo bastante común, especialmente si usas la función Optimiza el almacenamiento. Por suerte, puedes solucionar esto fácilmente. Sigue leyendo para averiguar qué son otros volúmenes en el contenedor y cómo desmontarlos de forma segura.
Qué son los otros volúmenes en el contenedor en Mac
HFS +, el sistema de archivos reemplazado por APFS, podía dividir un disco en varias particiones. APFS no trabaja con el concepto de particiones y usa los contenedores en su lugar. Pero los contenedores son diferentes de las particiones. Además de tener varios contenedores en un disco físico, un contenedor puede tener varios volúmenes. Por ejemplo, en macOS, tu contenedor de inicio tiene el volumen de inicio principal – normalmente llamado Macintosh HD – así como el volumen de Recovery (recuperación), el volumen de Preboot (pre-arranque) y el volumen para la memoria virtual de archivos de intercambio.
Antes de ver qué son los "otros volúmenes" en el contenedor, veamos dónde puede aparecer este mensaje:
- Ve a Ajustes del Sistema > General.
- Selecciona Almacenamiento.
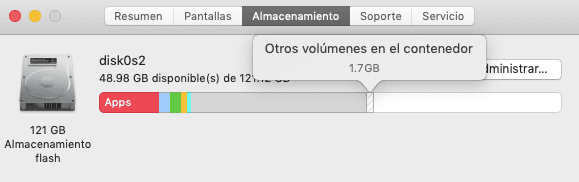
Después de varios segundos, cuando macOS lo haya calculado, verás una barra de colores, la cual describe cómo está asignado tu almacenamiento. Pero, a veces, verás parte de la barra aparecer de color gris con la descripción "Otros volúmenes en el contenedor". También es posible que los veas si haces clic en Todos los volúmenes encima de la barra de colores.
| Volumen Recovery (recuperación) | Usado para restaurar el Mac desde una copia de seguridad |
| Volumen Preboot (pre-arranque) | Es necesario para iniciar el proceso de arranque |
| Volumen virtual | Te permite acceder a una unidad virtual |
Esos "otros volúmenes" son los volúmenes de recuperación, pre-arranque y el volumen virtual. Si ves este mensaje, es probable que los otros volúmenes ocupan mucho más espacio de almacenamiento del que deberían, ya que algo fue mal. Desafortunadamente, liberar el espacio de almacenamiento no es tan simple como eliminar los otros volúmenes, ya que son cruciales para el SO.
¿Cómo eliminar los Otros volúmenes en el contenedor?
Aun así, existen otras formas de solucionar el problema para liberar espacio en tu Mac o deshacerte del mensaje "otros volúmenes en el contenedor". Veamos cuáles son.
1. Borrar el espacio eliminable con CleanMyMac
CleanMyMac es una de mis apps favoritas para liberar espacio, además de realizar el mantenimiento general de mi Mac. Pero no simplemente confíes en nuestras palabras — pruébalo por tu propia cuenta.
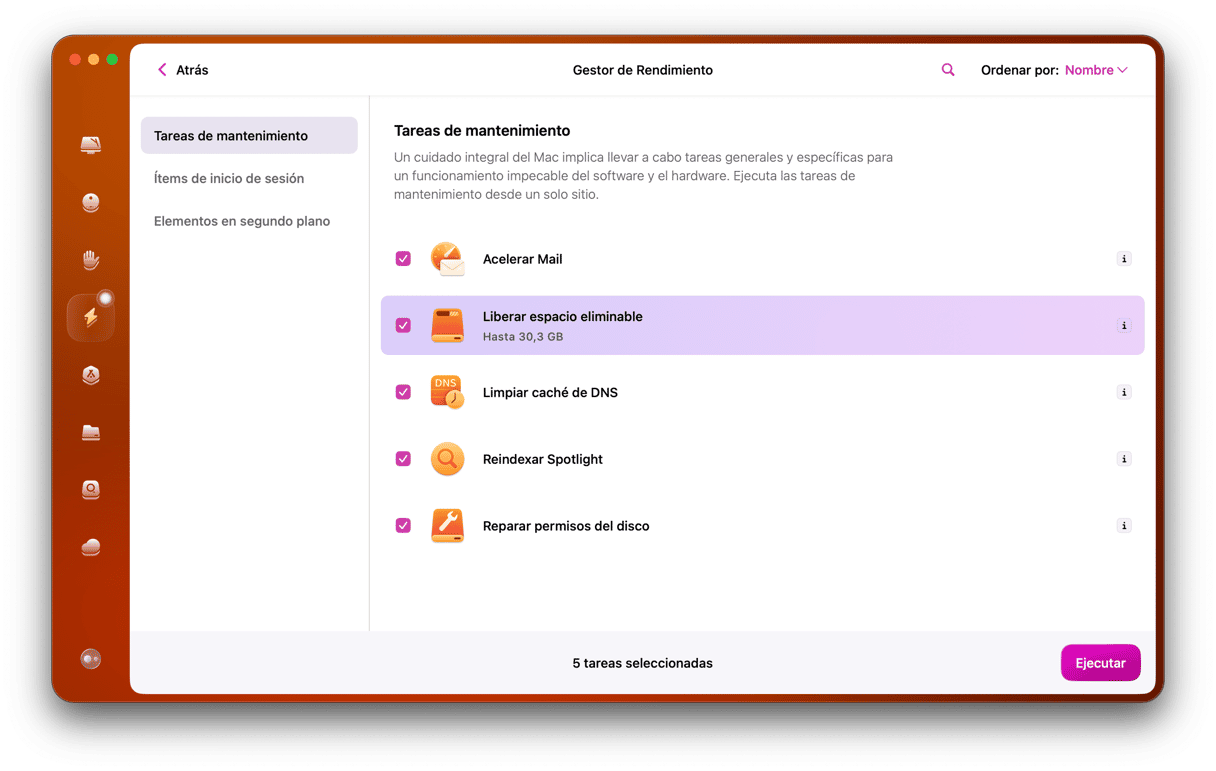
El módulo Limpieza de CleanMyMac es perfecto para identificar los archivos que pueden ser borrados de forma segura para que tu Mac siga funcionando sin problemas. Así es cómo funciona:
- Consigue tu prueba gratuita de CleanMyMac.
- Abre CleanMyMac.
- Selecciona Limpieza en la barra lateral y pulsa Analizar. Identificar el espacio que se puede ser liberado de forma segura puede llevar unos minutos, pero no debería demorarse.
- Cuando haya finalizado, podrás ver las cosas que se recomienda eliminar. Simplemente haz clic en Limpiar y ya.
2. Crear una nueva cuenta de usuario
Algunos usuarios de Mac informaban que la creación de una nueva cuenta de usuario les ha permitido liberar el almacenamiento de otros volúmenes en el contenedor.
- Haz clic en el menú Apple y selecciona Ajustes del Sistema.
- Ve a Usuarios y grupos.
- Haz clic en Añadir usuario.
- Introduce tu nombre de usuario y contraseña.
- Selecciona Administración en el menú desplegable y rellena los detalles de la nueva cuenta.
- Cuando la hayas creado, reinicia el Mac e inicia sesión con la nueva cuenta de administrador.
- Ve a la sección Almacenamiento y comprueba si los "Otros volúmenes en el contenedor" han desaparecido.
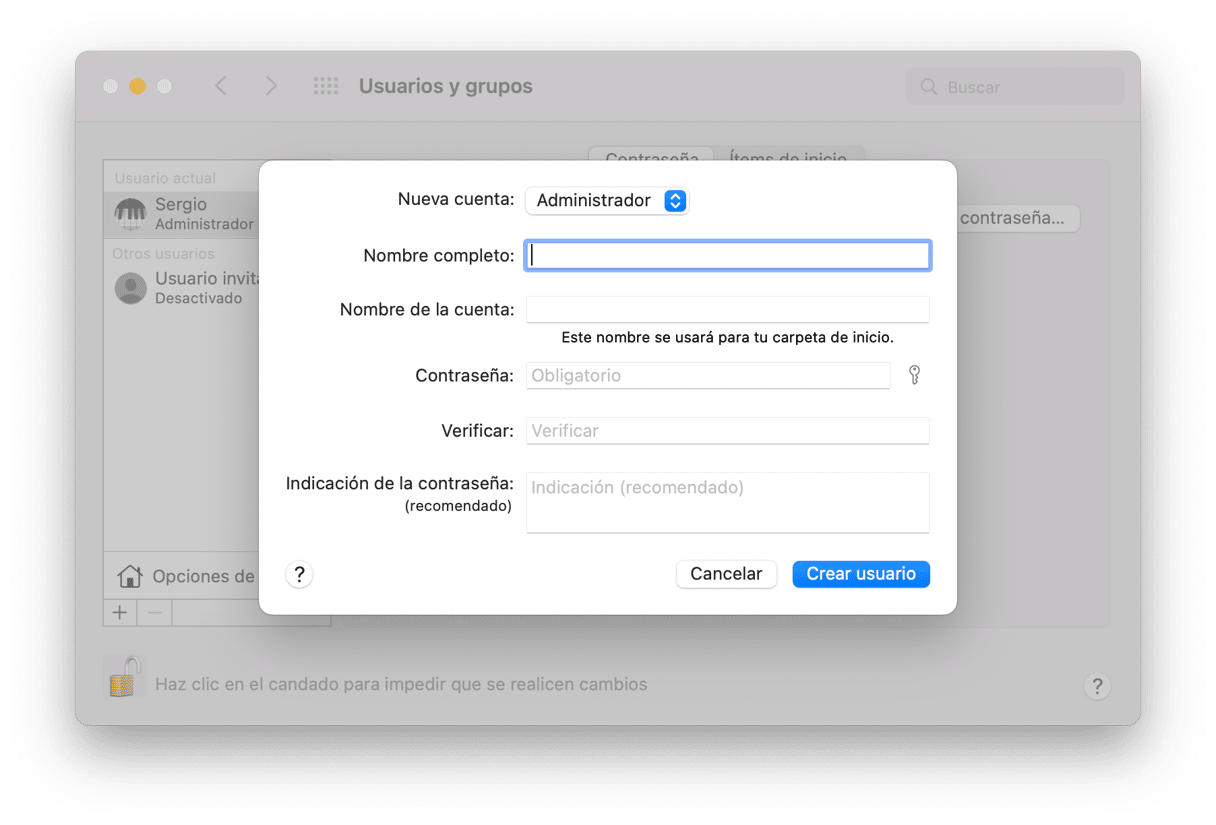
3. Cómo gestionar cada volumen usando Terminal
La pestaña Almacenamiento de Apple no ofrece muchos detalles sobre lo que pasa en tu unidad de almacenamiento y los otros volúmenes. Para averiguar los volúmenes que tienes en tu unidad, ejecuta este comando en Terminal: diskutil list
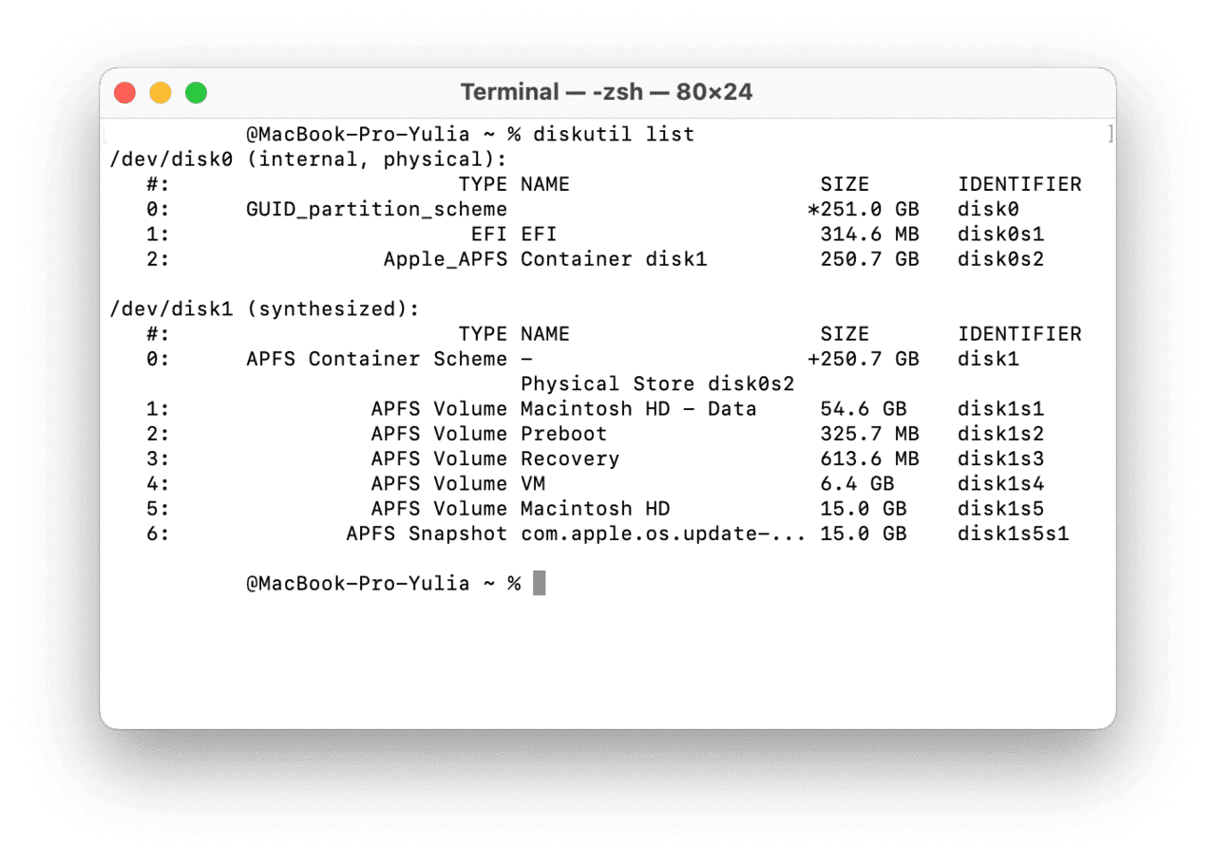
Hecha un vistazo al desglose y comprueba si hay varios volúmenes Mac HD - Data. Si has encontrado el volumen extra, probablemente sea el que devora tu espacio. Puedes incluso ver cuánto espacio ocupa.
Para eliminar este volumen, sigue estas instrucciones:
- Abre la Utilidad de Discos en tu Mac.
- Selecciona el volumen APFS que quieres eliminar.
- Haz clic en el botón Eliminar volumen '-' en la barra de herramientas. Si el botón está atenuado, el volumen seleccionado está en uso y no podrás eliminarlo. Para eliminar este volumen, tienes que abrir la Utilidad de Discos en el Modo de recuperación.
Para iniciar desde el modo de recuperación de macOS en Macs con procesador Intel, mantén presionada la tecla Comando-R al iniciar tu Mac. Suelta las teclas cuando aparezca el logo de Apple, un globo giratorio u otra pantalla de inicio. Abre Utilidad de Discos desde Utilidades.
En un Mac con Apple silicon, mantén presionado el botón de encendido después de arrancar el sistema. Suéltalo cuando aparezca la ventana de Opciones de inicio. Ahora, abre la Utilidad de Discos y repite los pasos de arriba para eliminar otros volúmenes en la Utilidad de Discos.
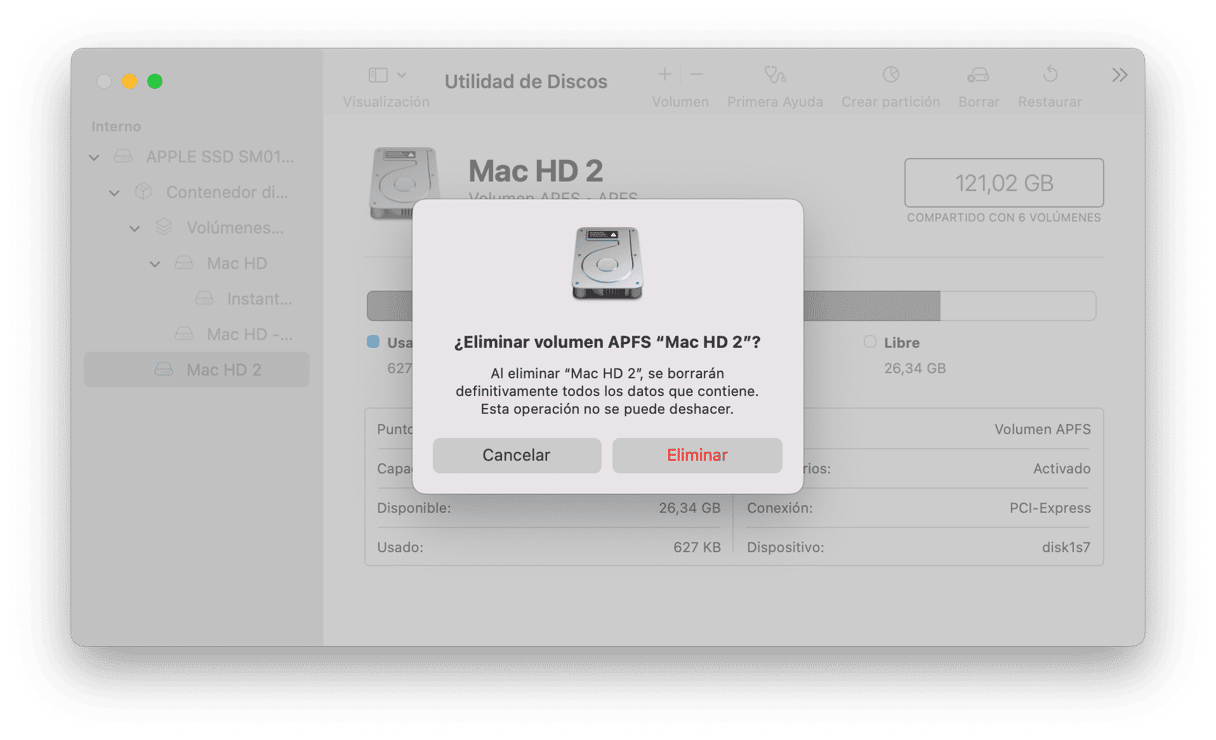
4. Elimina las instantáneas locales innecesarias de Time Machine
Mientras tengas abierta la Terminal, puedes ejecutar varios comandos extra que pueden ayudar a eliminar otros volúmenes en el contenedor — eliminar las instantáneas innecesarias de Time Machine.
Esto es lo que tienes que hacer:
- En la Terminal, pega o escribe este comando seguido de Intro: tmutil listlocalsnapshots / Aparecerá una lista de las instantáneas con nombres como "com.apple.TimeMachine.2021-08-25-180516"
- Para eliminar una instantánea específica, copia y pega o escribe esto:
tmutil deletelocalsnapshotsy luego especifica la fecha de la instantánea que quieres eliminar para que el comando sea algo parecido a esto:tmutil deletelocalsnapshots 2021-08-25-180516 - Pulsa Intro.
- Una vez hecho, deberías ver un mensaje como este:
Deleted local snapshot '2021-08-25-180516' - Repite estos pasos para todas las instantáneas que quieras eliminar.
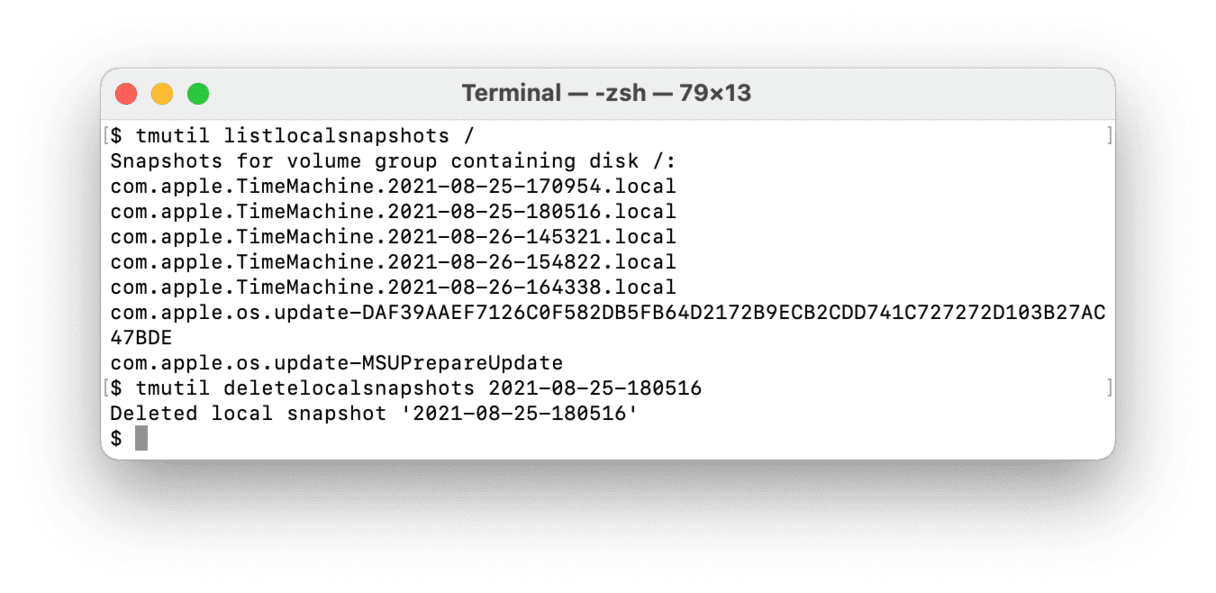
5. Desactivar el almacenamiento en caché de contenido de iCloud
El almacenamiento en caché del contenido se ha creado con el objetivo de acelerar las actualizaciones de software. Pero, por muy útil que sea, también puede aumentar el tamaño de otros volúmenes de Mac HD. Para reducirlo, desactiva el almacenamiento en caché del contenido de iCloud. Puedes hacerlo siguiendo estos pasos:
- Desde el menú Apple, ve a Ajustes del Sistema > General > Compartir.
- Desactiva Almacenamiento en caché.
- También puedes desactivar el Almacenamiento en caché de iCloud, pero selecciona Solo el contenido compartido en el menú junto a Caché — haz clic en la i junto al panel Almacenamiento en caché para ver esta sección.
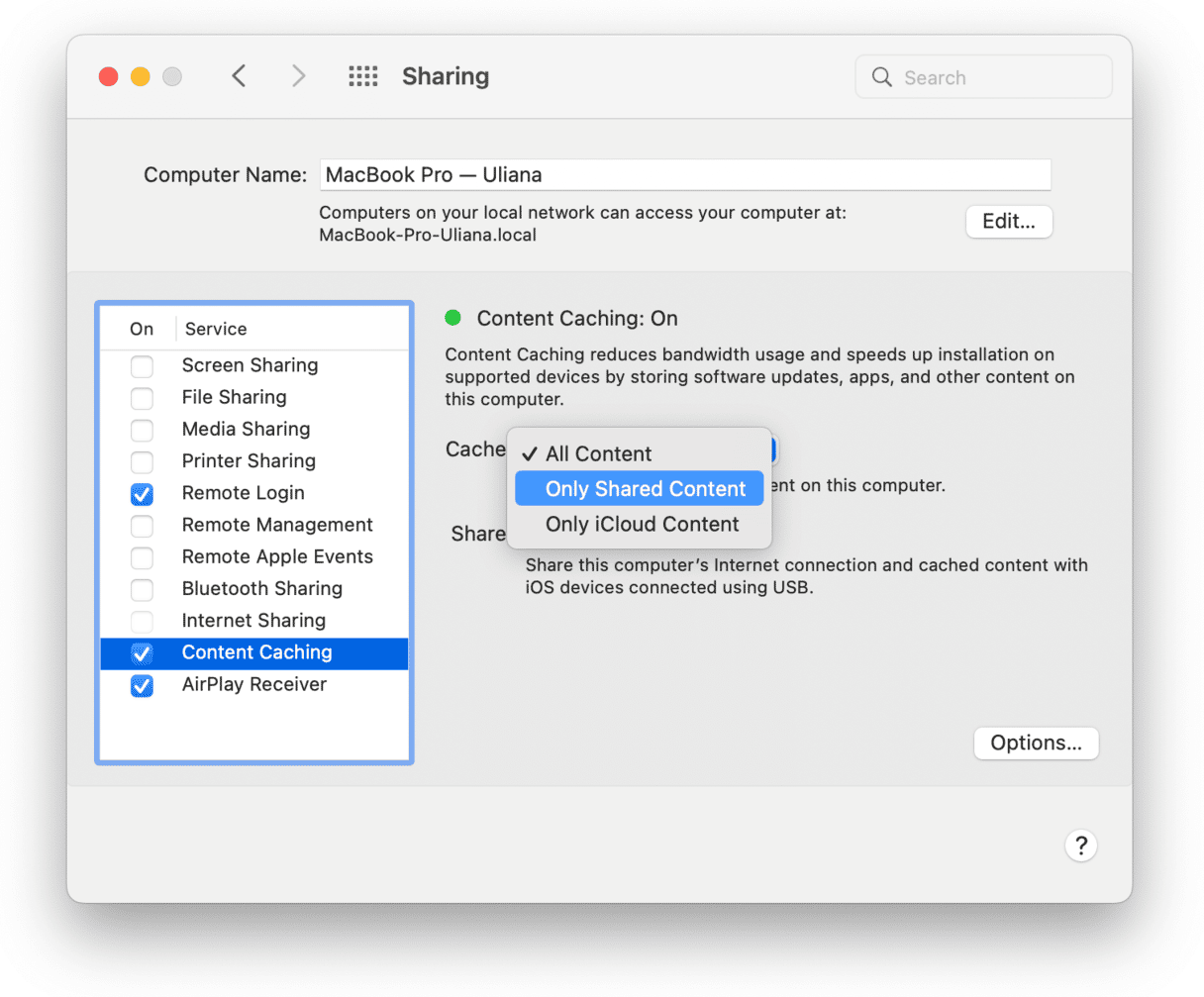
6. Encontrar y eliminar apps sospechosas
Muchas veces el problema puede ser debido a las apps que tengas instaladas en tu Mac. Podría ser una app legítima o incluso maliciosa. Sea como sea, puedes buscar esas apps de terceros y eliminarlas para deshacerte del problema. Así es cómo puedes hacerlo:
- Abre el Monitor de Actividad desde Aplicaciones > Utilidades.
- Haga clic en Memoria y busca apps o procesos que usan mucha memoria.
- Investiga las que encuentres para poder detenerlas con tranquilidad pulsando la X.
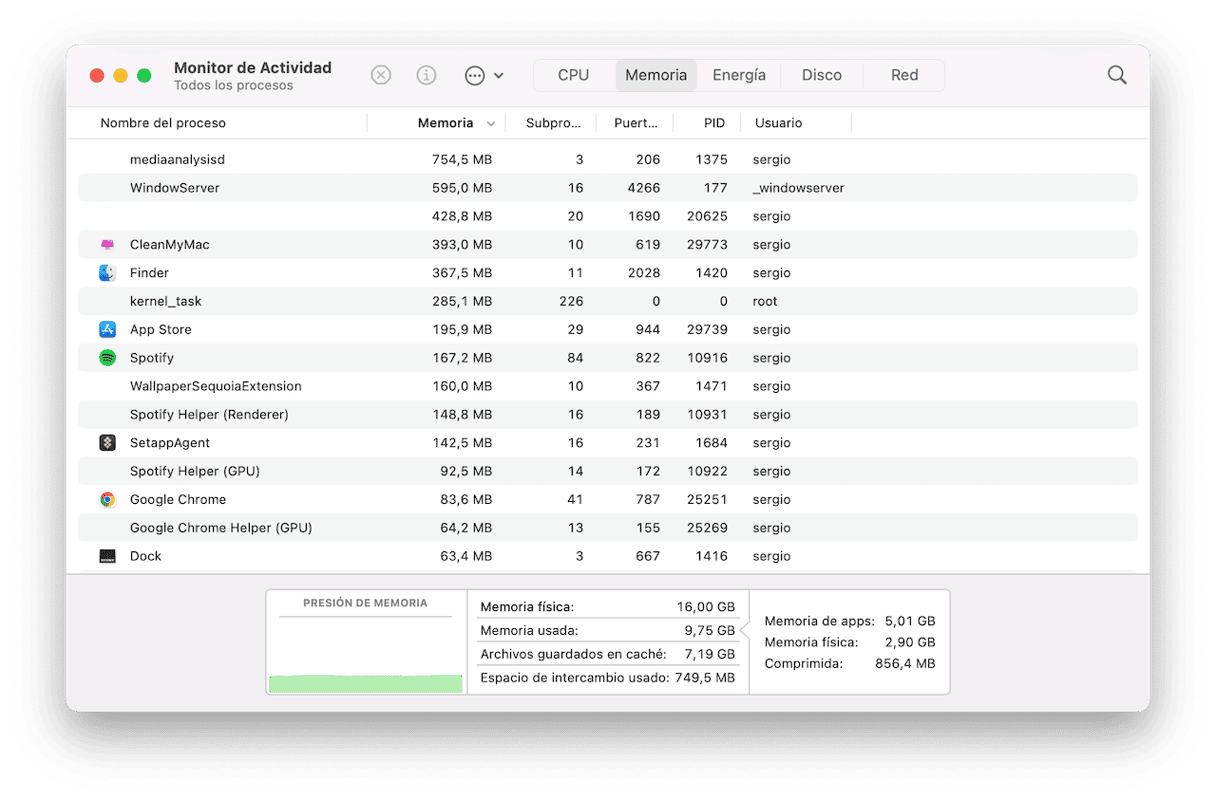
Una vez que las hayas detenido, se recomienda desinstalar las apps de terceros en caso de que no las necesites. Para hacerlo, ve a la carpeta Aplicaciones y arrastra la app a la Papelera. Además, tendrás que encontrar y eliminar los restos de las apps desinstaladas (lee más sobre cómo desinstalar app por completo aquí).
7. Borrar la unidad y reinstalar macOS
Si nada más ayuda, borrar el disco y reinstalar macOS puede ser la única forma de solucionar el problema de "otros volúmenes en el contenedor". No olvides respaldar tus datos primero.
Para borrar tu disco:
- Arranca tu Mac en el modo Recuperación (presiona y mantén presionado Comando-R durante el inicio o el botón de encendido, dependiendo del Mac que tengas, como hemos descrito arriba).
- En la ventana Utilidades, selecciona Utilidad de Discos y haz clic en Continuar.
- Selecciona Mac HD desde la barra lateral de la Utilidad de Discos y haz clic en el botón Borrar.
- Pon Mac HD como nombre.
- En el campo Formato, elige APFS o Mac OS Plus (con registro).
- Haz clic en Borrar.
- Una vez que se haya borrado, borra también todos los volúmenes que puedan quedar en la barra lateral — no elimines el volumen Mac HD que acabas de borrar.
- Sal de la Utilidad de Discos.
Volverás a la ventana de Utilidades. Haz clic en Reinstalar macOS y espera hasta que el proceso termine. Los otros volúmenes deberían de haber desaparecido.
8. Ejecuta la reparación de la Utilidad de Discos en la Recuperación de macOS
Si no quieres reinstalar macOS, puedes probar otra solución — ejecuta Primeros Auxilios en el modo de recuperación. Para hacerlo, tendrás que usar una herramienta incorporada creada para solucionar los problemas con las unidades de almacenamiento. Te mostramos cómo hacerlo:
- Arranca tu Mac en modo de recuperación siguiendo los pasos descritos arriba.
- Selecciona Utilidad de Discos y haz clic en Continuar.
- En la barra lateral, selecciona la unidad donde se almacenan los otros volúmenes. Si no puedes verla, haz clic en Visualización en la barra de menús y selecciona Mostrar todos los dispositivos.
- Haz clic en Primera ayuda en la barra de herramientas > Ejecutar.
- Revisa la sección almacenamiento para ver si esto ha ayudado.
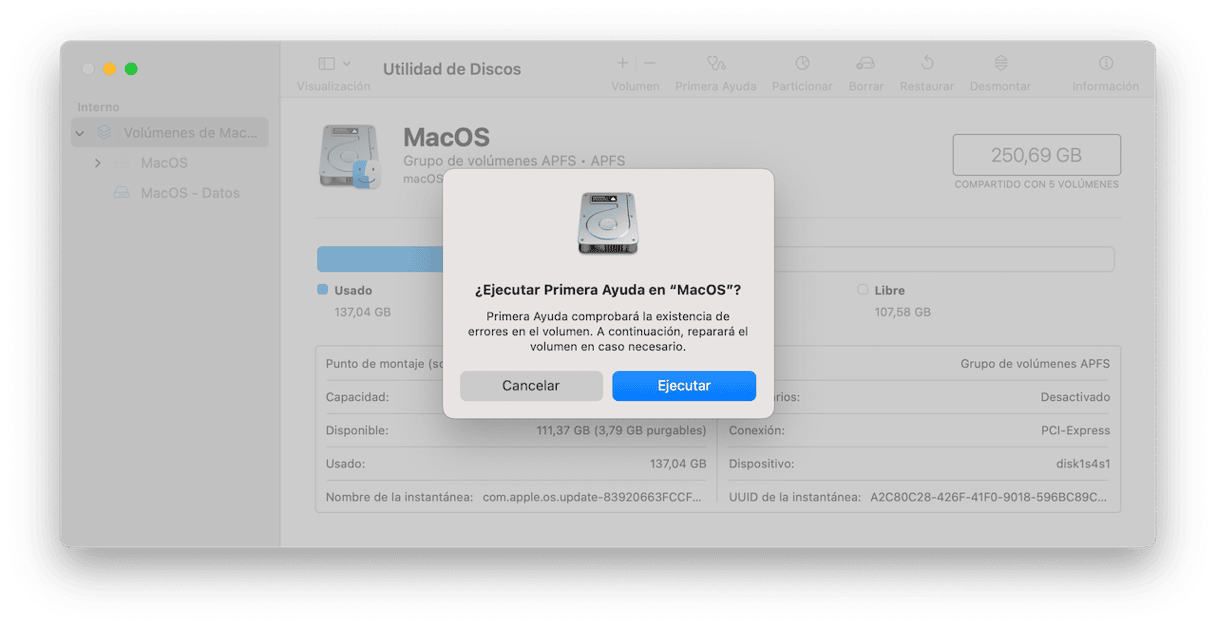
9. Soluciones de hardware
Si ninguna soluciona de arriba ha funcionado, el culpable del problema podría ser un fallo de hardware. Algunos usuarios han informado que desconectar los dispositivos USB y reemplazar la batería puede ayudar a reducir el tamaño de otros volúmenes de Mac HD. Sin embargo, ten en cuenta que para reemplazar la batería tendrás que acudir a un centro de reparación certificado, pero recomendamos hacerlo después de que el sistema te notifique que la batería es demasiado vieja.
macOS ha recibido muchas mejoras en la forma de gestionar el espacio de almacenamiento en los Mac, pero debido a los cambios, es posible que otros volúmenes en el contenedor aparezcan en tu sistema. Esperamos que alguna de las nueve soluciones mostradas arriba te haya ayudado a eliminarlos y recuperar algo de almacenamiento. Si necesitas incluso más espacio en tu Mac, revisa esta útil guía sobre cómo hacer una limpieza rápida.







