Déplacer des fichiers d'un emplacement vers un autre ne pose généralement aucun problème sur votre Mac. Mais il arrive que vous essayiez de faire quelque chose avec vos fichiers et qu'un message d'erreur s'affiche pour vous annoncer que « Le Finder ne peut pas terminer l'opération parce que… (Code d’erreur -36). » Poursuivez votre lecture pour comprendre pourquoi ce message apparaît et découvrir les solutions.
Qu'est-ce que le code d'erreur -36 ?
Le code d'erreur -36 est associé aux actions du Finder comme le déplacement, la copie ou la suppression de fichiers. Le message d'erreur vous indiquera le nom du fichier qui pose problème. Vous remarquerez peut-être un « . » avant son nom, ou un « _ » quelque part (ex : « .DS_Store » peut être l'un des fichiers à l'origine du problème). Ce point au début du nom signifie que le fichier est dissimulé au sein du Finder. Il est donc impossible de le lire ou d'écrire dessus.
Quelles sont les causes du code d'erreur -36 sur Mac ?
L'erreur -36 se produit généralement lorsqu'un fichier contenant un « . » et un « _ » dans son nom est corrompu ou rencontre un problème quelconque. Dans ce genre de cas, le Finder ne parvient pas à travailler sur les fichiers que vous essayez de copier, de déplacer ou de supprimer parce qu'il ne trouve pas les informations dont il a besoin.
Voici d'autres explications à l'apparition du code d'erreur -36 sur Mac :
- Il y a un bug logiciel dans votre version de macOS
- Il y a des problèmes de permissions de lecture ou d'écriture
- Si le message s'affiche quand vous branchez un disque dur externe, celui-ci est peut-être corrompu ou n'est pas correctement connecté à votre ordinateur
Comment remédier au code d'erreur -36 sur Mac
Découvrez ci-dessous deux façons de remédier au message d'erreur -36 : avec des solutions manuelles, ou à l'aide d'un outil d'optimisation pour Mac.
Comment remédier automatiquement au code d'erreur -36
Pour tenter de résoudre rapidement ce problème et d'autres erreurs du Finder, vous pouvez faire appel à une application très pratique qui permet de répondre à toutes sortes de problèmes sur votre Mac. En plus de résoudre les bugs, CleanMyMac peut aussi améliorer les performances de votre Mac, le protéger des maliciels, et libérer plusieurs gigaoctets d'espace occupé par des fichiers inutiles. Pour résoudre l'erreur -36, nous allons utiliser CleanMyMac afin de réinitialiser le Finder.
Pour résoudre l'erreur -36, nous allons utiliser CleanMyMac afin de réinitialiser le Finder. Voici comment faire :
- Démarrez votre essai gratuit de CleanMyMac.
- Ouvrez CleanMyMac, choisissez Applications dans le menu latéral, puis cliquez sur Analyser.
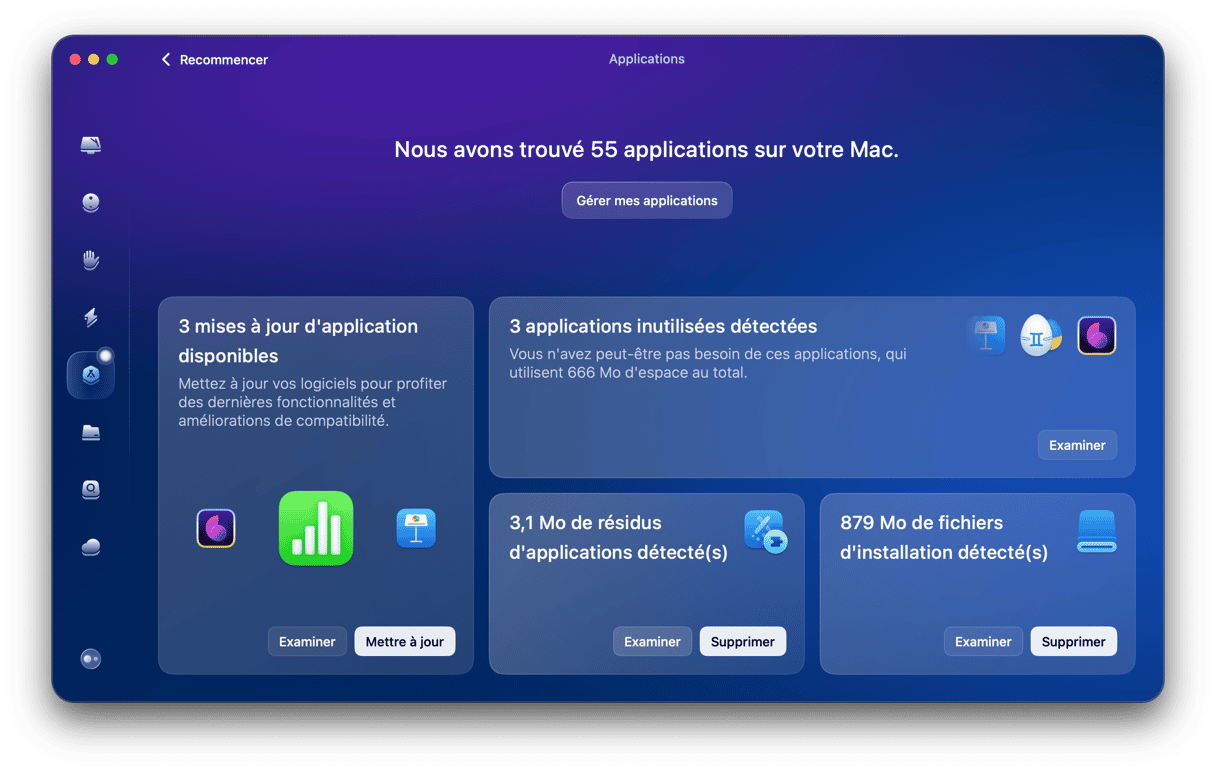
- Une fois l'analyse terminée, cliquez sur Gérer mes applications et rendez-vous dans la section Désinstallateur.
- Localisez le Finder dans la fenêtre sur la droite, puis cliquez sur la flèche à côté de son nom. Cochez toutes les cases sauf celle intitulée Binaires.
- Cliquez sur Supprimer.

Vous pouvez utiliser CleanMyMac pour réinitialiser n'importe quelle application : il suffit de sélectionner tous ses éléments, sauf les binaires, dans la liste.
Comment remédier manuellement au code d'erreur -36
Si vous voulez essayer de résoudre manuellement le problème à l'origine de l'apparition du code d'erreur -36, voici quelques solutions qui devraient vous aider.
1. Utilisez le terminal
La plupart du temps, la solution consiste à fusionner les fichiers qui posent problème avec leurs fichiers parents, à l'aide d'une commande Unix. Cela permet ainsi d'éliminer les fichiers mis en cause tout en conservant leurs informations. Comme avec toute interaction à ligne de commande sur votre Mac, il faut passer par le Terminal. La procédure est simple, mais il est important, comme pour toute commande Terminal, de vous assurer de bien recopier la commande exactement comme suit :
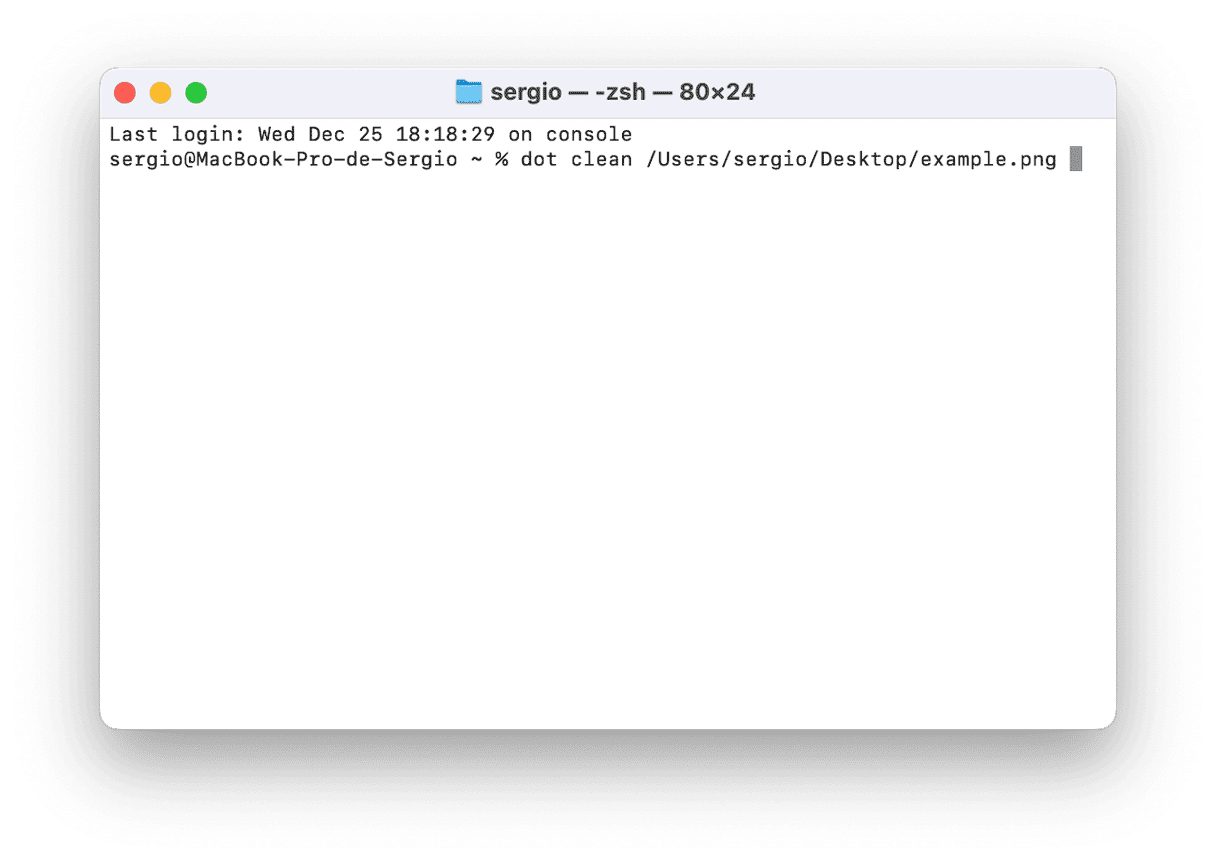
- Rendez-vous dans Applications > Utilitaires.
- Double-cliquez sur Terminal pour l'ouvrir.
- Tapez la commande
dot_clean - Dans le Finder, ouvrez le dossier contenant les fichiers que vous essayiez de copier, de déplacer ou de supprimer.
- Faites glisser le dossier dans la fenêtre du Terminal après la commande que vous avez tapée.
- Vous devriez maintenant voir le chemin d'accès du dossier s'afficher après la commande.
- Appuyez sur Entrée.
- Essayez de déplacer, de copier ou de supprimer à nouveau les fichiers.
- Quittez Terminal.
2. Modifiez manuellement les permissions du fichier
Ce code d'erreur peut parfois se manifester parce que les permissions d'un fichier sont corrompues. Vous pouvez donc remédier au problème en vérifiant les permissions et en les modifiant si nécessaire. Voici la marche à suivre :
- Ouvrez le Finder et sélectionnez le fichier ou le dossier que vous souhaitez copier, supprimer ou déplacer.
- Faites un clic droit (ou Ctrl + clic) et cliquez sur Afficher les informations. Vous pouvez aussi utiliser le raccourci Command + i pour ouvrir la même fenêtre.
- Faites défiler la fenêtre jusqu'à la section Partage et permissions.
- Activez les permissions de lecture et d'écriture pour l'utilisateur actuel. Vous devrez peut-être cliquer sur le cadenas en bas à droite de la fenêtre et saisir vos identifiants d'administrateur.
- Fermez la fenêtre d'informations.
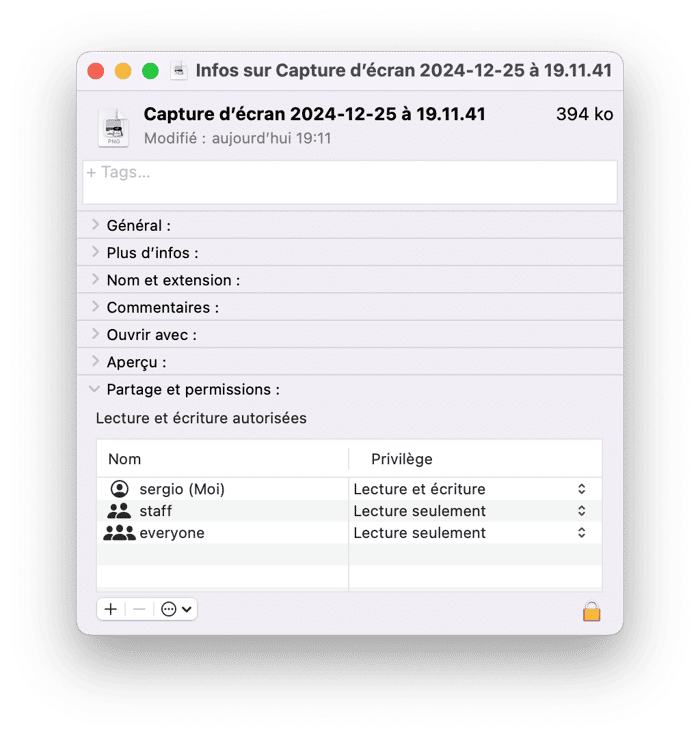
3. Utilisez l'Utilitaire de disque pour exécuter la fonctionnalité S.O.S.
Vous pourriez aussi voir ce message d'erreur parce que votre disque a été corrompu. Heureusement, macOS comprend un outil intégré qui peut vous aider à remédier à ce problème. Cet outil, c'est l'Utilitaire de disque. Voici comment s'en servir :
- Ouvrez l'Utilitaire de disque à partir du dossier Applications > Utilitaires. Vous pouvez aussi utiliser la recherche Spotlight, ou demander à Siri d'ouvrir l'appli pour vous.
- Sélectionnez votre disque de démarrage dans la barre latérale.
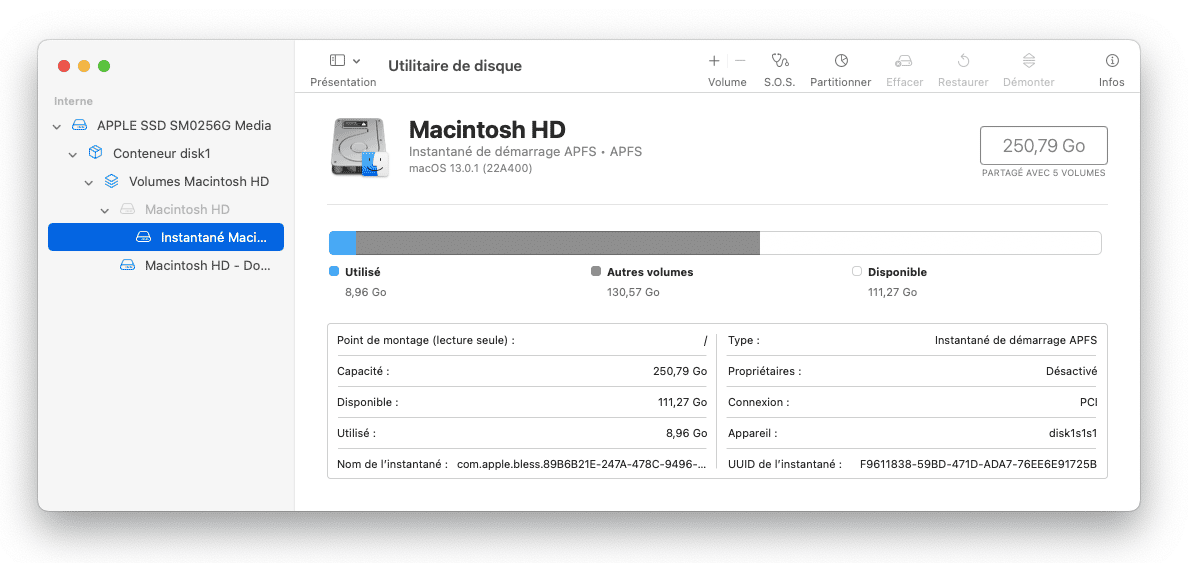
- Dans la barre d'outils, localisez l'option S.O.S. et cliquez dessus.
- Cliquez sur Exécuter.
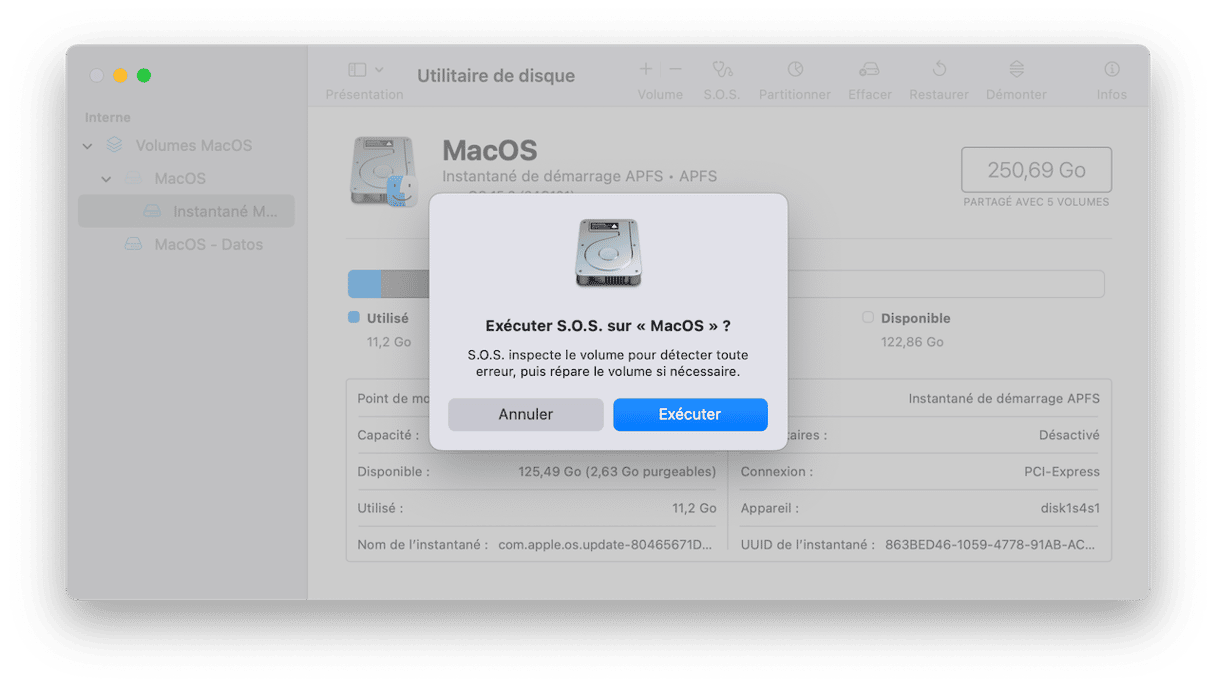
Si l'erreur s'affiche quand vous utilisez un périphérique externe, assurez-vous que celui-ci soit bien branché. Si oui, suivez les étapes décrites précédemment pour exécuter S.O.S. sur votre périphérique externe en le sélectionnant à l'étape 2 au lieu de votre disque de démarrage.
4. Supprimez les fichiers .DS_Store
Une autre solution consiste à localiser et supprimer les fichiers .DS_Store. S'ils ont été corrompus, ils peuvent être à l'origine du code d'erreur -36. Pour les supprimer, vous devrez là encore utiliser le Terminal :
- Ouvrez le Terminal à partir du dossier Applications > Utilitaires, ou à l'aide de Spotlight ou Siri.
- Tapez la commande suivante et appuyez sur Entrée :
sudo find / -name ".DS_Store" -depth -exec rm {} \ - Saisissez votre mot de passe si besoin.
- Attendez que la commande s'exécute, puis redémarrez votre Mac.
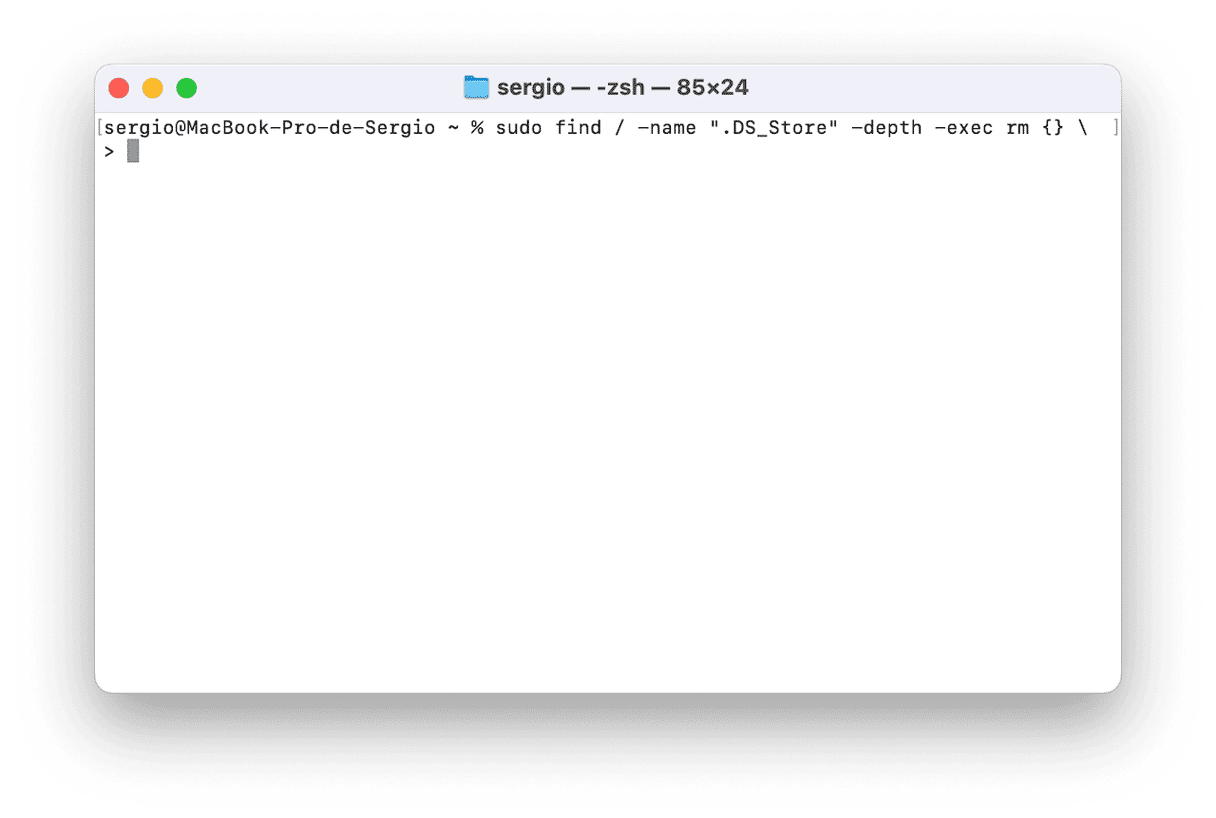
5. Mettez macOS à jour
La dernière solution consiste à mettre macOS à jour. Le message d'erreur s'affiche peut-être à cause d'un bug logiciel qui a pu être résolu dans une nouvelle version du système d'exploitation. Au-delà de ça, maintenir votre Mac à jour en utilisant la dernière version de macOS compatible avec votre ordinateur vous permet de bénéficier des tout derniers correctifs de sécurité et d'une amélioration des performances.
Pour rappel, voici comment mettre votre Mac à jour :
- Rendez-vous dans Réglages Système > Général > Mise à jour de logiciels.
- Cliquez sur Mettre à jour ou Redémarrer, et attendez que la mise à jour s'installe.
- Pendant que vous êtes là, prenez un instant pour activer les mises à jour automatiques.

Si aucune de ces solutions ne vous a aidé, contactez l'Assistance Apple pour plus de conseils.
Le code d'erreur -36 est un problème de macOS qui affecte le Finder mais qui est heureusement assez rare. Il apparaît généralement lorsque vous essayez de copier, de déplacer ou de supprimer un fichier, et il peut être dû à des problèmes causés par des éléments cachés qui stockent les paramètres des fichiers et des dossiers, comme la position des icônes ou les commentaires sur les fichiers. Pour y remédier, vous pouvez utiliser le Terminal ou réinitialiser les fichiers du Finder à l'aide de l'outil Désinstallateur de CleanMyMac.






