Het verplaatsen van bestanden op je Mac verloopt meestal probleemloos. Maar soms kan 't gebeuren dat je een foutmelding te zien krijgt met de tekst: 'De Finder kan de bewerking niet voltooien omdat…' (Foutcode -36).’ Lees verder als je wilt weten waarom deze foutmelding verschijnt en wat je eraan doet.
Wat is foutcode -36?
Foutcode -36 heeft betrekking op acties in de Finder, zoals het verplaatsen, kopiëren of verwijderen van bestanden. Deze foutmelding laat je weten welk bestand er precies voor problemen zorgt. Wanneer je de bestandsnaam ziet, valt het wellicht op dat er een '.' voor de naam staat en een '_' verderop in de naam (bijvoorbeeld '.DS_Store' is bijvoorbeeld een bestand dat de fout kan veroorzaken). Die '.' betekent dat het bestand verborgen is in de Finder en dus niet kan worden gelezen of geschreven.
Wat veroorzaakt de foutcode -36 op een Mac?
Foutcode -36 treedt meestal op wanneer een bestand met een '.' en '_' in de naam corrupt raakt, of als er iets anders mis mee is. Als dat gebeurt, kan de Finder niet werken met de bestanden die je probeert te kopiëren, verplaatsen of verwijderen, omdat het de benodigde informatie niet kan vinden.
Hieronder zijn nog een aantal andere redenen waarom je foutcode -36 kunt zien op je Mac:
- Een softwarebug in je macOS-versie
- Problemen met lees-/schrijfbevoegdheden voor bestanden
- Als je dit ziet wanneer je een externe schijf gebruikt, is deze mogelijk beschadigd of niet goed aangesloten
Foutcode -36 op je Mac oplossen
Hieronder bespreken we twee manieren om foutcode -36 op te lossen: handmatig met een paar workarounds en automatisch met een optimalisatietool voor je Mac.
Foutcode -36 automatisch oplossen
Een snelle manier om deze en andere Finder-fouten op te lossen is door een handige app te gebruiken voor het oplossen van allerlei problemen met je Mac. CleanMyMac helpt niet alleen met allerlei problemen op je Mac, maar kan ook de prestaties van je computer verbeteren, hem vrijhouden van malware en meerdere gigabytes aan ruimte vrijmaken die momenteel wordt ingenomen door overbodige bestanden.
Om het probleem met foutcode -36 op te lossen, gebruiken we CleanMyMac om de Finder opnieuw in te stellen. Dat doe je als volgt:
- Start je gratis CleanMyMac-proefperiode.
- Open CleanMyMac, ga naar 'Apps' in de navigatiekolom en klik vervolgens op 'Scan'.
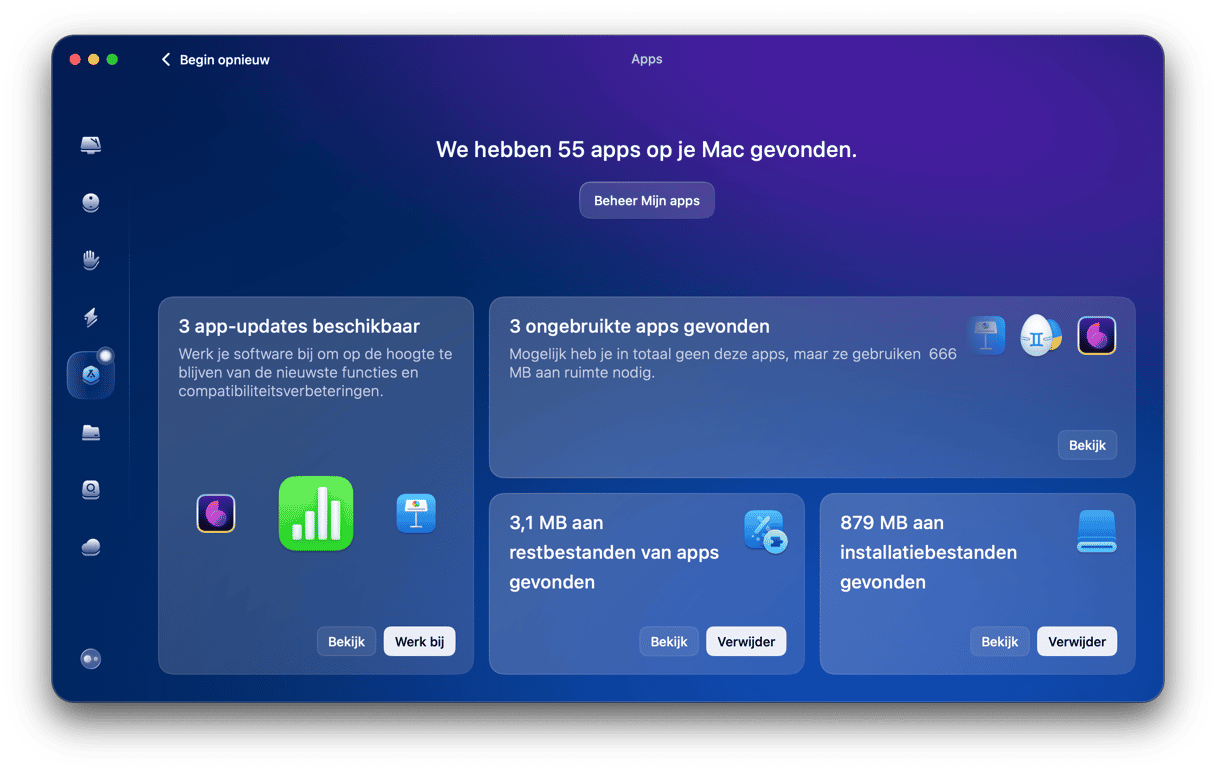
- Als de scan is afgerond, klik je op 'Beheer mijn apps' en ga je naar 'Verwijderaar'.
- Zoek de Finder in het venster aan de rechterkant en klik op het pijltjes rechts ervan. Selecteer alles behalve 'Binaire gegevens'.
- Klik op 'Verwijder'.
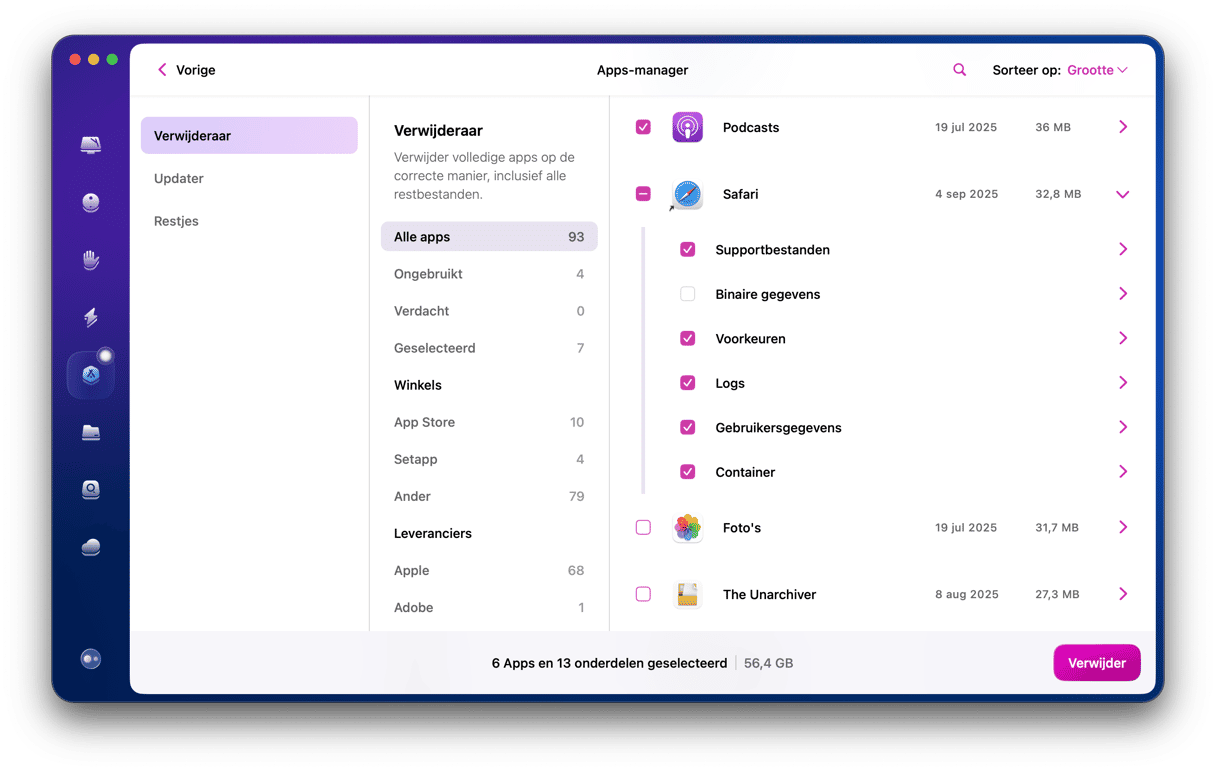
Je kunt CleanMyMac gebruiken om elke app opnieuw in te stellen, simpelweg door alles behalve de 'Binaire gegevens' in de lijst te selecteren.
Foutcode -36 handmatig oplossen
Als je foutcode -36 handmatig wilt proberen op te lossen, zijn hier verschillende mogelijke workarounds voor.
1. Gebruik Terminal
De oplossing voor de fout is in de meeste gevallen het samenvoegen van de bestanden die het probleem veroorzaken met hun bovenliggende bestanden met behulp van een Unix-commando. Dit elimineert de probleembestanden terwijl de informatie die ze bevatten wel behouden blijft. Zoals bij elke andere commandoregel-actie op je Mac, gaat dit via Terminal. Het proces is vrij simpel, maar je moet er wel voor zorgen, zoals met alle Terminal-commando's, dat je alles precies intypt zoals het hier wordt weergegeven:

- Ga naar Apps > Hulpprogramma's.
- Dubbelklik op Terminal om deze te openen.
- Typ
dot_clean - Navigeer in de Finder naar de map met de bestanden die je probeerde te kopiëren, verplaatsen of verwijderen.
- Sleep deze map naar het Terminal-venster na het commando dat je hebt ingevoerd.
- Je zou nu het bestandspad moeten zien dat wordt weergegeven na het commando dat je hebt getypt.
- Druk op Return.
- Probeer de bestanden nu opnieuw te verplaatsen, kopiëren of verwijderen.
- Sluit Terminal af.
2. Wijzig bestandsbevoegdheden handmatig
Soms wordt de foutcode veroorzaakt door beschadigde bestandsbevoegdheden, dus een andere manier om het op te lossen is om die te controleren en indien nodig te wijzigen. Dat werkt als volgt:
- Ga naar de Finder en selecteer het bestand of de map die je wilt kopiëren, verwijderen of verplaatsen.
- Control- of rechtsklik erop en kies 'Toon info'. Je kunt ook op Command + I drukken om hetzelfde venster te openen.
- Scrol naar beneden tot je het gedeelte 'Delen en bevoegdheden' ziet.
- Stel de bevoegdheden voor je huidige gebruiker in op 'Lezen en schrijven'. Als je deze instelling niet kunt wijzigen, moet je misschien op het slotje aan de rechterkant van het venster klikken en je beheerdersgegevens invoeren.
- Sluit het infovenster.

3. Gebruik Schijfhulpprogramma om EHBO uit te voeren
Een andere veel voorkomende reden waarom je de foutmelding ziet, is dat je schijf beschadigd is geraakt. Gelukkig heeft macOS een ingebouwde tool waarmee je dit kunt oplossen: Schijfhulpprogramma. Dat werkt als volgt:
- Open Schijfhulpprogramma vanuit Apps > Hulpprogramma's. Je kunt ook Spotlight gebruiken om de app te vinden of Siri vragen om dit voor je te doen.
- Selecteer je opstartschijf in de navigatiekolom.
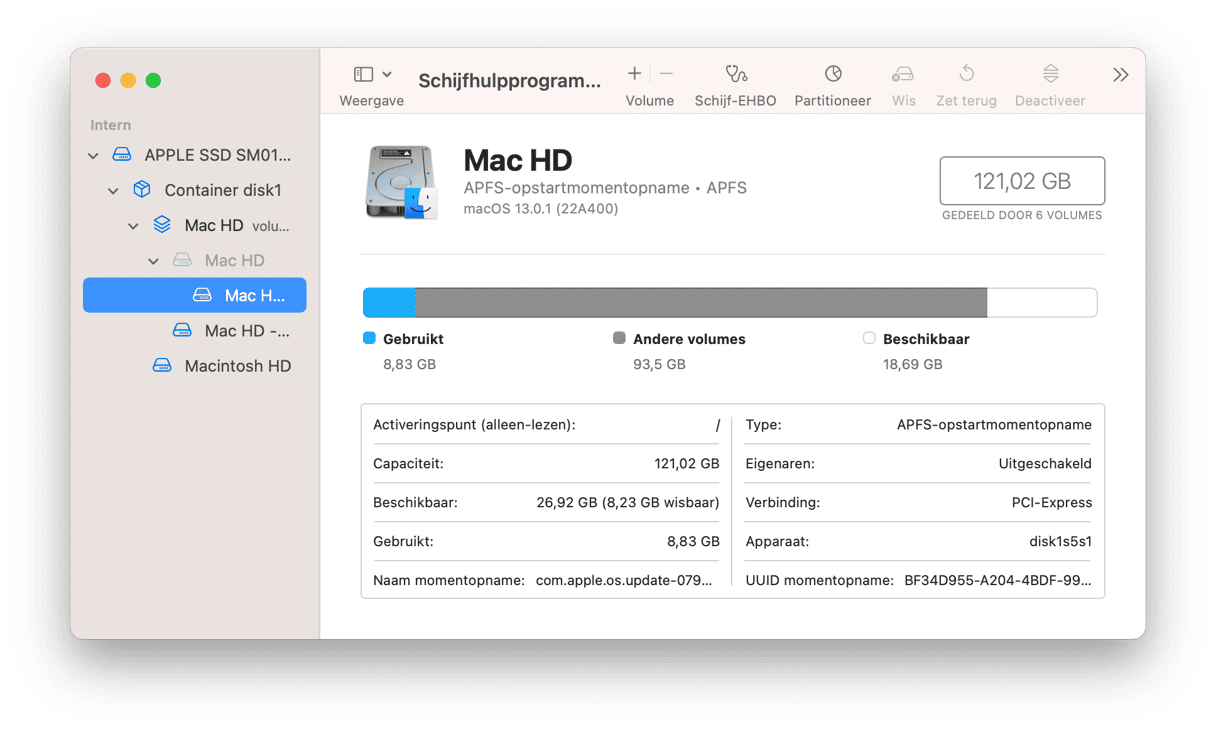
- Zoek in de knoppenbalk naar EHBO en klik hierop.
- Klik op 'Voer uit'.
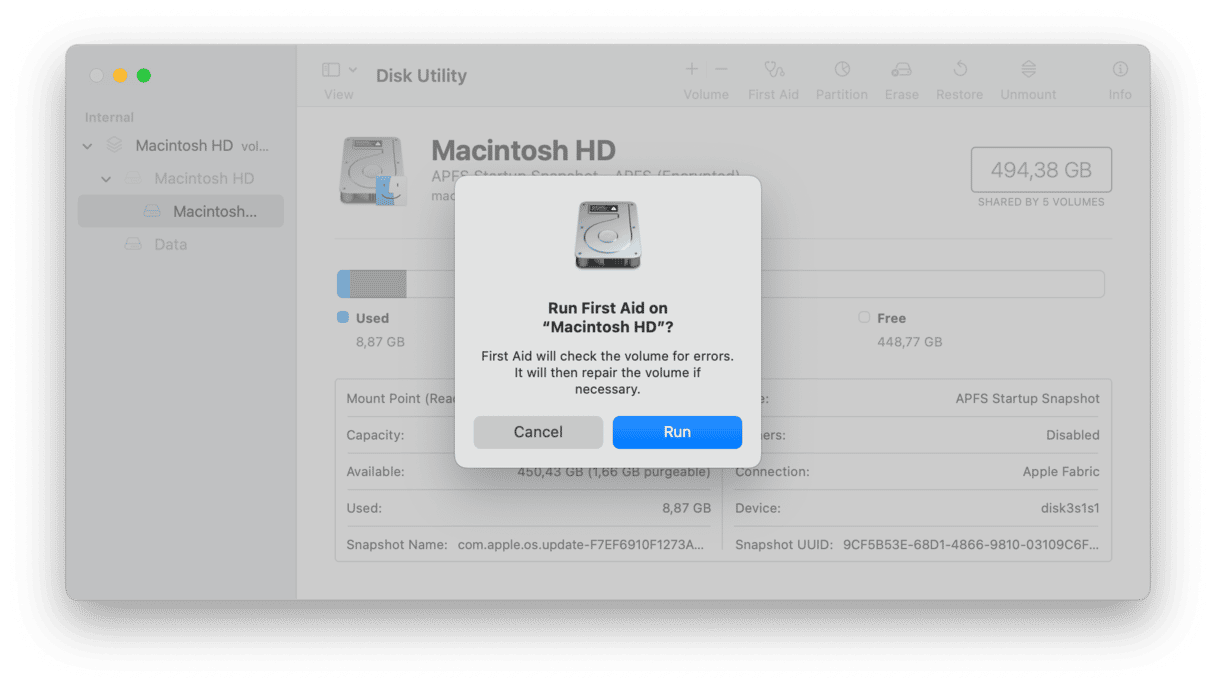
Als je een externe schijf gebruikt wanneer je de foutmelding krijgt, controleer dan eerst of deze goed is aangesloten. Als dat inderdaad zo is, volg dan de bovenstaande stappen en voer EHBO uit voor je externe schijf. Het enige verschil is dat je nu de externe schijf bij stap 2 selecteert in plaats van je opstartschijf.
4. Verwijder de .DS_Store-bestanden
Een andere snelle oplossing is om de.DS_Store-bestanden te vinden en te verwijderen. Als die beschadigd zijn, kan dit foutcode -36 veroorzaken. Ook hiervoor heb je weer Terminal nodig:
- Open Terminal vanuit Apps > Hulpprogramma's of met behulp van Spotlight of Siri.
- Typ de volgende opdracht in en druk op Return:
sudo find / -name ".DS_Store" -depth -exec rm {} \ - Voer indien nodig je wachtwoord in.
- Wacht tot de opdracht is uitgevoerd en start je Mac opnieuw op.
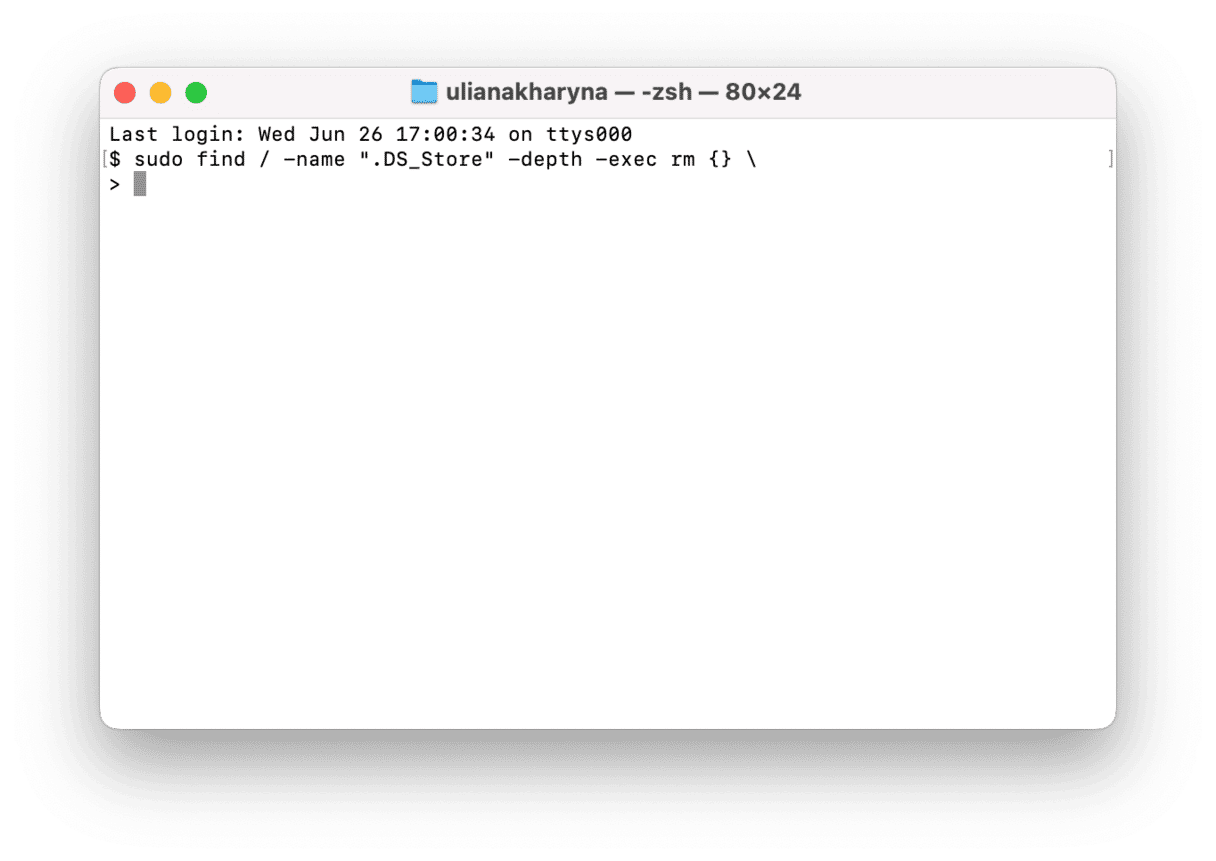
5. macOS-update
De laatste mogelijke oplossing is om je macOS bij te werken. Het is mogelijk dat je de foutmelding ziet vanwege een softwarebug die is verholpen in een nieuwe versie van het besturingssysteem. Bovendien is het überhaupt altijd een goed idee om je Mac bij te werken met de nieuwste macOS-versie die compatibel is met je computer, zodat je alle beveiligingspatches geïnstalleerd hebt en kunt genieten van de meest recente prestatieverbeteringen.
Hier volgt nog een snelle herinnering over hoe je je Mac kunt bijwerken:
- Open Systeeminstellingen > Algemeen > Software-update.
- Klik op 'Werk nu bij' of op 'Herstart nu' en wacht tot de update is geïnstalleerd.
- Schakel automatische updates in.

Als dit allemaal niets heeft uitgehaald, kun je contact opnemen met Apple Support voor meer hulp.
Foutcode -36 verwijst naar een zeldzaam probleem in macOS dat invloed heeft op de Finder. Het gebeurt meestal wanneer je een bestand probeert te kopiëren, verplaatsen of verwijderen en kan worden veroorzaakt doordat de Finder problemen heeft met verborgen bestanden waarin kenmerken voor bestanden en mappen zijn opgeslagen, zoals de positie van symbolen of commentaar op bestanden. Je kunt dit oplossen met Terminal of door bestanden in Finder opnieuw in te stellen met de Verwijderaar van CleanMyMac.






