Mac上でのファイルの移動は、通常であれば問題なく行うことができます。 しかし、ファイルを操作しようとすると、たまに次のエラーがFinderに表示されることがあります:「…の理由で操作を完了できません (エラーコード -36)。」 このポップアップが表示される理由と、その対処法については、このまま読み進めてご確認ください。
エラーコード-36とは?
エラーコード -36は、Finderでの操作、たとえばファイルの移動、コピー、削除に関連するエラーです。 エラーメッセージには、問題を引き起こしているファイル名が表示されます。 このファイル名をよく見ると、名前の先頭に「.」があり、その後に「_」が付いていることがあります(例: 「.DS_Store」などはよくエラーを起こすファイルです)。 この「.」はFinderでファイルを通常は非表示にすること意味しており(ドットファイル)、そのためファイルを読み取ったり書き込んだりすることが通常モードではできません。
Macでエラーコード-36が発生する原因とは?
エラーコード -36は、名前に「.」や「_」が含まれているファイルが破損している場合に発生することがよくあります。 そのような状態になると、Finder は必要な情報を見つけられないため、コピー、移動、または削除しようとしているファイルを操作することができなくなります。
その他にエラーコード -36が発生する理由としては以下が挙げられます:
- macOSのバージョンにおけるソフトウェアのバグ
- 読み取り/書き込み権限の問題
- 外付けドライブ使用時に、そのドライブが破損している、または適切に接続されていない
このエラーに遭遇した際は、これらの原因を確認することで解決の糸口が見つかるかもしれません
以下では、エラーコード -36を修正する2つの方法をご紹介します。手作業で行う方法と、Mac最適化ツールを使用して自動的に修正する方法です。
エラーコード「-36」を自動的に解決する方法
Macのあらゆる種類の問題を解決する便利なアプリを使うことで、この問題やその他のFinder関連のエラーに簡単に対処することができます。 CleanMyMacは、Macの問題解決以外にも、パフォーマンスを改善したり、ウイルスや不要ファイルを削除できる万能アプリです。 エラーコード「-36」の問題を解決するために、CleanMyMacを利用してFinderのリセットを行います。
エラーコード「-36」の問題を解決するために、CleanMyMacを利用してFinderのリセットを行います。 以下の手順でこれを実行します:

- CleanMyMacの無料トライアルを開始します。
- CleanMyMacを開いてサイドバーから「アプリケーション」機能を選択して「スキャン」をクリックします。
- スキャンが完了したら「アプリケーションを管理」をクリックして「アンインストーラ」のツールに進みます。
- 右側のウィンドウからFinderを見つけて、その名前の右側の矢印をクリックします。 「バイナリ」以外のすべてを選択します。
- 「削除」をクリックします。
CleanMyMacを使えば「バイナリ」以外のすべてを選択するだけで、どのようなアプリでもリセットすることができます。
エラーコード「-36」を手作業で解決する方法
エラーコード -36を手作業で修正したい場合、いくつかの回避策を試してみるとよいでしょう。
1. ターミナルの使用
このエラーの解決方法は、ターミナル上でコマンドを使用し、問題のあるファイルをその親ファイルとマージすることです。 そうすることで、問題のあるファイルを排除しつつ、そのファイルが持つ情報を保持することができます。 Macの他のコマンドライン操作と同様に、この作業はターミナルを使用して行います。 やり方は簡単です。ここに表示されているとおりにコマンドをターミナル上で入力してみましょう:
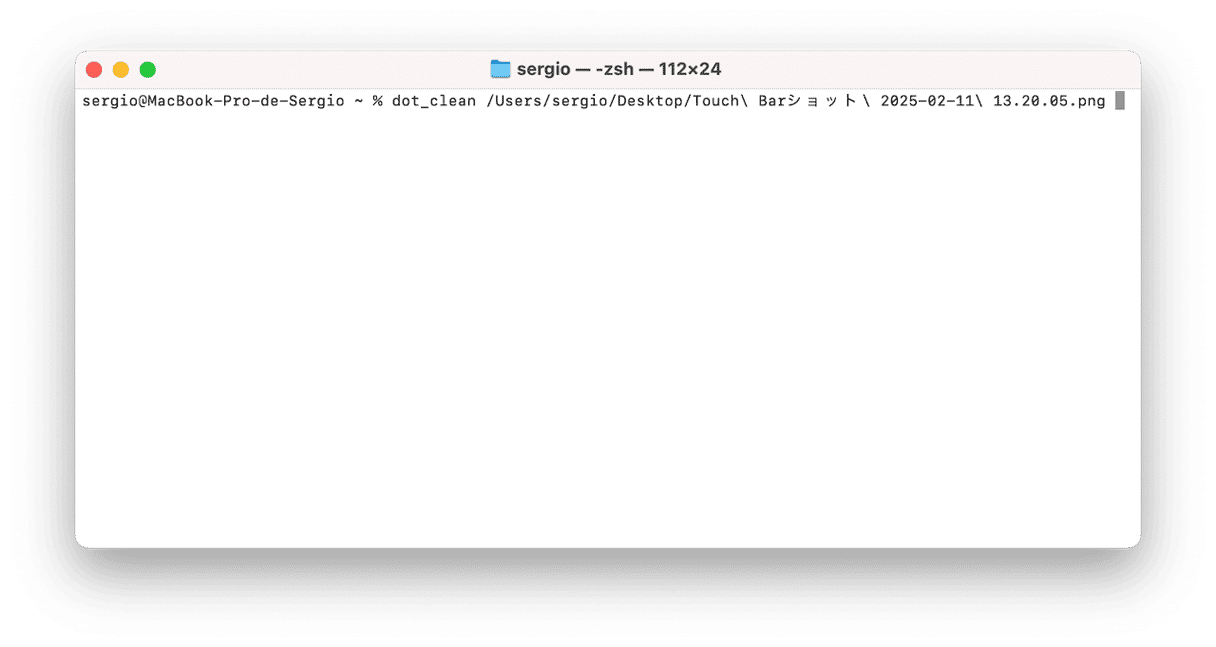
- 「アプリケーション」 > 「ユーティリティ」に移動します。
- ターミナルをダブルクリックして起動します。
dot_cleanを入力します- Finderで、コピー、移動、または削除しようとしたファイルを含むフォルダーに移動します
- そのフォルダを、ターミナル上の先ほど入力したコマンド後にドラッグしてみてください。
- そうすることで、入力したコマンドの後にファイルパスが表示されるはずです。
- エンターキーを押します。
- ファイルの移動、コピー、削除をもう一度行ってみましょう。
- ターミナルを終了しましょう。
2. ファイルのアクセス権を手作業で変更する
エラーコード -36は、ファイルのアクセス権が破損していることが原因で発生する場合があります。 これは以下の手順で行います:
- コピー、削除、または移動したいファイルやフォルダをFinderで選択します。
- Controlキーを押しながらクリック、または右クリックして「情報を見る」を選択します。 または、Command + I を押して同じウィンドウを開くこともできます。
- ウィンドウを下にスクロールし、「共有とアクセス権」項目を探します。
- 現在のユーザーの権限を「読み/書き」に設定します。 ウィンドウ右側の鍵アイコンをクリックし、管理者の認証情報を入力して権限を変更できるする必要があるかもしれません。
- 「情報を見る」ウィンドウを閉じます。
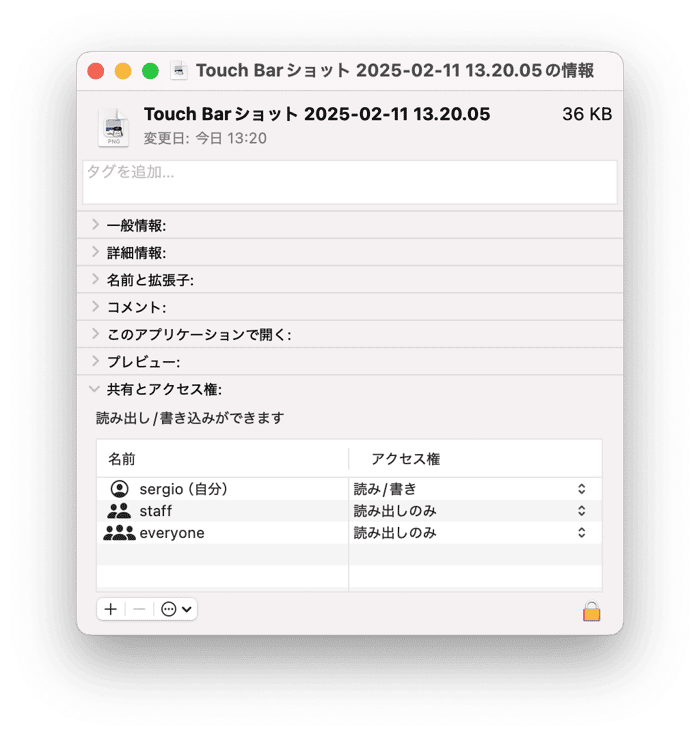
3. ディスクユーティリティを使用して「First Aid」を実行する
エラーメッセージが表示されるもう一つの一般的な理由は、ディスクの破損です。 macOSにはこの問題を修正するための内蔵ツール「ディスクユーティリティ」が用意されています。 こちらがその利用方法です:
- アプリケーション > ユーティリティから「ディスクユーティリティ」を開きます。 または、Spotlight検索でアプリを探すか、Siriに開いてもらうこともできます。
- ディスクユーティリティのサイドバーに表示されるディスク一覧から、起動ディスクを選択します。
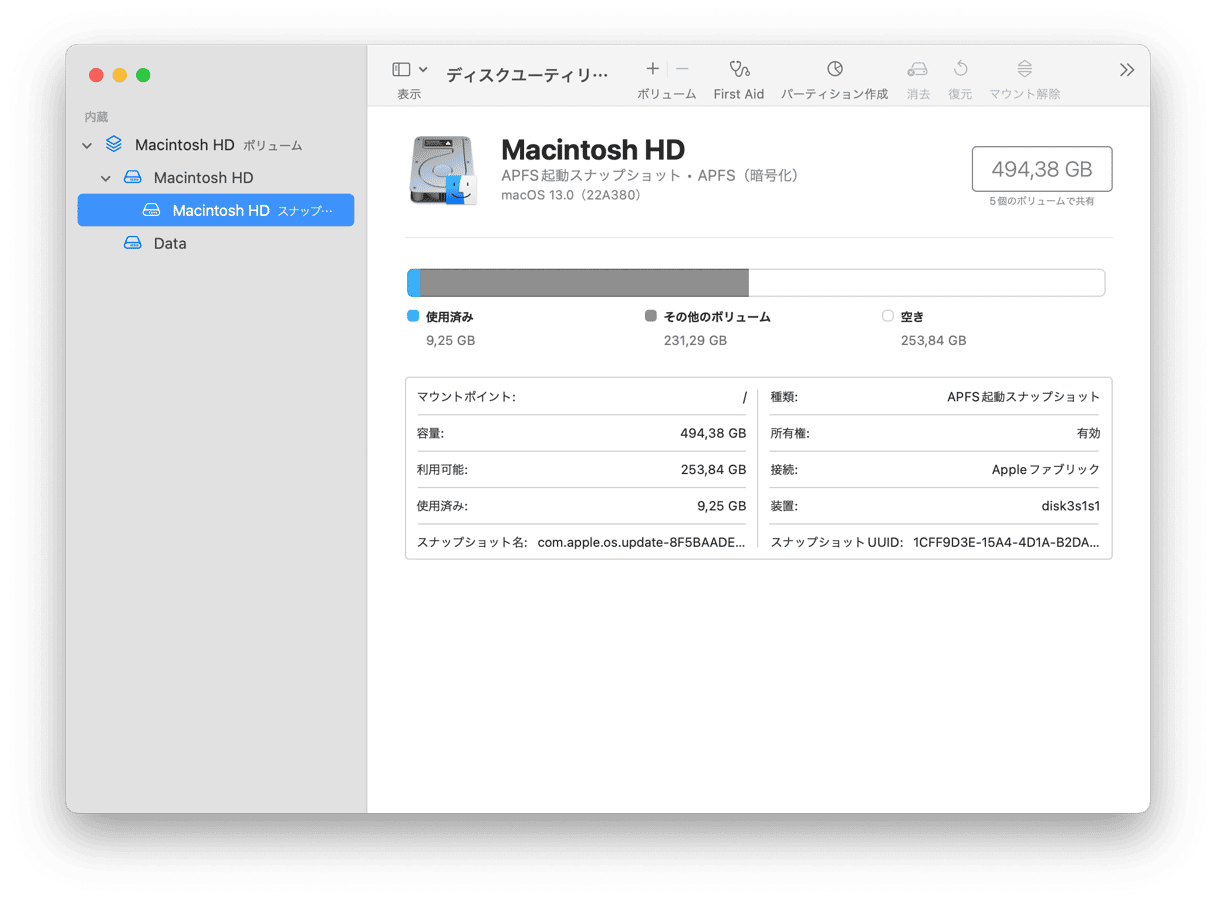
- ツールバーから「First Aid」を見つけ、クリックしましょう。
- 「実行」をクリックします。

エラーコードが外付けドライブ使用時に発生した場合、まずそのドライブが正しく接続されていることを確認してください。 問題がない場合は、上記の手順に従って外付けドライブに対して「First Aid」を実行します。 ただし、ステップ2では起動ディスクではなく外付けドライブを選択してください。
4. .DS_Storeファイルを削除する
もう一つの簡単な解決方法は、.DS_Storeファイルを見つけて削除することです。 このファイルが破損していると、エラーコード -36が発生することがあります。 以下の手順で削除を行います:
- アプリケーション > ユーティリティから「ターミナル」を開くか、Spotlight検索やSiriを使って「ターミナル」開きます。
- 以下のコマンドを入力し、Returnキーを押します:
sudo find / -name ".DS_Store" -depth -exec rm {} \ - 管理者権限を求められた場合は、Macのパスワードを入力します。
- 処理が完了したら、Macを再起動しましょう。
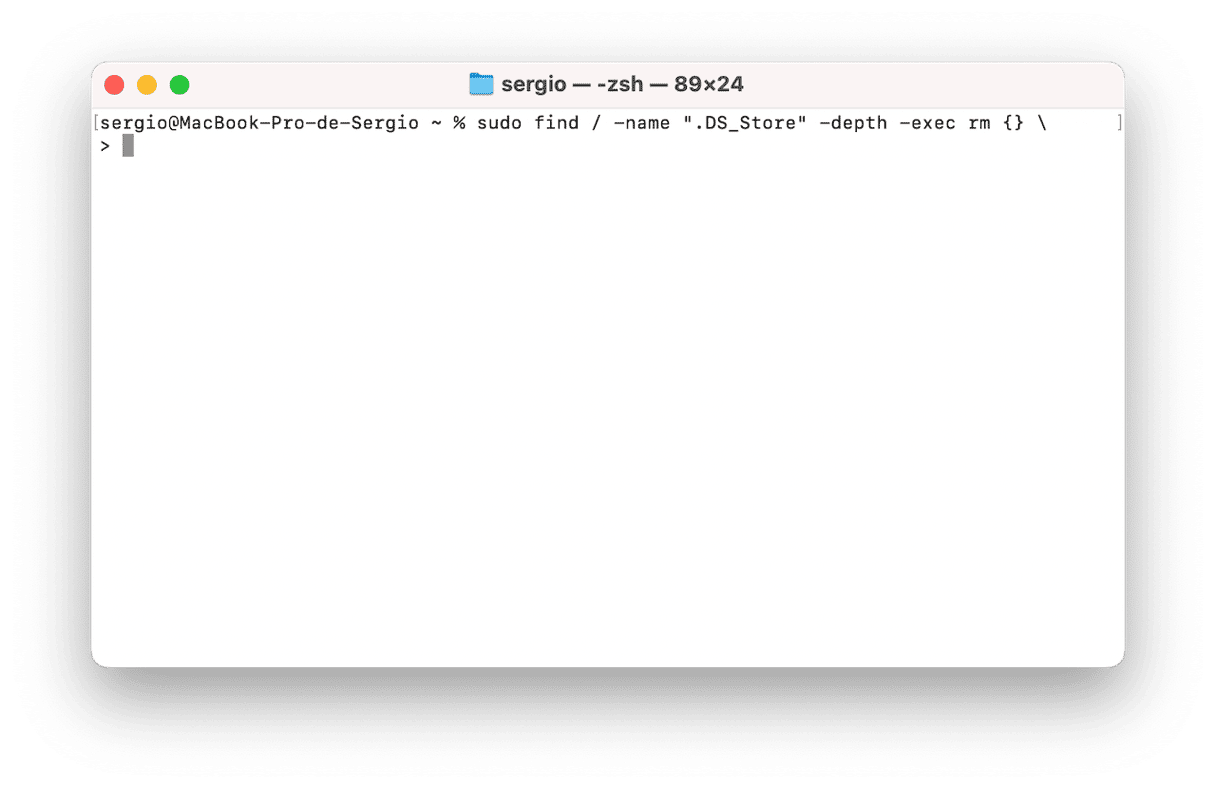
5. macOSのアップデート
最後の解決方法は、macOSをアップデートすることです。 エラーメッセージが表示される原因として、オペレーティングシステムのバージョンで適用されたソフトウェアのバグが考えられます。 一般的に、Macを最新のmacOSバージョンに保つことは良いアイデアです。
Macをアップデートする手順はこちらです:
- 「システム設定」>「一般」>「ソフトウェアアップデート」に進みます。
- 「今すぐアップデート」 または 「今すぐ再起動」 をクリックし、アップデートがインストールされるのを待ちます。
- 自動アップデートを有効に設定しておきましょう。

この方法を全て行っても解決しない場合は、Appleのサポートに連絡し、より詳しい情報を知ることを検討してください。
エラーコード -36 は、MacのFinderでまれに発生する問題のことです。 通常、ファイルをコピー、移動、または削除しようとしたときに発生し、アイコンの位置やファイルへのコメントなど、ファイルやフォルダの属性を保存する隠しファイルでFinderが問題に遭遇することが原因です。「ターミナル」を利用するか、CleanMyMacの「アンインストーラ」ツールを使うことで、Finderのファイルをリセットして解決することができます。






