Att flytta filer på en Mac går oftast smidigt. Men ibland kan det hända att du får ett felmeddelande med texten: ”Finder kan inte slutföra åtgärden eftersom ...” (Felkod -36).” Läs vidare om du vill veta varför det dyker upp och vad du kan göra åt det.
Vad är felkod -36?
Felkod -36 är relaterad till åtgärder i Finder, som att flytta, kopiera eller radera filer. Felmeddelandet ger dig information om vilken fil som orsakar problemet. När du ser filnamnet kanske du märker att det har en ”.” före namnet och ett ”_” i slutet av namnet (t.ex. ”.DS_Store” är en fil som kan orsaka felet). Den där ”.” betyder att filen är dold i Finder och därför inte kan läsas eller skrivas.
Vad orsakar felkod -36 på en Mac?
Felkod -36 uppstår vanligtvis när en fil med ”.” och ”_” i namnet blir skadad, eller om det finns något annat problem med den. När det händer kan Finder inte arbeta med de filer du försöker kopiera, flytta eller radera eftersom den inte kan hitta den information som behövs.
Här kommer några ytterligare orsaker till att felkod -36 visas på Mac:
- Det kan ha finnas programvarufel i din macOS-version.
- Det kan ha uppstått problem med filbehörigheter för att läsa/skriva.
- Om du ser det när du använder en extern enhet kan den vara skadad eller inte korrekt ansluten.
Så åtgärdar du felkod -36 på Mac
Nedan visar vi två sätt att åtgärda felkod -36 - manuellt med några kringgående lösningar och automatiskt med ett optimeringsverktyg för Mac.
Så åtgärdar du felkod -36 automatiskt
Ett snabbt sätt att försöka lösa detta och andra Finder-fel är att använda en praktisk app för att lösa alla typer av problem på din Mac. Förutom att hjälpa dig att åtgärda problem kan CleanMyMac också förbättra datorns prestanda, hålla den fri från skadlig programvara och frigöra flera gigabyte utrymme som tas upp av skräp.
För att åtgärda problemet med felkod -36 kommer vi att använda CleanMyMac för att återställa Finder. Så här gör du:
- Påbörja din kostnadsfria provperiod av CleanMyMac.
- Öppna appen, välj Applications i sidofältet och klicka på Scan.

- När genomsökningen är klar klickar du på Manage My Applications och går till Uninstaller.
- Leta reda på Finder i fönstret till höger och klicka på pilen till höger om namnet. Välj allt utom Binaries.
- Klicka på Remove.

Du kan använda CleanMyMac för att återställa alla appar genom att helt enkelt markera allt utom Binaries i listan.
Så åtgärdar du felkod -36 manuellt
Om du vill försöka åtgärda felkod -36 manuellt finns det några lösningar som kan hjälpa dig.
1. Använd Terminal
Lösningen på felet är i de flesta fall att slå samman de filer som orsakar problemet med sina överordnade filer med hjälp av ett Unix-kommando. Det kommer att eliminera de problematiska filerna och samtidigt behålla informationen som de innehåller. Precis som med alla andra kommandoradsinteraktioner på din Mac använder du Terminal för detta. Det är ganska enkelt att göra, men som med alla terminalkommandon bör du se till att du skriver in kommandot exakt som det visas här:
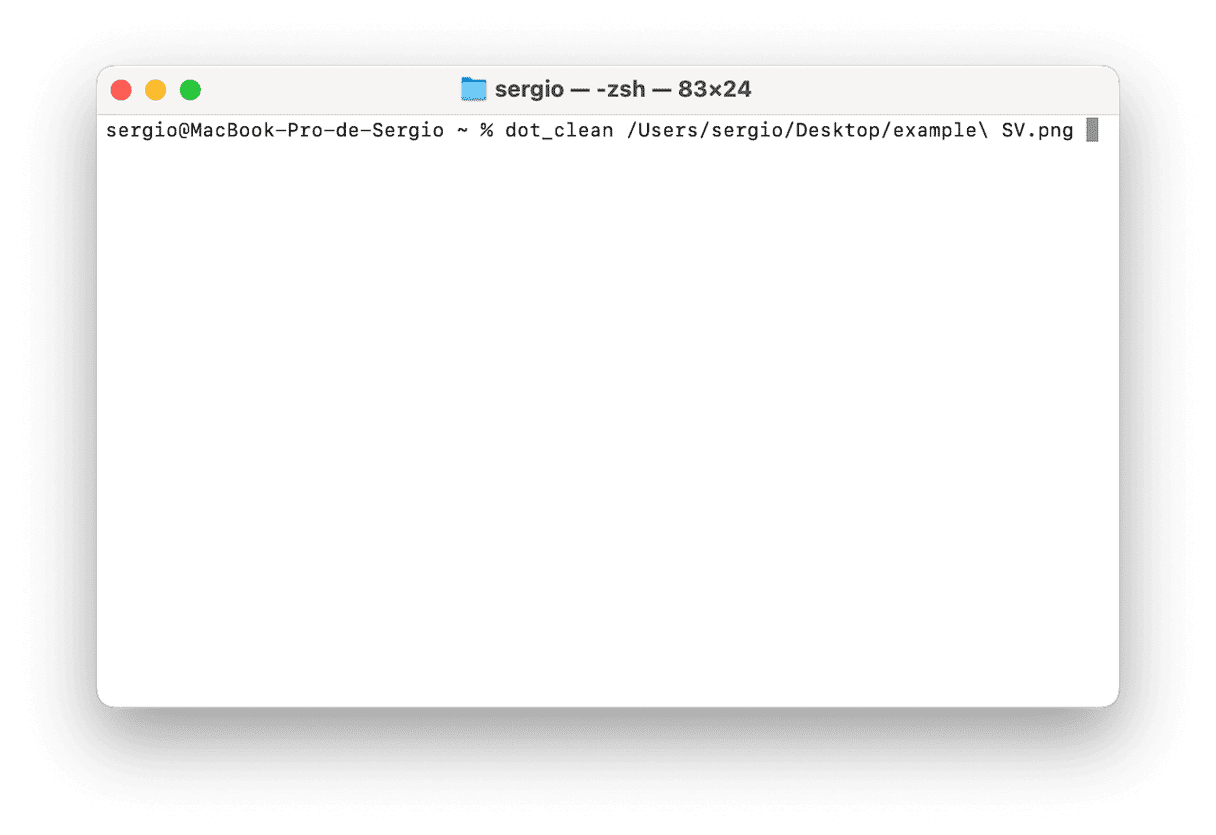
- Gå till Appar > Verktyg.
- Dubbelklicka på Terminal för att öppna det.
- Skriv in
dot_clean - I Finder går du till mappen som innehåller filerna som du försökte kopiera, flytta eller radera.
- Dra mappen till terminalfönstret efter kommandot som du just skrev.
- Du bör nu se att filens sökväg visas efter kommandot som du skrev.
- Tryck på returtangenten.
- Försök flytta, kopiera eller radera filerna igen.
- Avsluta Terminal.
2. Ändra filbehörigheter manuellt
Ibland orsakas felkoden av skadade filbehörigheter, så ett annat sätt att lösa det är att kontrollera dessa behörigheter och ändra dem om det behövs. Så här gör du:
- Gå till Finder och välj den fil eller mapp som du vill kopiera, ta bort eller flytta.
- Kontroll- eller högerklicka på den och välj Visa info. Du kan också trycka på kommando + I för att öppna samma fönster.
- Bläddra ner tills du ser avsnittet Delning och behörigheter.
- Ställ in behörigheter för din nuvarande användare till Läsa och skriva. Du kan behöva klicka på låsikonen till höger i fönstret och ange inloggningsuppgifter för administratören om du inte kan ändra det.
- Stäng Info-fönstret.
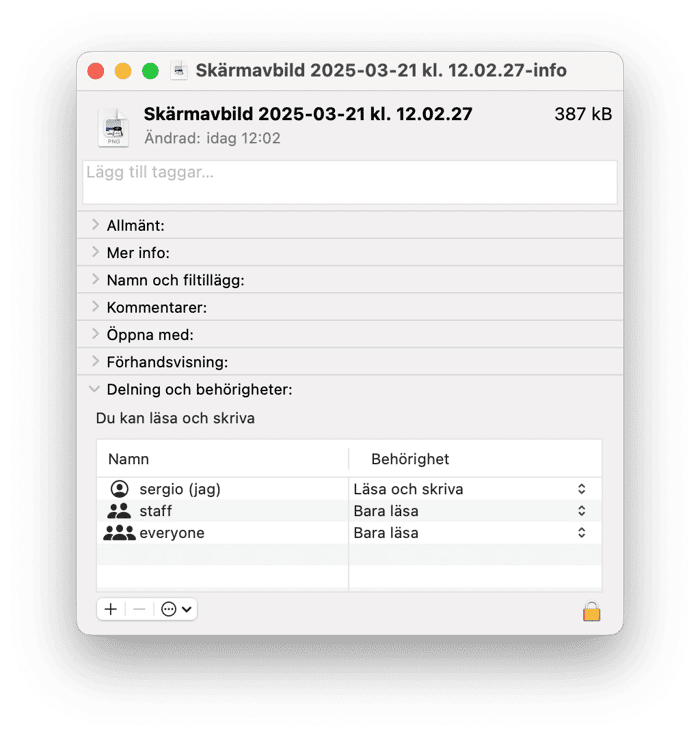
3. Använd Skivverktyg för att köra Skivkontroll
En annan vanlig orsak till att du ser felmeddelandet är att hårddisken har blivit skadad. Som tur är finns det ett inbyggt verktyg i macOS som kan hjälpa dig att åtgärda det – Skivverktyg. Så här använder du det:
- Öppna Skivverktyg från Appar > Verktyg. Eller så kan du använda Spotlight-sökningen för att hitta den eller be Siri öppna appen åt dig.
- Välj din startskiva i sidofältet.
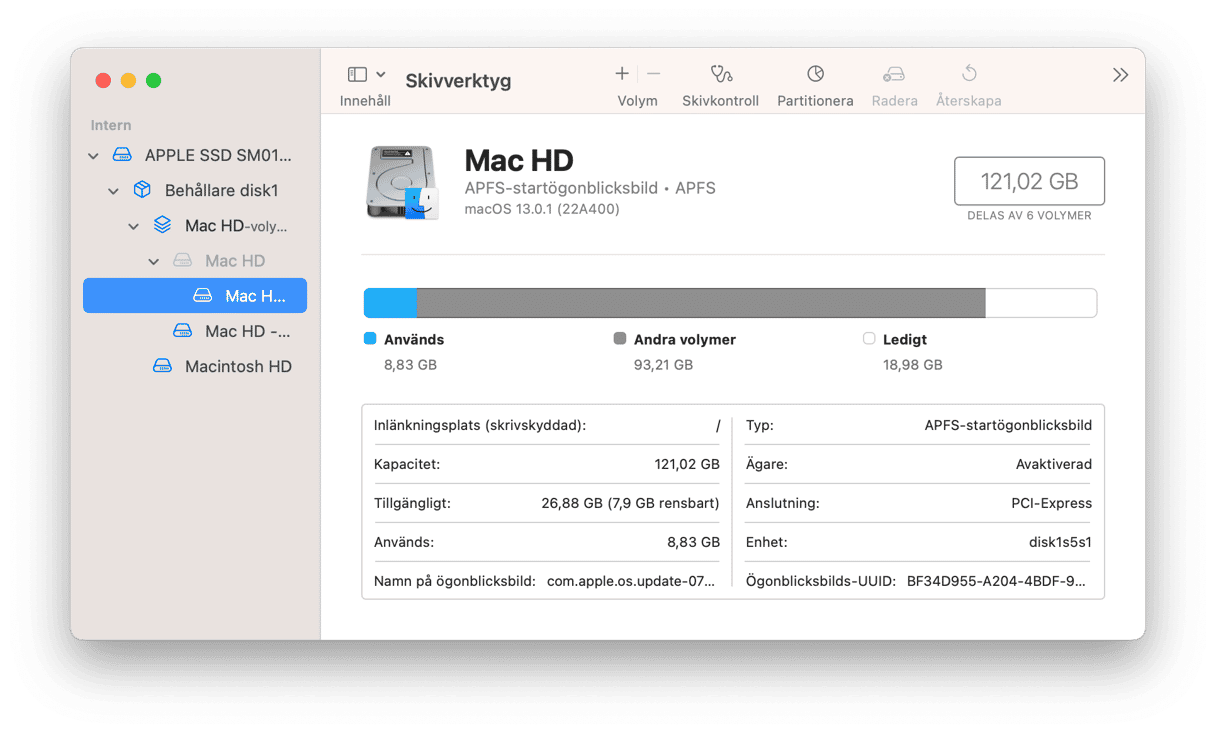
- Leta reda på Skivkontroll i verktygsfältet och klicka på det.
- Klicka på Kör.
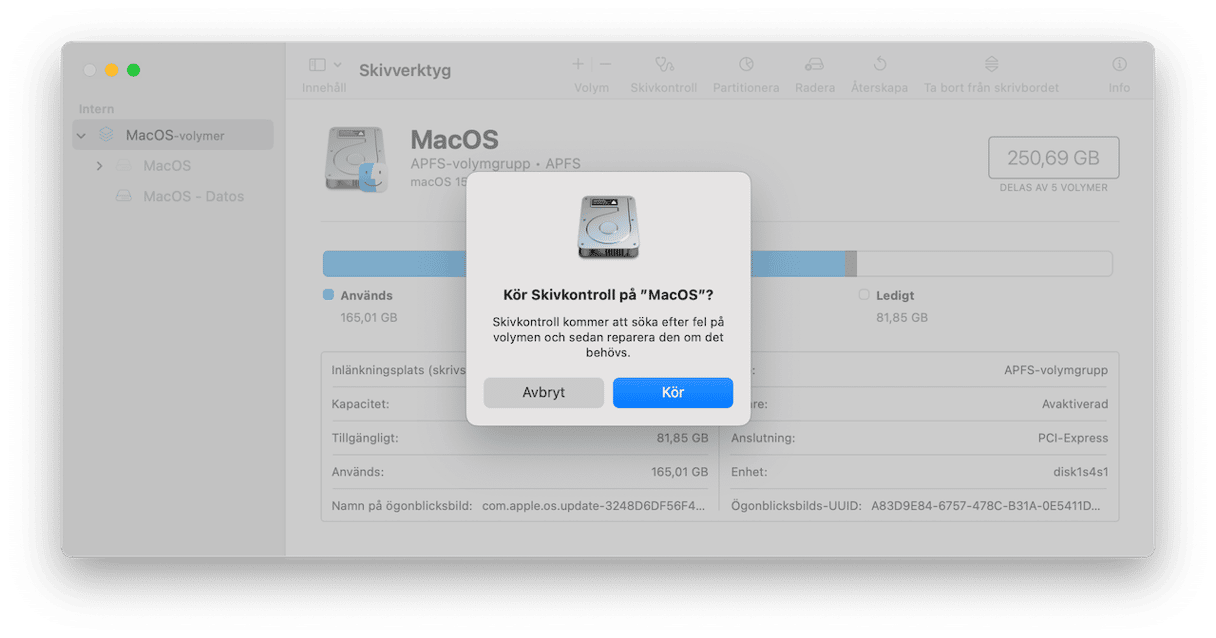
Om du använder en extern hårddisk när du får felet ska du först kontrollera att den är ordentligt ansluten. Om den är det, följer du stegen ovan för att köra Skivkontroll för din externa enhet. Men i steg 2 väljer du den istället för din startskiva.
4. Ta bort .DS_Store-filer
En annan snabb lösning är att hitta och ta bort .DS_Store-filer. Om de har blivit skadade kan det orsaka felkod -36. Om du vill ta bort dem måste du använda Terminal igen:
- Öppna Terminal från Appar > Verktyg eller via Spotlight-sökning eller Siri.
- Skriv följande kommando och tryck på returtangenten:
sudo find / -name ".DS_Store" -depth -exec rm {} \ - Bekräfta med ditt lösenord om det behövs.
- Vänta tills kommandot körs och starta om din Mac.

5. Uppdatera macOS
Den sista lösningen är att uppdatera macOS. Saken är den att du kan se felmeddelandet på grund av en programvarufel som har åtgärdats i en ny version av operativsystemet. Dessutom är det alltid en bra idé att hålla din Mac uppdaterad till den senaste macOS-versionen som är kompatibel med din dator för att säkerställa att du har alla säkerhetsuppdateringar installerade och kan njuta av de senaste prestandaförbättringarna.
Här är en snabb påminnelse hur du uppdaterar din Mac:
- Gå till Systeminställningar > Allmänt > Programuppdatering.
- Klicka på Uppdatera nu eller Starta om nu och vänta på att uppdateringen ska installeras.
- Passa på att aktivera automatiska uppdateringar.
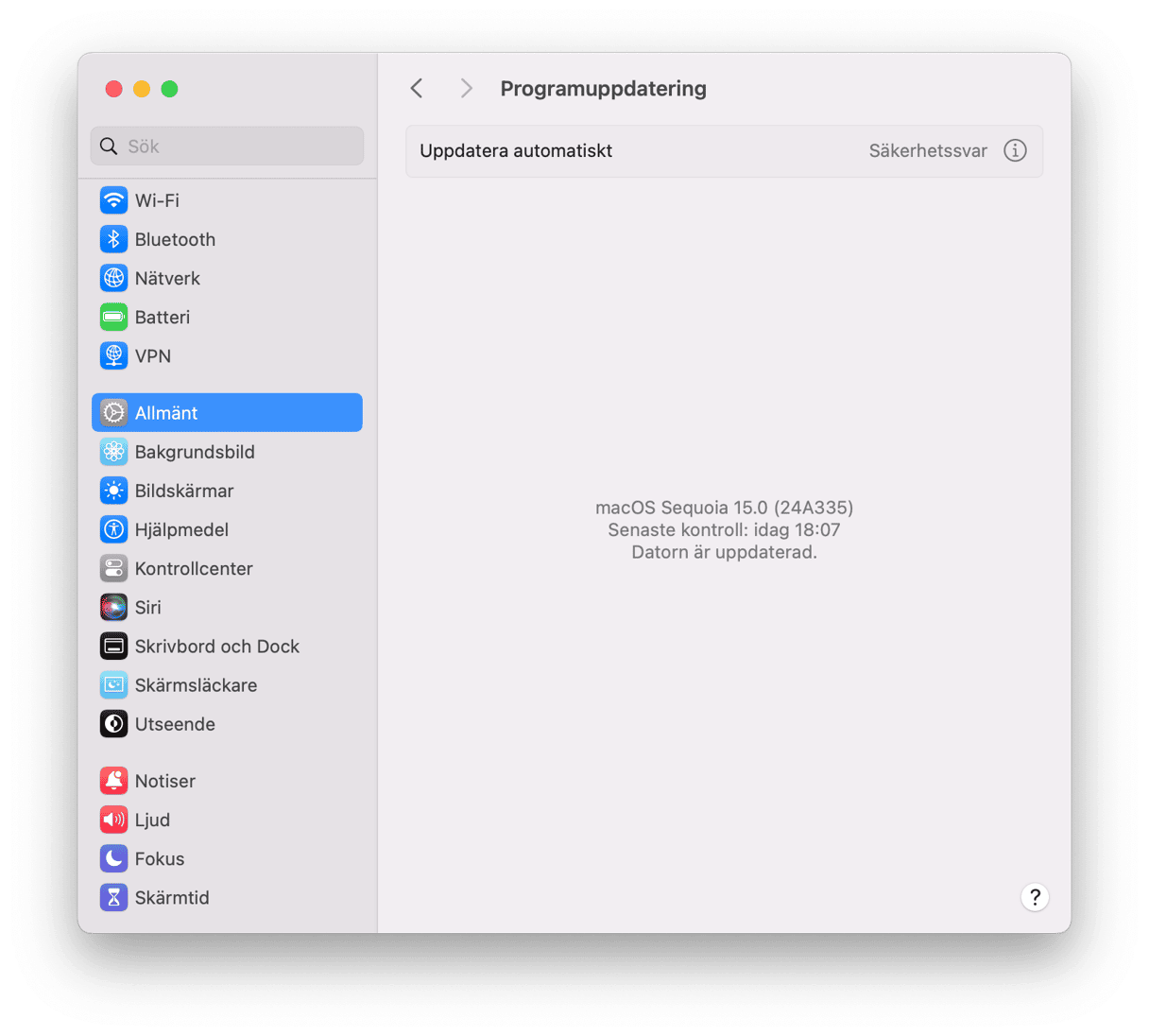
Om inget hjälpte kan du behöva kontakta Apples support för fler tips.
Felkod -36 står för ett sällsynt problem i macOS som påverkar Finder. Det händer vanligtvis när du försöker kopiera, flytta eller radera en fil och kan orsakas av att Finder får problem med dolda filer som lagrar attribut för filer och mappar, t.ex. positionen för ikoner eller kommentarer på filer. Du kan åtgärda problemet med Terminal eller genom att återställa filer i Finder med CleanMyMacs verktyg Uninstaller.






