Przenoszenie plików na Macu zazwyczaj przebiega bezproblemowo. Jednak niekiedy poczta pracy z plikami możesz zobaczyć komunikat, powiadamiający, że „Finder nie może zakończyć operacji, ponieważ… (Kod błędu -36).” Czytaj dalej, aby dowiedzieć się, dlaczego występuje ten błąd i jak to naprawić.
Czym jest błąd -36?
Błąd -36 dotyczy takich czynności w Finder, jak przenoszenie, kopiowanie lub usuwanie plików. Ten komunikat poinformuje, którego pliku dotyczy problem. Możesz zauważyć, że nazwa plika zawiera „.” na początku i „_” w środku (na przykład, „.DS_Store’” może być powodującym błąd plikiem”. Ta „.” znaczy, że plik jest ukryty w Finderze.
Co jest przyczyną błędu -36 na Macu?
Kod błędu -36 zazwyczaj jest powiązany z naruszeniem albo z problemem z plikiem, którego nazwa zawiera „.” albo „_”. W takim przypadku Finder nie może pracować z przenoszonymi, kopiowanymi albo usuwanymi plikami, ponieważ nie może znaleźć niezbędnych informacji.
Oto są niektóre przyczyny wystąpienia błędu -36 na Macu:
- Usterka oprogramowania w zainstalowanej wersji macOS
- Problemy uprawnień odczytu i zapisu plików
- Jeśli występuje podczas korzystania z zewnętrznego dysku, to może znaczyć, że jest uszkodzony albo niepoprawnie podłączony
Jak naprawić kod błędu -36 na Macu
Poniżej pokażemy dwa sposoby naprawienia kodu błędu -36 – ręcznie przez Terminal używając kilka sposobów i automatycznie z wykorzystaniem narzędzia do optymalizacji Maca.
Jak naprawić kod błędu -36 automatycznie
Możesz spróbować szybkie rozwiązanie tego i innych błędów Findera z wykorzystaniem zręcznej apki do naprawiania wszelkich problemów na Macu. CleanMyMac nie tylko pomoże naprawić problemy, ale również może poprawić wydajność Maca, zabezpieczyć go przez szkodliwymi programami i uwolnić kilka gigabajtów miejsca, obecnie zajętego przez śmieci. Będziemy musieli zresetować Finder z wykorzystaniem CleanMyMac, by naprawić błąd -36.
Do naprawienia błędu -36 zresetujemy Finder z wykorzystaniem CleanMyMac. Wykonaj następujące kroki:
- Rozpocznij darmowy okres próbny CleanMyMac.
- Otwórz CleanMyMac, w pasku bocznym wybierz Aplikacje i kliknij Skanuj.
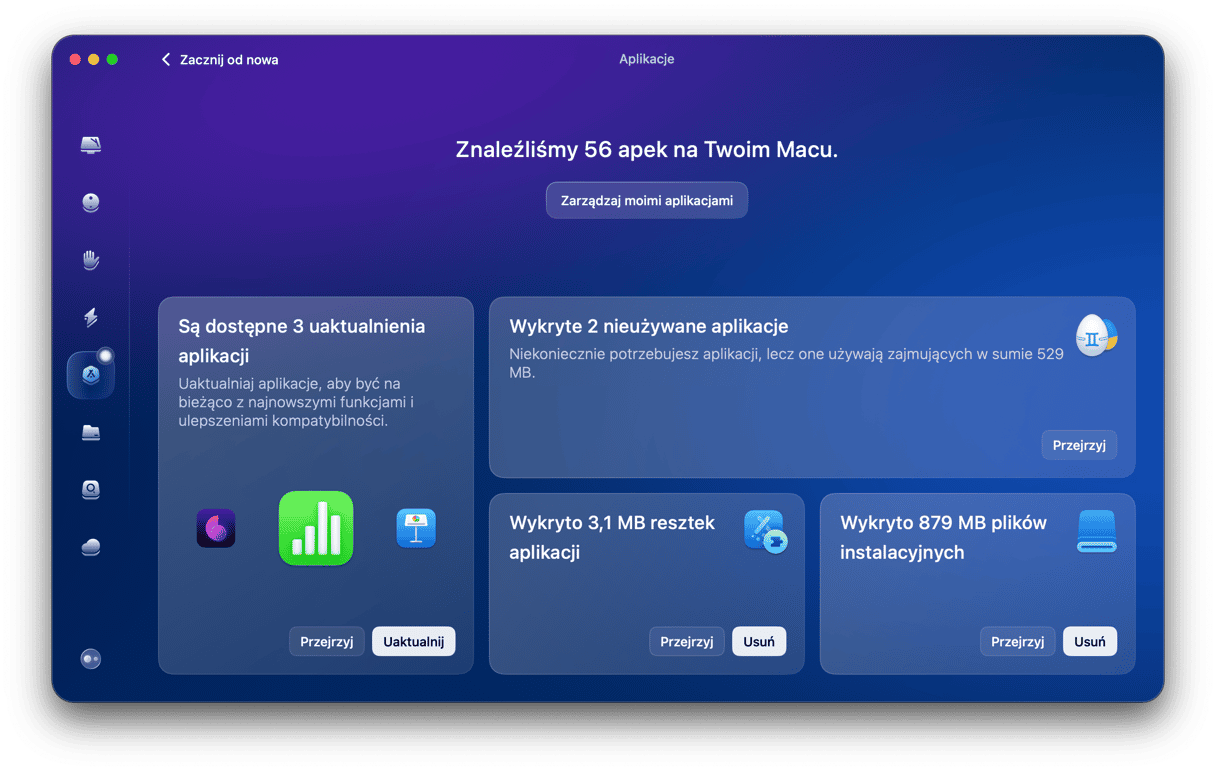
- Po skanowaniu kliknij Zarządzaj moimi aplikacjami i przejdź do Dezinstalatora.
- W oknie po prawej stronie znajdź Finder i kliknij strzałkę obok jego nazwy. Zaznacz wszystko, oprócz plików binarnych.
- Kliknij Usuń.
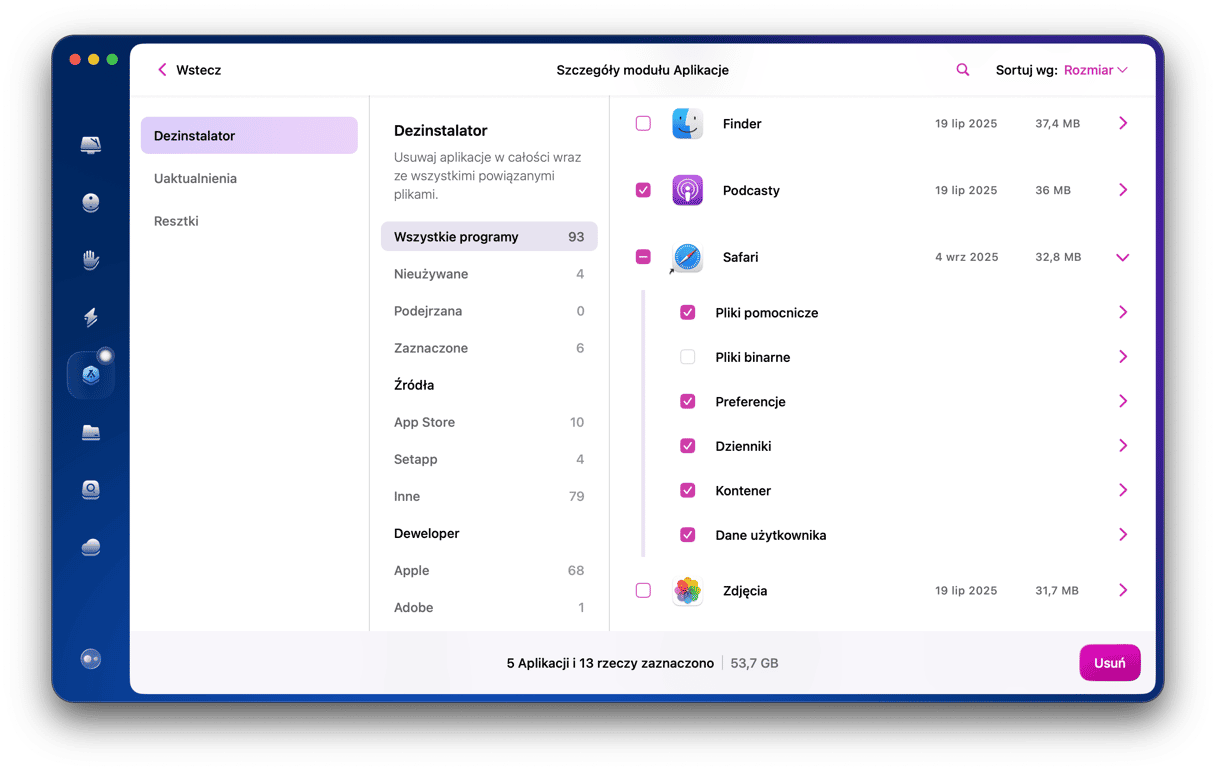
Możesz użyć CleanMyMac do resetowania każdej apki po prostu zaznaczając wszystko oprócz plików binarnych.
Jak naprawić kod błędu -36 ręcznie
Możesz skorzystać z tych sposobów, jeśli wolisz naprawić błąd -36 ręcznie.
1. Skorzystaj z Terminalu
W większości przypadków do rozwiązania problemu należy złączyć problematyczne pliki z ich nadrzędnymi plikami z wykorzystaniem polecenia Unix. To usunie problematyczne pliki z zachowaniem zawieranych informacji. Można to zrobić w aplikacji Terminal. Nie jest to skomplikowane, ale równie jak z innymi poleceniami w Terminal, musisz upewnić się, że wprowadzasz polecenia dokładnie jak poniżej:
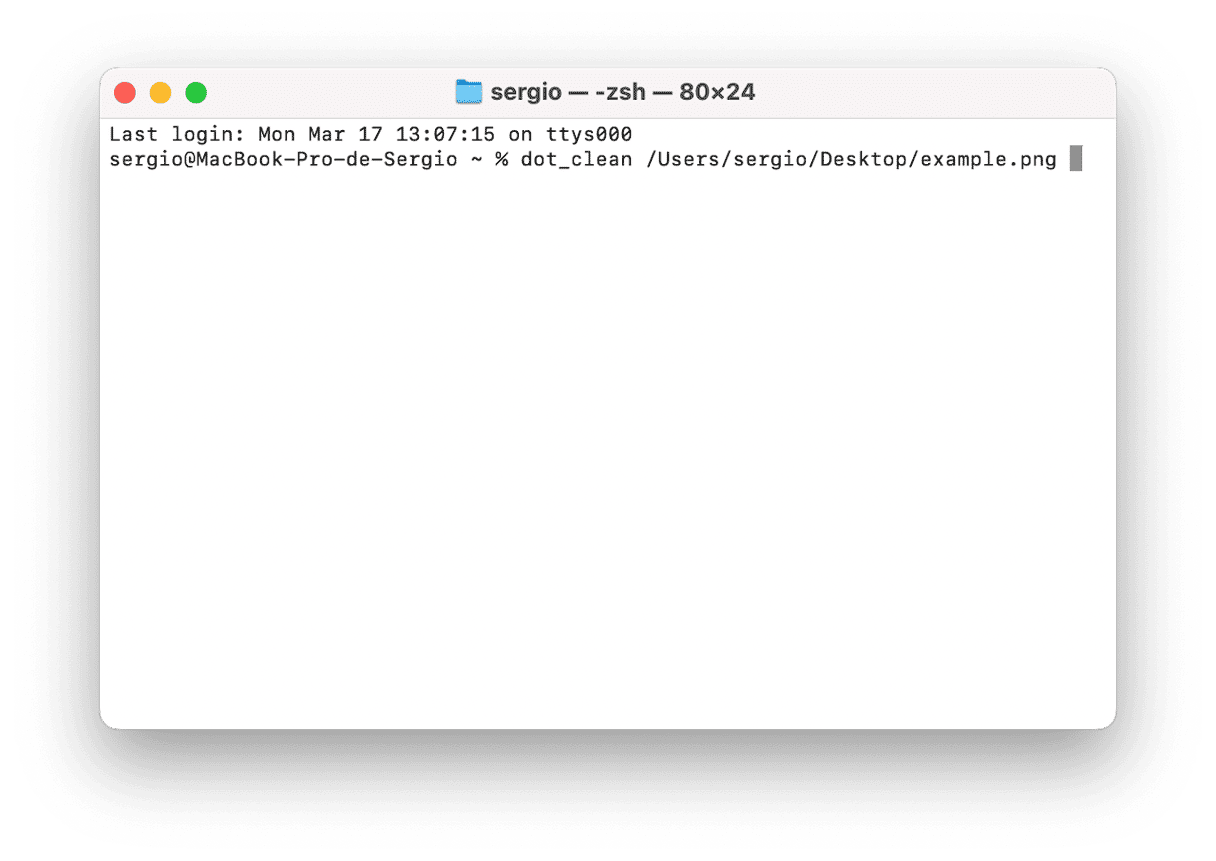
- Przejdź do folderu Aplikacje > Narzędzia.
- Kliknij dwukrotnie na ikonie Terminal.
- Wpisz
dot_clean - Otwórz Finder i przejdź do folderu, zawierającego pliki, które mają zostać skopiowane, przeniesione albo usunięte.
- Po wprowadzeniu polecenia przeciągnij folder do okna Terminalu.
- W wierszu poleceń zobaczysz ścieżkę to folderu, dodaną po wpisanym poleceniu.
- Naciśnij Return.
- Spróbuj ponownie skopiować, przenieść albo usunąć pliki.
- Zamknij Terminal.
2. Ręcznie zmień uprawnienia plików
Czasami ten błąd jest spowodowany przez naruszone uprawnienia plików, więc można je sprawdzić i poprawić za potrzeby. Wykonaj następujące kroki:
- Otwórz Finder i zaznacz plik lub folder, który chcesz skopiować, usunąć lub przenieść.
- Naciśnij prawym klawiszem albo przytrzymaj Control i kliknij rozmowę, a dalej wybierz Informacje. Również możesz otworzyć to okno używając skrótu Command + I.
- Przewiń w dół do sekcji Udostępnianie i uprawnienia:
- Ustaw uprawnienia odczytu i zapisu dla bieżącego użytkownika. Jeśli nie udaje się zmienić uprawnień, może być konieczne kliknięcie kłódki w prawym dolnym rogu okna i uwierzytelnienie się jako administrator.
- Zamknij okno Informacje.
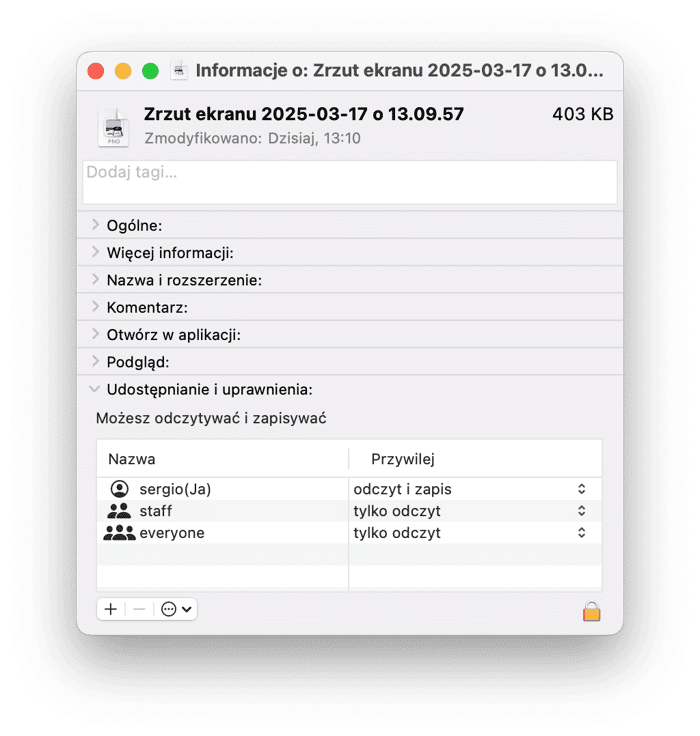
3. Użyj Narzędzia dyskowego, aby uruchomić Pierwszą pomoc
Kolejną częstą przyczyną wystąpienia tego błędu jest uszkodzenie dysku. Na szczęście macOS zawiera wbudowane narzędzie, które pomoże go naprawić – Narzędzie dyskowe. Oto jak z niego skorzystać:
- Otwórz Narzędzie dyskowe z folderu Aplikacje > Narzędzia. Również możesz wyszukać go w Spotlight lub poprosić Siri otworzyć go.
- W pasku bocznym zaznacz dysk startowy.
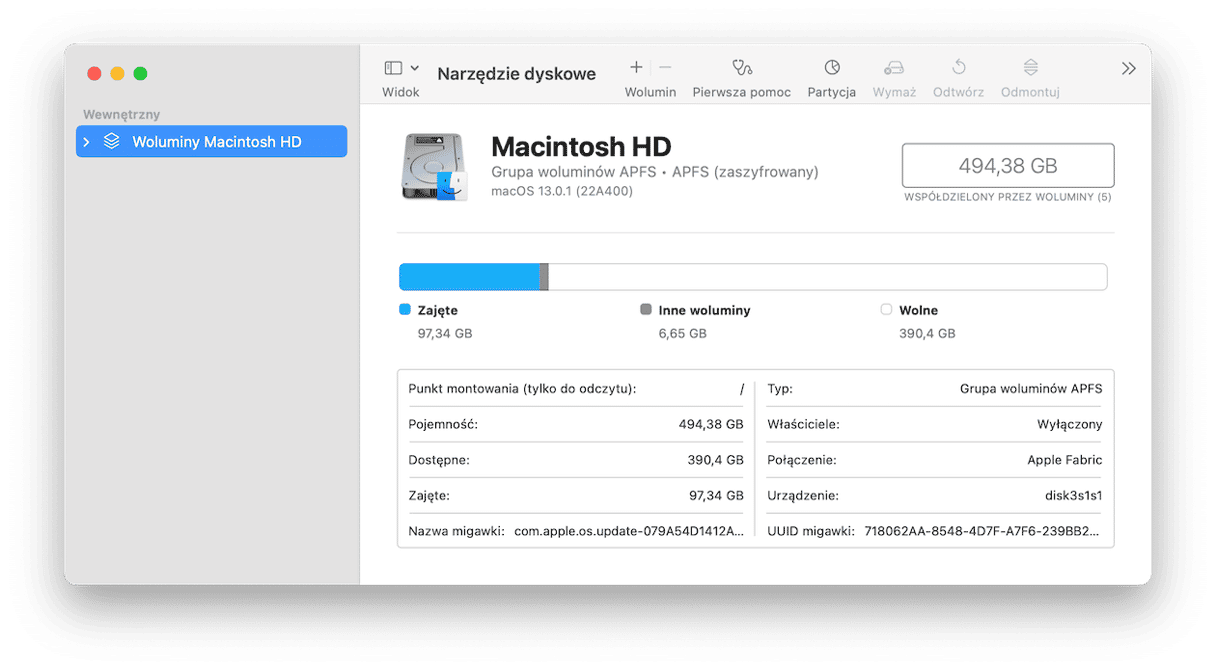
- Teraz znajdź i kliknij w pasku narzędzi przycisk Pierwszą pomoc.
- Kliknij Uruchom.
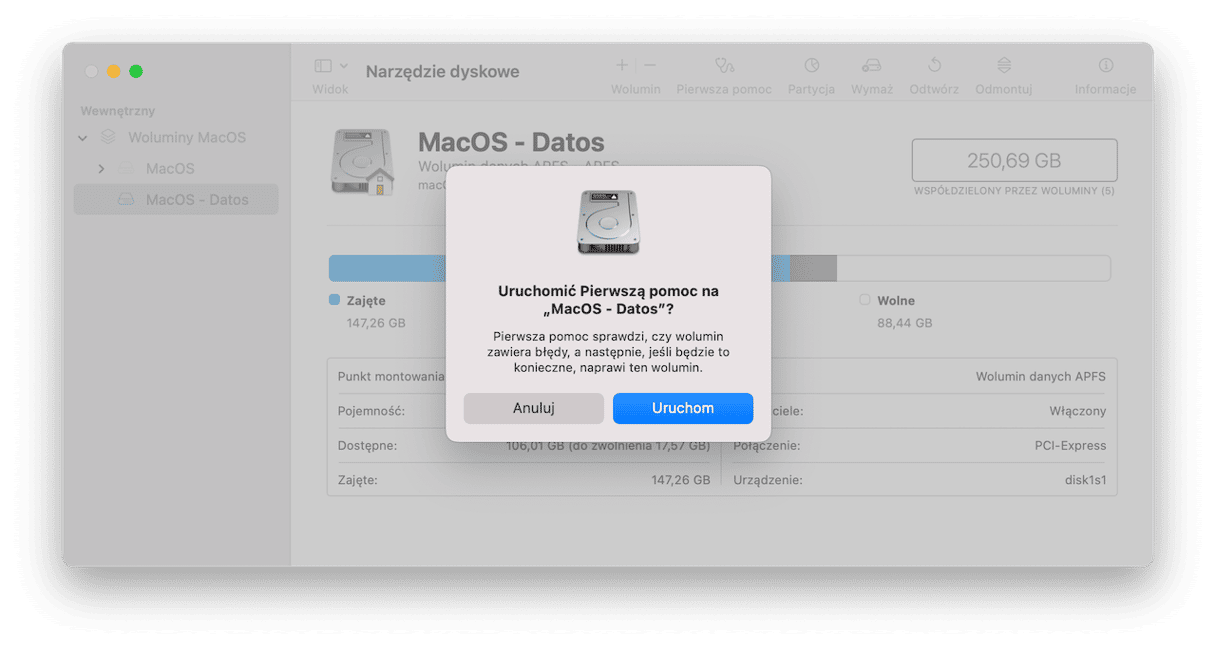
Jeśli błąd występuje podczas korzystania z dysku zewnętrznego, najpierw upewnij się, że jest podłączony poprawnie. Jeśli jest, postępuj zgodnie z powyższymi instrukcjami, aby uruchomić Pierwszą pomóc dla dysku zewnętrznego. Tylko w kroku 2 wybierz go zamiast dysku startowego.
4. Usuń pliki .DS_Store
Kolejnym szybkim sposobem jest wyszukiwanie i czyszczenie plików .DS_Store. Ich naruszenie może powodować błąd -36. Do ich usunięcia należy znowu skorzystać z Terminalu:
- Otwórz Terminal z folderu Aplikacje > Narzędzia lub skorzystaj ze Spotlight albo Siri.
- Wpisz następujące polecenie i naciśnij Return:
sudo find / -name ".DS_Store" -depth -exec rm {} \ - Za potrzeby podaj hasło.
- Poczekaj, aż polecenie zostanie wykonane i uruchom Maca ponownie.
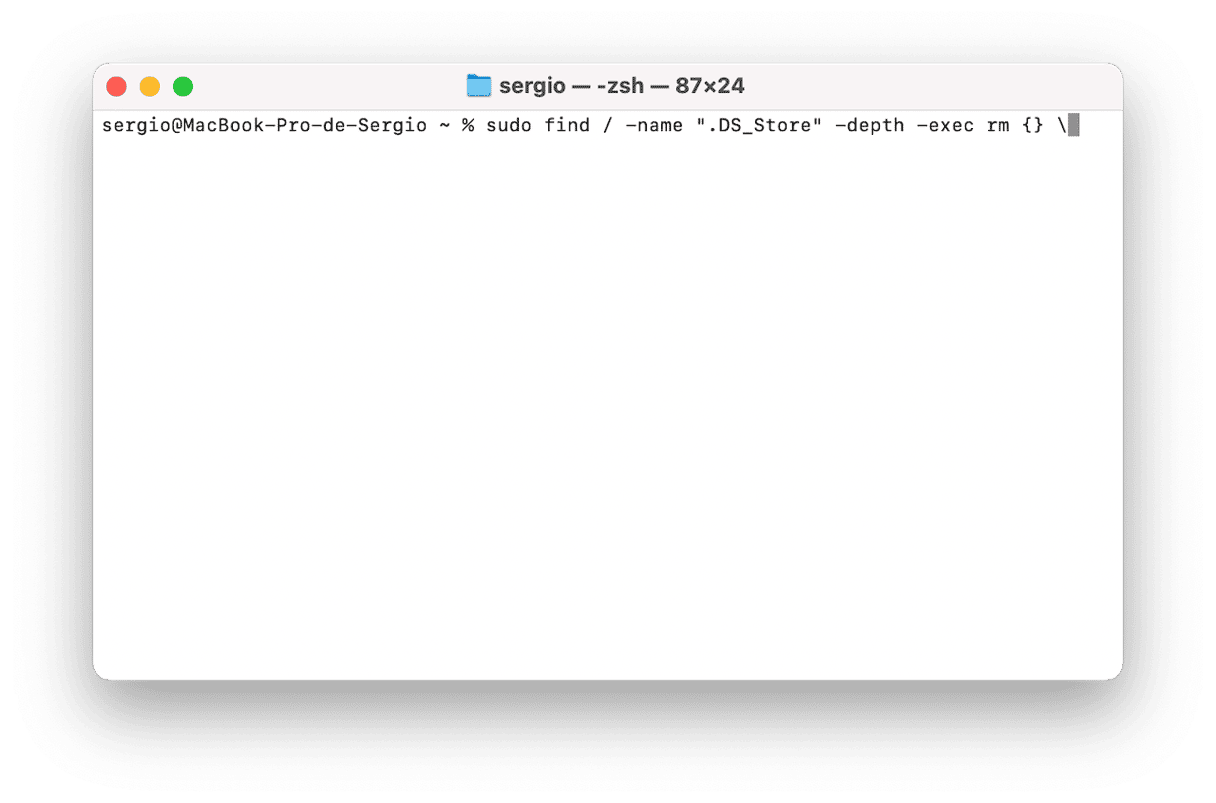
5. Uaktualnij macOS
Ostatnią poradą będzie uaktualnienie macOS. Rzecz w tym, że błąd może być powodowany przez usterkę, poprawioną w nowszej wersji systemu operacyjnego. Ponadto, instalowanie najnowszej zgodnej z Makiem wersji macOS, zawierającej wszystkie poprawki bezpieczeństwa i wydajności, jest zawsze dobrym pomysłem
Szybciutko przypomnijmy sobie jak uaktualnić Maca:
- Otwórz Ustawienia systemowe > Ogólne > Uaktualnienia.
- Kliknij Uaktualnij teraz albo Uruchom ponownie teraz i poczekaj, aż uaktualnienie zostanie zainstalowane.
- Włącz automatyczne uaktualnienia – to zajmie zaledwie chwilę.

Jeśli nic nie pomaga, warto skontaktować się ze Wsparciem Apple po dodatkowe rozwiązania.
Kod błędu -36 dotyczy rzadkiego problemu Finder w macOS. Zazwyczaj występuje podczas próby kopiowania, przeniesienia albo usuwania pliku i może być spowodowany przez ukryte pliki, zawierające atrybuty plików i folderów, takie jak pozycje ikon albo komentarze do plików. Możesz naprawić ten błąd w Terminalu albo przez resetowanie plików w CleanMyMac z wykorzystaniem Dezinstalatora.






