Di solito spostare i file sul Mac è un'azione che non ha nulla di complicato. Qualche volta però, quando provi ad agire sui file, potresti visualizzare un messaggio di errore, come "Finder non può completare l'operazione perché..." (Codice errore -36)". Continua a leggere per scoprire perché compare e cosa puoi fare.
Cos'è il codice errore -36?
Il codice errore -36 ha a che vedere con le attività del Finder, come spostare, copiare o cancellare file. Il messaggio indica anche qual è il file che crea problemi, il che risulta molto utile. Guardando il nome del file, noterai la presenza di un "." prima del nome e di un "_" dopo (ad es. ".DS_Store" è un file che può causare l'errore). Il punto "." significa che si tratta di un file nascosto nel Finder.
Quali sono le cause del codice errore -36 sul Mac?
Di solito, il codice errore -36 si verifica quando un file che contiene "." e "_" nel nome risulta corrotto, oppure affronta altre problematiche. In questo caso, il Finder non può agire sul file che si vuole copiare, spostare o cancellare, perché non riesce a trovare le informazioni di cui ha bisogno.
Ecco altri motivi per cui potresti imbatterti nel codice errore -36 sul Mac:
- Bug software sulla versione di macOS installata
- Problemi di lettura o scrittura dei permessi dei file
- Se compare durante l'utilizzo di un disco esterno, il disco potrebbe essere corrotto o non collegato correttamente
Come affrontare il codice errore -36 sul Mac
In questo articolo, vedremo due modi per risolvere il codice errore -36, in modo manuale, con alcune soluzioni alternative, e automatico, con uno strumento di ottimizzazione per Mac.
Come affrontare il codice errore -36 in modo automatico
Per risolvere in modo rapido questo e altri errori del Finder, puoi provare un'app molto utile, capace di affrontare qualsiasi tipo di problema sul Mac. Oltre ad aiutarti a gestire le difficoltà, CleanMyMac è anche in grado di migliorare le prestazioni del Mac, tenerlo alla larga dai malware e liberare diversi gigabyte di spazio occupati da file spazzatura. Lo useremo per ripristinare il Finder e affrontare il codice errore -36.
- Lo useremo per ripristinare il Finder e affrontare il codice errore -36. Ecco come:
- Attiva la prova gratuita di CleanMyMac.
- Apri CleanMyMac, vai in Applicazioni nella barra laterale e clicca Avvia la scansione.
- Al termine della scansione, clicca Gestisci le mie applicazioni e scegli Disinstallazione.
- Trova il Finder nella finestra a destra e clicca sulla freccia accanto al suo nome. Seleziona tutto tranne Binari.
- Clicca Rimuovere.
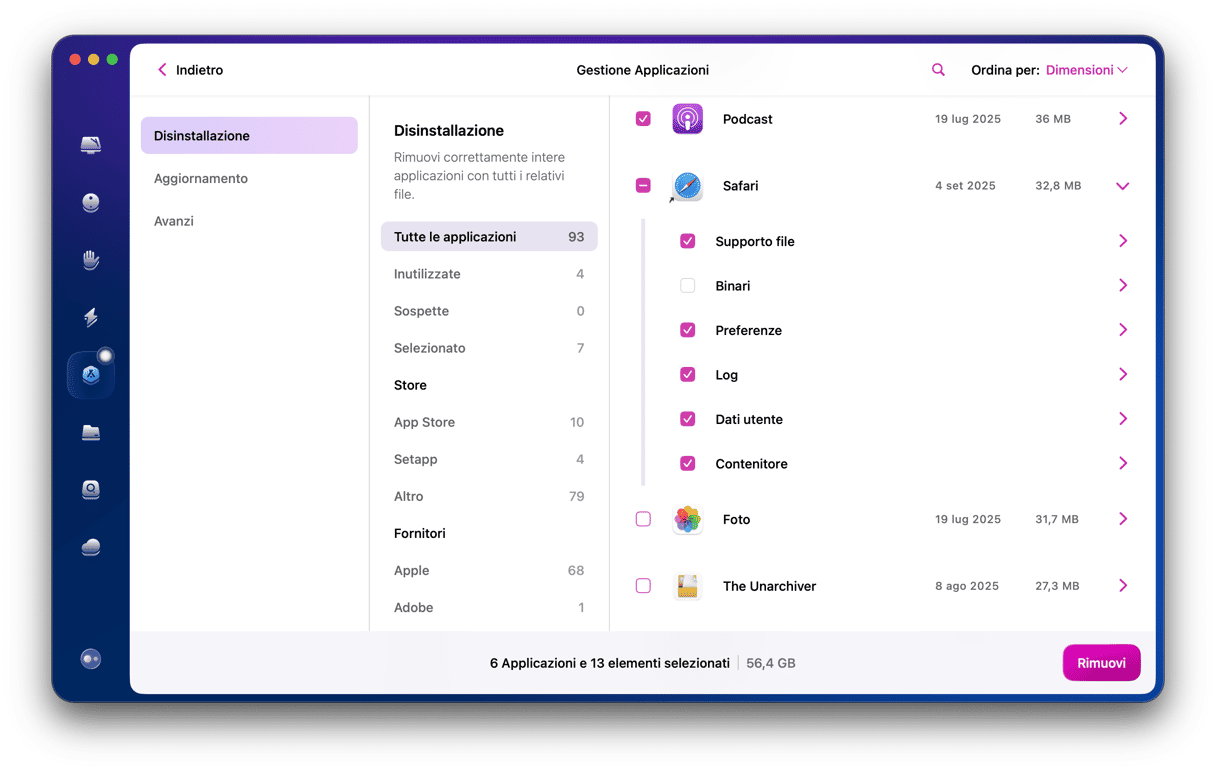
Puoi utilizzare CleanMyMac per resettare qualsiasi app, basta selezionare tutte le voci dell'elenco tranne Binari.
Come affrontare il codice errore -36 in modo manuale
Vuoi provare a liberarti del codice errore -36 contando solo sulle tue forze? Ecco alcuni espedienti che possono aiutarti.
1. Usa il Terminale
La soluzione all'errore, nella maggioranza dei casi, è riunire i file che causano problemi con i loro file genitori, utilizzando un comando Unix. In questo modo è possibile eliminare i file problematici, pur conservando le informazioni che contengono. Come per qualsiasi altra interazione a linea di comando sul Mac, bisognerà ricorrere al terminale. È un'operazione semplice, ma bisogna assicurarsi, come sempre quando si usa il Terminale, di digitare correttamente il comando, come mostrato qui:
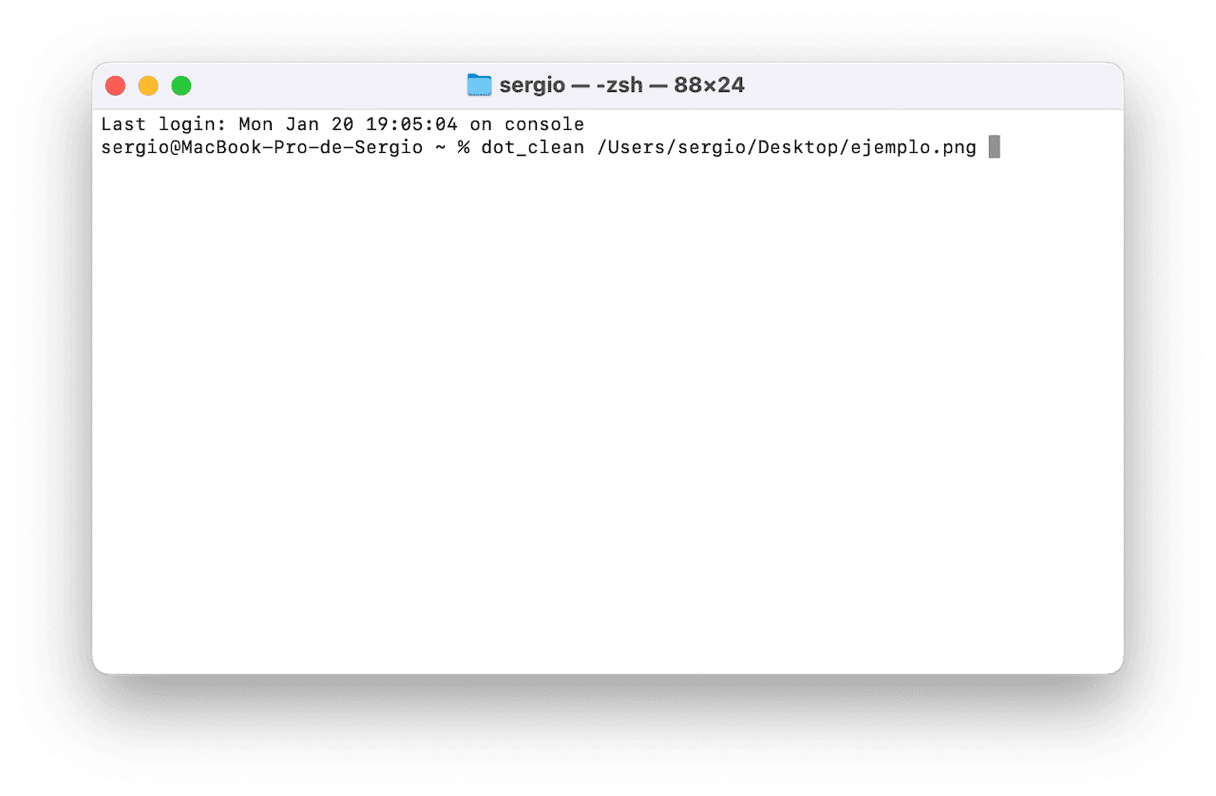
- Vai in Applicazioni > Utility.
- Fai doppio clic sul Terminale per avviarlo.
- Digita
dot_clean - Nel Finder, naviga alla cartella che contiene i file che volevi copiare, spostare o eliminare.
- Trascina la cartella nella finestra del Terminale, dopo il comando che hai appena digitato.
- Ora, dopo il comando che hai inserito, dovresti vedere il percorso del file.
- Premi Invio.
- Prova di nuovo a spostare, copiare o eliminare il file.
- Esci dal Terminale.
2. Modifica a mano i permessi dei file
A volte, il codice di errore è causato da permessi dei file corrotti, perciò, un altro modo per risolvere il problema è controllare questi permessi e, se necessario, modificarli. Ecco come si fa:
- Vai nel Finder e seleziona il file o la cartella che vuoi copiare, cancellare o spostare.
- Fai Controllo + clic oppure clic destro e scegli Ottieni informazioni. Per aprire la stessa finestra puoi anche premere Comando + I.
- Scorri in basso finché non vedi la sezione Condivisione e permessi.
- Imposta i permessi per l'utente che stai utilizzando in Lettura e scrittura. Se non riesci ad apportare modifiche, prova a cliccare sull'icona del lucchetto a destra della finestra e inserisci le tue credenziali amministratore.
- Chiudi la finestra Ottieni informazioni.
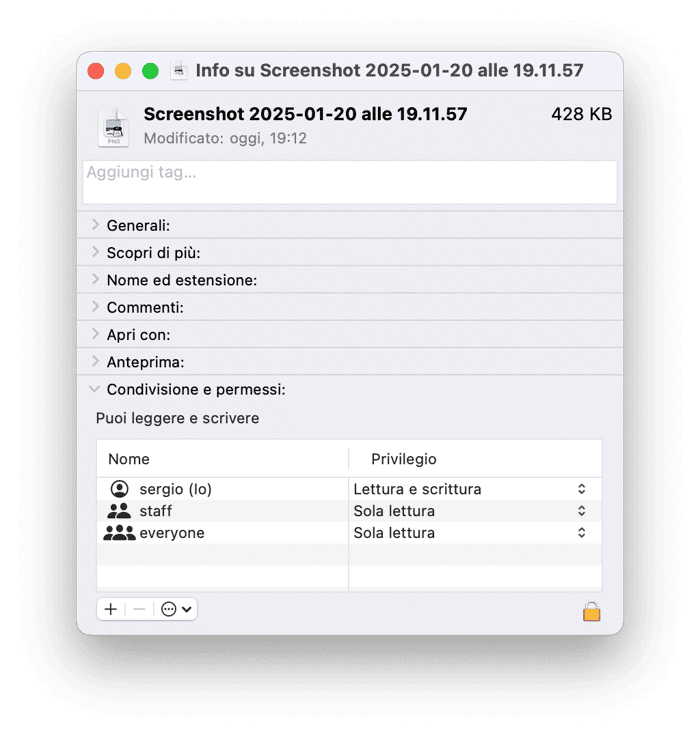
3. Utilizza Utility Disco per avviare S.O.S.
Un'altra causa frequente del messaggio di errore è che il disco è corrotto. Per fortuna, macOS ha uno strumento integrato che può aiutarti: Utility disco. Ecco come funziona:
- Apri Utility Disco da Applicazioni > Utility. In alternativa, puoi utilizzare Spotlight o chiedere a Siri di aprire l'app per te.
- Seleziona il tuo disco di avvio nella barra laterale.
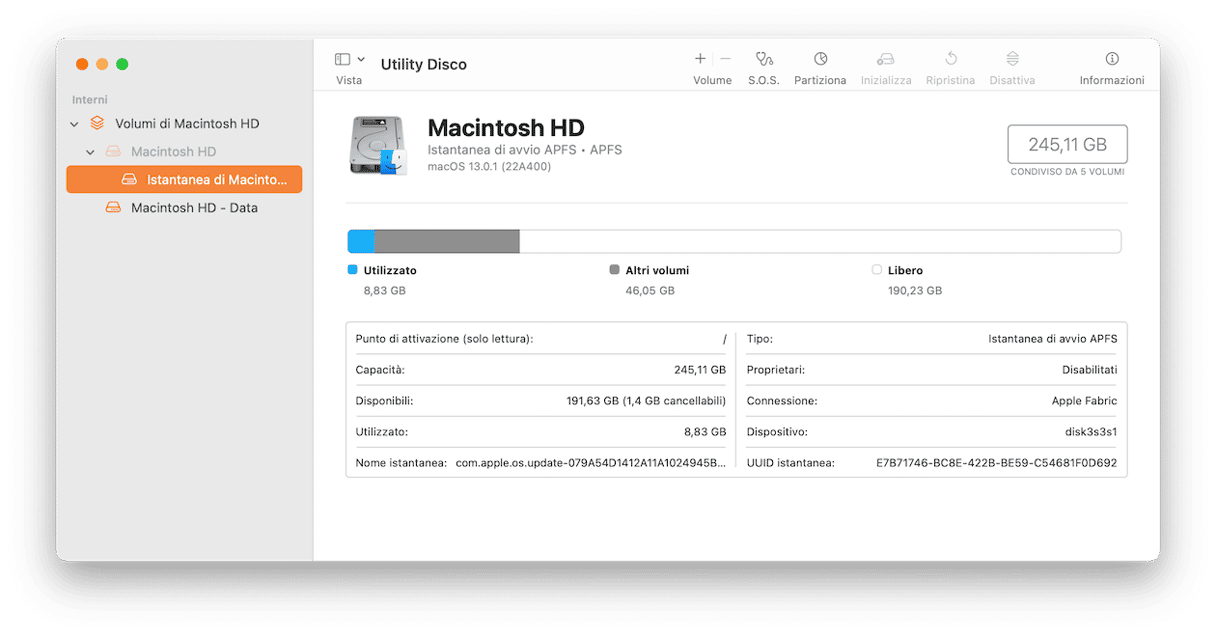
- Ora, nella barra degli strumenti, cerca S.O.S. e cliccaci sopra.
- Fai clic su Avvia.
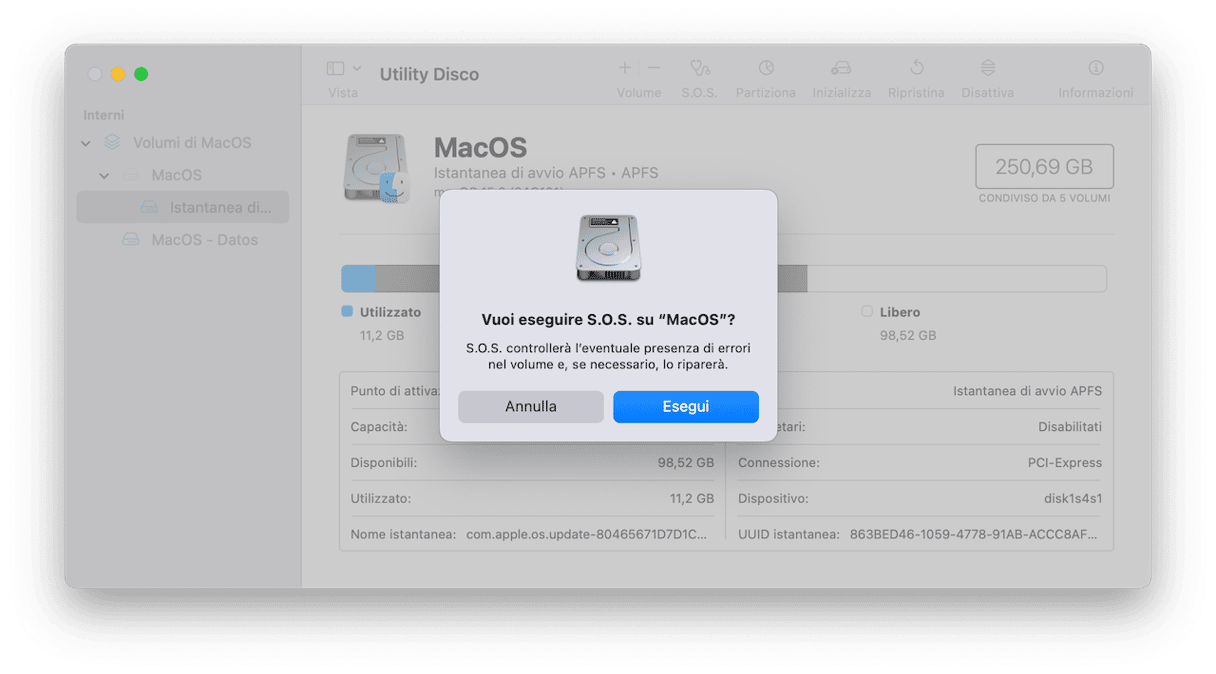
Se visualizzi l'errore quando usi un disco esterno, per prima cosa assicurati che sia collegato bene. Se lo è, segui i passaggi qui sopra per eseguire S.O.S. sul disco esterno. Al passo 2 però, seleziona il disco esterno anziché il disco di avvio.
4. Elimina i file .DS_Store
Un'altra soluzione rapida consiste nel cercare e cancellare i file .DS_Store che se corrotti, possono causare il codice di errore -36. Per eliminarli, dovrai utilizzare di nuovo il Terminale:
- Apri il Terminale da Applicazioni > Utility, oppure dalla ricerca Spotlight o con Siri.
- Digita il comando seguente, poi premi Invio:
sudo find / -name ".DS_Store" -depth -exec rm {} \ - Inserisci la password se necessario.
- Attendi l'esecuzione del comando e riavvia il Mac.

5. Aggiorna macOS
L'ultimo consiglio è di aggiornare macOS. Questo perché la causa del messaggio potrebbe essere un bug software, già corretto in una versione più recente del sistema operativo. Inoltre, è sempre una buona idea mantenere il Mac aggiornato all'ultima versione di macOS compatibile con il proprio computer, per poter disporre di tutte le patch di sicurezza e beneficiare dei miglioramenti prestazionali più recenti.
Ecco un breve promemoria su come aggiornare il Mac:
- Vai in Impostazioni di Sistema > Generali > Aggiornamento Software.
- Fai clic su Aggiorna ora o Riavvia ora e attendi l'installazione dell'aggiornamento.
- Già che ci sei, attiva gli aggiornamenti automatici.

Se nessuna delle soluzioni qui sopra ha funzionato, prova a contattare l'Assistenza Apple per chiedere aiuto.
Il codice errore -36 è dovuto a un raro problema di macOS che interessa il Finder. Di solito si presenta quando si prova a copiare, spostare o cancellare un file. Può essere dovuto alla difficoltà de Finder di gestire i file nascosti che archiviano attributi per file e cartelle, ad esempio la posizione di icone o commenti sui file. Il problema è risolvibile utilizzando il Terminale o resettando i file nel Finder con l'aiuto dello strumento Disinstallazione di CleanMyMac.






