Normalmente, não encontramos problemas ao mover arquivos pelo Mac. Mas às vezes, quando você tenta fazer algo com um certo arquivo, este erro aparece: “O Finder não pode completar a operação porque… (Código do erro ‑36)”. Continue lendo para descobrir por que ele surge e como resolvê‑lo.
O que é o código do erro -36?
O código do erro -36 está relacionado a ações no Finder, como mover, copiar ou apagar arquivos. É provável que a mensagem de erro diga qual arquivo está gerando o problema. No nome do arquivo, note que há “.” antes e “_” depois (por exemplo: .DS_Store). O “.” indica que o arquivo está oculto no Finder.
O que gera o código do erro -36 no Mac?
O erro -36 ocorre normalmente quando um arquivo com “.” e “_” no nome é corrompido ou apresenta outro problema. Quando isso acontece, o Finder não consegue trabalhar com os arquivos que você está tentando copiar, mover ou apagar porque ele não encontra as informações necessárias.
Veja alguns outros motivos que explicam o aparecimento do código do erro -36 no Mac:
- Um bug na versão do macOS que está instalada.
- Problemas nas permissões de gravação e escrita de arquivos.
- Se o erro aparece ao usar um HD externo, talvez ele esteja corrompido ou malconectado.
Como corrigir o código do erro -36 no Mac
Apresentaremos abaixo duas maneiras de corrigir o código do erro -36: manualmente (com alguns truques) e automaticamente (com uma ferramenta de otimização).
Como corrigir o código do erro -36 automaticamente
Uma forma rápida de abordar este e outros erros do Finder é com um app prático que resolve todos os tipos de problemas no Mac. Além de ajudar a corrigir erros, o CleanMyMac pode melhorar o desempenho do Mac, mantê‑lo livre de malware e liberar vários gigabytes de espaço tomado por detritos.
Usaremos o CleanMyMac para redefinir o Finder e corrigir o problema do código do erro ‑36. Veja o que você precisa fazer:
- Inicie uma avaliação gratuita do CleanMyMac.
- Abra o CleanMyMac, clique em Aplicativos na barra lateral e clique em Analisar.
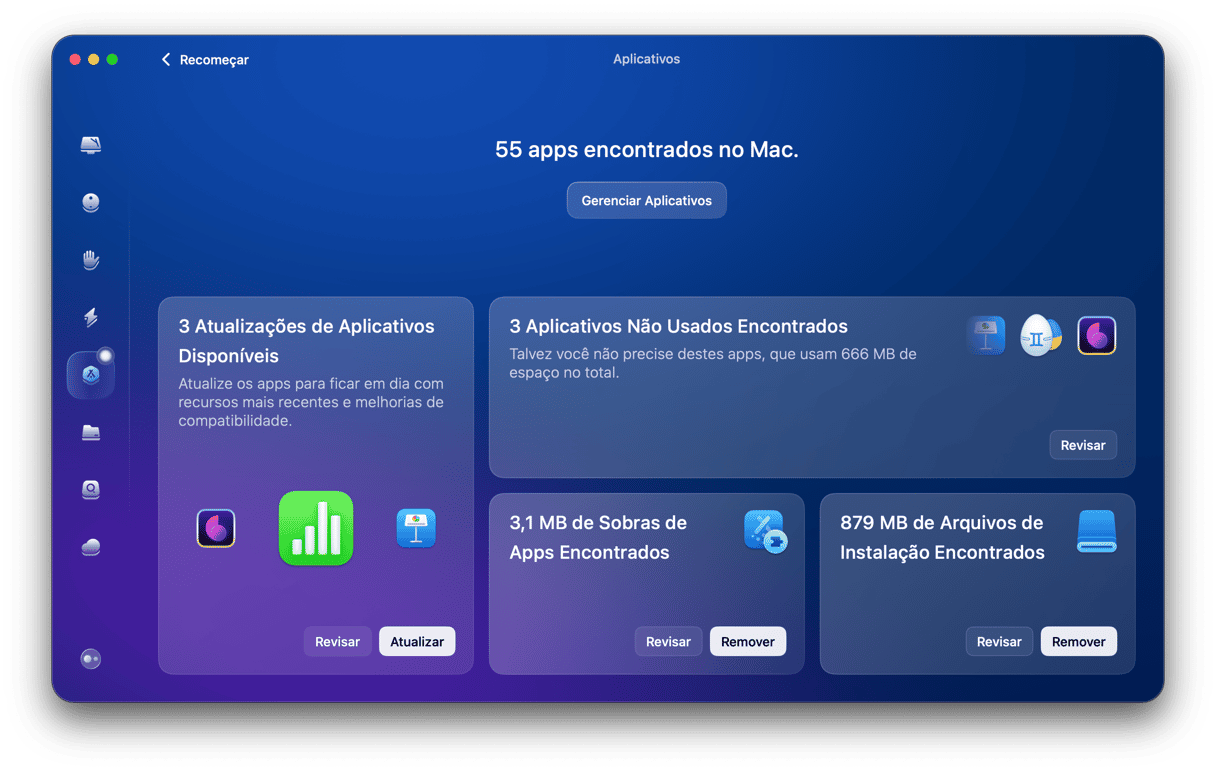
- Quando a análise terminar, clique em Gerenciar Aplicativos e clique em Desinstalador.
- Encontre o Finder na seção à direita e clique na seta ao lado dele. Selecione tudo, menos Binários.
- Clique em Remover.

Você pode usar o CleanMyMac para redefinir qualquer app. Basta selecionar tudo (com exceção dos binários) na lista.
Como corrigir o código do erro -36 manualmente
Para corrigir o código do erro -36 manualmente, há alguns truques à sua disposição.
1. Use o Terminal
Na maioria dos casos, a solução é usar um comando UNIX para combinar os arquivos problemáticos com os respectivos arquivos relacionados. Isso elimina os arquivos problemáticos, mas mantém as informações que eles contêm. Assim como para qualquer outra interação com a linha de comando no Mac, esse processo usa o Terminal. A execução é simples, mas é preciso garantir (como com qualquer comando do Terminal) que a digitação seja precisa, exatamente conforme mostrada aqui:
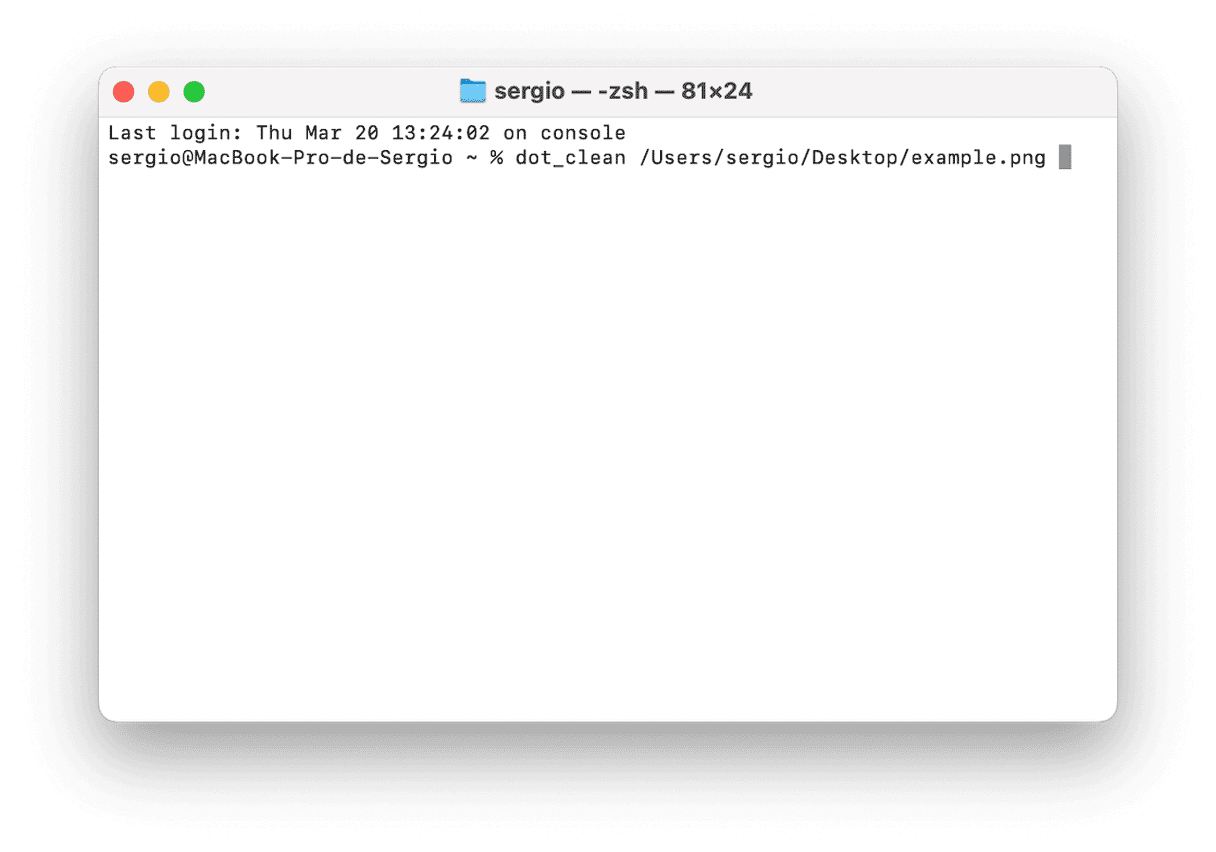
- Acesse Aplicativos > Utilitários.
- Clique duas vezes no Terminal para abri‑lo.
- Digite
dot_clean - No Finder, navegue até a pasta com os arquivos que você tentou copiar, mover ou apagar.
- Arraste a pasta para a janela do Terminal, depois do comando digitado.
- O caminho do arquivo deve aparecer depois do comando.
- Pressione Return.
- Tente mover, copiar ou apagar os arquivos novamente.
- Encerre o Terminal.
2. Altere as permissões do arquivo manualmente
Às vezes o código do erro aparece por permissões corrompidas do arquivo. Você pode verificar essas permissões (e alterá‑las, se necessário) para resolver o problema. Veja o que você precisa fazer:
- No Finder, selecione o arquivo ou a pasta que você quer copiar, apagar ou mover.
- Clique no item enquanto mantém a tecla Control pressionada (ou clique com o botão direito nele) e escolha Obter Informações. Você também pode pressionar as teclas Command + I para abrir a mesmíssima janela.
- Role para baixo até a seção Compartilhamento e Permissões.
- Defina as permissões do usuário atual como Leitura e Gravação. Pode ser necessário clicar no cadeado (no canto inferior direito da janela) e digitar credenciais de administrador para fazer alterações.
- Feche a janela de informações.
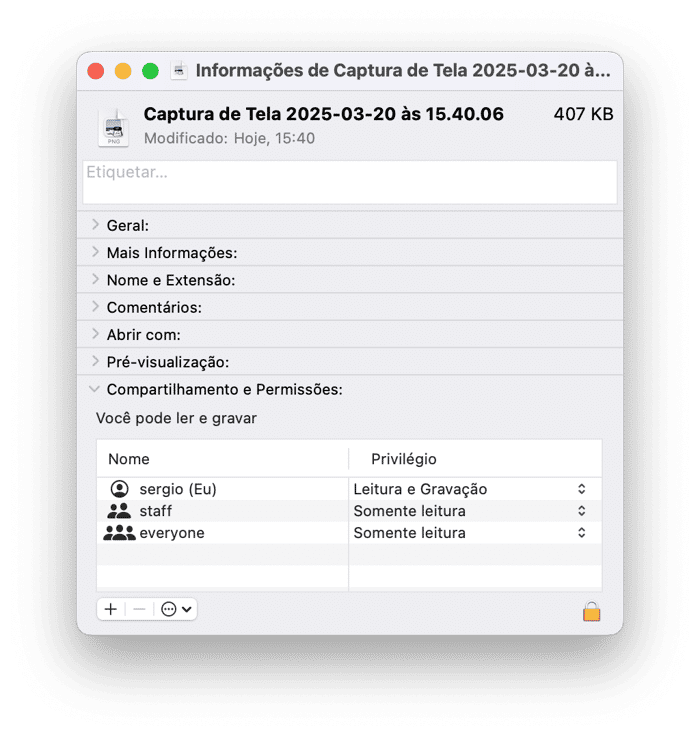
3. Use o Utilitário de Disco e execute o Reparador
Outro motivo comum para o aparecimento da mensagem de erro é quando um disco corrompe. Mas o macOS tem uma ferramenta integrada que ajuda nisso, o Utilitário de Disco. Veja como usá-lo:
- Abra o Utilitário de Disco em Aplicativos > Utilitários. Você também pode usar o Spotlight ou a Siri para abrir o app.
- Selecione o disco de inicialização na barra lateral.

- Na barra de ferramentas, clique em Reparar.
- Clique em Executar.
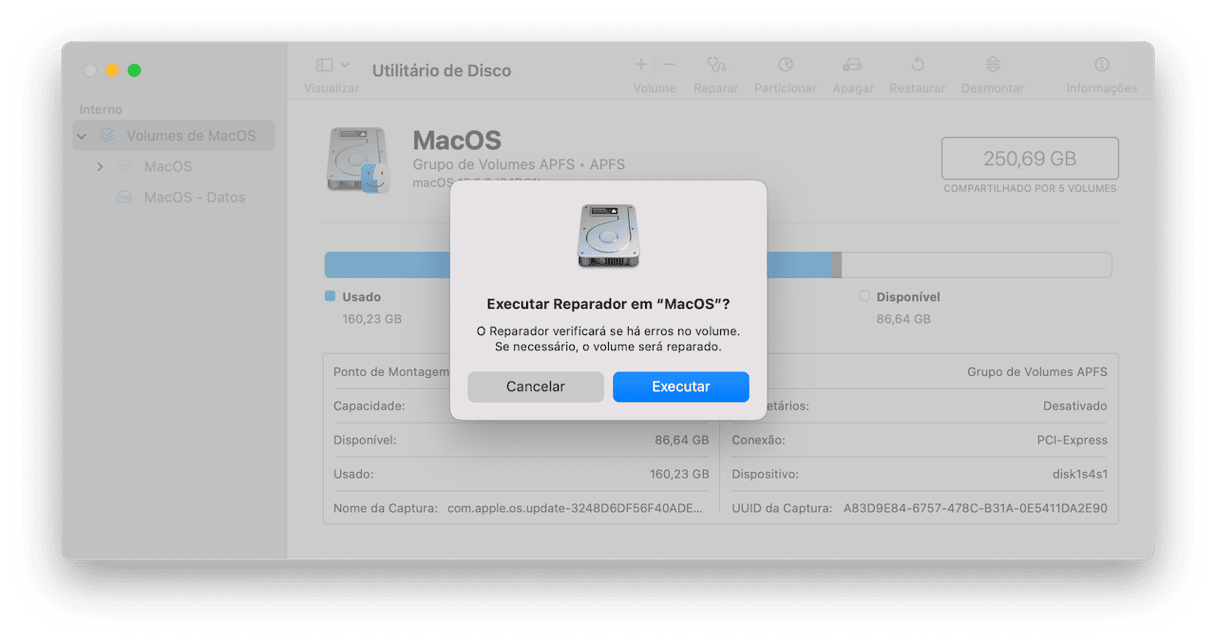
Se o erro apareceu ao usar um HD externo, veja se ele está conectado corretamente. Caso esteja, siga os passos acima para executar o Reparador no HD externo. Mas no segundo passo, selecione o disco externo em vez do disco de inicialização.
4. Apague os arquivos .DS_Store
Outra solução rápida é encontrar e apagar os arquivos .DS_Store. Quando corrompidos, eles podem gerar o código do erro -36. Para apagá‑los, você precisa usar o Terminal novamente:
- Para abri‑lo, busque no Spotlight, peça à Siri ou encontre‑o em Aplicativos > Utilitários.
- Digite este comando e pressione Return:
sudo find / -name ".DS_Store" -depth -exec rm {} \ - Digite a sua senha, caso necessário.
- Aguarde o término da execução do comando e reinicie o Mac.
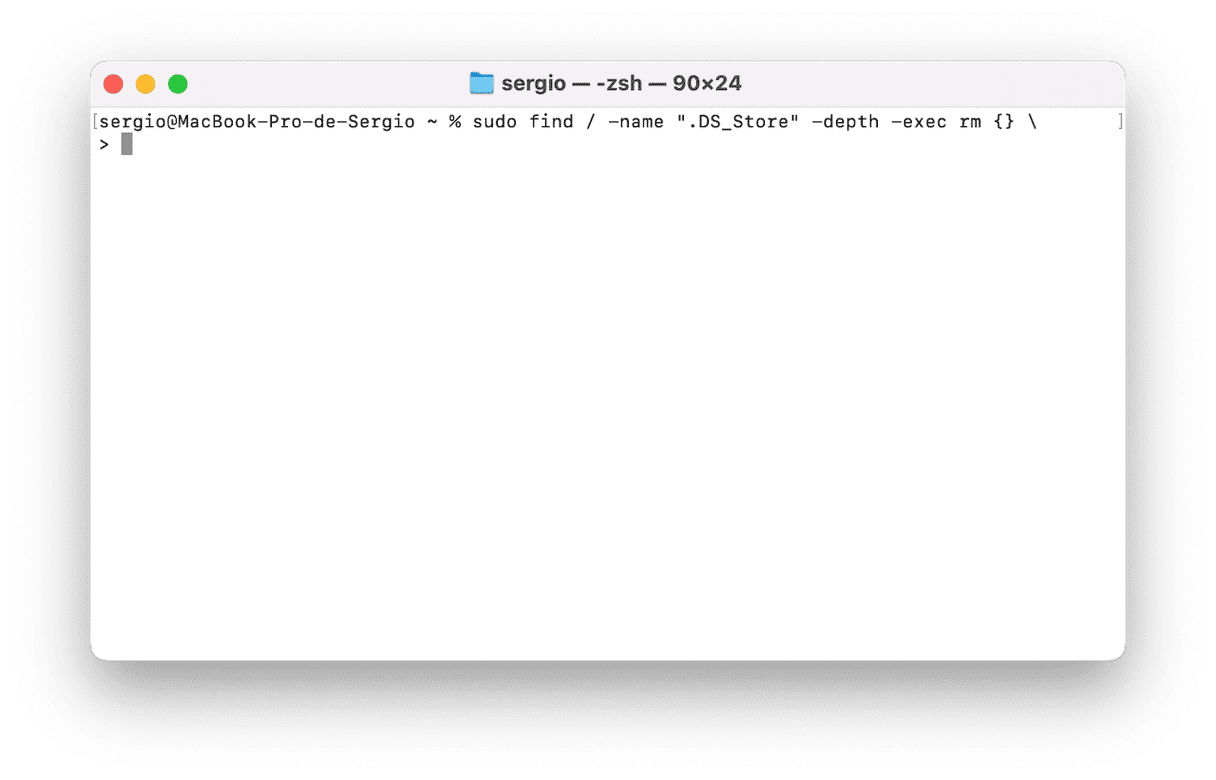
5. Atualize o macOS
A última solução é: atualize o macOS. A mensagem pode estar aparecendo por causa de um bug no software. E esse erro pode ter sido corrigido na versão mais recente do sistema operacional. Além do mais, é sempre bom manter o Mac atualizado com a versão mais recente do macOS que seja compatível com o seu computador. Assim, você tem todas as correções de segurança instaladas e aproveita as melhorias de desempenho recém‑chegadas.
Só para refrescar a memória, faça isto para atualizar o Mac:
- Acesse Ajustes do Sistema > Geral > Atualização de Software.
- Clique em Atualizar Agora ou Reiniciar Agora e aguarde a instalação da atualização.
- Aproveite para ativar as atualizações automáticas.

Se nada tiver ajudado, considere contatar o suporte da Apple em busca de uma solução.






