Переміщення файлів на вашому Mac зазвичай відбувається безпроблемно. Але іноді, коли ви намагаєтеся щось зробити з вашими файлами, ви можете побачити помилку «Finder не може завершити операцію, через... (Код помилки -36).» Далі ми розповімо чому це відбувається і як це виправити.
Що таке код помилки -36?
Код помилки -36 стосується дій у Finder, таких як переміщення, копіювання або видалення файлів. Повідомлення про помилку допоможе вам визначити, з яким саме файлом виникли проблеми. Коли ви бачите ім'я файлу, ви можете помітити, що воно містить символ «.» перед іменем і символ «_» після нього (наприклад, «.DS_Store» – це один з файлів, який може спричинити помилку). Символ «.» означає, що файл приховано у Finder, тому його не можна ні читати, ні записувати.
Що викликає помилку -36 на Mac?
Код помилки -36 зазвичай виникає, коли файл з символами «.» та «_» у назві пошкоджено або з ним виникла інша проблема. У такому випадку Finder не може працювати з файлами, які ви намагаєтеся скопіювати, перемістити або видалити, оскільки не може знайти потрібну інформацію.
Ось деякі інші причини, чому ви можете побачити код помилки -36 на Mac:
- Помилка програмного забезпечення у вашій версії macOS
- Проблеми з привілеями на читання/запис файлів
- Якщо ви бачите цю помилку під час використання зовнішнього накопичувача, він може бути пошкоджений або неправильно підключений
Як виправити код помилки -36 на Mac
Нижче ми представимо два способи виправлення помилки з кодом -36 – вручну за допомогою декількох обхідних шляхів і автоматично за допомогою інструменту оптимізації Mac.
Як виправити код помилки -36 автоматично
Швидкий спосіб спробувати усунути цю та інші помилки Finder – скористатися зручною програмою для вирішення всіх видів проблем на вашому Mac. CleanMyMac не тільки допоможе вам виправити проблеми, але й покращить швидкодію вашого Mac, захистить його від шкідливого програмного забезпечення та звільнить декілька гігабайт простору, що змарновано мотлохом.
Щоб виправити проблему з кодом помилки -36, ми використаємо CleanMyMac для скидання Finder. Ось що потрібно зробити:
- Завантажте пробну версію CleanMyMac.
- Відкрийте CleanMyMac, перейдіть до Програм на бічній панелі та натисніть Сканувати.
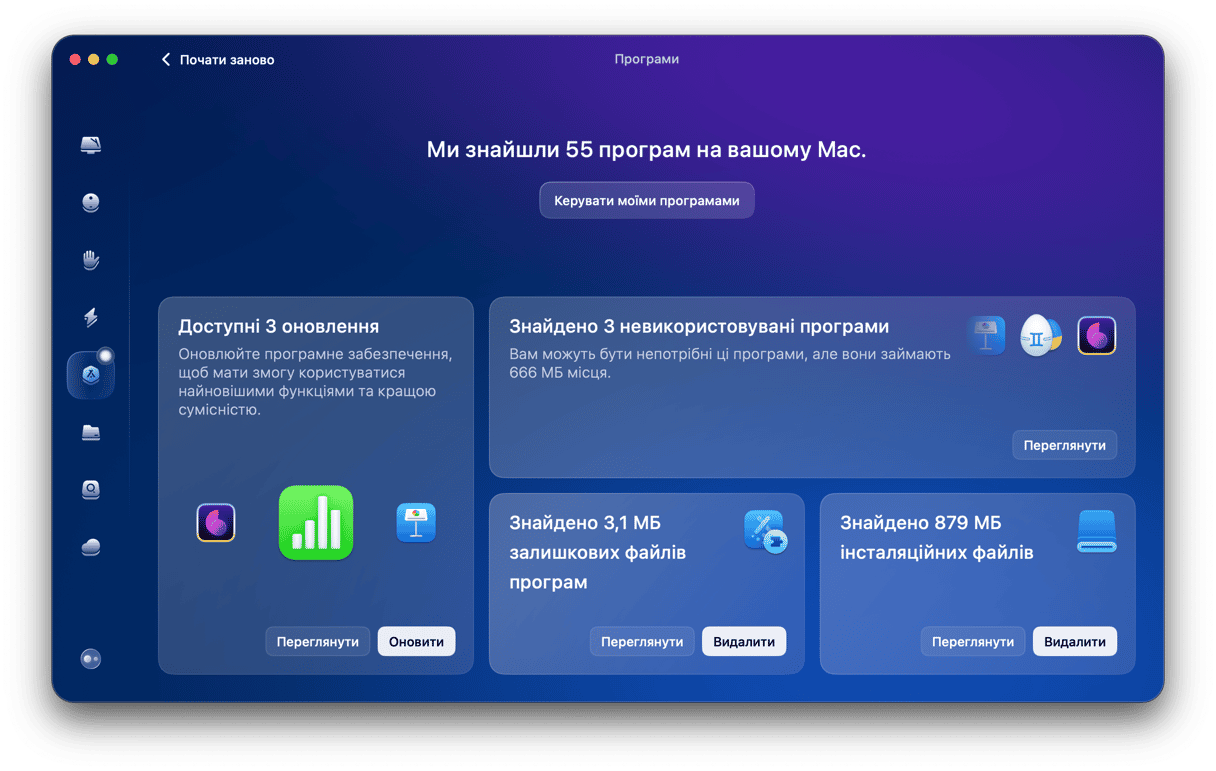
- Після завершення сканування натисніть Керувати моїми програмами та перейдіть до Деінсталятора.
- Знайдіть Finder праворуч і натисніть стрілку біля його назви. Виберіть все, окрім виконуваних файлів.
- Натисніть Видалити.
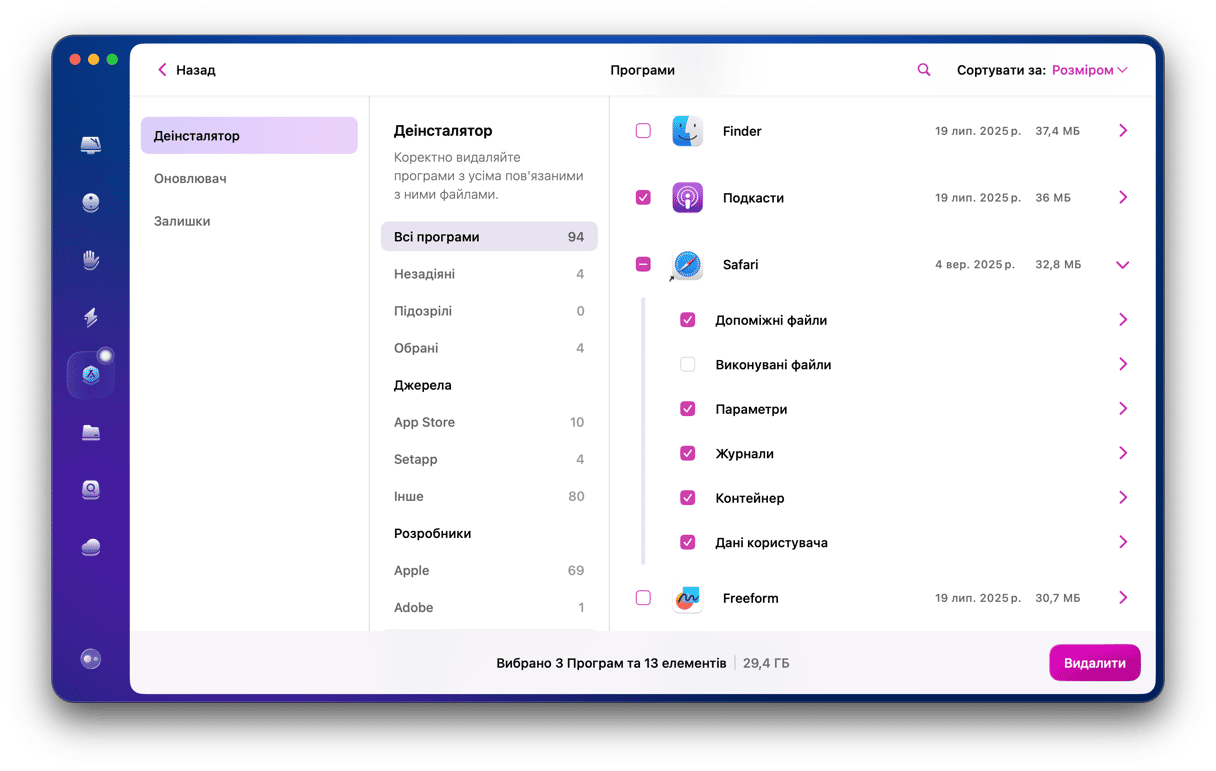
Ви можете використовувати CleanMyMac для скидання будь-якої програми, просто вибравши в списку все, окрім виконуваних файлів.
Як виправити код помилки -36 вручну
Якщо ви хочете спробувати виправити код помилки -36 вручну, є кілька обхідних шляхів, які можуть допомогти.
1. Скористайтесь Терміналом
Вирішенням помилки у більшості випадків є зв'язування файлів, що спричиняють проблему, з їхніми батьківськими файлами за допомогою Unix-команди. Це дозволить видалити проблемні файли, зберігши при цьому інформацію, яку вони містять. Як і у випадку з будь-якою іншою взаємодією з командним рядком на вашому Mac, це виконується за допомогою Терміналу. Зробити це дуже просто, але вам слід переконатися, що, як і у випадку з усіма іншими командами Терміналу, ви вводите команду саме так, як вона показана тут:
- Перейдіть до Програми > Утиліти.
- Відкрийте Термінал.
- Введіть
dot_clean - У Finder перейдіть до папки, яка містить файли, що ви намагалися скопіювати, перемістити або видалити.
- Перетягніть її у вікно Терміналу після команди, яку ви щойно ввели.
- Тепер ви маєте побачити шлях до файлу, який відображається після введеної вами команди.

- Натисніть клавішу Return.
- Спробуйте перемістити, скопіювати або видалити файли ще раз.
- Завершіть Термінал.
2. Відредагуйте привілеї файлів вручну
Іноді код помилки спричинений пошкодженими правами доступу до файлів, тому ще один спосіб вирішити проблему – перевірити та відредагувати їх за потреби. Ось що потрібно зробити:
- Перейдіть до Finder і виберіть файл або папку, яку ви хочете скопіювати, видалити або перемістити.
- Виберіть пункт Досьє з контекстного меню вибраного елемента. Ви також можете натиснути комбінацію клавіш Command + I, щоб відкрити те саме вікно.
- Прокрутіть вниз, доки не побачите «Спільний доступ і привілеї».
- Встановіть привілеї для поточного користувача на читання і запис. Можливо, вам доведеться натиснути на значок замка в правій частині вікна і ввести свої облікові дані адміністратора, якщо ви не можете зробити зміни.
- Закрийте вікно Досьє.
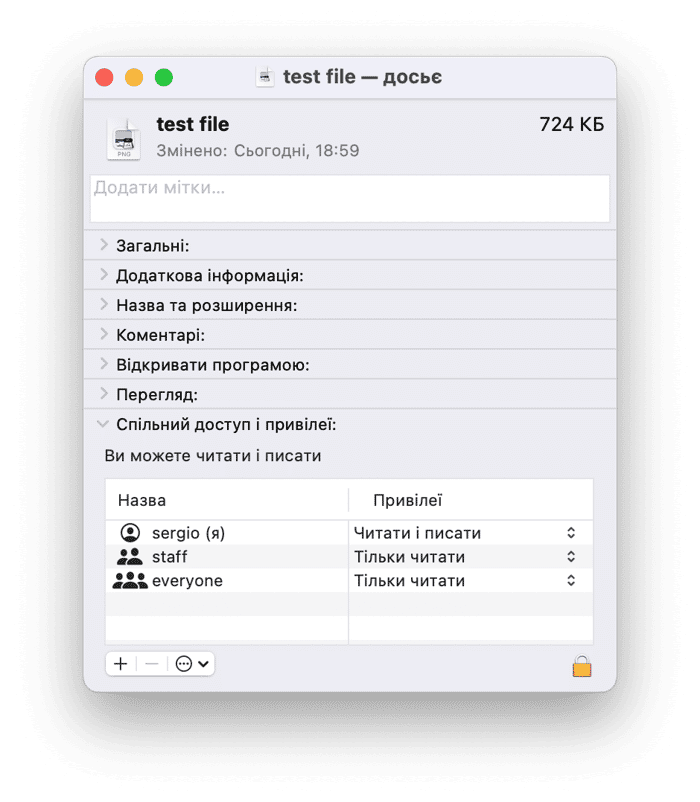
3. Скористайтесь Дисковою утилітою для запуску Швидкої допомоги
Ще одна поширена причина, чому ви можете побачити повідомлення про помилку – це пошкодження диска. На щастя, в macOS є вбудований інструмент, який може допомогти вам це виправити – Дискова утиліта. Ось як нею користуватися:
- Відкрийте Дискову утиліту з папки Програм > Утиліт. Або ж ви можете скористатися пошуком Spotlight, щоб знайти її, або попросити Siri відкрити програму за вас.
- Виберіть ваш стартовий диск на бічній панелі.
- Тепер натисніть Швидка допомога в панелі інструментів.
- Натисніть Виконати.
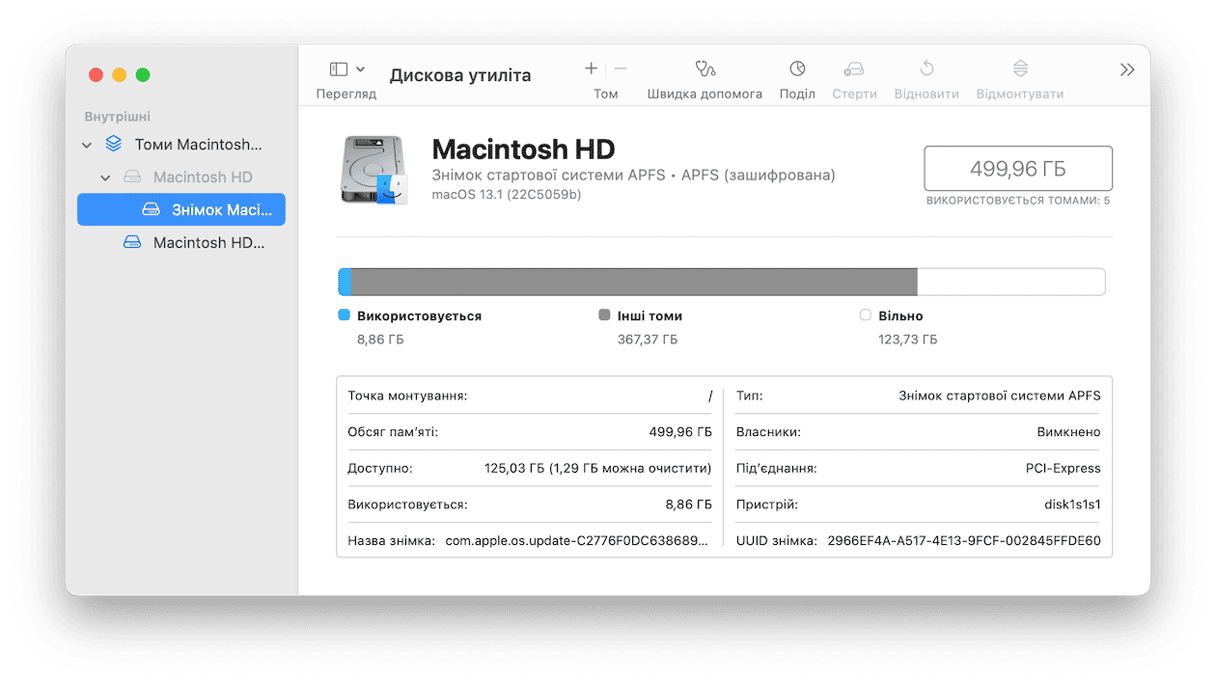
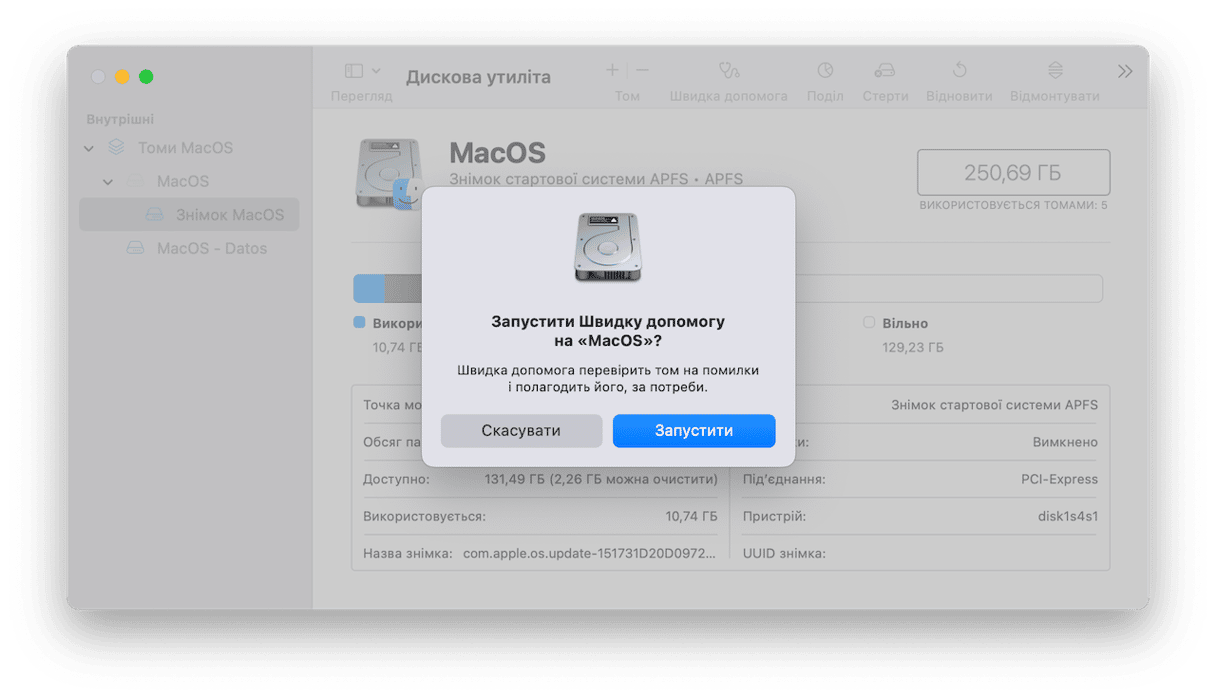
Якщо ви використовуєте зовнішній диск, коли виникла помилка, спочатку переконайтеся, що він правильно підключений. Якщо так, виконайте наведені вище кроки, щоб запустити Швидку допомогу для вашого зовнішнього диска. Але на кроці 2 виберіть його замість стартового диска.
4. Видаліть файли .DS_Store
Ще один швидкий спосіб – знайти і видалити файли .DS_Store. Якщо вони були пошкоджені, це може спричинити код помилки -36. Щоб видалити їх, вам потрібно знову скористатися терміналом:
- Відкрийте Термінал з папки Програм > Утиліт або за допомогою Spotlight чи Siri.
- Введіть наступну команду і натисніть клавішу Return:
sudo find / -name «.DS_Store» -depth -exec rm {} \ - За потреби введіть ваш пароль адміністратора.
- Зачекайте на виконання команди і перезапустіть Mac.
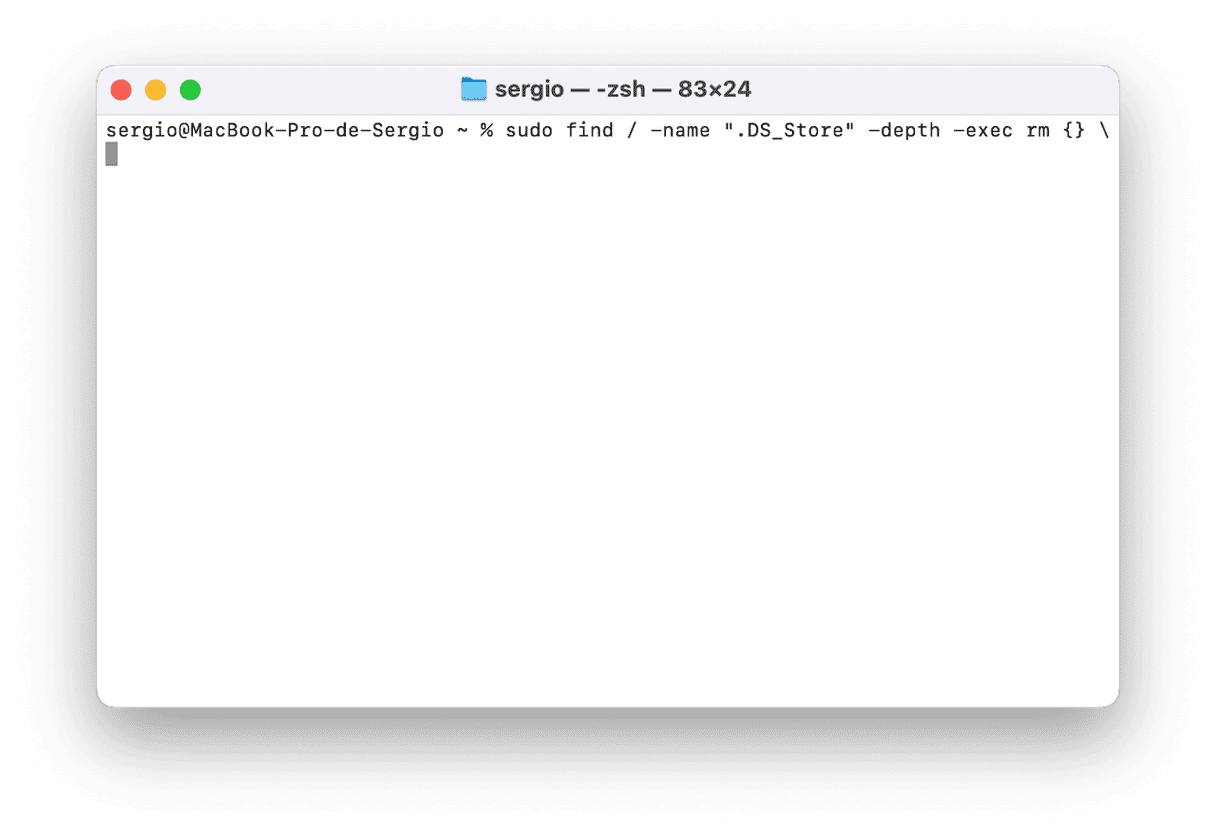
5. Оновіть macOS
Фінальна порада – оновити macOS. Справа в тому, що ви можете бачити повідомлення про помилку через програмний недолік, який могло бути виправлено в новій версії операційної системи. Більше того, завжди корисно оновлювати свій Mac до останньої версії macOS, сумісної з вашим комп'ютером, щоб переконатися, що у вас встановлені всі покращення з безпеки і ви можете користуватися найсвіжішими функціями.
Ось коротке нагадування про те, як оновити ваш Mac:
- Відкрийте Системні параметри > Загальні > Оновлення системи.
- Натисніть Оновити зараз або Перезапустити зараз і зачекайте, поки оновлення буде інстальовано.
- Не забудьте увімкнути автоматичне оновлення.

Якщо нічого не допомогло, зверніться до Служби підтримки Apple за додатковими порадами.
Код помилки -36 відноситься до рідкісної проблеми в macOS, яка впливає на Finder. Зазвичай вона виникає при спробі копіювання, переміщення або видалення файлу і може бути викликана тим, що Finder стикається з проблемами з прихованими файлами, в яких зберігаються атрибути файлів і папок, такі як положення іконок або коментарі до файлів. Ви можете виправити це за допомогою Терміналу або скинувши файли у Finder за допомогою Деінсталятора CleanMyMac.






