OneDrive permet de stocker, partager et synchroniser facilement vos fichiers. Mais si vous ne vous en servez plus, ou que l'application commence à buguer, vous préférez peut-être la supprimer. Avec OneDrive, il est important d'effacer aussi tous les fichiers associés à l'application. Mais ne vous en faites pas, c'est plus facile que ce que vous pourriez penser. Poursuivez votre lecture pour découvrir deux façons de désinstaller entièrement OneDrive de votre Mac.
Qu'est-ce que OneDrive ?
OneDrive est le service d'hébergement dans le cloud de Microsoft. Vous pouvez l'utiliser pour stocker et partager des fichiers et les synchroniser sur différents appareils sur lesquels vous êtes connecté à votre compte Microsoft. Il stocke alors une copie de vos documents sur votre Mac, reflétant ainsi le contenu de votre drive en ligne.
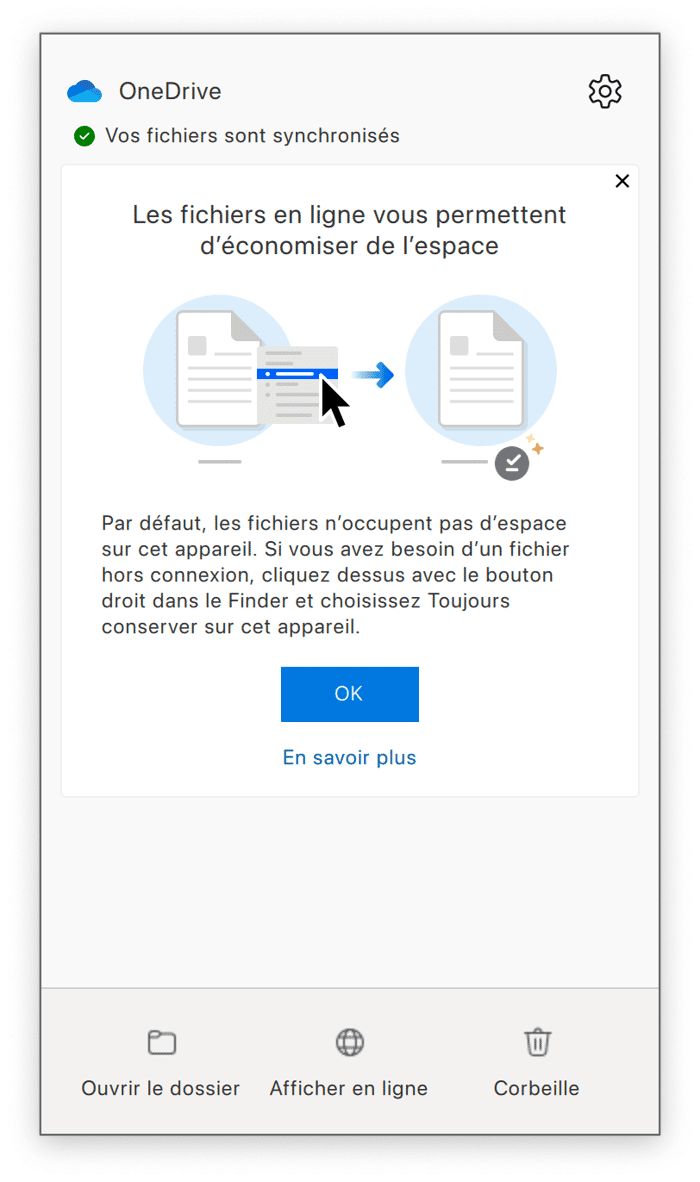
Vous pouvez vous servir de OneDrive pour libérer de l'espace sur votre Mac, car les fichiers qui ne sont disponibles qu'en ligne, et à la demande, ne prennent aucune place sur le disque de votre MacBook. Pourquoi ? Parce que OneDrive décharge les fichiers. Cela dit, le cache de OneDrive peut prendre pas mal de place, notamment pour les fichiers que vous synchronisez, ou si vous choisissez de les stocker non seulement dans le cloud, mais aussi en local.
Pourquoi désinstaller l'application OneDrive sur Mac ?
En règle générale, il est recommandé de désinstaller toutes les applications que vous n'utilisez pas. Et ce conseil est particulièrement pertinent pour OneDrive. Pourquoi ? Parce que comme nous l'avons expliqué, OneDrive stocke sur votre Mac une copie conforme du contenu de votre espace de stockage en ligne, et peut donc finir par occuper une place considérable sur votre disque dur. Et vous préféreriez peut-être utiliser cet espace pour d'autres choses. Il se peut également que vous ne pensiez pas à mettre OneDrive à jour, ce qui pourrait engendrer des conflits avec d'autres applications présentes sur votre Mac, ou poser des problèmes lors de la mise à jour de macOS.
Comment se débarrasser facilement de OneDrive sur Mac
Pour désinstaller OneDrive, ou n'importe quelle autre application, le plus simple est d'utiliser un outil de désinstallation dédié. Placer l'icône OneDrive dans la corbeille depuis votre dossier Applications ne suffit pas à supprimer tous ses fichiers. Pour cela, il faut utiliser un désinstallateur dédié. Nous vous conseillons CleanMyMac. Facile et rapide d'utilisation, cet outil peut également réinitialiser vos applications et supprimer les fichiers résiduels laissés sur votre Mac par d'autres logiciels qui n'ont pas été correctement désinstallés. Essayez l'application gratuitement. Une fois CleanMyMac téléchargé et installé, voici comment s'en servir pour supprimer OneDrive de votre Mac :
- Ouvrez CleanMyMac et cliquez sur Applications dans le menu latéral.
- Lancez une analyse puis cliquez sur Gérer mes applications > Désinstallateur.
- Dans la catégorie Éditeurs, sélectionnez Microsoft.
- Cochez la case correspondant à OneDrive.
- Cliquez sur Désinstaller.
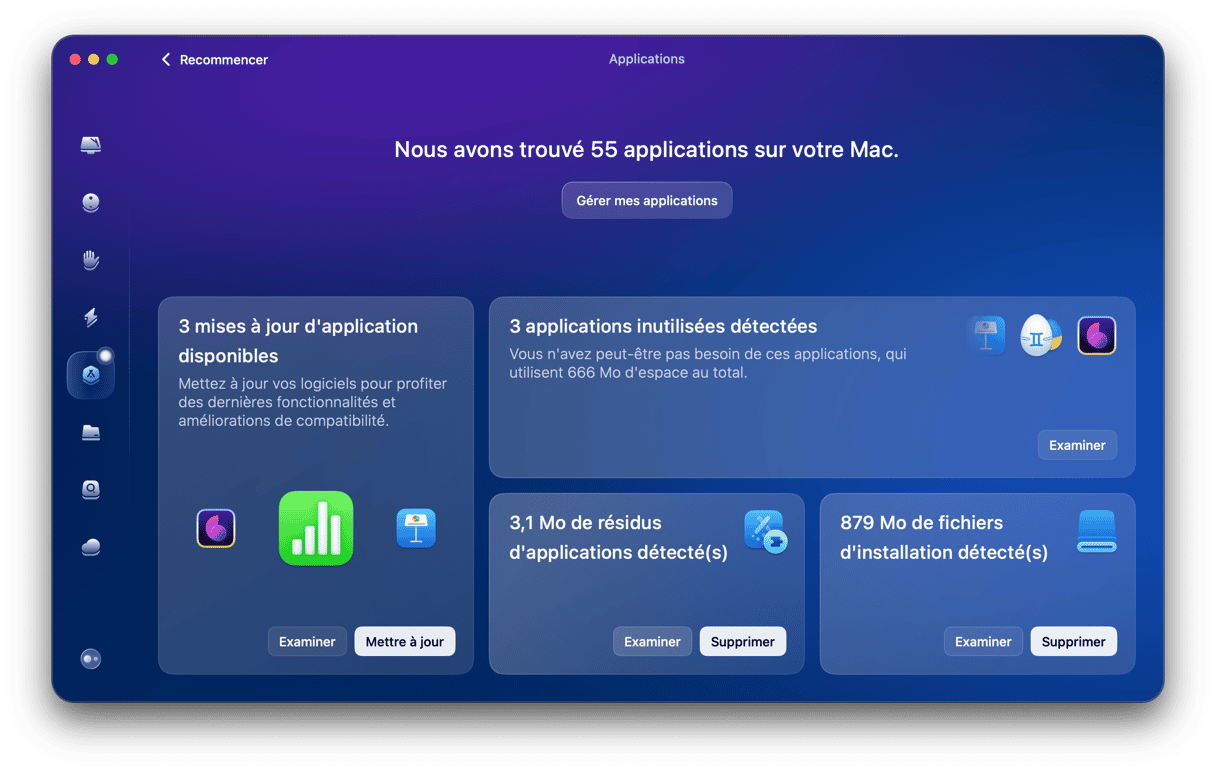
CleanMyMac supprimera alors tous les fichiers associés à OneDrive.
Comment supprimer manuellement OneDrive de votre Mac
Vous pouvez également désinstaller OneDrive manuellement, bien que cela nécessite un peu plus de travail pour localiser et supprimer tous les fichiers que l'application a disséminés sur votre Mac. Voici comment faire :
- Si OneDrive est en cours d'exécution, cliquez sur son icône dans la barre des menus.
- Cliquez sur l'icône des paramètres puis sur Quitter.
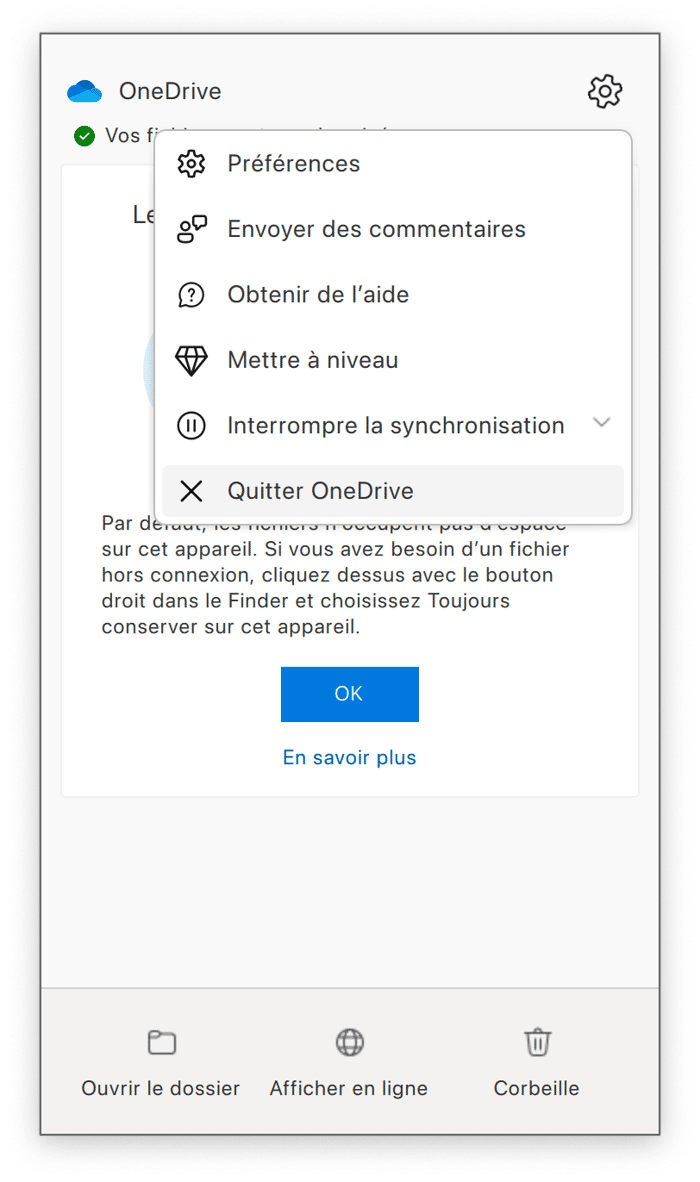
- Rendez-vous dans votre dossier Applications et faites glisser l'icône OneDrive dans la corbeille.
- Ouvrez ensuite le Finder et cliquez sur le menu Aller.
- Sélectionnez Aller au dossier.
- Collez un à un chacun des chemins d'accès ci-dessous dans la zone de texte. Dans chacun de ces emplacements, cherchez des fichiers dont le nom contient « onedrive ». Si vous en trouvez, mettez-les dans la corbeille.
~/Bibliothèque/Application Support/~/Bibliothèque/Containers/~/Bibliothèque/Caches/~/Bibliothèque/Preferences/~/Bibliothèque/Cookies/~/Bibliothèque/Logs/~/Bibliothèque/LaunchAgents/
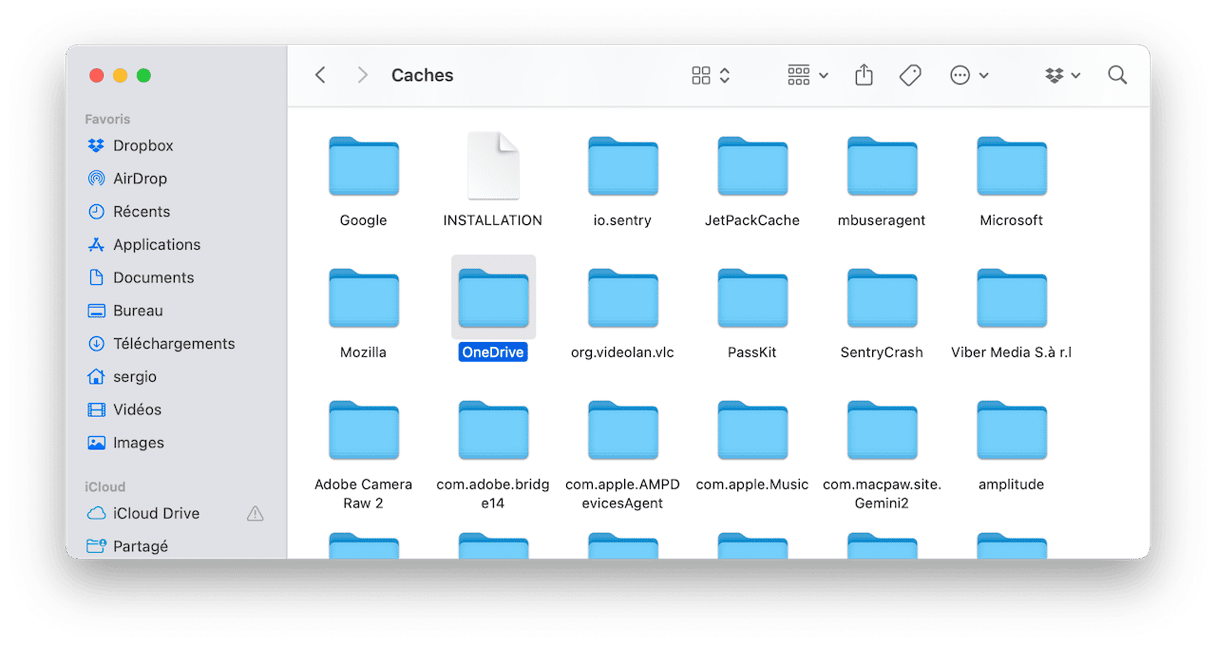
Une fois que vous avez placé tous les fichiers et dossiers relatifs à OneDrive dans la corbeille, videz-la. Félicitations, OneDrive est désormais désinstallé de votre Mac.
Important : résistez à la tentation de supprimer une application en le mettant à la corbeille. Cette méthode ne supprime que ses fichiers binaires, sans effacer les éléments cachés dont nous avons parlé précédemment. Et si vous ne partez pas à la recherche des fichiers associés à l'application, ils resteront sur votre Mac, et prendront inutilement de la place dans votre espace de stockage.
Pourquoi désinstaller l'application OneDrive sur Mac ?
Il est généralement conseillé de désinstaller toutes les applications que vous n'utilisez pas. Surtout pour OneDrive. D'une part, l'application prend de la place sur votre disque. D'autre part, il se peut que vous ne pensiez pas à mettre OneDrive à jour, ce qui pourrait engendrer des conflits avec d'autres applications présentes sur votre Mac, ou poser des problèmes lors de la mise à jour de macOS.
Comment supprimer OneDrive de la barre des menus sur Mac ?
Au lieu de supprimer entièrement OneDrive, vous pouvez vous contenter de l'effacer de votre barre des menus. L'application restera présente sur votre Mac, mais son icône ne sera plus là pour vous distraire.
Voici comment faire :
- Cliquez sur l'icône de OneDrive dans la barre des menus.
- Cliquez ensuite sur la roue crantée (Aide & Paramètres) et choisissez l'option Quitter OneDrive.
- Confirmez l'action.
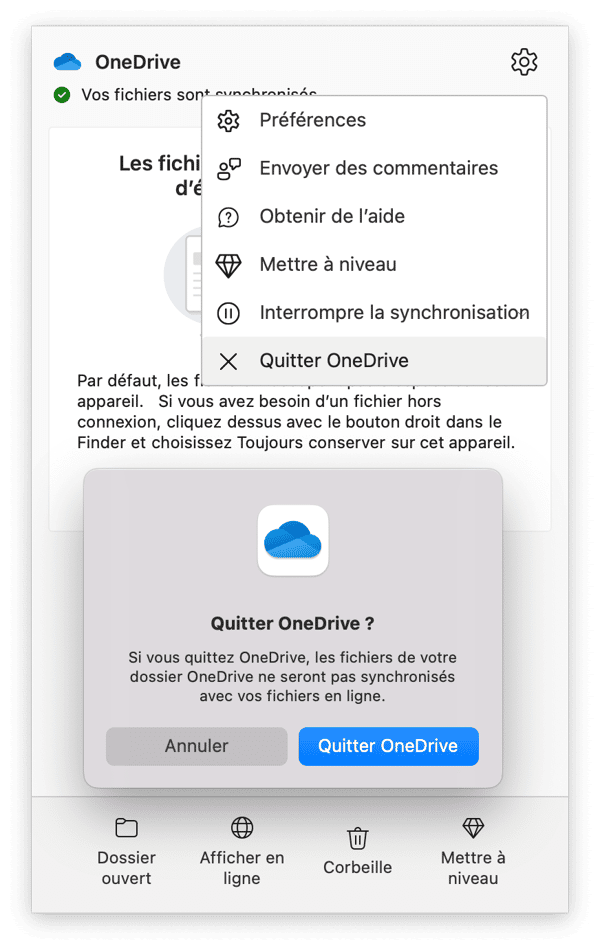
Quand vous ouvrirez l'application, vous verrez de nouveau son icône dans votre menu.
Comment dissocier OneDrive
Si vous voulez désinstaller OneDrive parce que vous ne souhaitez pas synchroniser vos fichiers pour le moment mais que vous savez que vous pourriez en avoir besoin à l'avenir, nous vous conseillons de dissocier OneDrive. L'application restera présente sur votre MacBook, mais les fichiers ne seront plus synchronisés. Voici comment faire :
- Ouvrez OneDrive.
- Cliquez sur l'icône de la roue crantée (Aide & Paramètres).
- Cliquez sur Préférences > Compte.
- Cliquez sur Dissocier ce Mac et confirmez l'action.

Si vous avez besoin de ré-associer votre compte, il vous suffira de vous connecter de nouveau.
Il y a d'autres avantages à dissocier OneDrive :
- Cela vous évite de perdre des données et des fichiers.
- Cela peut résoudre les problèmes de synchronisation si c'est la raison pour laquelle vous souhaitez désinstaller OneDrive.
Comment réinitialiser OneDrive en cas de bugs
Si vous souhaitez désinstaller OneDrive de votre Mac parce que l'application bugue, plante ou se bloque, sachez qu'il y a une autre solution. Réinitialiser une application en revenant à ses réglages d'origine peut souvent résoudre les problèmes de configuration, ceux qui sont liés aux fichiers de préférences, et permet de la remettre sur pied. Voici comment réinitialiser OneDrive avec CleanMyMac :
- Quittez OneDrive si l'application est ouverte.
- Ouvrez CleanMyMac et rendez-vous dans le Désinstallateur en suivant les étapes décrites précédemment.
- Dans la liste des Éditeurs, cliquez sur Microsoft, puis sélectionnez OneDrive.
- Cliquez sur la flèche à côté de son nom.
- Désélectionnez Binaires, et cliquez sur le bouton Supprimer.
- Ouvrez OneDrive depuis votre dossier Applications et suivez les instructions qui s'affichent à l'écran pour le configurer.

Les fichiers de configuration de OneDrive seront supprimés, et l'application reviendra à son état d'origine. Rouvrez-la pour vérifier que tout fonctionne bien. Si vous rencontrez encore des problèmes, essayez de désinstaller et de réinstaller l'application.
Comme pour la désinstallation, il est possible de réinitialiser manuellement OneDrive. Sachez toutefois que cela nécessite plus de travail qu'avec CleanMyMac :
Comment réinitialiser manuellement OneDrive
Comme pour la désinstallation, il est possible de réinitialiser manuellement OneDrive. Sachez toutefois que cela nécessite plus de travail qu'avec CleanMyMac :
- Quittez OneDrive.
- Rendez-vous dans votre dossier Applications et faites un clic droit (ou Ctrl + clic) sur l'icône OneDrive.
- Sélectionnez Afficher le contenu du paquet.
- Ouvrez le dossier Contents, puis Resources.
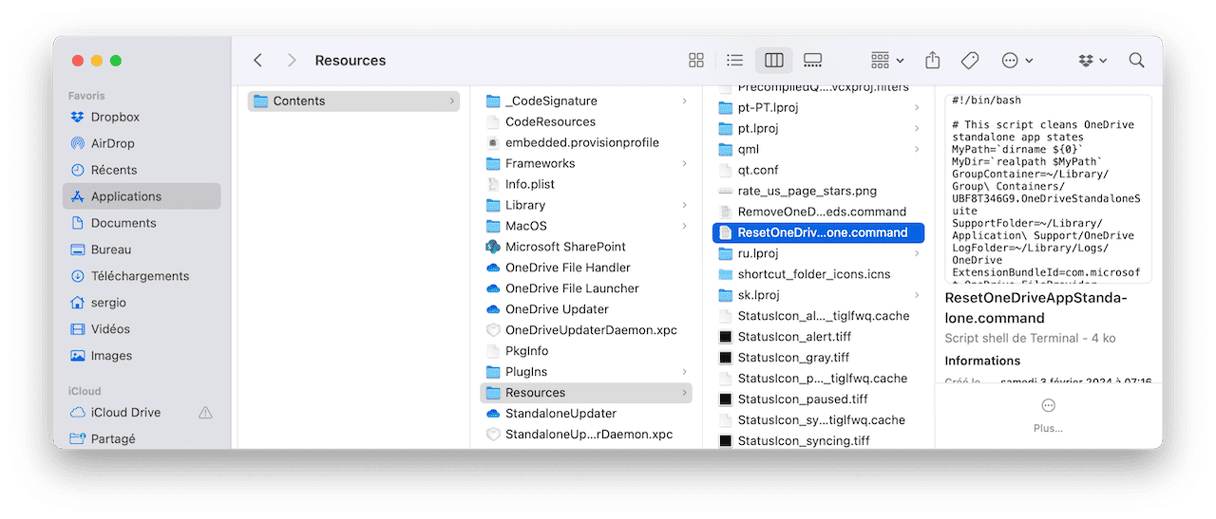
- Double-cliquez sur ResetOneDriveAppStandalone.command.
- Ouvrez OneDrive depuis votre dossier Applications et suivez les instructions qui s'affichent à l'écran pour le configurer.
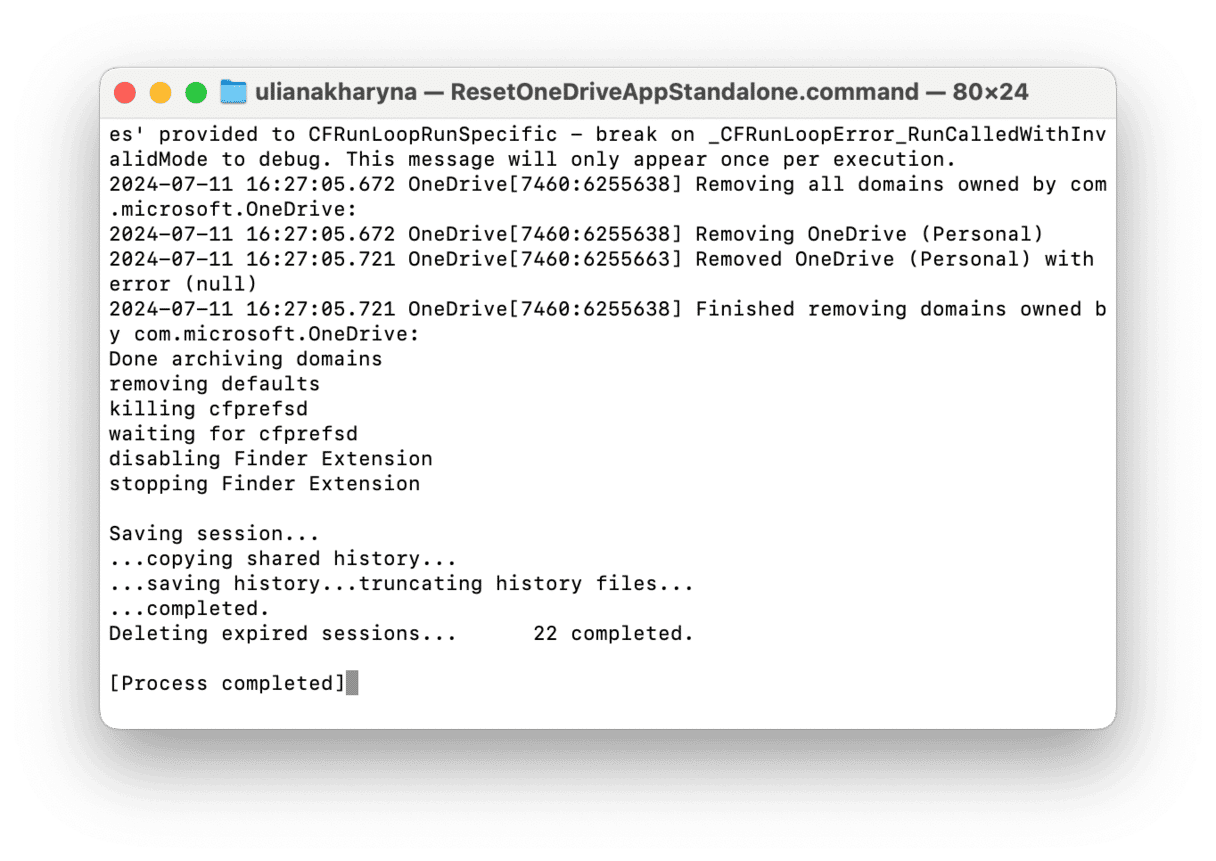
Si vous avez installé OneDrive dans le cadre de la suite Office 365 mais que vous ne vous en servez plus, nous vous conseillons de désinstaller OneDrive de votre Mac pour faire de la place. OneDrive copie le contenu de votre espace de stockage en ligne sur votre Mac. Désinstaller l'application pourrait donc libérer une bonne quantité d'espace de stockage. Cela réduira également les possibilités qu'elle entre en conflit avec d'autres applications. Si vous vous servez de OneDrive mais que l'application plante, buggue ou se bloque, essayez plutôt de la réinitialiser. Suivez les étapes décrites dans cet article, en fonction de votre situation.
Foire Aux Questions
Comment supprimer les fichiers OneDrive ?
Pour supprimer des fichiers OneDrive de votre Mac, rendez-vous dans le dossier OneDrive. Sélectionnez-y tout ce dont vous n'avez plus besoin, et placez ces éléments dans la corbeille. N'oubliez pas de vider la corbeille une fois l'opération terminée.
Comment supprimer un compte OneDrive ?
Si vous voulez supprimer un compte OneDrive, localisez l'icône de l'application dans la barre des menus et cliquez dessus. Cliquez ensuite sur Aide & Paramètres (l'icône de la roue crantée) > Préférences. Cliquez sur Compte > Dissocier ce Mac. Vous pouvez aussi cliquer sur Supprimer le compte, ce qui vous emmènera sur une page d'aide de Microsoft contenant des instructions supplémentaires.
Comment supprimer OneDrive de mon Mac sans effacer de fichiers ?
Le fait de désinstaller l'application de bureau OneDrive de votre Mac ne supprime pas vos fichiers. Vous pouvez donc choisir n'importe laquelle des méthodes mentionnées dans cet article pour supprimer OneDrive, sans avoir à vous faire de souci pour vos fichiers.






