La plupart des applications préinstallées sur macOS fonctionnent parfaitement. Cela dit, il arrive que les propriétaires de Mac rencontrent des problèmes avec l'appli Mail après être passés à une nouvelle version de macOS. Des dysfonctionnements ont été signalés à plusieurs reprises après des mises à jour récentes de macOS, dont macOS Ventura, Sonoma, et même Sequoia.
Dans cet article, nous avons compilé les problèmes les plus fréquemment signalés par les utilisateurs dans l'application Mail de Mac, ainsi que les solutions pour vous aider à y remédier. C'est parti !
Pourquoi est-ce que l'appli Mail ne fonctionne pas sur mon Mac ?
Voici les principales raisons des dysfonctionnements de l'application Mail sur Mac :
- Connexion internet instable
- Paramètres mal configurés
- Identifiants de connexion incorrects
- Version obsolète de macOS ou de l'appli Mail
- Panne du serveur Apple
Poursuivez votre lecture pour savoir comment résoudre les problèmes de l'appli Mail d'Apple. Cet article se penche sur les problèmes les plus courants de l'appli Mail, et nos solutions rapides pour y remédier.
L'appli Mail d'Apple ne s'actualise pas
L'appli Mail d'Apple peut rencontrer des problèmes avec le chargement de vos e-mails. Si vous avez déjà remarqué que Mail ne chargeait pas vos messages, essayez les solutions ci-dessous, une à une.
Solution n°1. Vérifiez l'état des serveurs d'Apple
Il est possible que le problème ne vienne pas de l'application Mail, mais des serveurs d'Apple. Sachez cependant que ce conseil ne fonctionne que pour les comptes Mail iCloud. Pour voir si c'est bien l'origine du problème, rendez-vous sur la Page d'état des systèmes d'Apple et regardez la catégorie iCloud Mail. Si le voyant est vert, c'est que tout fonctionne normalement. En cas de problème, la seule chose à faire est d'attendre qu'Apple s'en occupe.
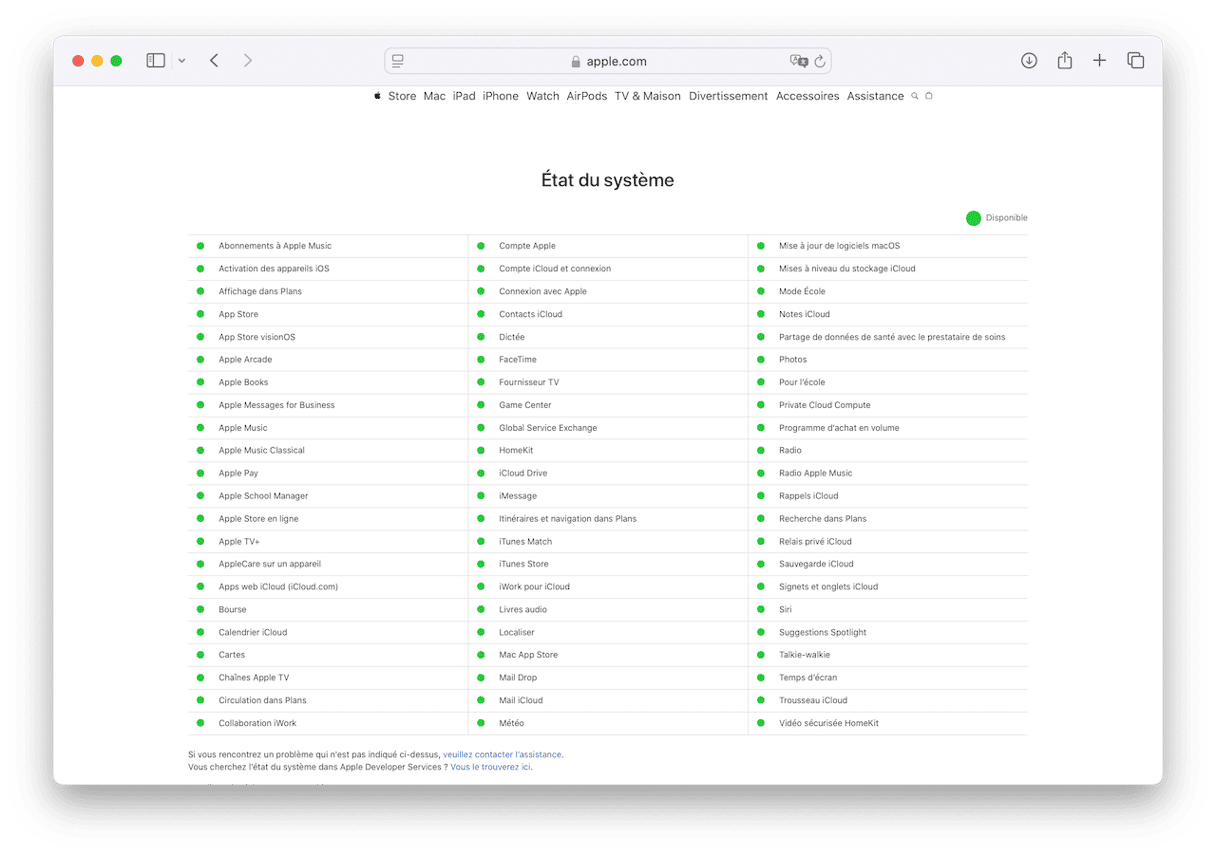
Solution n°2. Vérifiez votre connexion internet
Si votre ordinateur n'est pas connecté à internet, vous ne pourrez évidemment pas voir les nouveaux messages dans votre boîte de réception. Faites donc un rapide test pour voir si votre connexion internet fonctionne correctement. Vous pouvez aussi essayer de rapprocher votre Mac de votre routeur ou de votre box, ou encore contacter votre fournisseur d'accès à internet pour savoir s'il y a des pannes sur le réseau.
Plantage de l'application Mail
Autre problème fréquent, l'appli Mail peut planter. Elle peut aussi être particulièrement lente, à tel point qu'elle semble ne pas fonctionner. Dans ces cas-là, première chose à faire est de forcer l'application à quitter et de la relancer. Si ça ne suffit pas à résoudre le problème, suivez les autres conseils ci-dessous.
Solution n°1. Comment forcer Mail à quitter sur Mac
La première solution consiste à forcer l'application à quitter. Il y a plusieurs façons de procéder :
- Depuis le menu Apple, cliquez sur Forcer à quitter. Localisez l'appli Mail dans la liste, puis cliquez sur le bouton Forcer à quitter.
- Appuyez sur Command + Alt + Esc pour ouvrir le menu Forcer à quitter. Vous pouvez alors suivre les étapes décrites plus haut.
- Avec la touche Alt (Option) enfoncée, faites un clic droit sur l'icône de l'appli Mail dans le Dock. Cliquez sur Forcer à quitter.
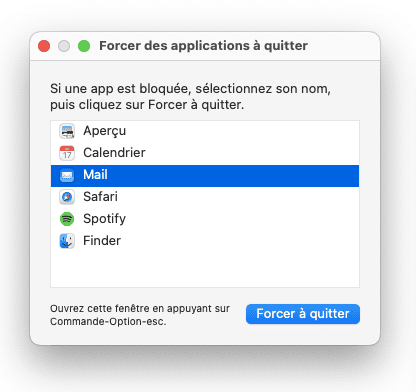
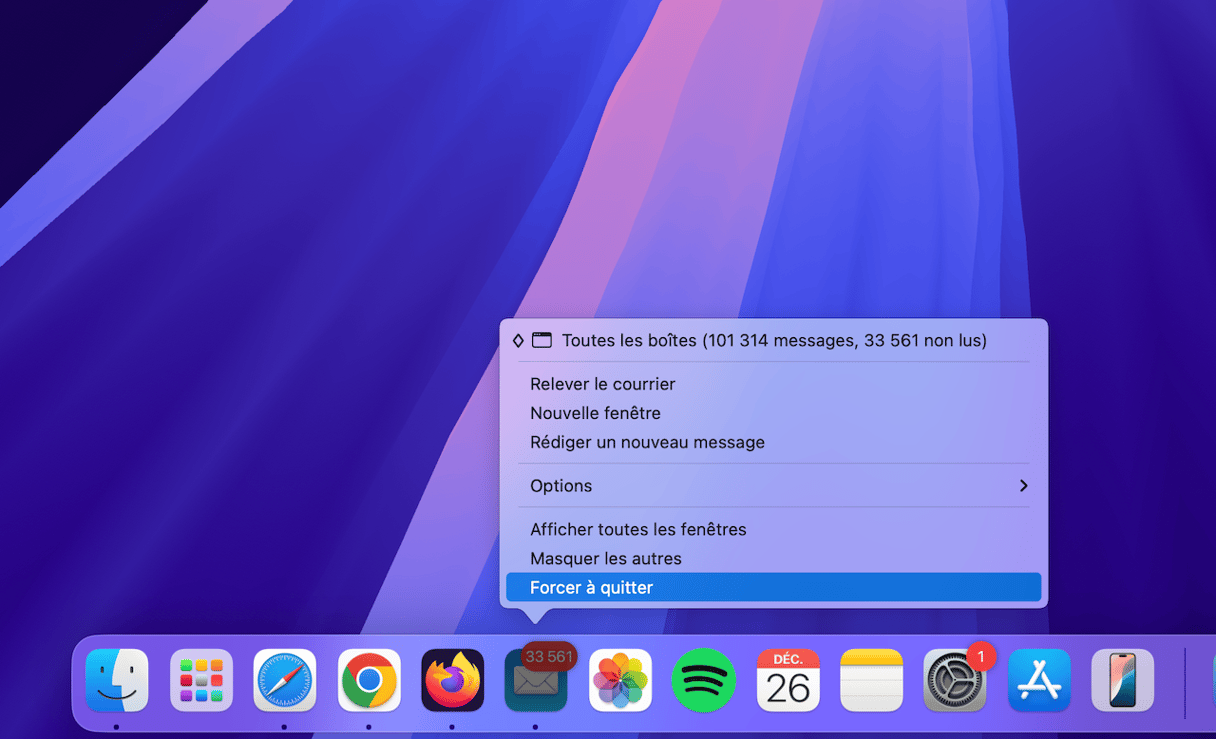
Solution n°2. Réinitialisez l'appli Mail
Autre solution rapide qui fonctionne dans 99 % des cas : réinitialiser l'application Mail.Pour cela, nous faisons appel à CleanMyMac. Il ne s'agit pas de supprimer l'application, mais de la ramener à son état par défaut. Cela permet de résoudre de nombreux conflits d'applications et autres incompatibilités. Autre avantage, vos fichiers utilisateur restent protégés et ne seront pas affectés.
Pour activer cette fonctionnalité, vous devez d'abord effectuer une étape préliminaire depuis les Réglages de CleanMyMac. Essayez l'application gratuitement.
- Ouvrez CleanMyMac.
- Depuis la barre des menus, cliquez sur Réglages.
- Cliquez sur Liste d'exclusion puis choisissez Désinstallateur.
- Décochez la case Ignorer les applications système.
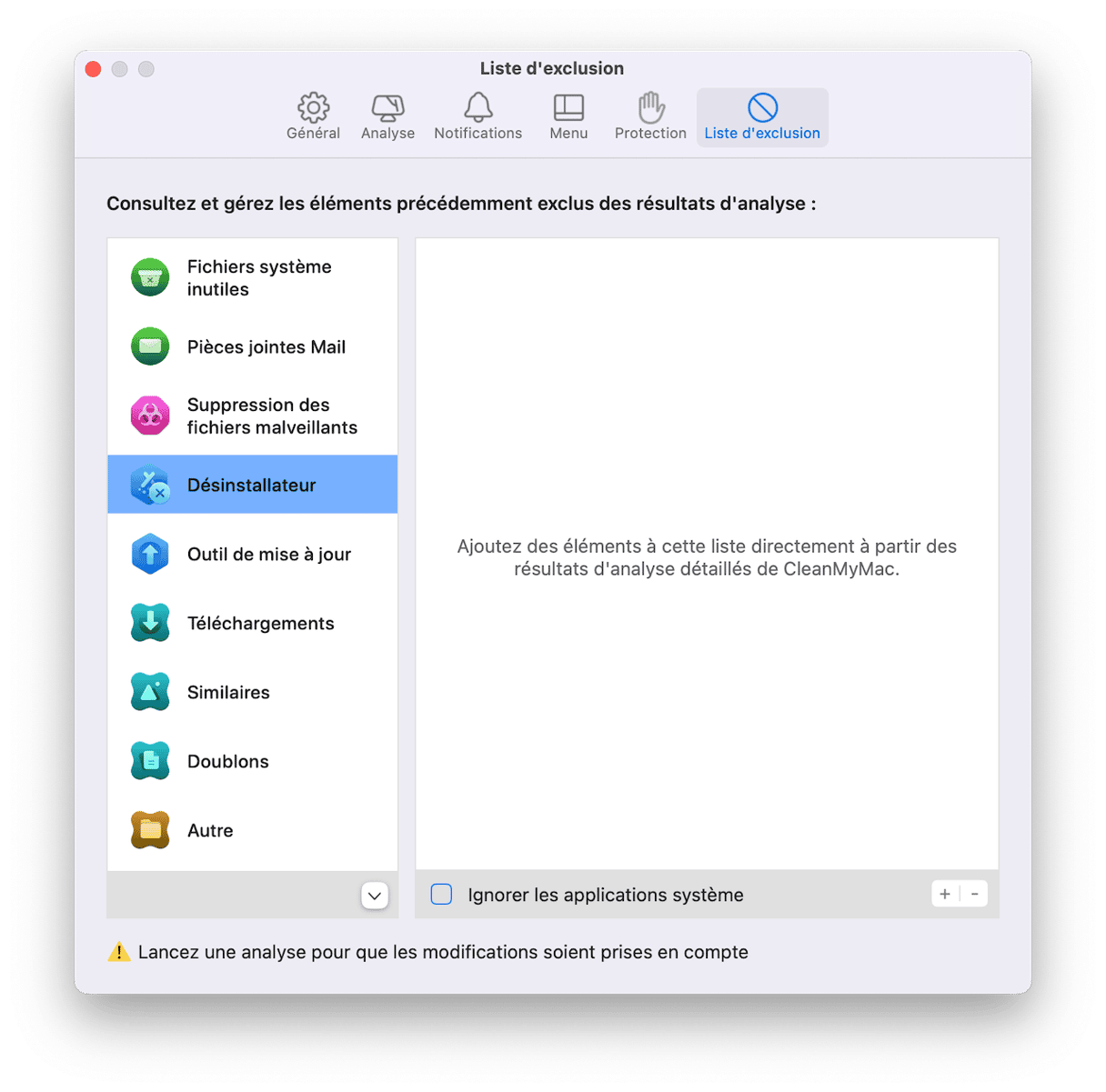
Vous pouvez maintenant lancer la réinitialisation. Voici comment faire :
- Ouvrez l'outil Applications dans CleanMyMac.
- Lancez une analyse rapide.
- Sélectionnez Mail dans la liste des applications Apple.
- Sélectionnez tous les fichiers de l'application, sauf les binaires.
- Cliquez sur Supprimer pour effectuer la réinitialisation.

Solution n°3. Comment rafraîchir l'appli Mail sur Mac
Rafraîchir une application consiste essentiellement à la relancer. Pour ça, appuyez sur les touches Command + Shift + R et maintenez-les enfoncées. Il est possible que ça ne fonctionne pas si ce raccourci n'a pas été configuré dans les réglages du clavier. Dans ce cas, vous devrez suivez les étapes ci-dessous :
- Ouvrez l'appli Mail et cliquez sur Boîtes aux lettres dans la barre des menus.
- Cliquez sur Synchroniser.
- Choisissez votre compte. Vous devrez répéter ces étapes pour tous vos comptes.
- Attendez que les nouveaux messages se chargent.
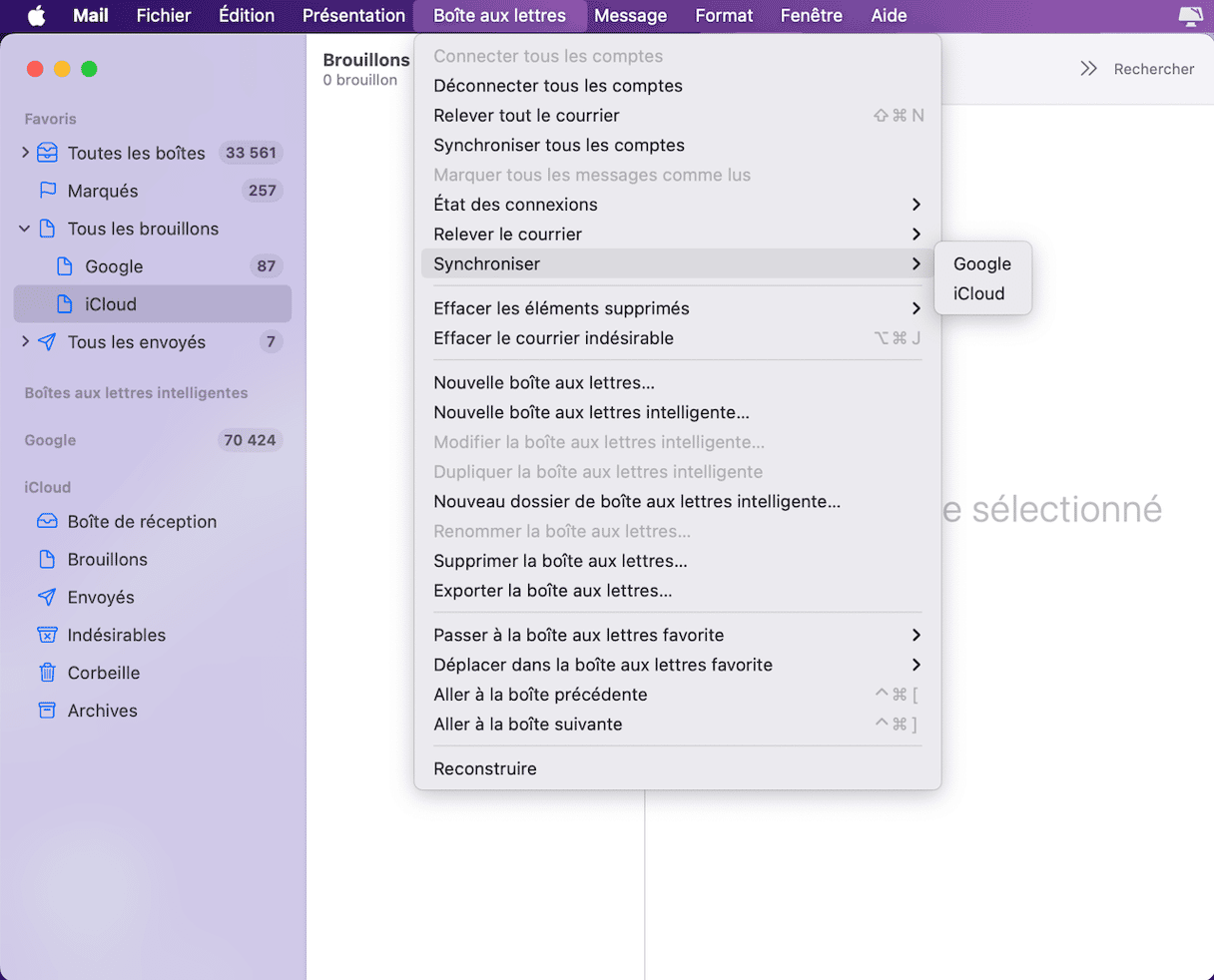
La recherche ne fonctionne pas dans l'appli Mail d'Apple
En plus des problèmes de plantage et de chargement des messages, il peut arriver que la fonction de recherche de l'appli Mail ne fonctionne pas.
Solution n°1. Mettez macOS à jour
Il arrive parfois que certaines applications aient du mal à fonctionner à cause d'un bug logiciel. Sur les forums, les propriétaires de Mac ont indiqué que les problèmes de recherche sont l'un des dysfonctionnements observés après la mise à niveau vers une nouvelle version de macOS. Si une mise à jour mineure est disponible dans les Réglages Système, il est possible qu'elle contienne la solution à ce bug.
Pour mettre macOS à jour :
- Cliquez sur le menu Apple dans le coin supérieur gauche de votre écran.
- Cliquez sur Réglages Système > Général.
- Cliquez sur Mise à jour de logiciels.
- Si une nouvelle version de macOS est disponible, cliquez sur Mettre à jour ou Redémarrer.

L'application Mail sera alors mise à jour, puisqu'elle est préinstallée sur macOS.
Solution n°2. Vérifiez les réglages Spotlight
Il est possible que la recherche ne fonctionne pas dans l'appli Mail à cause d'une erreur de paramétrage. Voici comment y remédier :
- Rendez-vous dans Réglages Système > Spotlight.
- Dans la section Résultats de la recherche, assurez-vous que la case E-mails et Messages soit bien cochée.
- Redémarrez votre Mac et regardez si la recherche fonctionne.

Si ça n'a pas résolu le problème, vous devrez redémarrer le service d'indexation.
Solution n°3. Redémarrez le service d'indexation
Sur les forums, plusieurs propriétaires de Mac ont affirmé que cette opération avait permis de résoudre les problèmes de recherche de l'appli Mail. Pour redémarrer le service d'indexation, vous devrez utiliser le Terminal. Faites donc attention, et vérifiez bien les commandes que vous collez dans la fenêtre Terminal. Voici la marche à suivre :
- Ouvrez le Terminal.
- Copiez et collez cette commande et appuyez sur Entrée :
sudo mdutil -a -i off - Saisissez votre mot de passe administrateur et appuyez sur Entrée.
- Exécutez ensuite la commande suivante :
sudo mdutil -a -i on
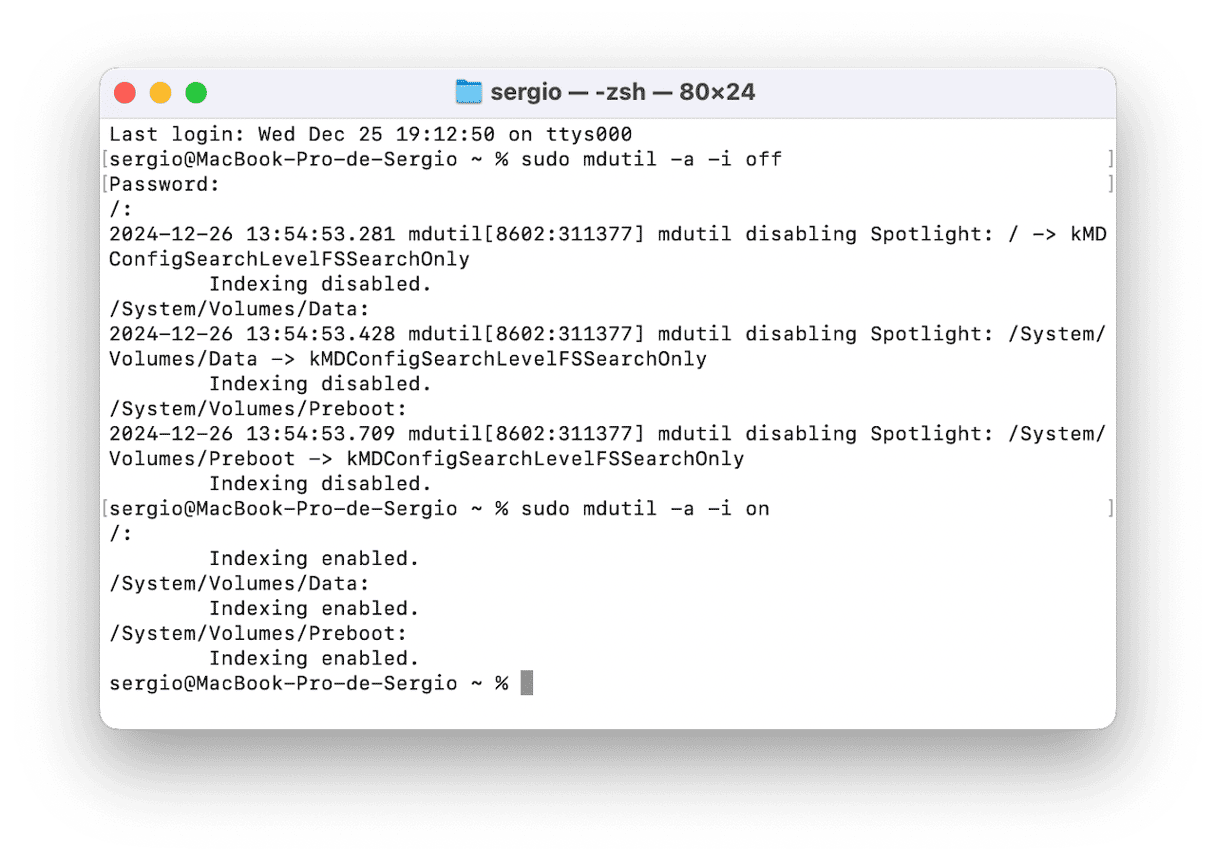
Mail ne s'ouvre pas sur Mac
Plusieurs utilisateurs et utilisatrices signalent fréquemment que l'appli Mail ne s'ouvre pas sur Mac. Si rien ne se passe quand vous cliquez sur l'icône de Mail dans le Dock, suivez nos conseils.
Solution n°1. Vérifiez que l'appli se trouve bien dans votre dossier Applications
Il est possible que l'appli Mail ne s'ouvre pas sur Mac parce qu'elle a été déplacée. Vérifiez donc qu'elle se trouve au bon endroit.
Pour ça, suivez ces étapes :
- Ouvrez une nouvelle fenêtre du Finder et accédez au dossier Applications.
- Cherchez l'application Mail. Si vous ne la trouvez pas, cherchez-la avec Spotlight.
- Tapez simplement « Mail » dans Spotlight, puis faites-la glisser depuis son emplacement actuel vers le dossier Applications.
- Pour finir, redémarrez votre Mac et l'application Mail.

Si ça n'a pas suffi à résoudre le problème, mettez votre macOS à jour si vous ne l'avez pas déjà fait. Si vous avez besoin d'aide, suivez les étapes décrites plus haut.
Solution n°2. Vérifiez votre connexion internet
Si vous arrivez enfin à ouvrir l'application, vérifiez ensuite votre connexion internet. L'application Mail a besoin d'un signal fort pour s'ouvrir et fonctionner correctement. Vous devriez déjà avoir effectué un test pour évaluer la vitesse de votre connexion, mais il y a encore une autre solution que vous pouvez essayer :
- Ouvrez l'application Mail
- Cliquez sur Présentation dans la barre des menus.
- Cliquez sur Diagnostic de connexion.
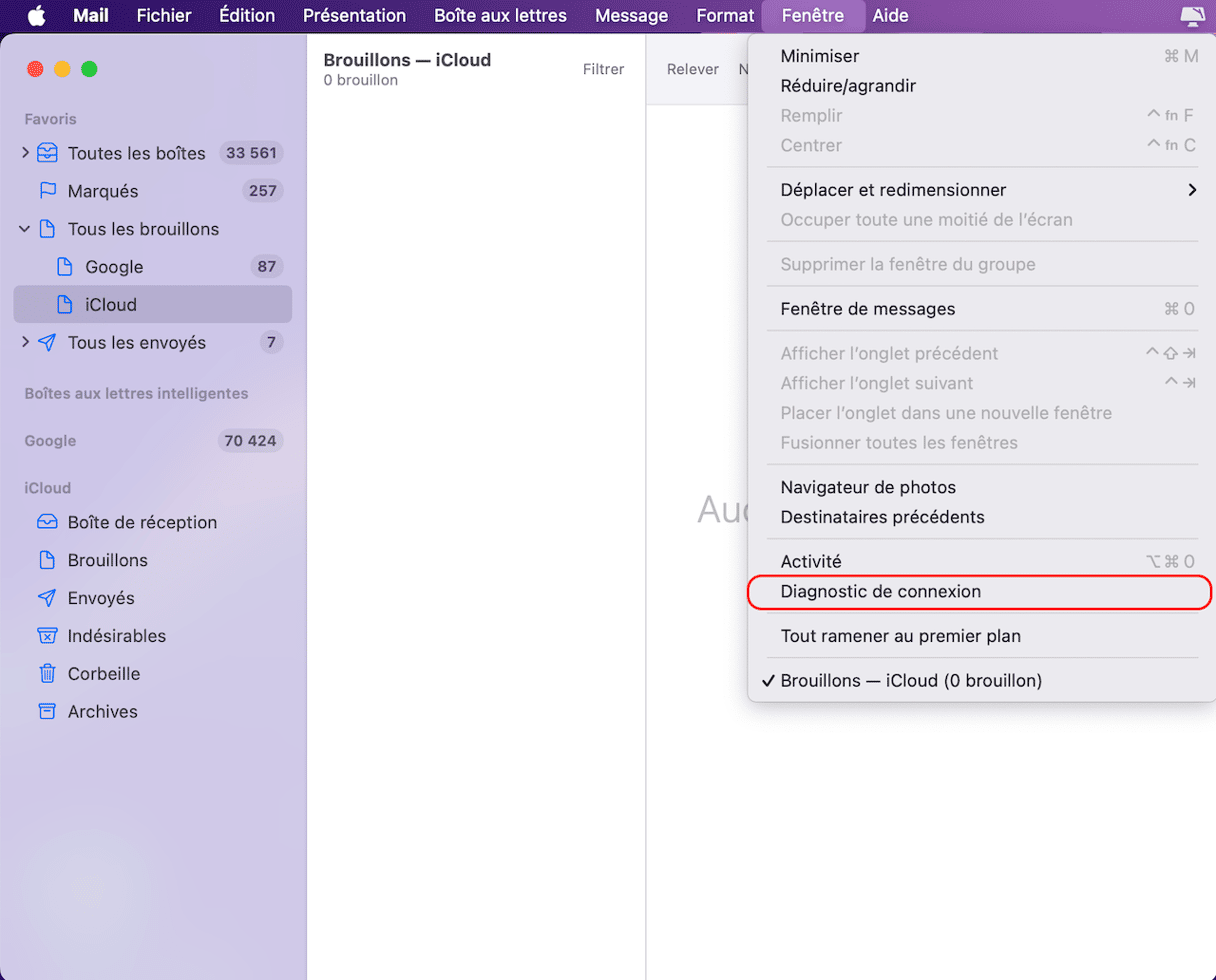
Fichiers inutiles de Mail
La présence de fichiers inutiles de l'appli Mail peut être un autre problème. C'est le genre de chose qui a tendance à ralentir tellement l'application qu'elle a l'air de ne même plus fonctionner. Heureusement, la solution n'a rien de compliqué.
Solution. Faites du ménage dans les pièces jointes de Mail
Comme vous l'avez vu, il existe plusieurs solutions si l'application Mail d'Apple ne fonctionne plus comme il faut. L'une d'entre elles consiste à faire du ménage dans les pièces jointes. Pour cela, vous pouvez partir à la recherche de ces fichiers dans votre dossier Bibliothèque, mais cela nécessite une certaine expertise. Notez par ailleurs qu'il est important de faire attention à ce que vous supprimez. Si vous vous trompez et que vous effacez le mauvais fichier ou dossier dans la Bibliothèque, vous risquez de provoquer accidentellement des dysfonctionnements dans une autre application.Heureusement, il existe un logiciel qui peut s'occuper de tout ça pour vous.
CleanMyMac est une application d'entretien pour Mac certifiée conforme par Apple et développée par MacPaw, qui a déjà conçu plusieurs logiciels pour améliorer la productivité des Mac. La dernière version de CleanMyMac contient des outils qui vous aideront à résoudre les problèmes de Mail, entre autres choses.
- Démarrez votre essai gratuit de CleanMyMac.
- Cliquez sur Nettoyage et lancez une analyse.
- Cliquez sur Examiner tous les fichiers inutiles.
- Rendez-vous dans la catégorie Pièces jointes d'e-mail, et effacez celles dont vous n'avez pas besoin.
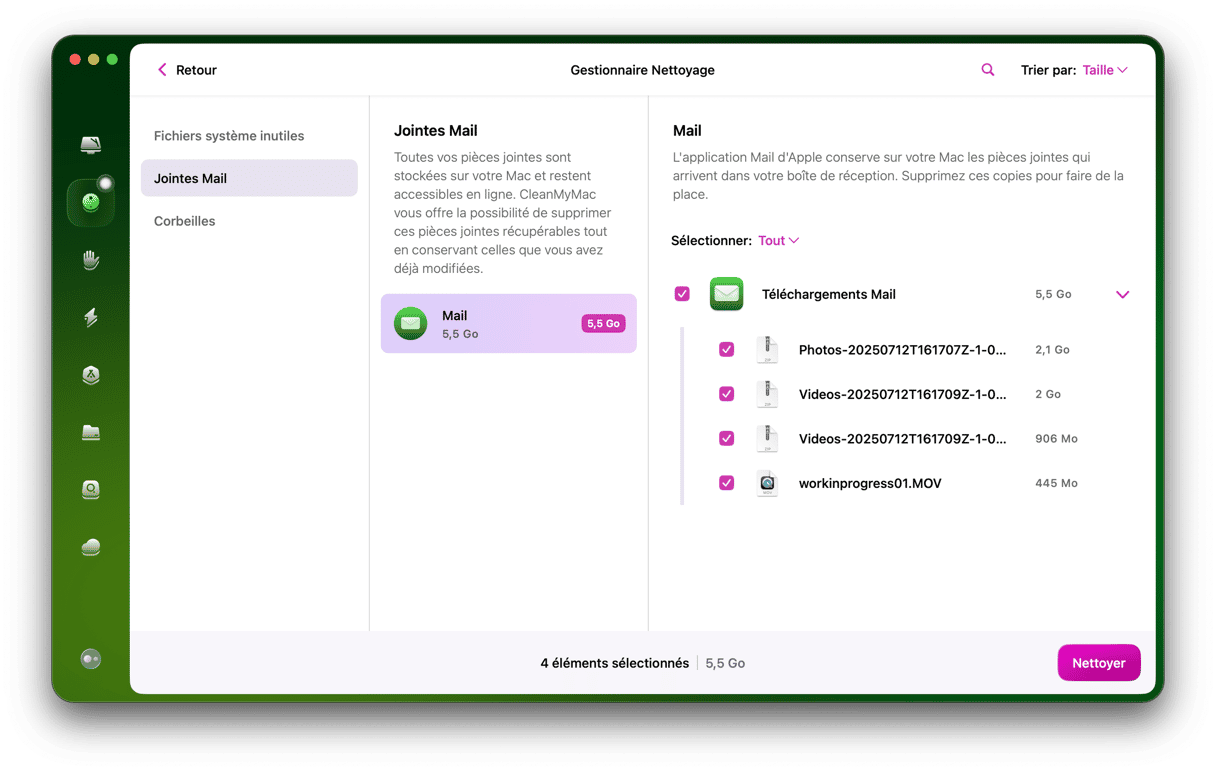
Rouvrez ensuite l'appli Mail : tout devrait fonctionner normalement.
Après avoir réinitialisé une application, si le problème se représente, essayez de rafraîchir l'appli Mail pour voir s'il y a des nouveaux messages.
L'application Mail est lente
La suppression des fichiers inutiles de Mail devrait avoir accéléré l'application. Si ça n'est pas le cas, vous pouvez essayer une autre solution : fusionner les fenêtres. L'application Mail tourne parfois au ralenti parce qu'elle doit gérer tout un tas de fenêtres, souvent cachées par d'autres applications.
Solution. Fusionnez les fenêtres de Mail
Vous ne le savez peut-être pas, mais il existe une option permettant de « Fusionner toutes les fenêtres » de Mail :
- Ouvrez l'appli Mail et cliquez sur Présentation dans la barre des menus.
- Sélectionnez « Fusionner toutes les fenêtres ».
- Fermez les fenêtres dont vous n'avez pas besoin afin de réduire la charge qui pèse sur la mémoire de Mail. Voilà qui devrait lui donner un bon coup de fouet.
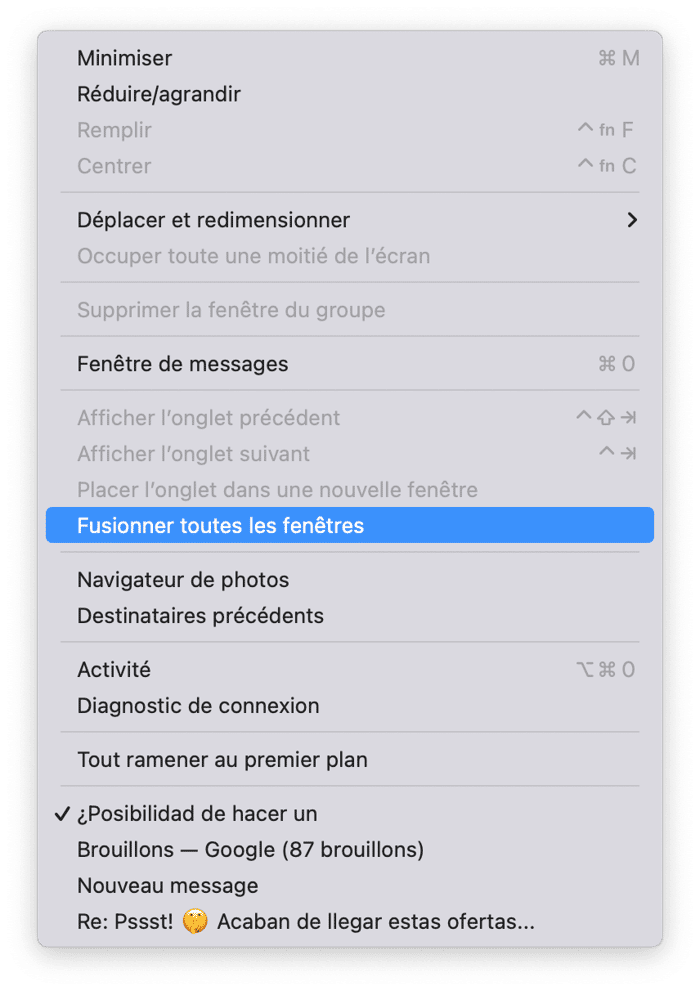
Les messages ne s'affichent pas dans la boîte de réception de Mail
Il semble parfois qu'il manque des messages dans l'appli Mail. La plupart des propriétaires de Mac s'en rendent compte en essayant de trouver un e-mail qui n'apparaît pas dans leur boîte de réception. Le problème peut affecter un ou tous les messages. Heureusement, la solution est simple.
Solution n°1. Consultez l'activité de Mail
Il est possible que l'application n'affiche pas certains messages dans la boîte de réception parce qu'ils n'ont pas encore été chargés. La première chose à faire est donc d'attendre une dizaine de secondes. Autrement, vous pouvez vérifier que votre ordinateur est bien connecté à internet, car bien évidemment, vous ne verrez pas vos e-mails si votre Mac est hors ligne et que les messages ne peuvent pas être chargés.
Si aucune de ces solutions ne fonctionne, vous pouvez consulter l'activité de Mail :
- Ouvrez l'application Mail.
- Cliquez sur Fenêtre > Activité.
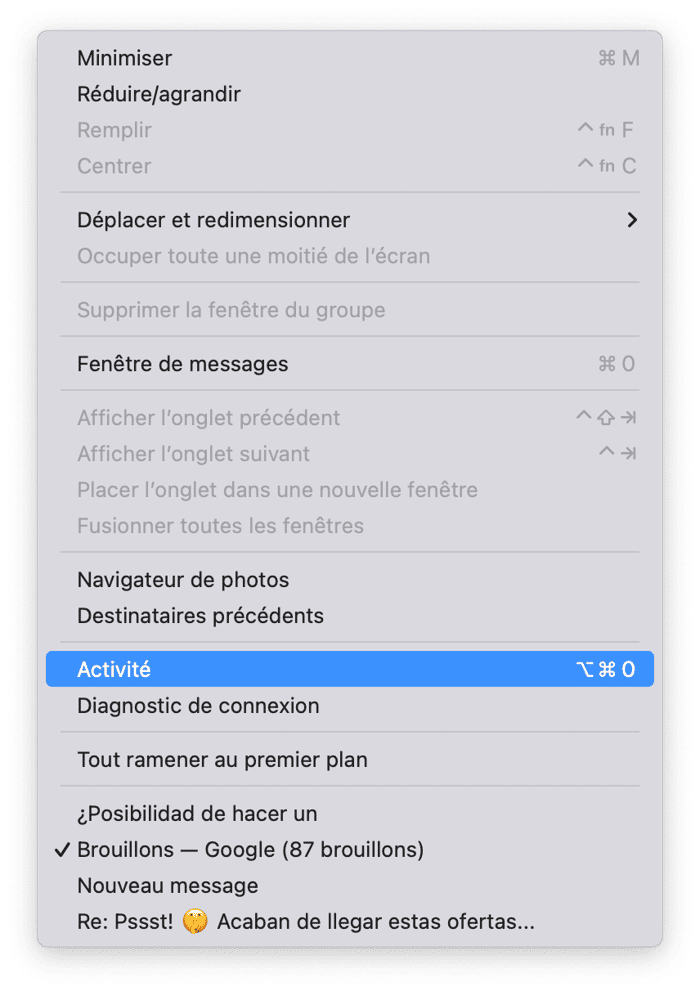
Vous devriez voir s'il y a des processus exécutés en arrière-plan. L'application est peut-être en train de télécharger des pièces jointes particulièrement lourdes, ou a interrompu le chargement des messages pour économiser la batterie ou éviter la surchauffe.
Solution n°2. Désactivez vos comptes de messagerie
Si vous avez plusieurs comptes d'e-mail, il est possible que l'un d'entre eux rencontre un problème. Vous pourriez le résoudre en désactivant vos comptes un à un et en voyant si le problème disparaît.
Voici comment désactiver vos comptes d'e-mail :
- Cliquez sur le menu Apple puis sur Réglages Système.
- Cliquez sur Comptes internet.
- Ouvrez vos comptes un à un et cliquez sur Supprimer le compte > OK. N'oubliez pas de voir si le problème est résolu après avoir désactivé chaque compte.
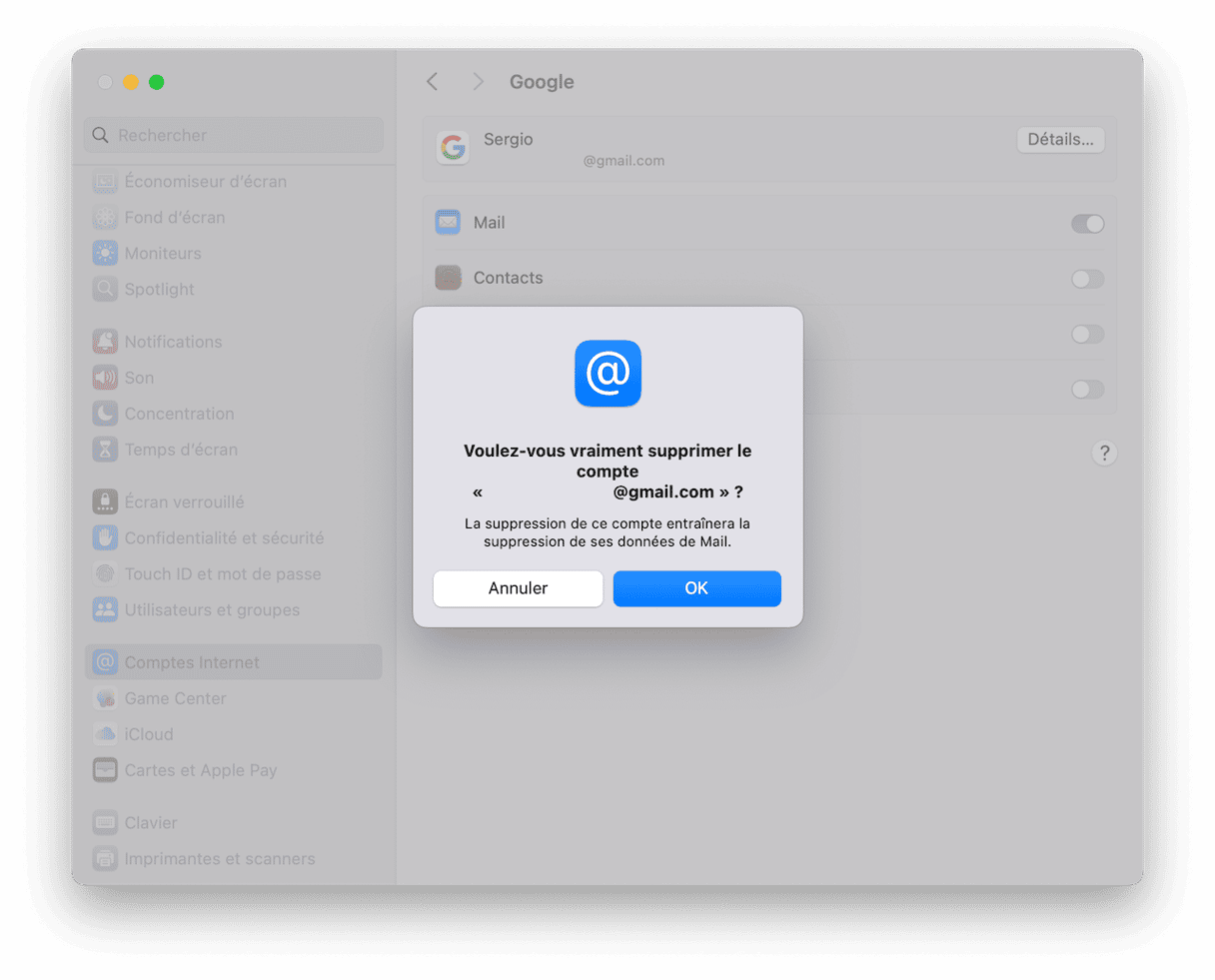
Autrement, vous pouvez aussi désactiver Mail pour chaque compte, un par un. Là aussi, regardez s'il y a une différence avant de passer au compte suivant. Après les avoir supprimés, n'oubliez pas d'ajouter à nouveau vos comptes depuis les Réglages Système > Comptes internet.
Les plantages et les dysfonctionnements incessants de l'appli Mail peuvent être frustrants. Heureusement, il est facile de résoudre ces problèmes manuellement ou automatiquement, à l'aide de l'application d'optimisation pour Mac dont nous avons parlé : CleanMyMac. Nous espérons que l'un de nos conseils vous aura permis de revenir en ligne et que vous recevez à nouveau vos e-mails.






