Nella maggior parte dei casi, le app preinstallate in macOS funzionano senza problemi. Capita però che gli utenti Mac riscontrino problemi in seguito a un aggiornamento di macOS. Questa problematica era già stata segnalata con altre versioni recenti di macOS, tra cui macOS Ventura, Sonoma e anche Sequoia.
In questo articolo, abbiamo raccolto i problemi più frequenti riscontrati dagli utenti e le relative soluzioni, per aiutarti a ristabilire il corretto funzionamento dell'app Mail sul Mac. Quindi, iniziamo!
Perché Apple Mail non funziona sul Mac?
Ecco i problemi più comuni riscontrati dagli utenti di Apple Mail:
- Connessione internet instabile
- Impostazioni non configurate correttamente
- Dati di login errati
- macOS e app Mail non aggiornati
- Malfunzionamenti del server Apple
Continua a leggere per scoprire cosa fare se Apple Mail non funziona. Qui sotto, vedremo le problematiche più diffuse di Mail e alcune soluzioni rapide per affrontarle.
Apple Mail non si aggiorna
Il problema in questo caso è che Apple Mail non carica le email. È capitato anche a te? Prova queste soluzioni.
Soluzione 1. Controlla i server Apple
Il problema potrebbe non essere legato all'app Mail in sé per sé, ma ai server Apple. Tieni però presente che questo consiglio è valido solo per la Mail di iCloud. Per verificare se è la soluzione che fa per te, vai alla pagina Stato del sistema di Apple e controlla la voce Mail di iCloud. Se l'indicatore è verde, non ci sono problemi. In caso contrario, l'unica cosa da fare è attendere che Apple risolva il malfunzionamento.
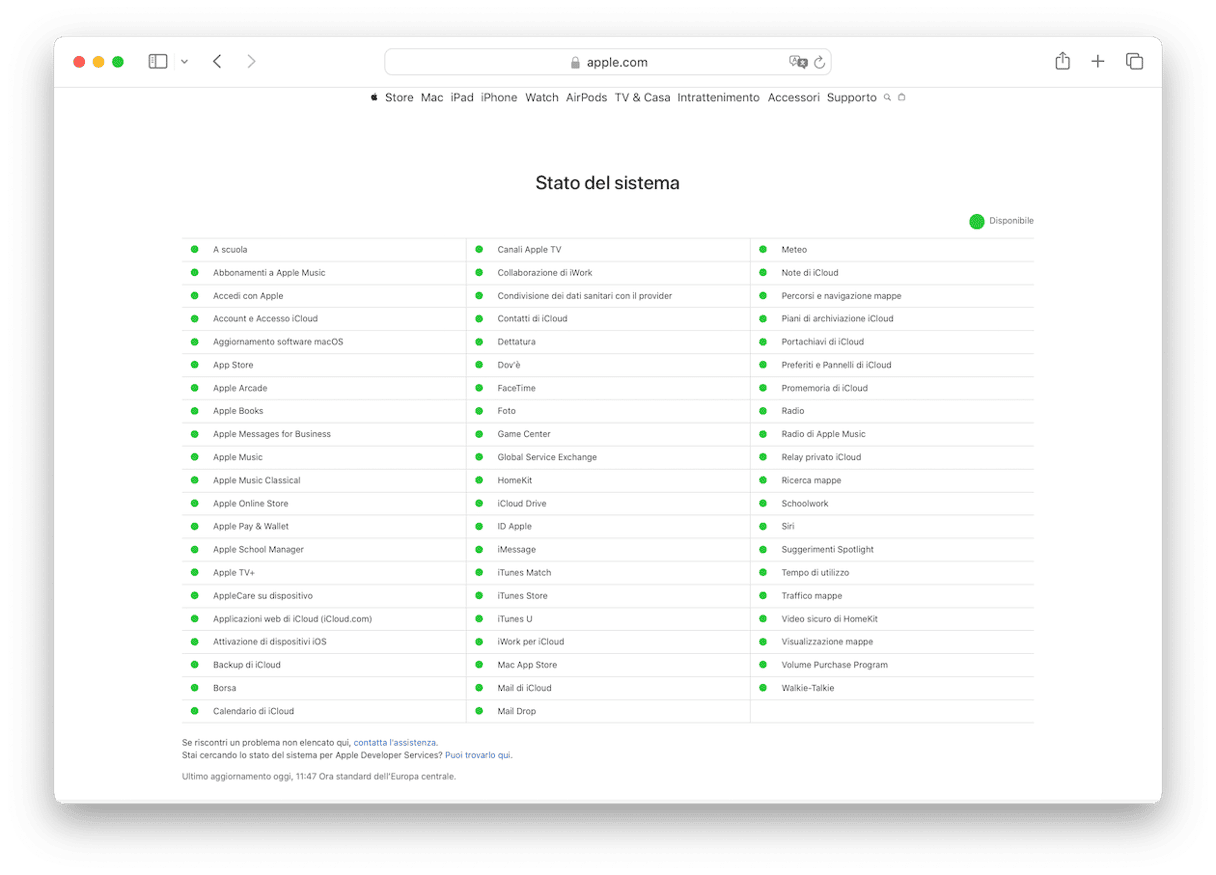
Soluzione 2. Controlla la connessione internet
Ovviamente, se il Mac non è connesso a internet, non sarà possibile visualizzare i messaggi in entrata. Quindi, esegui un rapido speed test per scoprire se la connessione internet è stabile. Puoi anche provare a spostare il Mac più vicino al router o contattare il tuo provider per chiedere se ci sono guasti sulla rete.
L'app Mail si blocca
Un altro problema frequente è il crash di Apple Mail. Oppure, l'app potrebbe essere più lenta del solito, tanto da far pensare a un guasto. La prima cosa da fare è chiudere forzatamente l'app e riavviarla. Se non funziona, segui le istruzioni qui sotto.
Soluzione 1. Come chiudere forzatamente Mail sul Mac
La prima strada da tentare, se Apple Mail non funziona, è chiudere forzatamente l'app. Ecco diversi modi per farlo:
- Nel menu principale Apple, scegli Uscita forzata. Cerca l'app Mail dall'elenco e clicca su Uscita forzata.
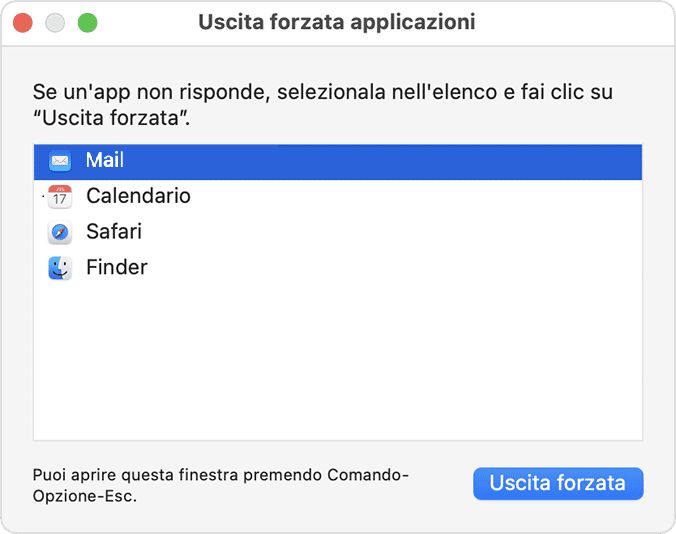
- Premi Comando + Opzione + Esc. Questo richiamerà il menu Uscita forzata. Ora, segui i passaggi sopra.
- Tieni premuto il tasto Opzioni e fai clic destro sull'icona di Mail nel Dock. Fai clic su Esci.
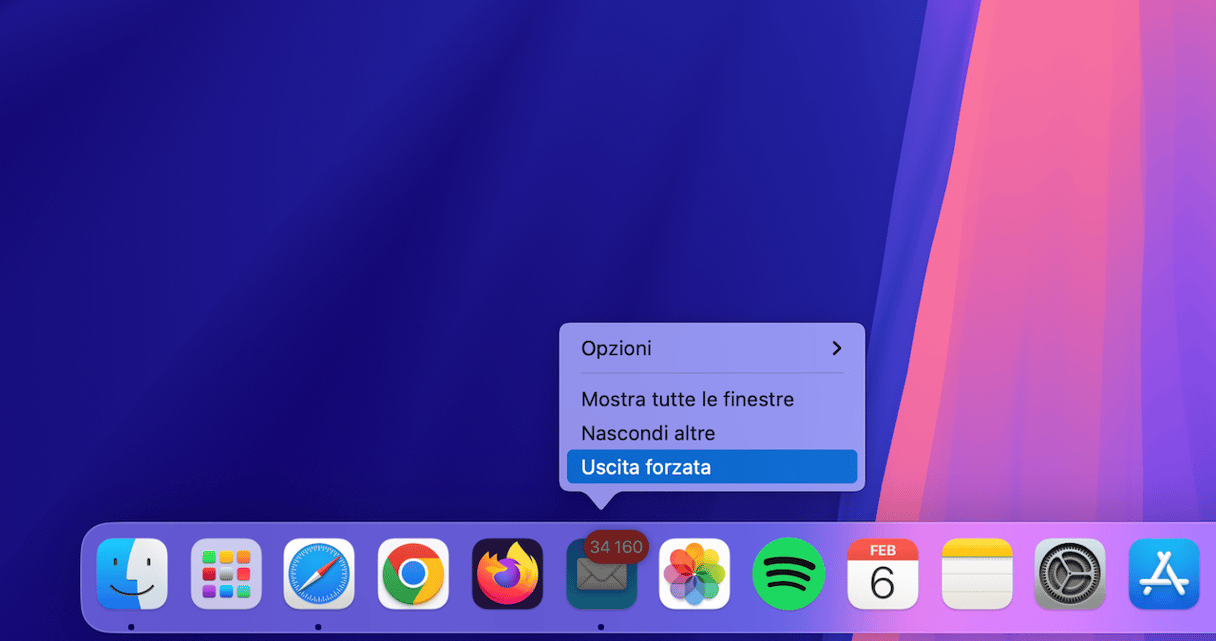
Soluzione 2. Resetta l'app Mail
Un altro trucco velocissimo che funziona nel 99% dei casi è resettare l'app Mail. Per farlo, utilizzeremo CleanMyMac. Non cancellerà il programma in sé, ma lo riporterà allo stato predefinito. In questo modo puoi risolvere molti conflitti e problemi di incompatibilità tra le app. Inoltre, i tuoi file restano al sicuro e non vengono toccati.
Per consentire a questo strumento di funzionare, però, bisogna compiere un passaggio preliminare nelle Impostazioni di CleanMyMac. Ottieni una prova gratuita dell'app.
- Apri CleanMyMac.
- Dal menu principale, naviga in Impostazioni.
- Vai in Lista da ignorare e fai clic su Disinstallazione.
- Deseleziona "Ignora applicazioni di sistema".
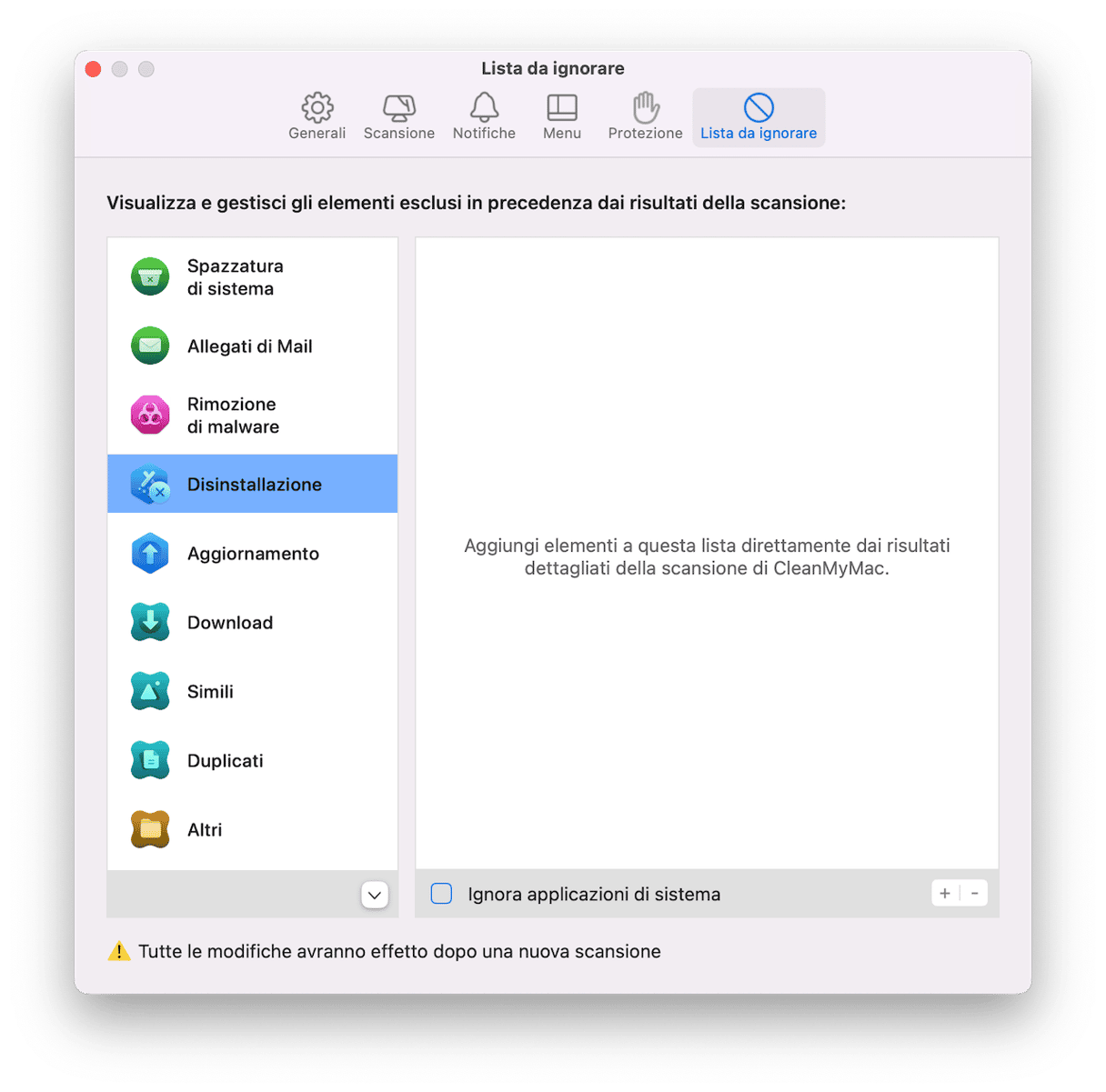
Ora possiamo procedere con il ripristino. Fai così:
- Apri Applicazioni in CleanMyMac.
- Esegui una scansione rapida.
- Cicca Gestisci le mie applicazioni e cerca Mail.
- Seleziona tutti i file dell'app, tranne Binari.
- Fai clic su Rimuovere per ripristinare l'app.
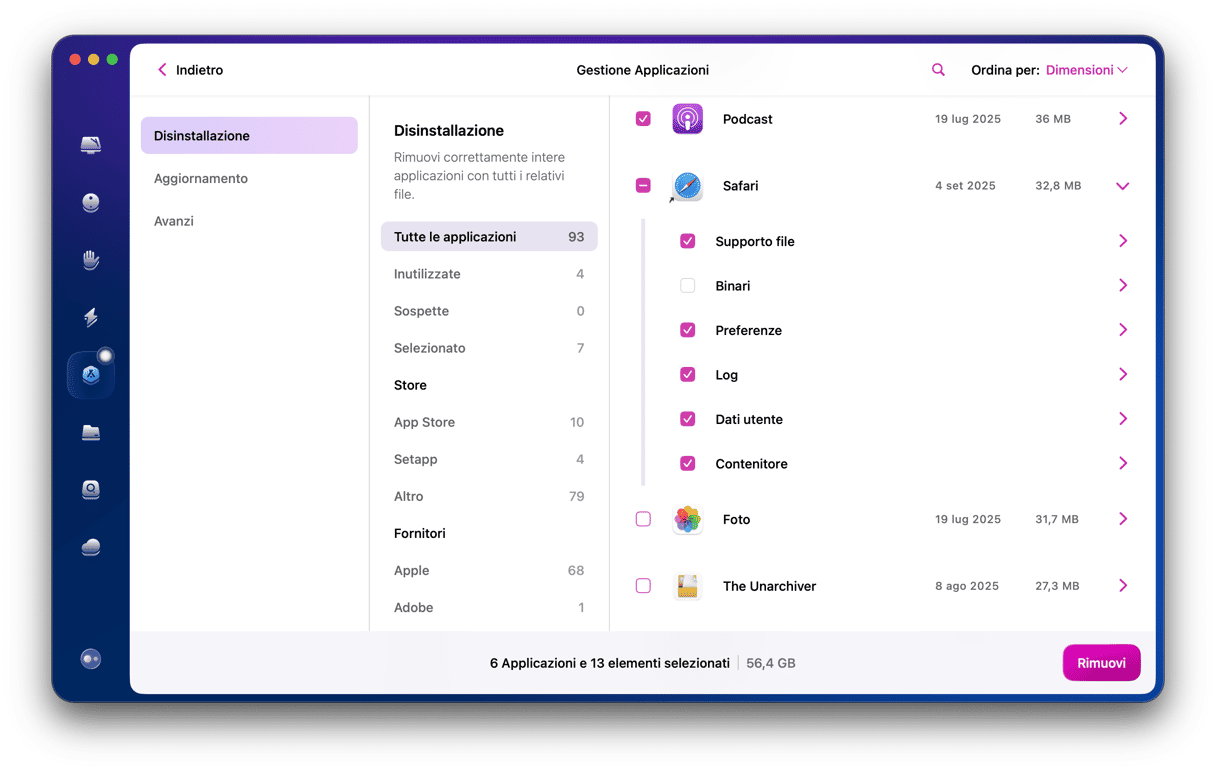
Soluzione 3. Come fare il "refresh" di Mail su Mac
Fare un "refresh" significa essenzialmente ricaricare. Per procedere, tieni premuto Comando + Maiuscole + R. Se non hai aggiunto questa combinazione alle impostazioni della Tastiera, potrebbe non funzionare. In tal caso, segui questi passaggi:
- Apri l'app Mail e clicca Casella nella barra dei menu.
- Scegli Sincronizza.
- Scegli il tuo account. Dovrai ripetere questo passaggio per ciascuno dei tuoi account.
- Attendi il caricamento dei nuovi messaggi.
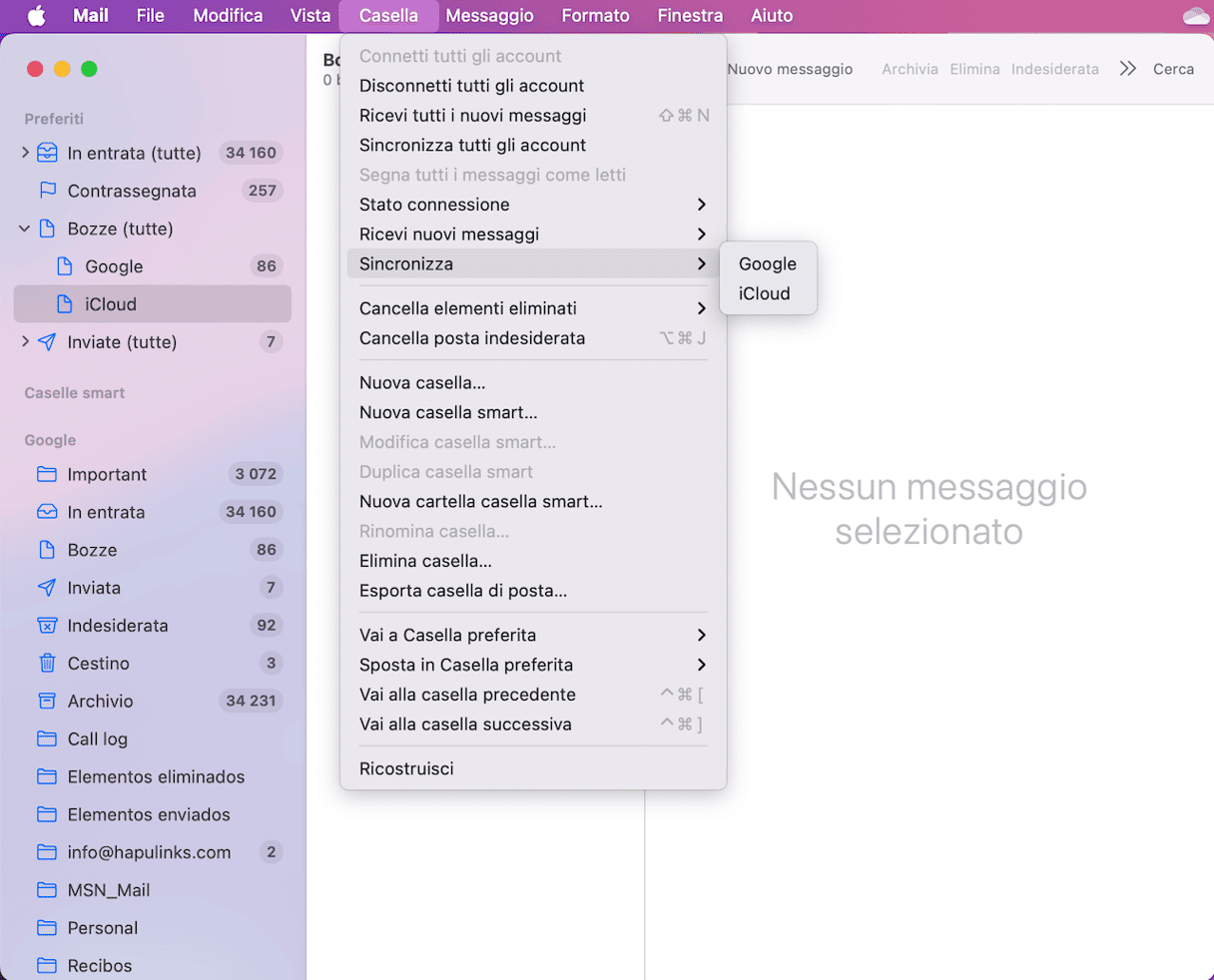
La ricerca di Apple Mail non funziona
Oltre a Mail che non si aggiorna o va in crash, potrebbe capitare che la ricerca non funzioni.
Soluzione 1. Aggiorna macOS
A volte le app non funzionano per via di un bug software. Gli utenti sui forum hanno segnalato che, dopo l'aggiornamento di macOS a una nuova versione, a volte la ricerca non funziona. Quindi, se hai un aggiornamento minore in attesa nelle Impostazioni di Sistema, potrebbe essere la soluzione che cercavi.
Per aggiornare macOS, fai così:
- Apri il menu principale Apple, nell'angolo in alto a sinistra dello schermo.
- Vai in Impostazioni di Sistema > Generali.
- Apri Aggiornamento Software.
- Se sono disponibili nuove versioni di MacOS fai clic su Aggiorna ora o Riavvia ora.

In questo modo aggiornerai anche l'app Mail stessa, essendo preinstallata in macOS.
Soluzione 2. Controlla le impostazioni di Spotlight
A volte la ricerca di Mail non funziona perché le impostazioni non sono configurate correttamente. Ecco come sistemarle:
- Vai in Impostazioni di Sistema > Spotlight.
- Sotto Risultati di ricerca, assicurati che la casella accanto a "Email e messaggi" sia selezionata.
- Riavvia il Mac e controlla se la ricerca funziona.
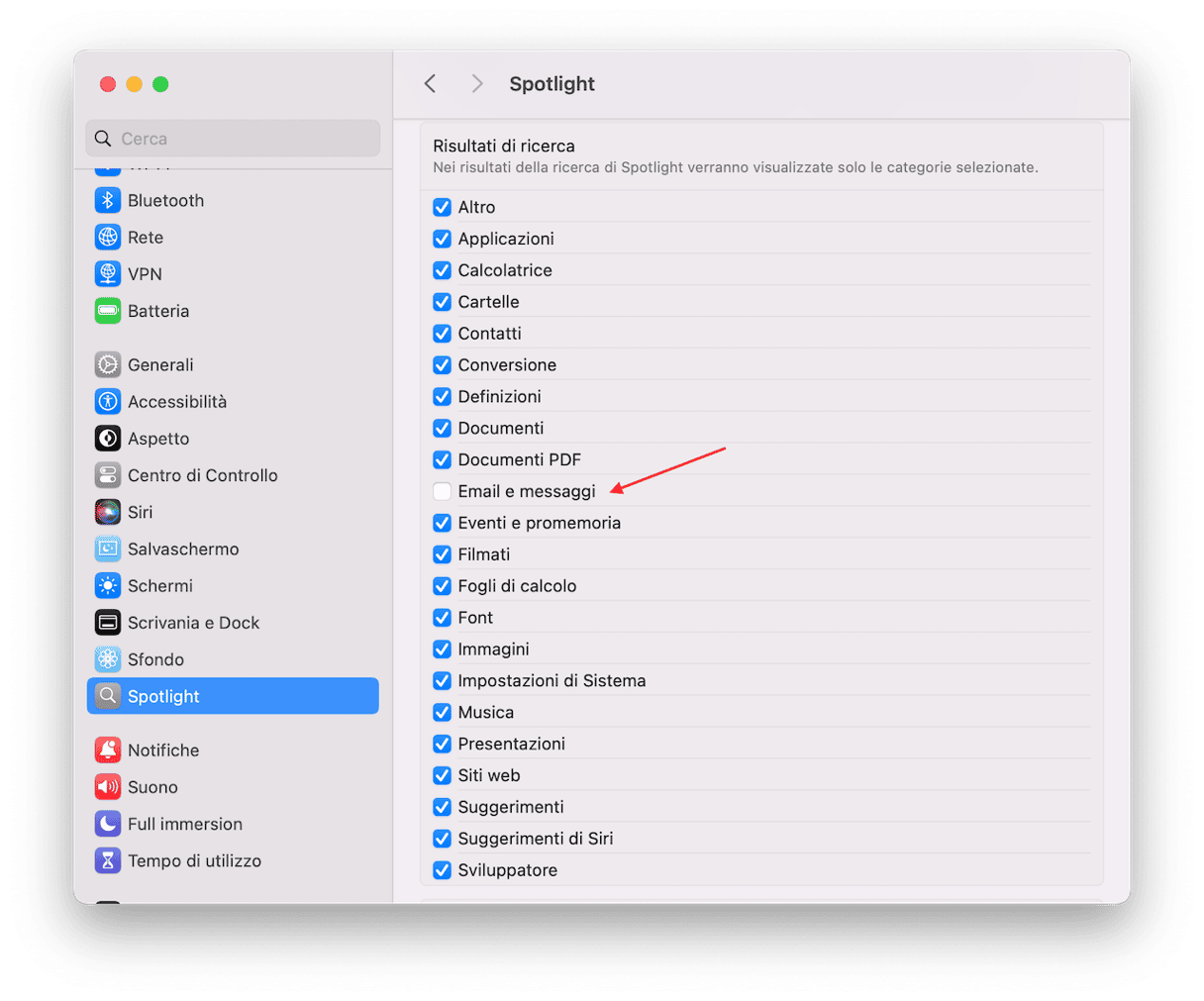
Se non aiuta, dovrai riavviare il servizio di indicizzazione.
Soluzione 3. Riavvia il servizio di indicizzazione
Stando agli utenti sui forum, questa procedura aiuta a risolvere i problemi di ricerca. Per riavviare il servizio di indicizzazione, bisogna utilizzare il Terminale. Procedi con cautela e controlla sempre due volte i comandi che inserisci. Ecco cosa fare:
- Apri il Terminale.
- Copia e incolla questo comando seguito da Invio:
sudo mdutil -a -i off - Inserisci la password amministratore e premi Invio.
- Ora, avvia questo comando:
sudo mdutil -a -i on

Mail non si apre sul Mac
Un altro problema di Mail segnalato di frequente è che l'app non si apre. Cioè, quando clicchi sull'icona di Mail nel Dock, non succede nulla. Per fortuna c'è una soluzione.
Soluzione 1. Controlla l'app nella cartella Applicazioni
Il problema dell'app Mail che non si apre potrebbe essere dovuto al fatto che l'app è stata spostata in una posizione diversa all'interno della cartella Applicazioni del Mac. Controlla che l'app sia nel posto giusto.
Segui questi passaggi:
- Apri una nuova finestra del Finder e vai in Applicazioni.
- Cerca Mail. Se l'app non c'è, cercala utilizzando Spotlight.
- Per trovare l'app, non devi far altro che digitare "Mail" e trascinare l'icona dalla posizione in cui si trova alla cartella Applicazioni.
- Infine, riavvia il Mac e l'app Mail.
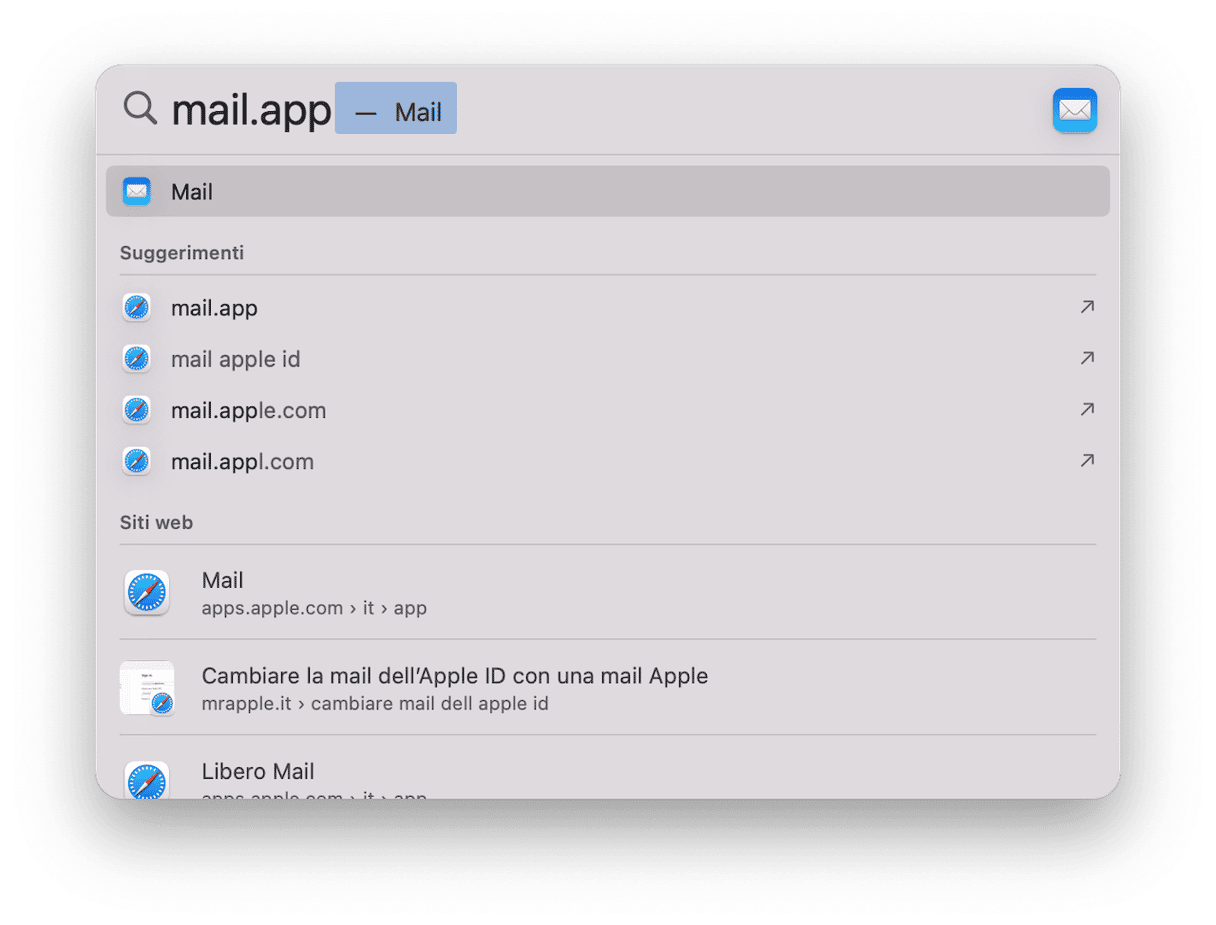
Niente da fare? Aggiorna macOS (se non l'hai già fatto). Se ti serve aiuto, segui i passaggi qui sopra.
Soluzione 2. Controlla la connessione a Internet
Se finalmente l'app si è aperta, controlla la connessone internet. L'app infatti ha bisogno di una buona connessione per aprirsi e funzionare correttamente. Dovresti aver già fatto lo speed test, ma puoi provare anche così:
- Apri l'app Mail.
- Fai clic su Finestra nella barra dei menu.
- Scegli Stato connessione.
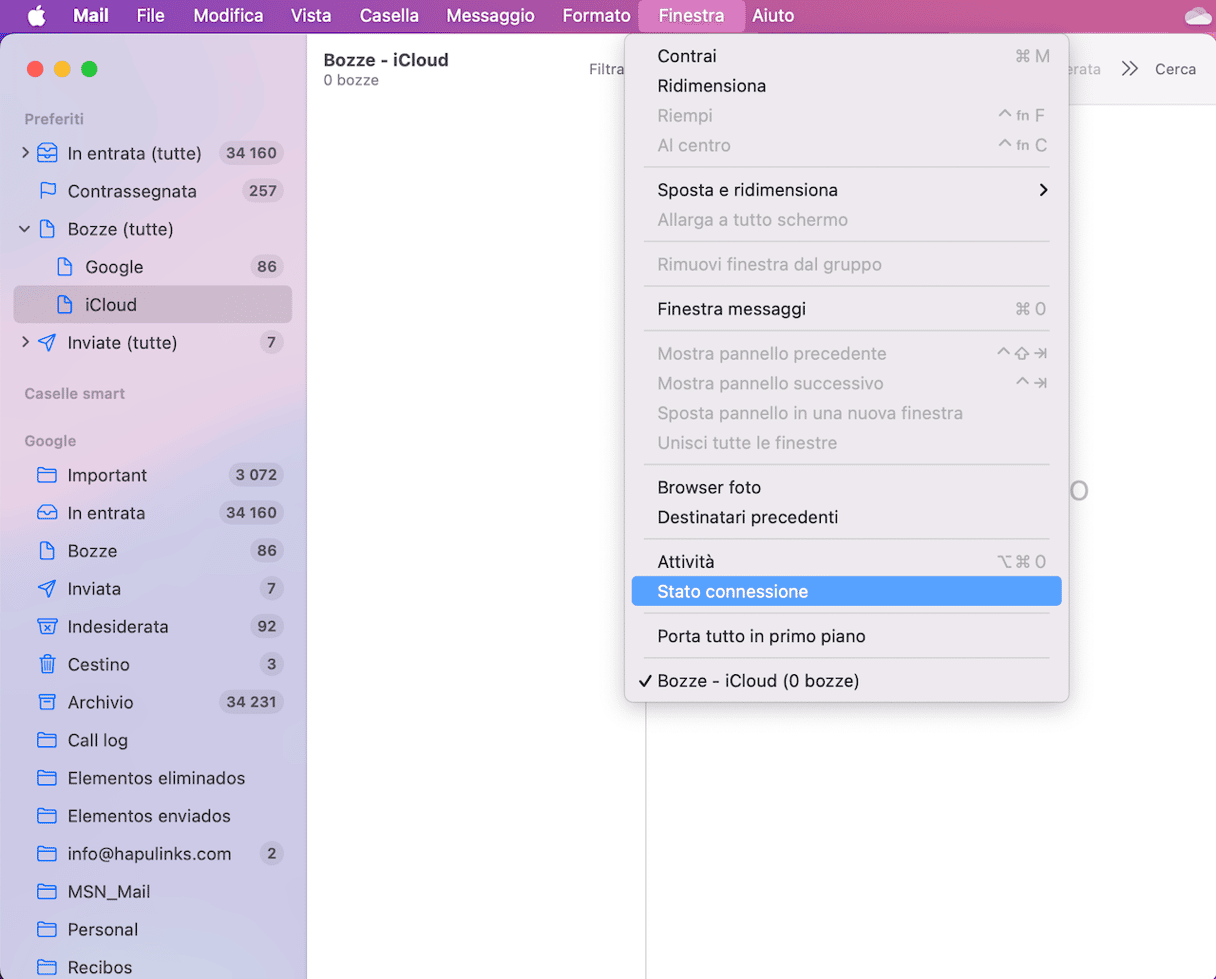
File obsoleti dell'app Mail
Un altro problema è la presenza di troppi file spazzatura. A volte, possono far rallentare l'app Mail a tal punto che sembra aver smesso di funzionare del tutto. Per fortuna è un problema di facile risoluzione.
Soluzione. Elimina gli allegati di Mail
Come già detto, ci sono diverse soluzioni al problema dell'Apple Mail che non funziona. Una di queste consiste nel cancellare gli allegati di Mail. Potresti andare alla ricerca dei file nella cartella Libreria, ma bisogna avere un po' di dimestichezza e qualche competenza tecnica. Bisogna anche aggiungere che, cancellando la cartella o il file sbagliati all'interno della Libreria, si rischia di causare accidentalmente il malfunzionamento di un'altra applicazione. Per fortuna, c'è un software che può fare tutto al posto tuo.
CleanMyMac è un'app di manutenzione autenticata da Apple. È una creazione di MacPaw, sviluppatore di vari strumenti di produttività per Mac. L'ultima versione di CleanMyMac è dotata di strumenti per aiutarti a risolvere i problemi di Mail, e non solo.
- Inizia la prova gratuita di CleanMyMac.
- Scegli Pulizia e avvia una scansione.
- Fai clic su Controlla tutta la spazzatura.
- Vai in Allegati di Mail ed elimina quelli che non ti servono.
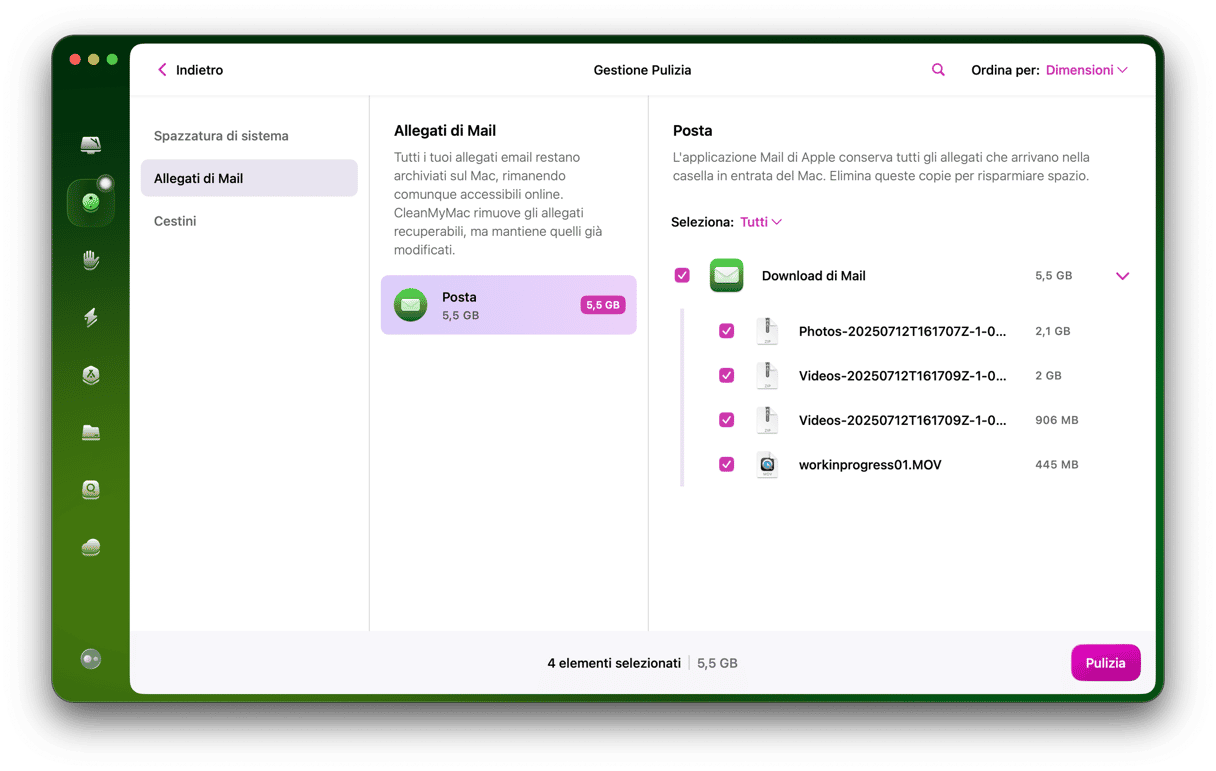
Ora, apri di nuovo Mail, dovrebbe funzionare bene come se fosse nuovo di zecca.
Dopo il ripristino dell'app, se il problema dovesse ripresentarsi, prova a ricaricare l'app Mail per controllare se ci sono nuovi messaggi.
L'app Mail è lenta
Se hai già pulito Mail, l'app dovrebbe risultare più veloce. In caso contrario, ecco un'altra soluzione da provare: unire le finestre. L'app Mail, infatti, può essere lenta perché deve gestire moltissime finestre aperte sepolte sotto altre app.
Soluzione. Unisci le finestre di Mail
Proprio a tale scopo, il client email ha un comando poco conosciuto che si chiama "Unisci tutte le finestre":
- Apri Mail e clicca Finestra nella barra dei menu.
- Scegli Unisci tutte le finestre.
- Chiudi le finestre che non servono per ridurre al minimo l'impatto di Mail sulla memoria. Ora dovrebbe funzionare meglio.
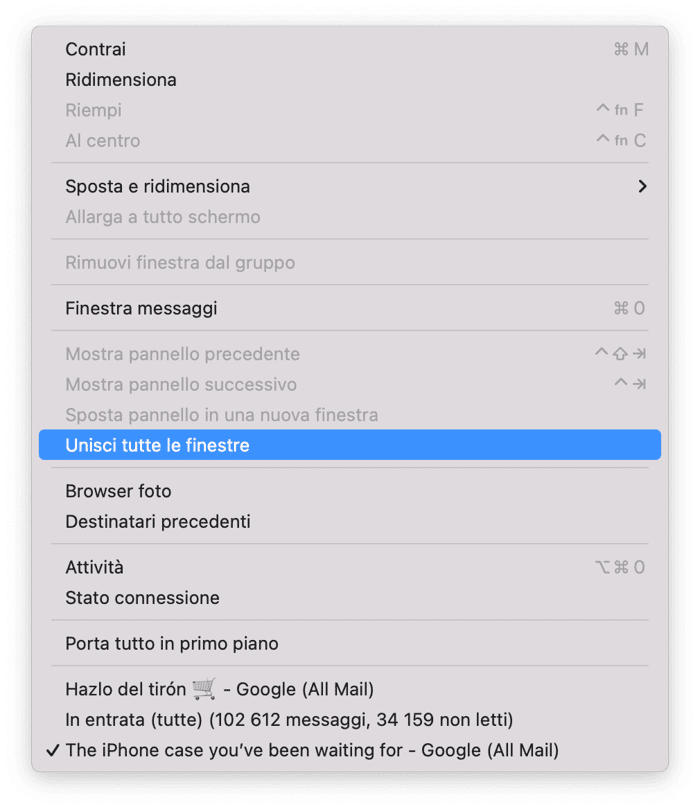
Mail non mostra i messaggi in entrata
A volte, i messaggi sembrano svaniti nel nulla. Di solito te ne rendi conto quando cerchi un'email e non riesci a trovarla nella posta in entrata. Il problema può riguardare un singolo messaggio o tutti. Per fortuna è di facile soluzione.
Soluzione 1. Controlla l'attività di Mail
A volte l'app non mostra i messaggi in arrivo, semplicemente perché non li ha ancora caricati. La primissima cosa da fare è attendere almeno 10 secondi. Un'altra soluzione rapida consiste nel controllare la connessione internet. Ovviamente, non è possibile visualizzare i messaggi se il Mac è offline e non può caricarli!
Se nessuna delle soluzioni qui sopra funziona, controlla l'Attività di Mail:
- Apri l'app Mail.
- Fai clic su Finestra > Attività.
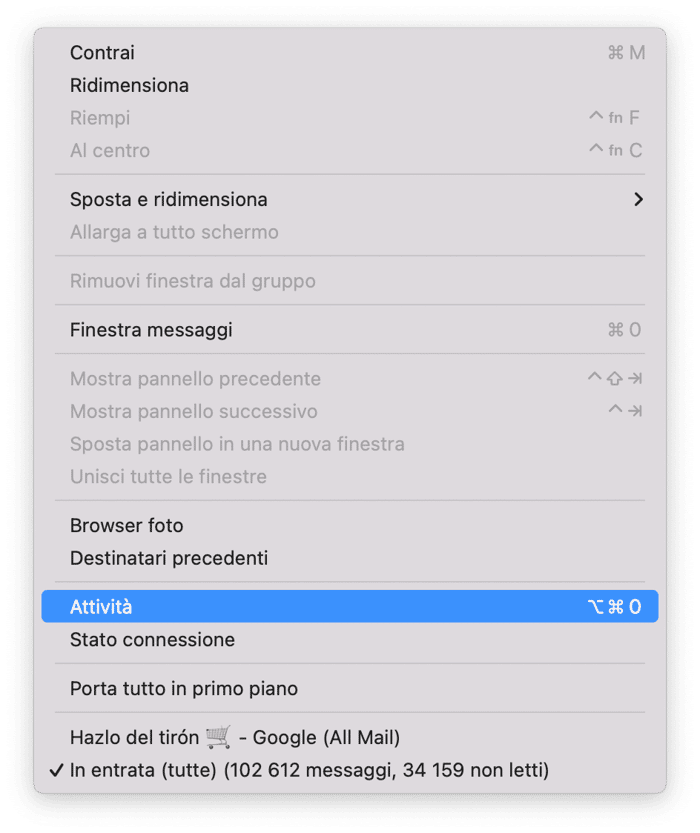
Dovresti vedere i processi attivi in background. L'app potrebbe essere impegnata a scaricare allegati pesanti, oppure aver messo in pausa il download dei messaggi per risparmiare batteria o evitare il surriscaldamento.
Soluzione 2. Disattiva gli account di posta
Se hai diversi account di posta, il problema potrebbe riguardare uno di questi. In tal caso, una soluzione rapida è disattivarli uno alla volta per vedere se il problema scompare.
Ecco come disattivare gli account di posta:
- Dal menu principale Apple, vai in Impostazioni di Sistema.
- Vai in Account internet.
- Apri gli account uno alla volta e clicca su Elimina account > OK. Non dimenticare di controllare se il problema è risolto dopo aver disattivato ciascun account.
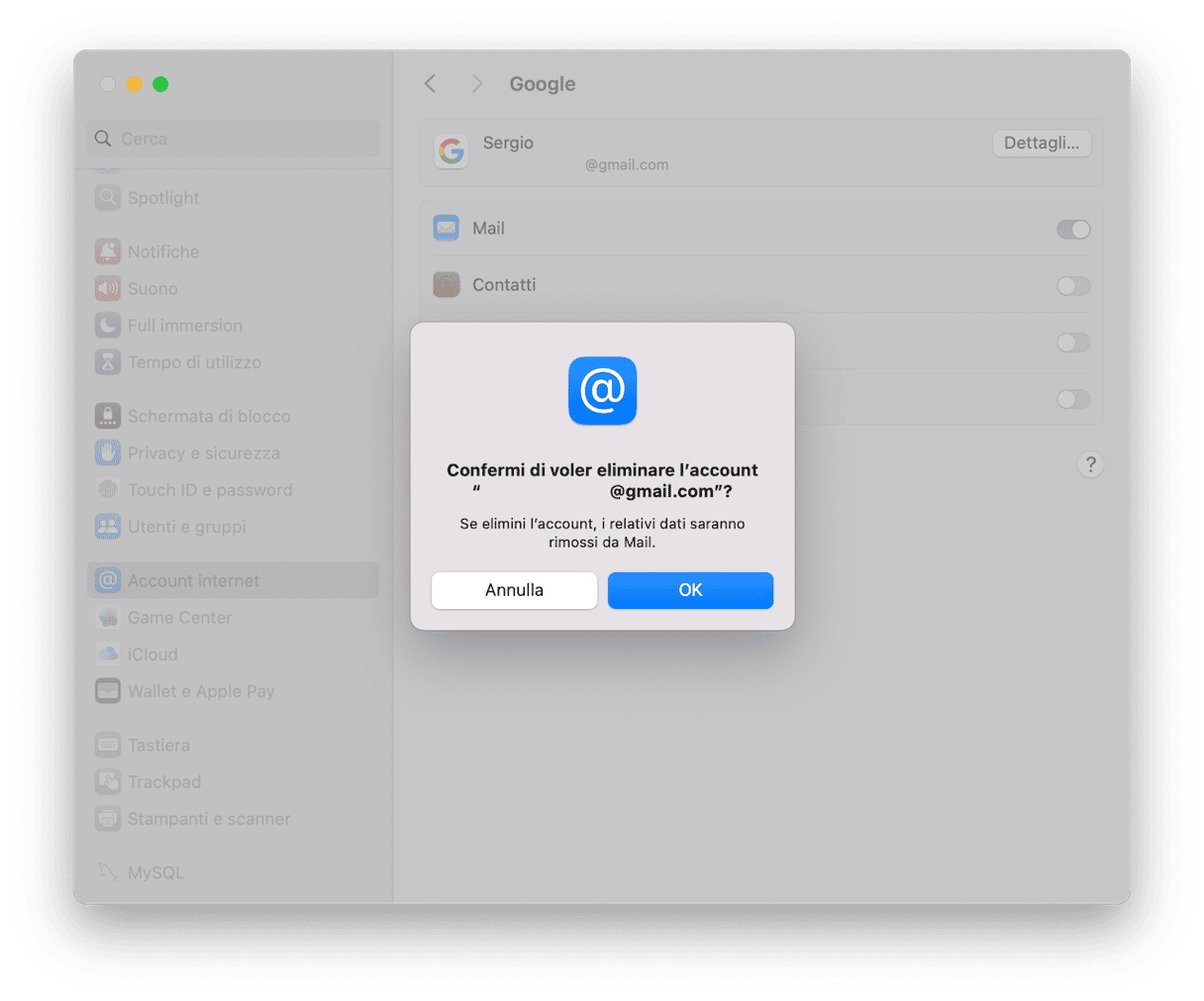
In alternativa, puoi anche disattivare Mail singolarmente per ciascun account. Come nel caso della disattivazione degli account, controlla che funzioni prima di passare a un altro account. Non dimenticarti di aggiungere di nuovo gli account se li ha rimossi da Impostazioni di Sistema > Account internet.
Quando Apple Mail non funziona o si blocca è un bel problema. Per fortuna, è possibile migliorarne le prestazioni e risolvere facilmente il problema, in modo manuale o automatico, con l'app di cui abbiamo parlato: CleanMyMac. Speriamo che uno dei consigli qui sopra ti abbia aiutato a tornare online e a ricevere di nuovo le email.







