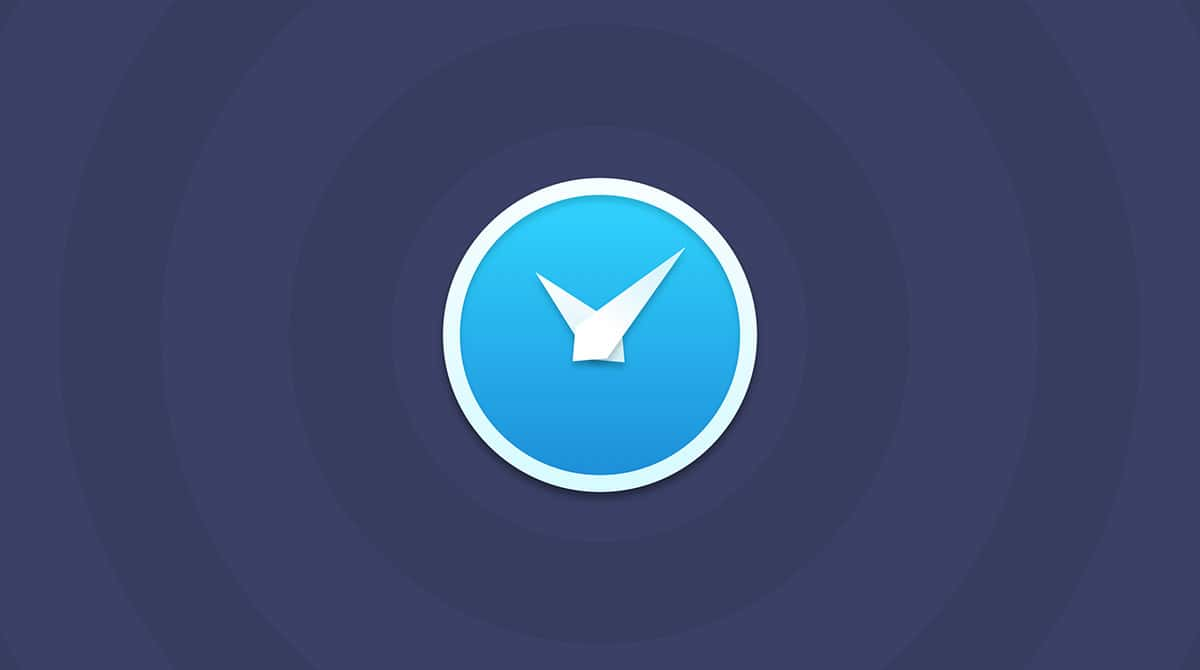Na maior parte do tempo, os apps fornecidos com o macOS funcionam perfeitamente. Mas às vezes, problemas aparecem no Mail depois de atualizar o macOS. O problema foi visto em diversas versões recentes do macOS, incluindo Ventura, Sonoma e até Sequoia.
Neste artigo, reunimos os problemas mais comuns relatados por pessoas que usam o Mail, além das soluções para que você os resolva. Vamos lá!
Por que o Mail não está funcionando?
Estes são os motivos mais comuns dos problemas encontrados por pessoas que usam o Mail:
- Conexão instável à internet
- Ajustes malconfigurados
- Informações de início de sessão incorretas
- macOS e Mail desatualizados
- Interrupção de serviço nos servidores da Apple
Continue lendo para descobrir como fazer o Mail voltar a funcionar. Veja abaixo os problemas mais comuns e as soluções que você pode usar para solucioná‑los.
O Mail não atualiza
Quando este problema ocorre, o Mail não carrega os e‑mails. Se você estiver passando por isso, siga os passos abaixo em ordem.
1ª solução: verifique os servidores da Apple
Às vezes, o problema pode não estar no Mail, e sim nos servidores da Apple. Repare que esta dica funciona apenas para o Mail do iCloud. Para verificar se esse é o caso, acesse a página de Status do Sistema da Apple e verifique a categoria Mail do iCloud. Se ela estiver verde, nenhum problema foi detectado. Se houver um problema, sua única opção será esperar que a Apple o conserte.
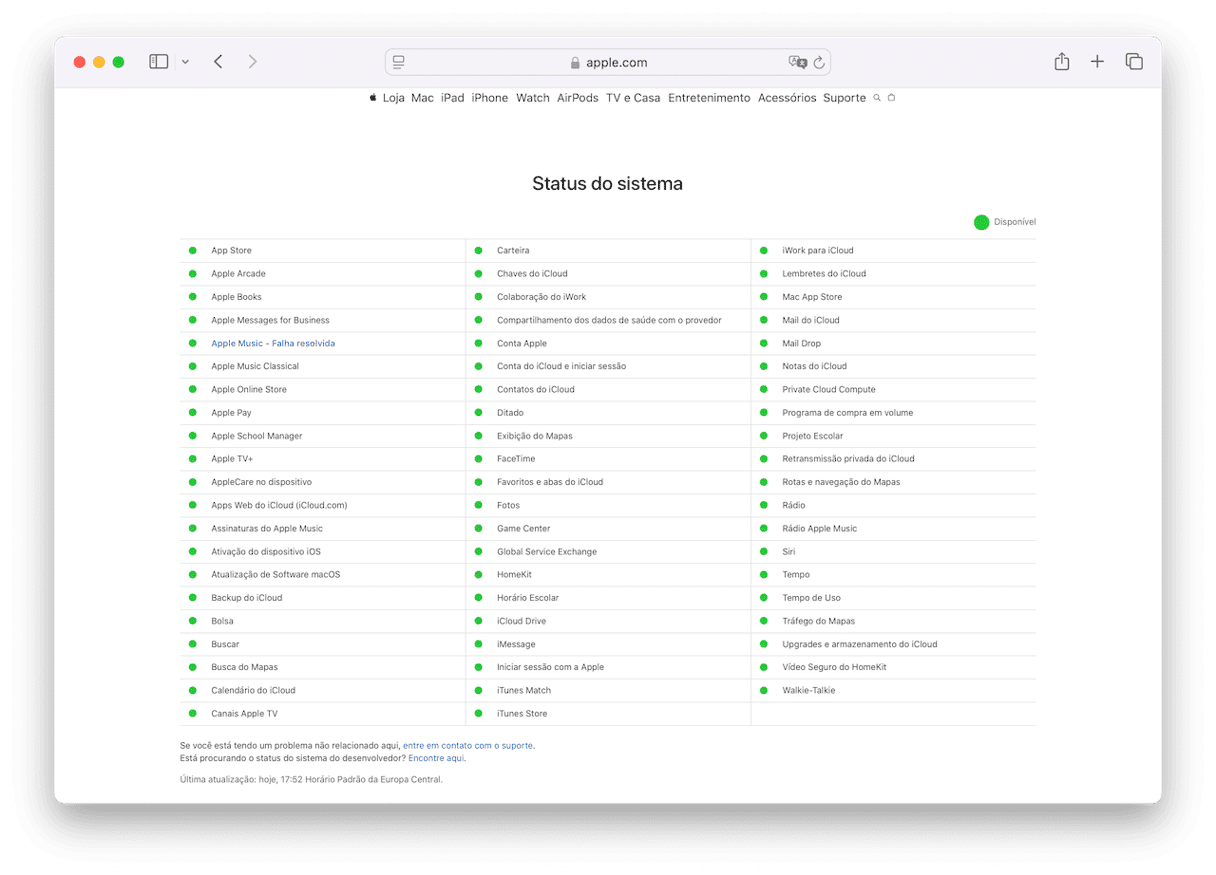
2ª solução: verifique sua conexão à internet
Se não houver uma conexão à internet, você não receberá mensagens novas, claro. Faça um rápido teste de velocidade para ver a quantas anda a sua conexão. Aproxime o Mac do roteador ou contate seu provedor para ver se houve uma queda no serviço.
Falhas no Mail
Outro problema comum são falhas no app. O Mail pode apenas estar mais lento, mas dar a impressão de que não está funcionando. Um opção seria forçar o encerramento do Mail para reabri‑lo em seguida. Se isso não ajudar, temos outras alternativas.
1ª solução: como forçar o encerramento do Mail
A primeira coisa a fazer quando o Mail não funciona é forçar seu encerramento. Você pode fazer isso de diversas maneiras:
- No menu Apple, escolha Forçar Encerrar. Localize o Mail na lista e clique em Forçar Encerrar.
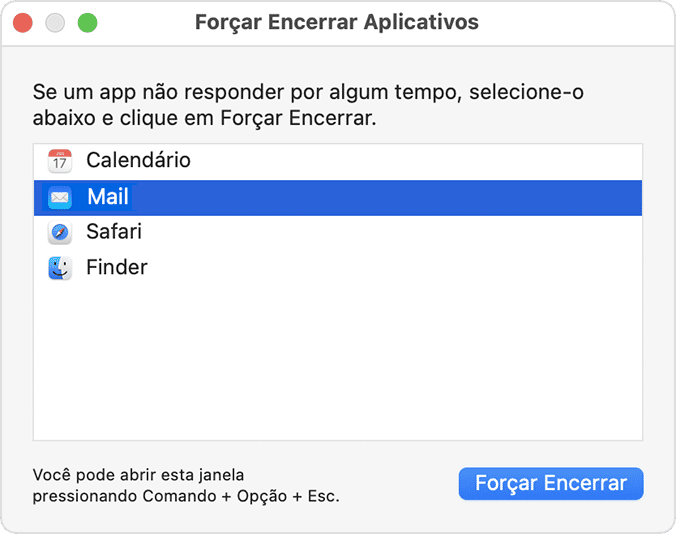
- Pressione Command + Option + Esc. Esse atalho abre a mesma janela para forçar o encerramento de aplicativos. Siga os passos acima.
- Com a tecla Option pressionada, clique com o botão direito no ícone do Mail no Dock. Clique em Forçar Encerrar.
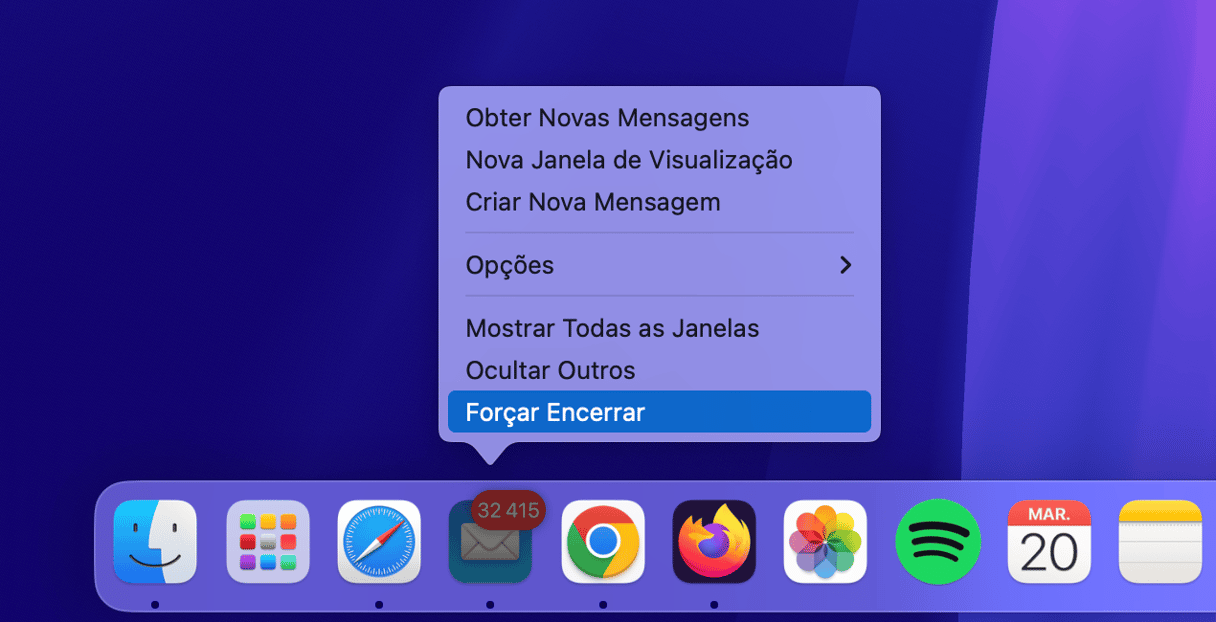
2ª solução: redefina o Mail
Outra solução rápida que resolve 99% dos casos é redefinir o Mail. Usaremos o CleanMyMac para fazer isso. Ele não apaga o programa em si, só faz com que ele retorne ao estado padrão. Isso resolve diversos problemas de conflito e incompatibilidade em apps. E seus arquivos de usuário continuam seguros e não são afetados.
Para ativar esse recurso você precisa cuidar de um detalhe primeiro: abra os Ajustes do CleanMyMac.
Você já instalou o CleanMyMac? Ok, vamos lá:
- Abra o CleanMyMac.
- No menu CleanMyMac (na barra de menus), clique em Ajustes.
- Clique em Lista Ignorar e escolha Desinstalador.
- Desmarque “Ignorar aplicativos do sistema”.
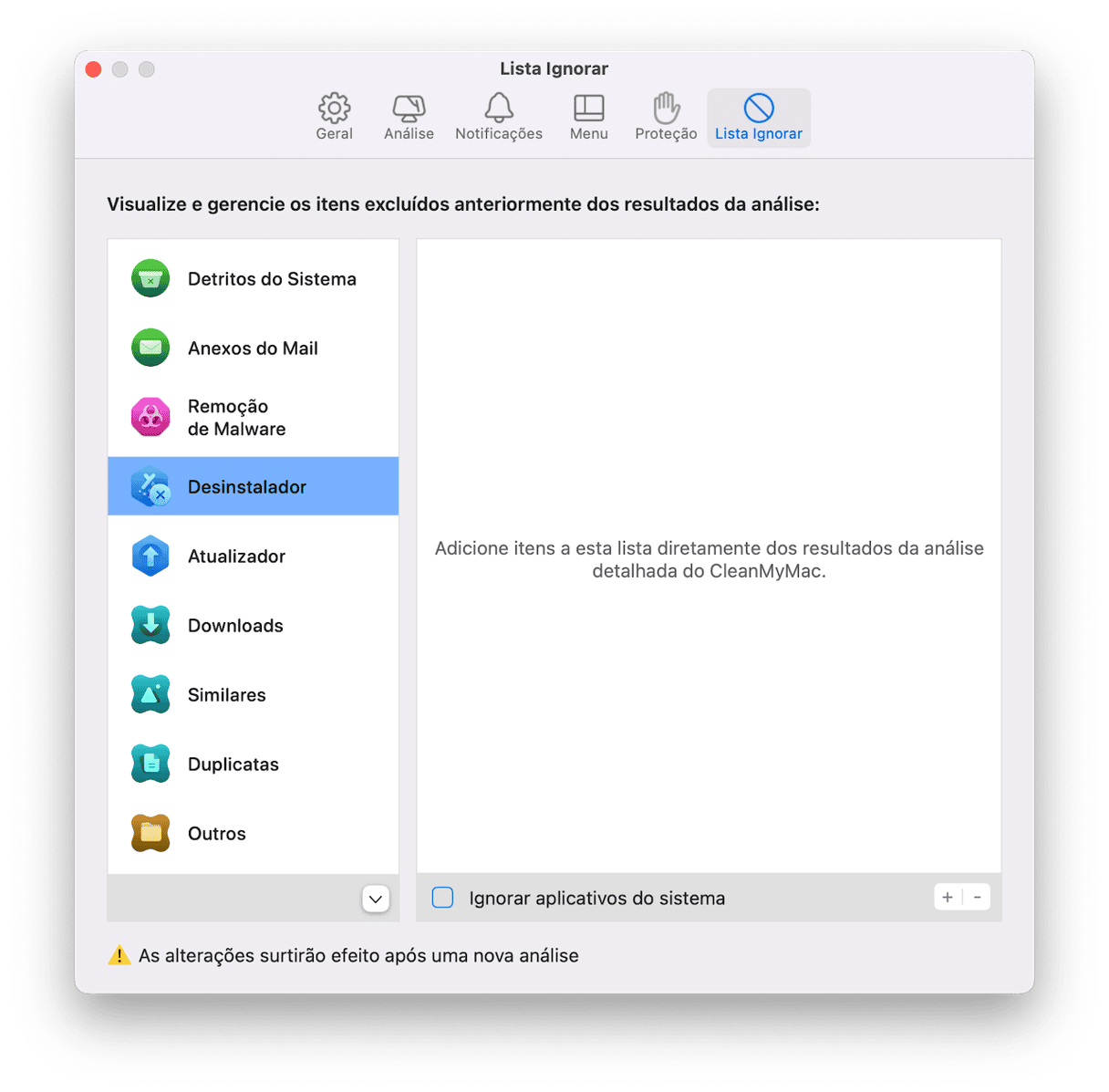
Agora você já pode redefinir o Mail. Basta fazer o seguinte:
- Na barra lateral do CleanMyMac, clique em Aplicativos.
- Faça uma análise rápida.
- Clique em Gerenciar Aplicativos e encontre o Mail.
- Selecione todos os arquivos do app, menos os binários.
- Clique em Remover para redefinir o app.

3ª solução: como atualizar o Mail no Mac
Atualizar é, basicamente, recarregar. Para fazer isso, mantenha as teclas Command + Shift + R pressionadas. Para que o atalho funcione, ele precisa estar nos ajustes de Teclado. Caso contrário, siga estes passos:
- Na barra de menus do Mail, clique em Caixa de Correio.
- Escolha Sincronizar.
- Escolha uma conta. Você precisará fazer isso em todas as contas.
- Aguarde o carregamento das mensagens.
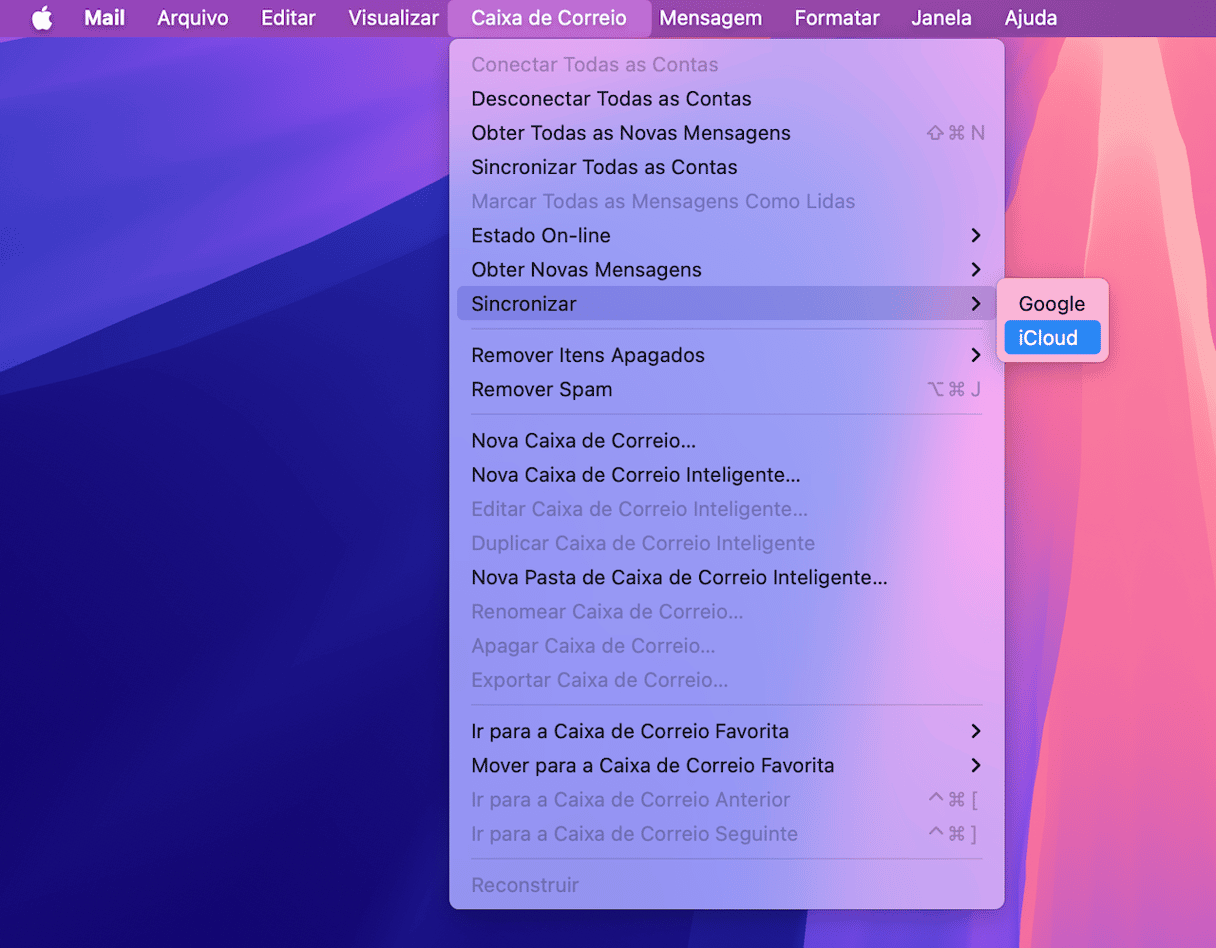
A busca do Mail não funciona
Além do Mail não atualizar (mostrar novas mensagens) e falhar, talvez a busca de e‑mails não esteja funcionando.
1ª solução: atualize o macOS
Às vezes um app não funciona por causa de uma falha no software. Em fóruns, é comum ver relatos de pessoas que dizem que a busca não funciona desde que elas atualizaram para uma versão nova do macOS. Confira então se existe uma atualização secundária nos Ajustes do Sistema que possivelmente corrija esse problema.
Para atualizar o macOS, faça o seguinte:
- No canto superior esquerdo da tela, clique no menu Apple.
- Acesse Ajustes do Sistema > Geral.
- Clique em Atualização de Software.
- Clique em Atualizar Agora ou Reiniciar Agora caso uma nova versão do macOS esteja disponível.

Isso também atualizará o Mail, já que ele faz parte do macOS.
2ª solução: verifique os ajustes da Siri e Spotlight
Às vezes, a busca do Mail para de funcionar por causa de ajustes malconfigurados. Veja como resolver:
- Acesse Ajustes do Sistema > Siri e Spotlight.
- Na seção “Resultados da busca”, veja se a opção Mail e Mensagens está selecionada.
- Reinicie o Mac e veja se a busca funciona agora.
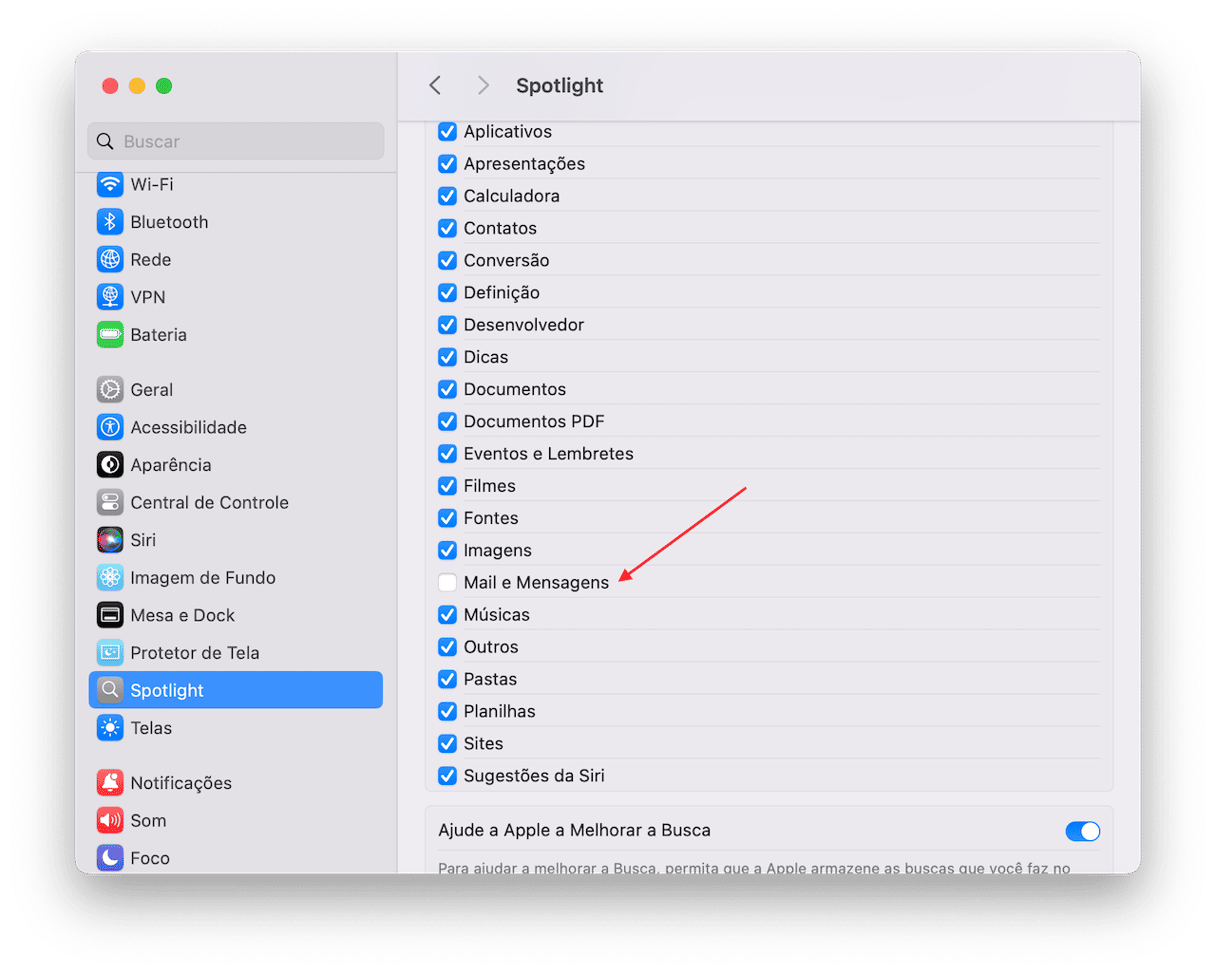
Se isso não ajudar, será necessário reiniciar o serviço de indexação.
3ª solução: reinicie o serviço de indexação
Pessoas em fóruns dizem que isso ajudou a resolver os problemas relacionados à busca. Para reiniciar o serviço de indexação, você precisa usar o Terminal. Tenha cautela e verifique os comandos que você vai usar. Veja o que fazer:
- Abra o Terminal.
- Copie e cole o comando a seguir e pressione Return:
sudo mdutil -a -i off - Digite a senha de administrador e pressione Return.
- Para terminar, execute este comando:
sudo mdutil -a -i on
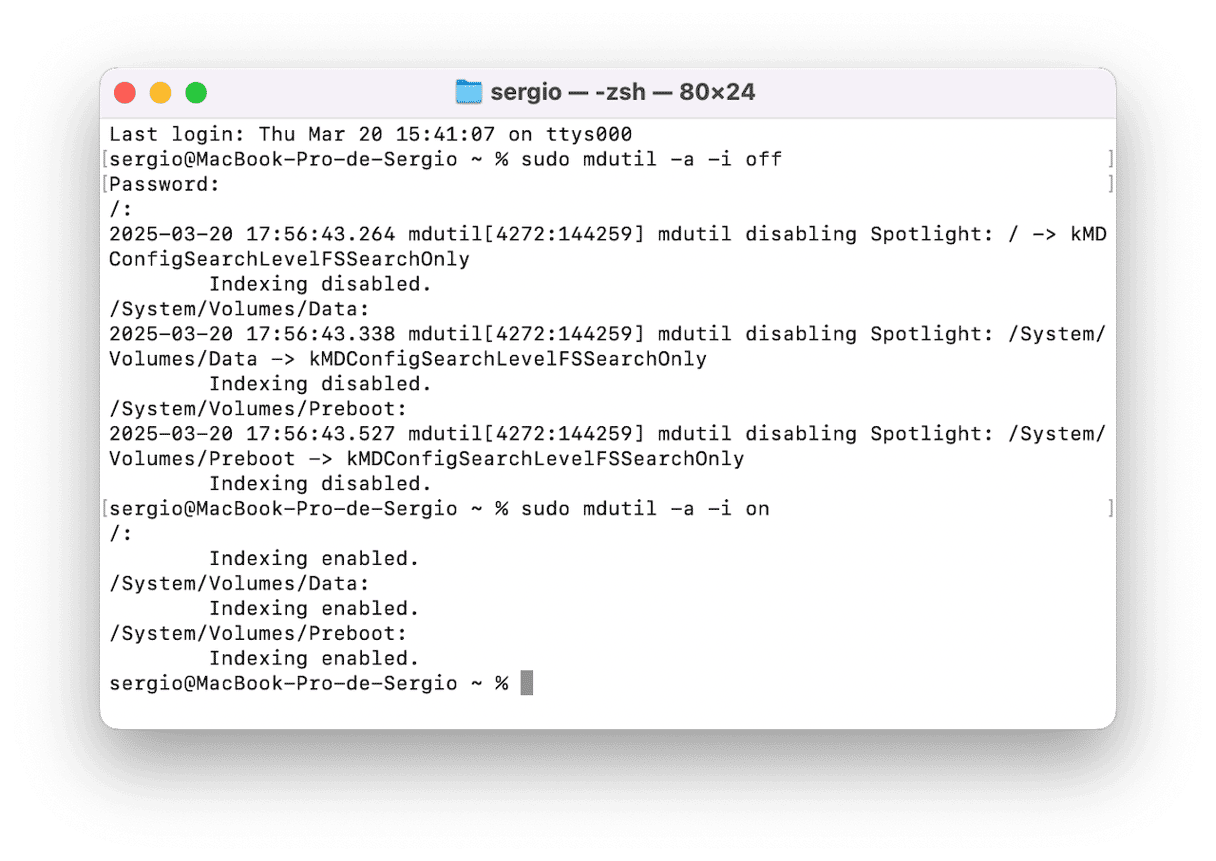
O Mail não abre no Mac
Outro problema corriqueiro do Mail é quando o app não abre. Você clica no ícone do Mail no Dock e nada acontece. Mas isso tem conserto.
1ª solução: verifique o app na pasta Aplicativos
Talvez o Mail não esteja abrindo por ter sido movido da pasta Aplicativos. Confira se ele está no lugar certo.
Para fazer isso, siga estes passos:
- Abra uma janela do Finder e navegue até a pasta Aplicativos.
- Procure o Mail. Se o app não estiver nesse local, use o Spotlight para encontrá‑lo.
- Basta digitar Mail no Spotlight e arrastá‑lo do local atual para a pasta Aplicativos.
- Para terminar, reinicie o Mac e o Mail.
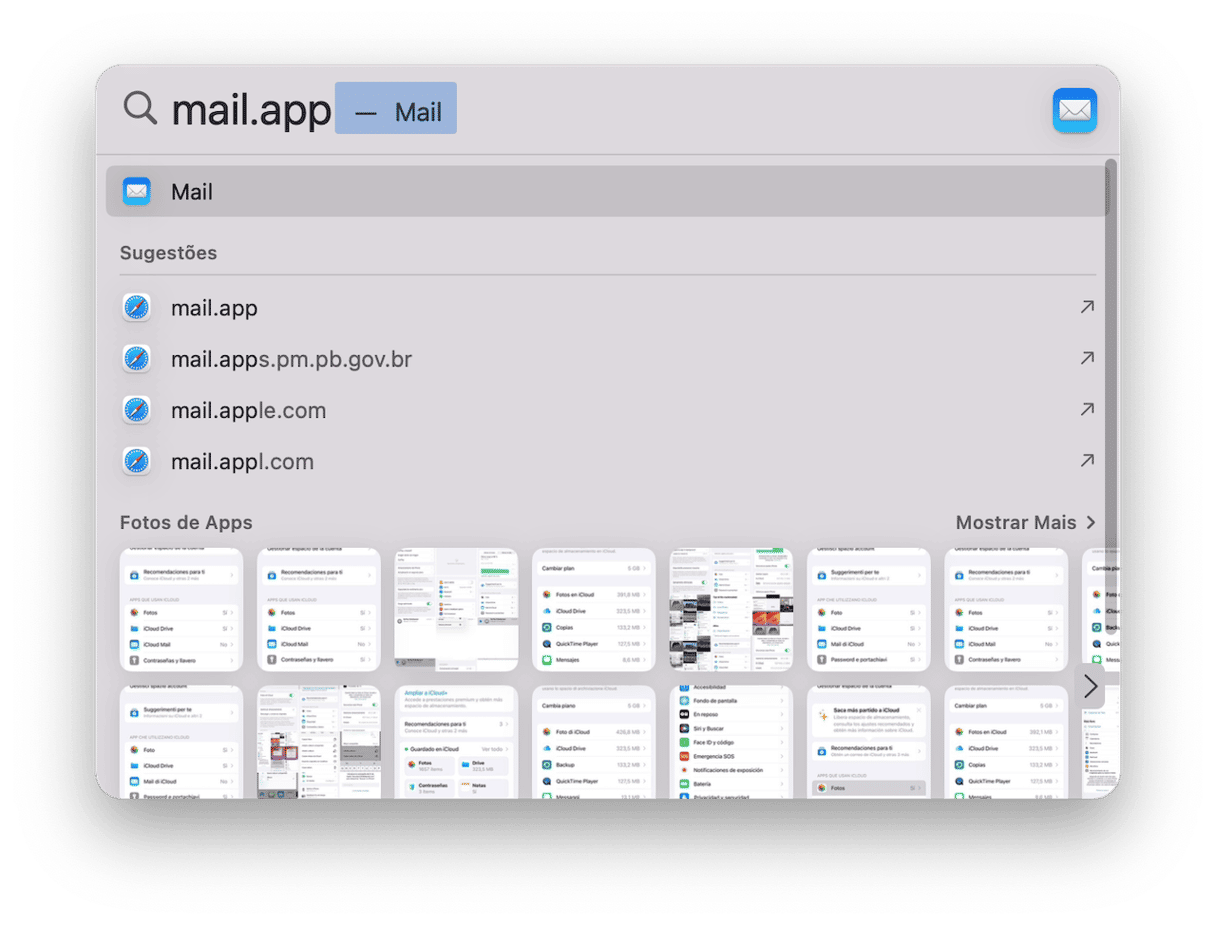
Se isso não ajudar, atualize o macOS caso ainda não tenha feito isso. Os passos para fazer isso encontram-se mais acima.
2ª solução: verifique sua conexão à internet
Depois de fazer com que o app volte a abrir, confira a conexão à internet. O app precisa de uma conexão confiável para abrir e funcionar propriamente. Você já deve ter feito o teste de velocidade, mas há outra coisa a tentar:
- Abra o Mail.
- Na barra de menus, clique em Janela.
- Escolha Verificador de Conexão.
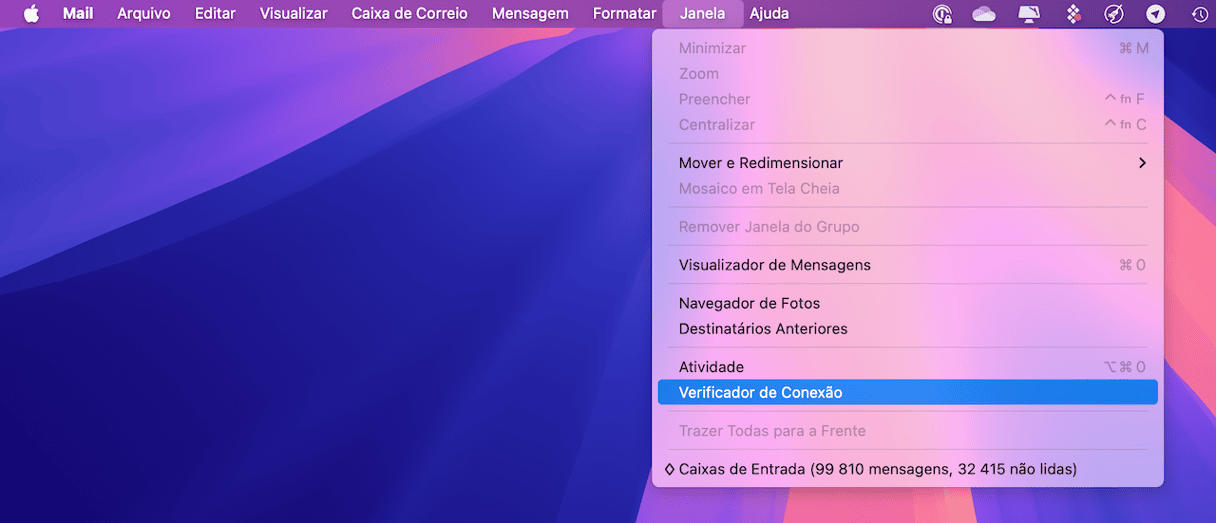
Detritos no Mail
Outro problema é quando o Mail está cheio de detritos. Normalmente, isso faz com que o Mail fique tão lento que aparente até não funcionar mais. Felizmente, isso é fácil de resolver.
Solução: limpe os anexos do Mail
Conforme dito acima, há diversas soluções para fazer com que o Mail funcione novamente. Uma delas é limpar os anexos do Mail. Com um pouco de confiança e conhecimento técnico, você é capaz de encontrar esses arquivos na pasta Biblioteca.Também vale notar que o apagamento da pasta ou arquivo errado na Biblioteca pode fazer com que um outro app pare de funcionar acidentalmente. Mas, felizmente, há um software que pode resolver todos os problemas para você.
O CleanMyMac é um app de manutenção para Mac autenticado pela Apple. Ele é desenvolvido pela MacPaw, uma criadora de várias ferramentas de produtividade para Mac. A versão mais recente do CleanMyMac oferece ferramentas para solucionar problemas do Mail, dentre outras coisas.
- Inicie uma avaliação gratuita do CleanMyMac.
- Acesse o módulo Limpeza e faça uma análise.
- Clique em Revisar Todos os Detritos.
- Na seção Anexos do Mail, limpe os anexos que você não precisa mais.
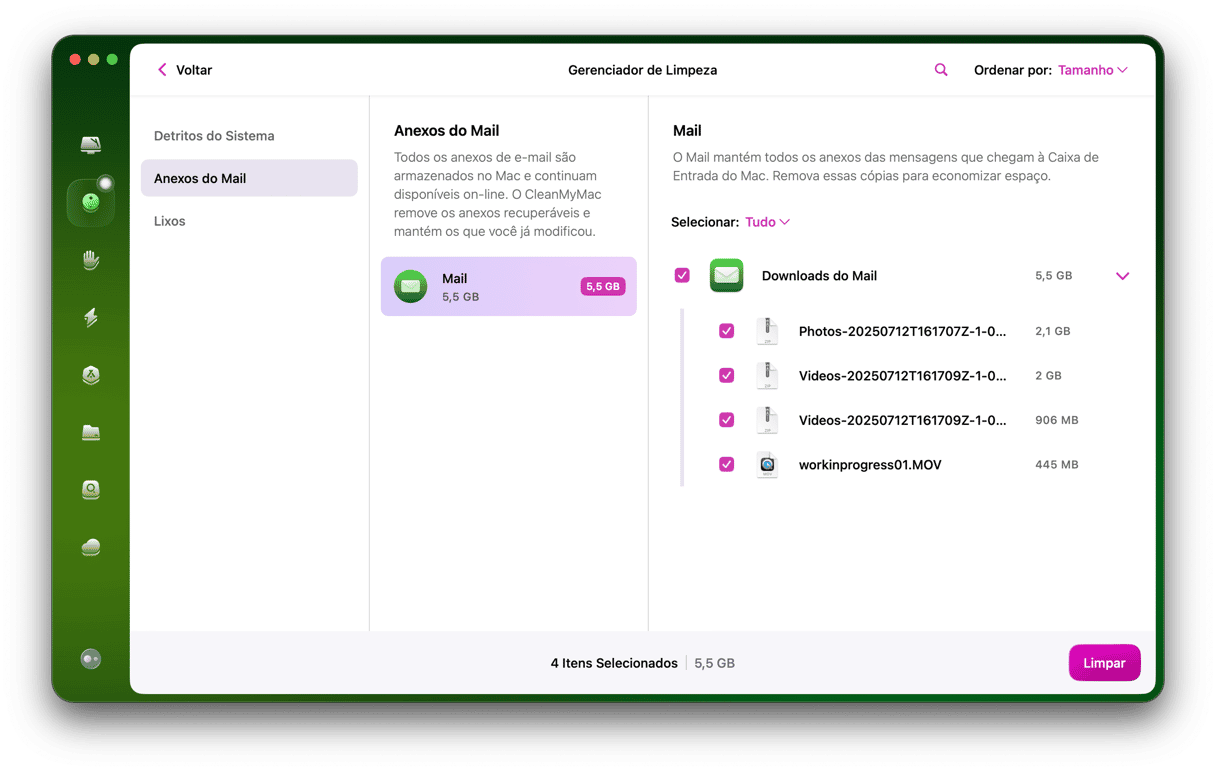
Abra o Mail novamente. Agora ele deve estar funcionando perfeitamente.
Depois de redefinir o app, se o problema voltar a acontecer, atualize o Mail para ver se há alguma mensagem nova.
O Mail está lento
Depois de eliminar os detritos do Mail, ele deve ficar mais rápido. Se isso não aconteceu, tente mais uma coisa: combinar as janelas. Talvez o Mail esteja lento por ter que lidar com diversas janelas abertas por trás de outros apps.
Solução: combine as janelas do Mail
Há uma opção específica, mas pouco conhecida, chamada Combinar Todas as Janelas:
- Na barra de menus do Mail, clique em Janela.
- Escolha a opção Combinar Todas as Janelas.
- Feche as janelas redundantes para minimizar o impacto do Mail sobre a memória. É provável que ele fique mais rápido.
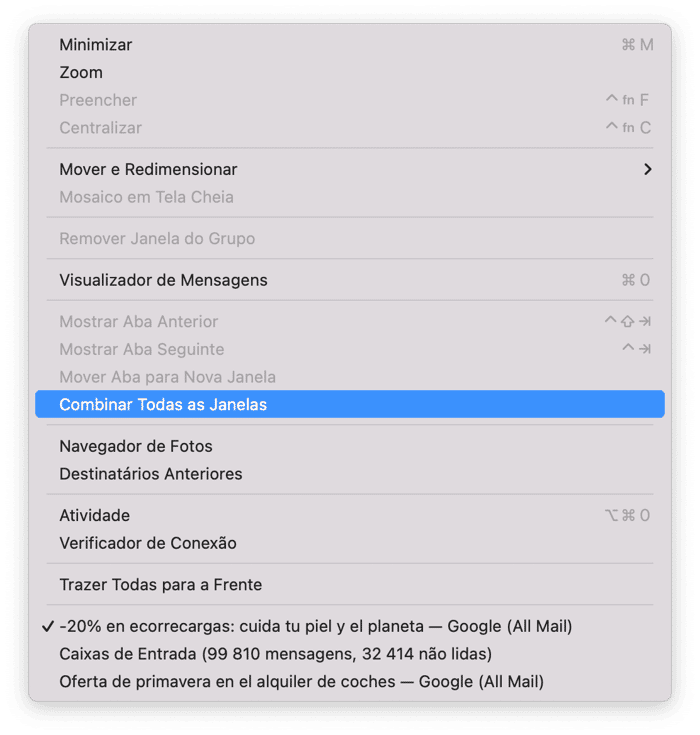
O Mail não mostra mensagens na Caixa de Entrada
Às vezes, uma ou mais mensagens simplesmente desaparecem. Isso acontece normalmente quando você busca um e‑mail e ele não está na Caixa de Entrada. Pode ser que você dê falta de uma ou de todas as mensagens. Mas também é fácil contornar isso.
1ª solução: verifique a Atividade do Mail
As mensagens podem não estar aparecendo na Caixa de Entrada simplesmente porque ainda não foram carregadas. A primeira coisa a fazer é esperar pelo menos 10 segundos. Outra solução rápida é ver se a conexão à internet está ok (obviamente as mensagens não aparecerão se o Mac estiver off‑line).
Se nada disso funcionar, verifique a Atividade do Mail:
- Abra o Mail.
- Clique em Janela > Atividade.
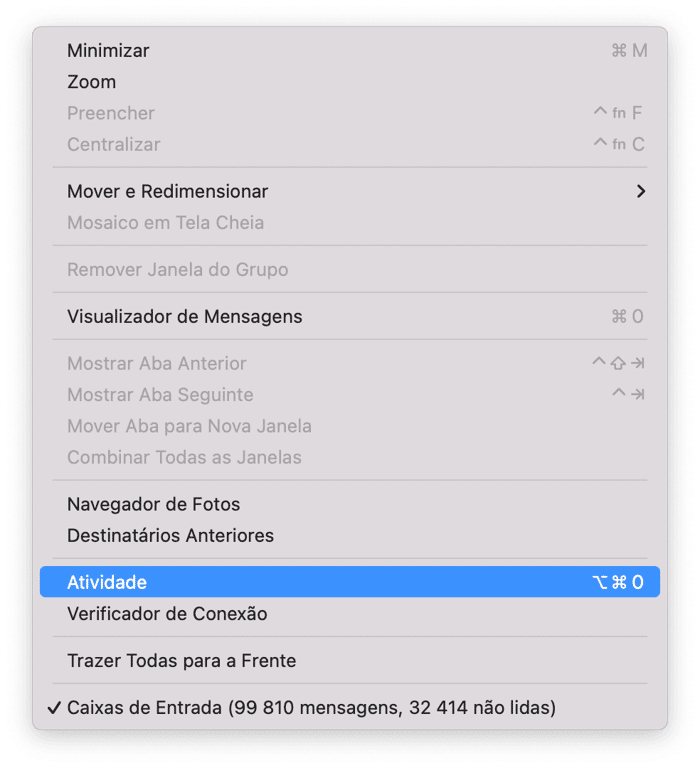
Você verá os processos que estão sendo executados em segundo plano. O app pode estar baixando um anexo grande ou ter pausado o carregamento de mensagens para economizar bateria ou evitar que o Mac esquente demais.
2ª solução: desative as contas de e‑mail
Se você tiver várias contas de e‑mail, uma delas pode ser a responsável pelos problemas. A solução rápida é desativar uma conta por vez e ver se isso resolve.
Veja como desativar as contas de e‑mail:
- No menu Apple, clique em Ajustes do Sistema.
- Navegue até Contas de Internet.
- Abra as contas individualmente e clique em Apagar Conta > OK. Não se esqueça de ver se algo mudou depois de desativar cada conta.
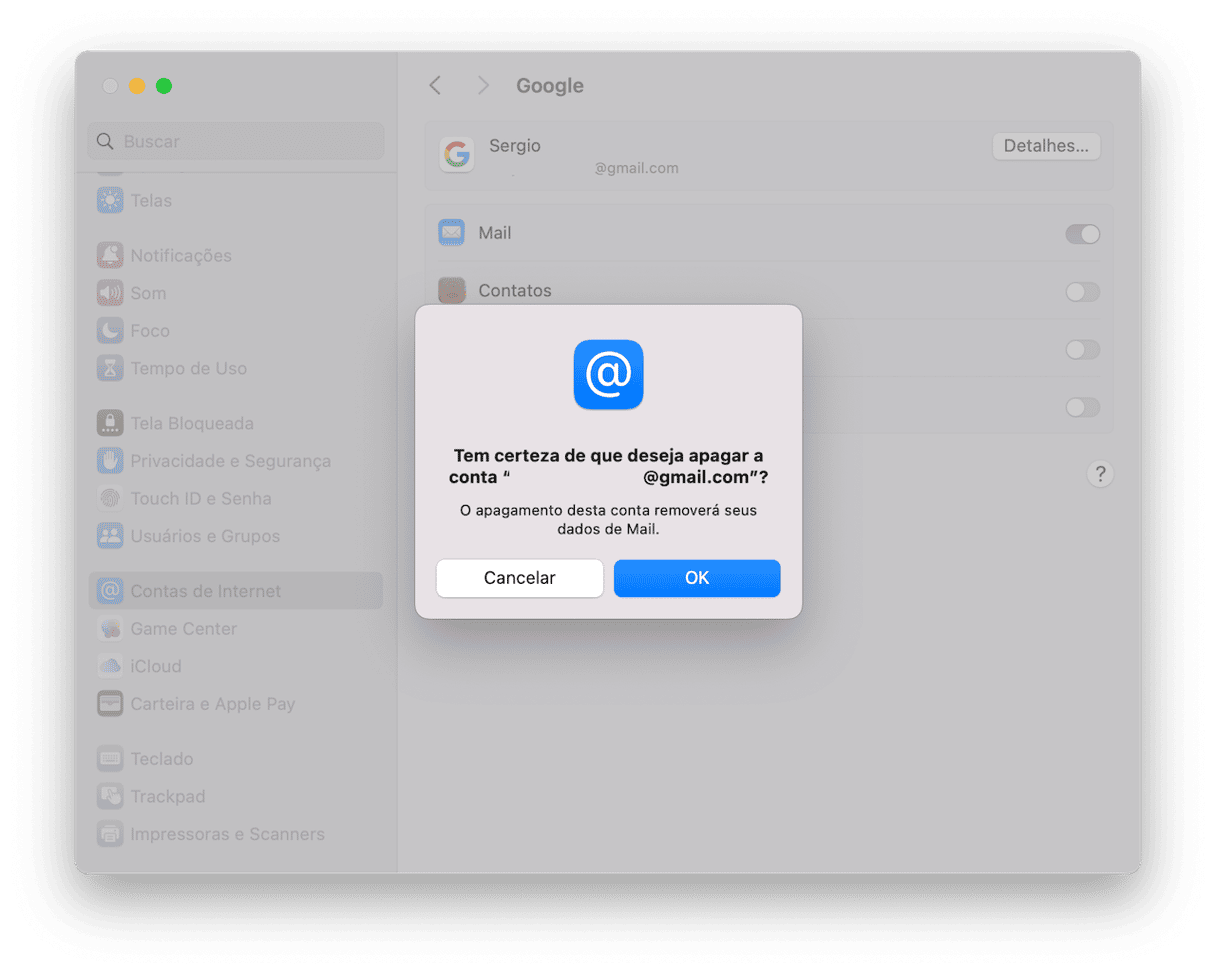
Opcionalmente, você pode desativar o Mail individualmente para cada conta. Da mesma forma que ao desativar a conta, observe se algo mudou antes de passar para a próxima conta. Não se esqueça de adicionar as contas de novo caso as tenha removido de Ajustes do Sistema > Contas de Internet.
Pode ser incômodo quando o Mail para de funcionar ou apresenta falhas. No entanto, é fácil resolver esses problemas de forma manual ou automática, com um app de melhoria de desempenho como o CleanMyMac. Esperamos que as dicas acima tenham ajudado a deixar tudo on‑line novamente. Agora é hora de voltar aos e‑mails!