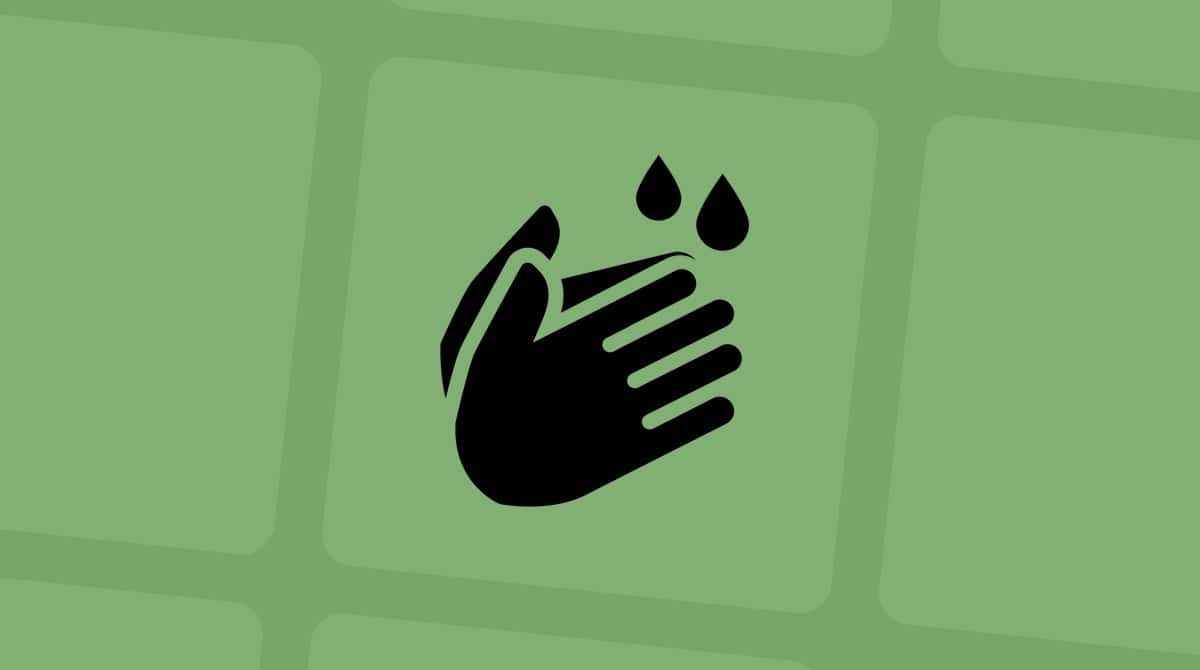Lo normal es que las apps preinstaladas con macOS funcionen sin problemas. Sin embargo algunos usuarios de Mac pueden experimentar problemas con Mail de Mac después de actualizar macOS. El problema ha sido reportado en varias versiones recientes de macOS, incluyendo macOS Ventura, Sonoma, e incuso Sequoia.
En este artículo, hemos recopilado los problemas más comunes que los usuarios de la app Mail de Mac experimentan, junto con las soluciones. ¡Vamos allá!
¿Por qué Mail de Apple no funciona?
Estas son las razones más comunes por las que pueden aparecer problemas con Mail de Apple:
- Conexión a Internet inestable
- Ajustes erróneos
- Información de inicio de sesión incorrecta
- macOS y Mail desactualizados
- Problemas con los servidores de Apple
Sigue leyendo para descubrir cómo solucionar el problema si Mail de Apple no funciona. M'as abajo te mostramos los problemas más comunes de Mail y las soluciones que puedes probar para arreglarlos.
Mail de Apple no se actualiza
Esto ocurre cuando Mail de Apple no carga los correos electrónicos. Si te has topado con esto, prueba las soluciones que mostramos a continuación una por una.
Solución 1. Comprueba los servidores de Apple
Es posible que el problema no esté relacionado con la app de Mail en sí sino con los servidores de Apple. Sin embargo, ten en cuenta que el consejo solo se aplica a iCloud Mail. Para comprobar si es el caso, ve a la página de Estado del sistema de Apple y comprueba iCloud Mail. Si está verde, quiere decir que no hay problemas en ese momento. Si hay algún problema, lo único que puedes hacer es esperar a que Apple lo solucione.
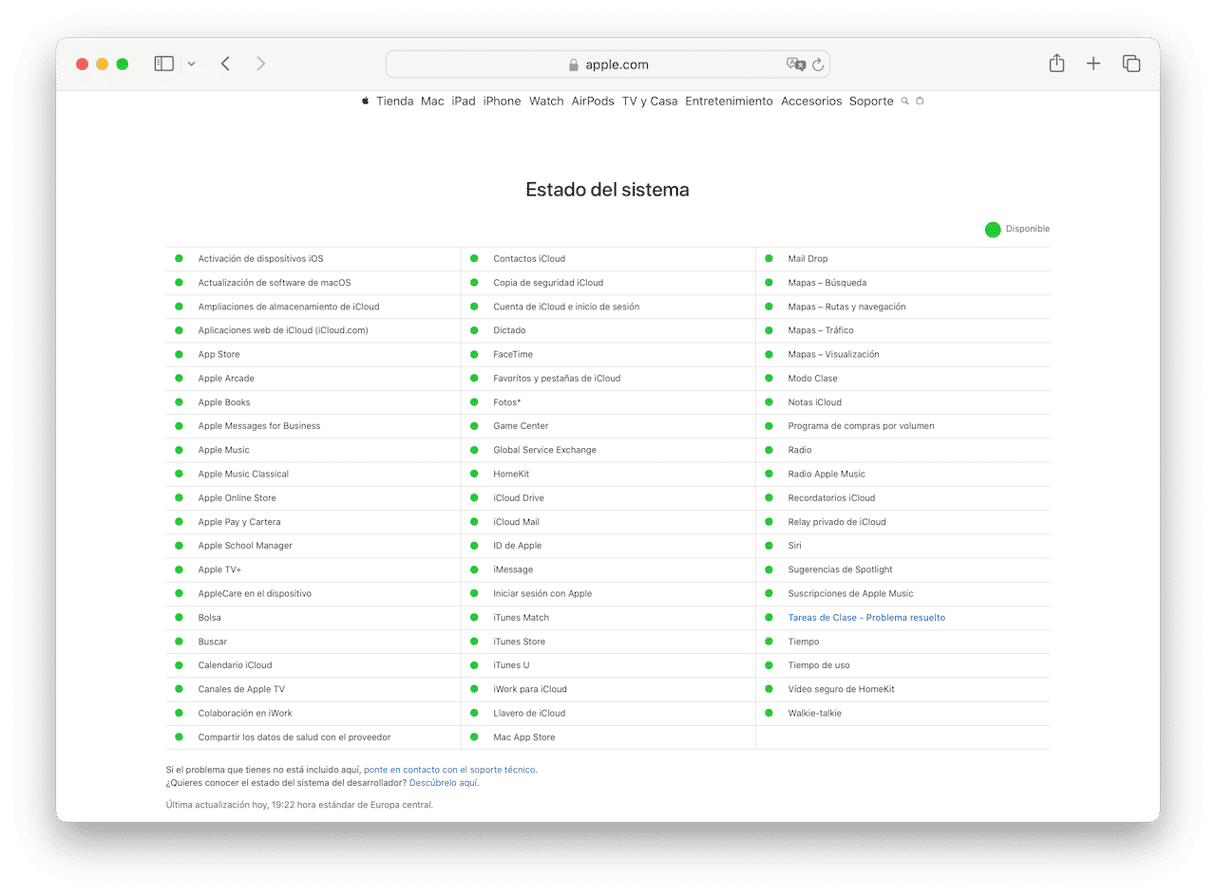
Solución 2. Revisa tu conexión a Internet
Si no tienes conexión a Internet, es de esperar que los mensajes nuevos no aparezcan en tu bandeja de entrada. Haz una prueba de velocidad para ver si tienes una conexión estable a Internet. También puedes acercar tu Mac al router (o viceversa) o ponerte en contacto con tu proveedor de Internet y preguntar si hay alguna avería en la línea.
La app Mail se cierra
Otro problema común es el cierre repentino de Mail de Apple. También puede empezar a funcionar más lento de lo esperado, por lo que podrías pensar que ha dejado de responder. Lo primero que tienes que hacer es este caso es forzar el cierre de la app y reiniciarla. Si esto no ayuda, hay otras cosas que puedes hacer.
Solución 1. Cómo forzar el cierre de Mail en Mac
Lo primero que debes hacer si Mail de Apple no funciona es forzar el cierre de la app. Hay varias formas de hacerlo:
- En el menú principal de Apple, selecciona Forzar salida. Encuentra la app de Mail en la lista y haz clic en Forzar salida.
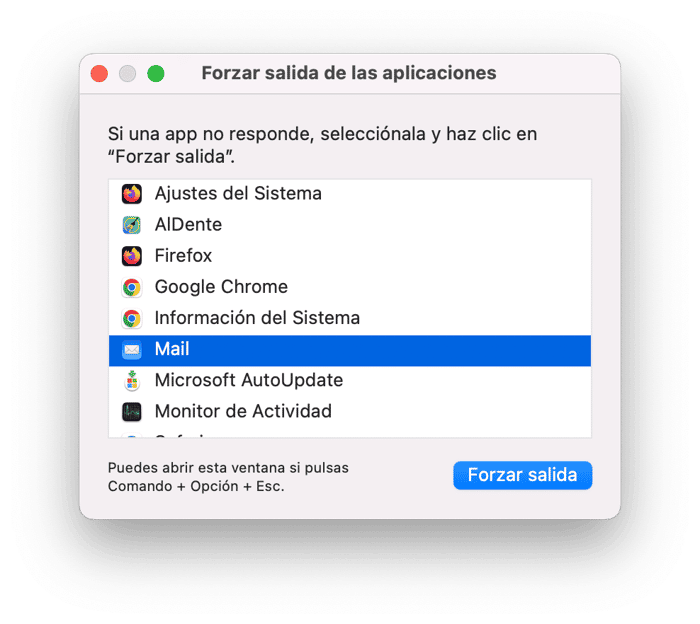
- Presiona Comando+Opción+Escape. Esto abrirá el mismo menú Forzar salida de las aplicaciones. Sigue los pasos de arriba.
- Con la tecla Opción presionada, haz clic derecho sobre el ícono de la app Mail desde el Dock. Haz clic en Forzar salida.
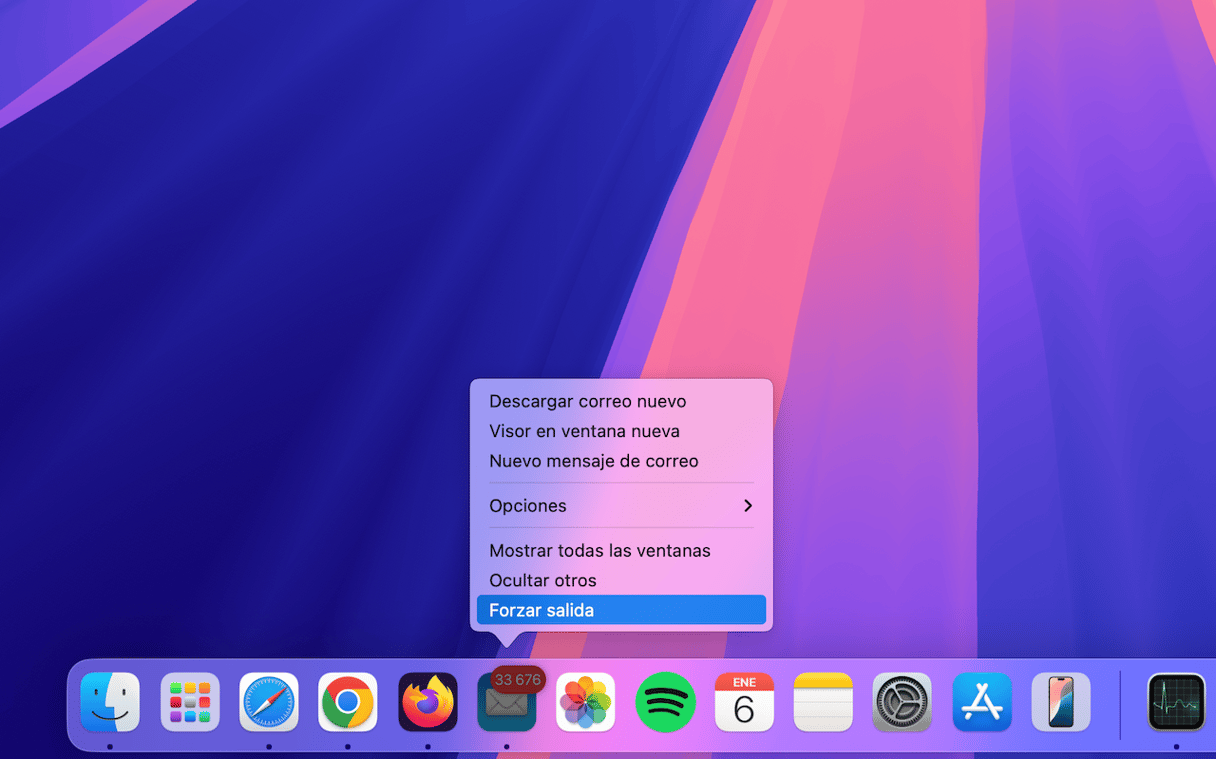
Solución 2. Restablece la app de Mail
Otra solución rápida que funciona en el 99% de los casos es restablecer la app Mail. Usaremos CleanMyMac para hacerlo. No elimina el programa en sí, sino que lo devuelve a su estado predeterminado. De esta manera puedes resolver muchos conflictos e incompatibilidades de apps. Además, tus archivos de usuario se mantienen seguros y no serán afectados.
Para habilitar esta función, tienes que realizar un paso preliminar — abrir los ajustes de CleanMyMac. Consigue una prueba gratuita de la app.
- Abre CleanMyMac.
- Desde la barra de menús, ve a la Configuración.
- Haz clic en Lista de objetos omitidos y elige el Desinstalador.
- Desmarca Ignorar aplicaciones del sistema.
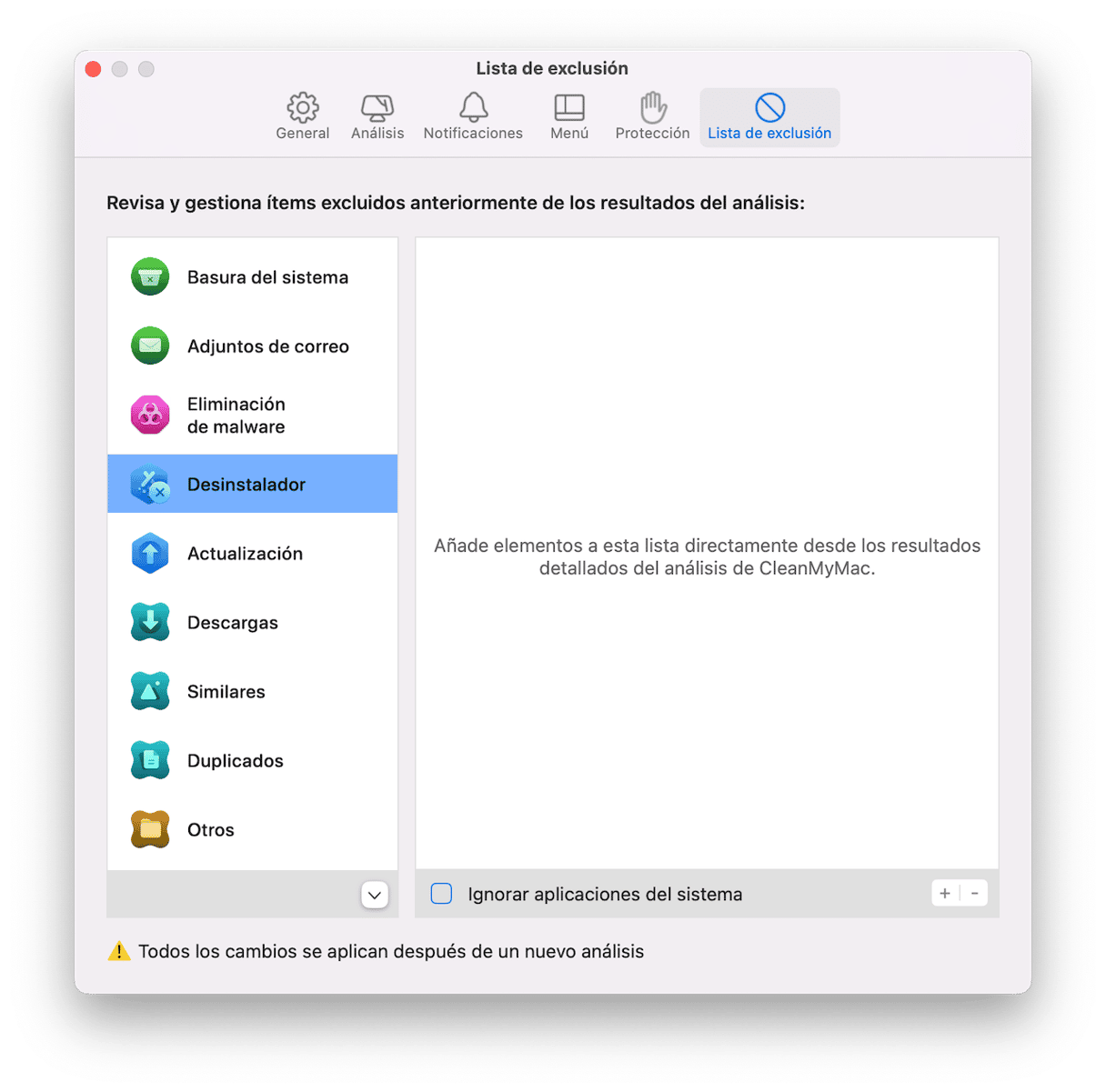
Ahora ya puedes hacer el reseteo. Simplemente haz lo siguiente:
- Ve al módulo Aplicaciones en CleanMyMac.
- Lanza el análisis.
- Selecciona Mail en la lista de apps de Apple.
- Selecciona todos los archivos de la app, omitiendo los Binarios.
- Haz clic en Eliminar para hacer el reseteo.

Solución 3. Cómo refrescar Mail en Mac
Refrescar básicamente significa recargar. Para hacerlo, mantén presionadas las teclas Comando + Shift + R. Es posible que el atajo no funcione si no está agregado a la configuración del Teclado. En ese caso, haz lo siguiente:
- Abre la app Mail y haz clic en Buzón en la barra de menús.
- Selecciona Sincronizar.
- Selecciona tu cuenta. Tendrás que repetir estos pasos para todas tus cuentas.
- Espera a que se carguen los nuevos mensajes.
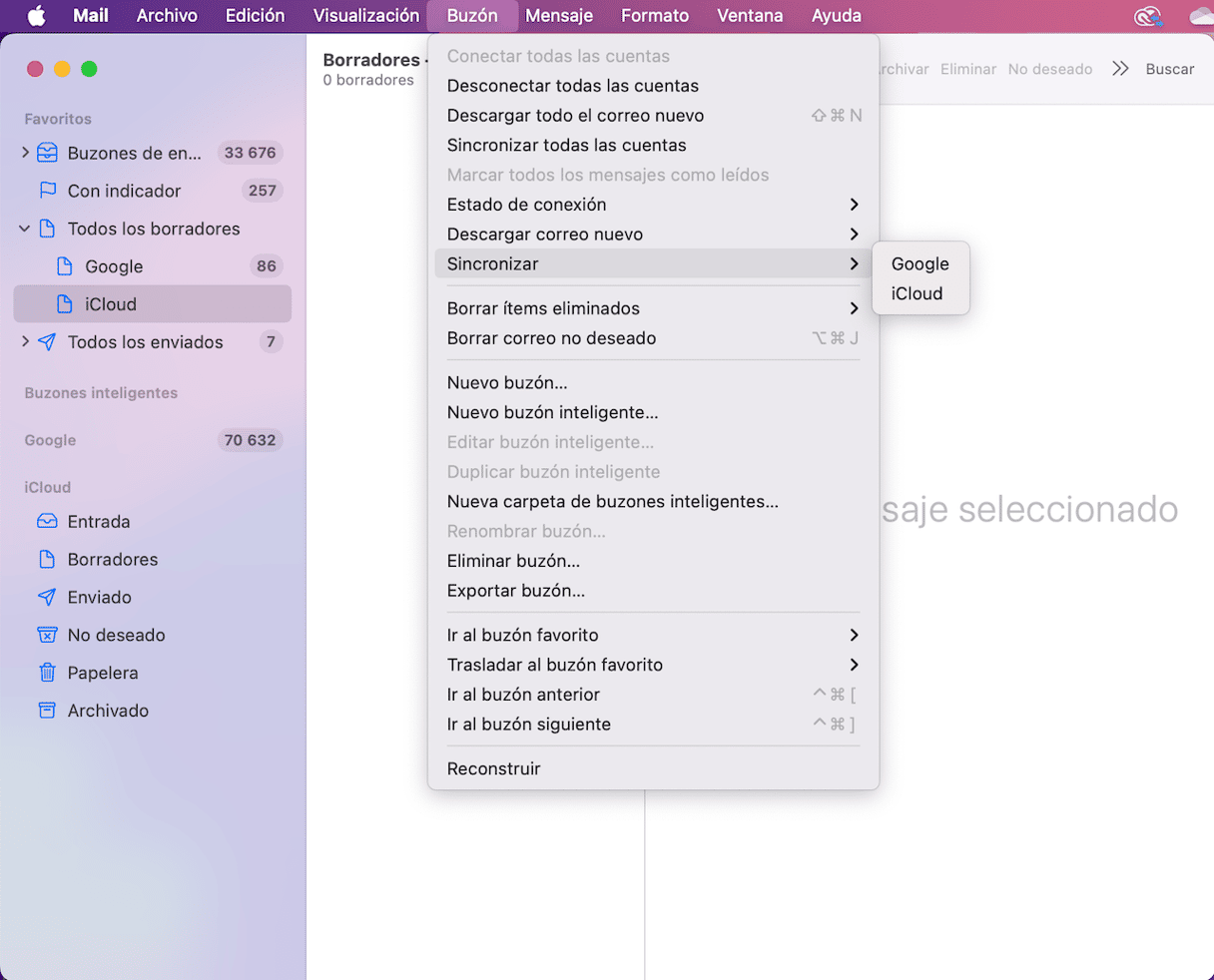
La búsqueda de Mail de Apple no funciona
Además de que Mail no cargue los mensajes o la app se bloquee, también es posible que la búsqueda deje de funcionar.
Solución 1. Actualiza macOS
A veces ocurre que las apps no funcionan debido a un bug de software. Hay muchos mensajes en los foros diciendo que la búsqueda ha dejado de funcionar después de instalar una nueva versión de macOS, por lo que si ves que hay una actualización esperando a ser instalada en los Ajustes del Sistema, es muy probable que incluya el arreglo de ese problema.
Para actualizar macOS, haz lo siguiente:
- Ve al menú principal de Apple en la esquina superior izquierda de la pantalla.
- Ve a Ajustes del Sistema > General.
- Abre Actualización de software.
- Haz clic en Actualizar ahora o Reiniciar ahora si hay una actualización de macOS disponible.

Esto también actualizará la app Mail, ya que viene preinstalada con macOS.
Solución 2. Revisa los ajustes de Spotlight
A veces, la búsqueda de Mail puede no funcionar debido a unos ajustes incorrectos. Así es como puedes solucionarlo:
- Ve a Ajustes del Sistema > Spotlight.
- En Resultados de búsqueda, asegúrate de que la opción Correo y mensajes esté seleccionada.
- Reinicia tu Mac y comprueba si la búsqueda ha vuelto a funcionar.
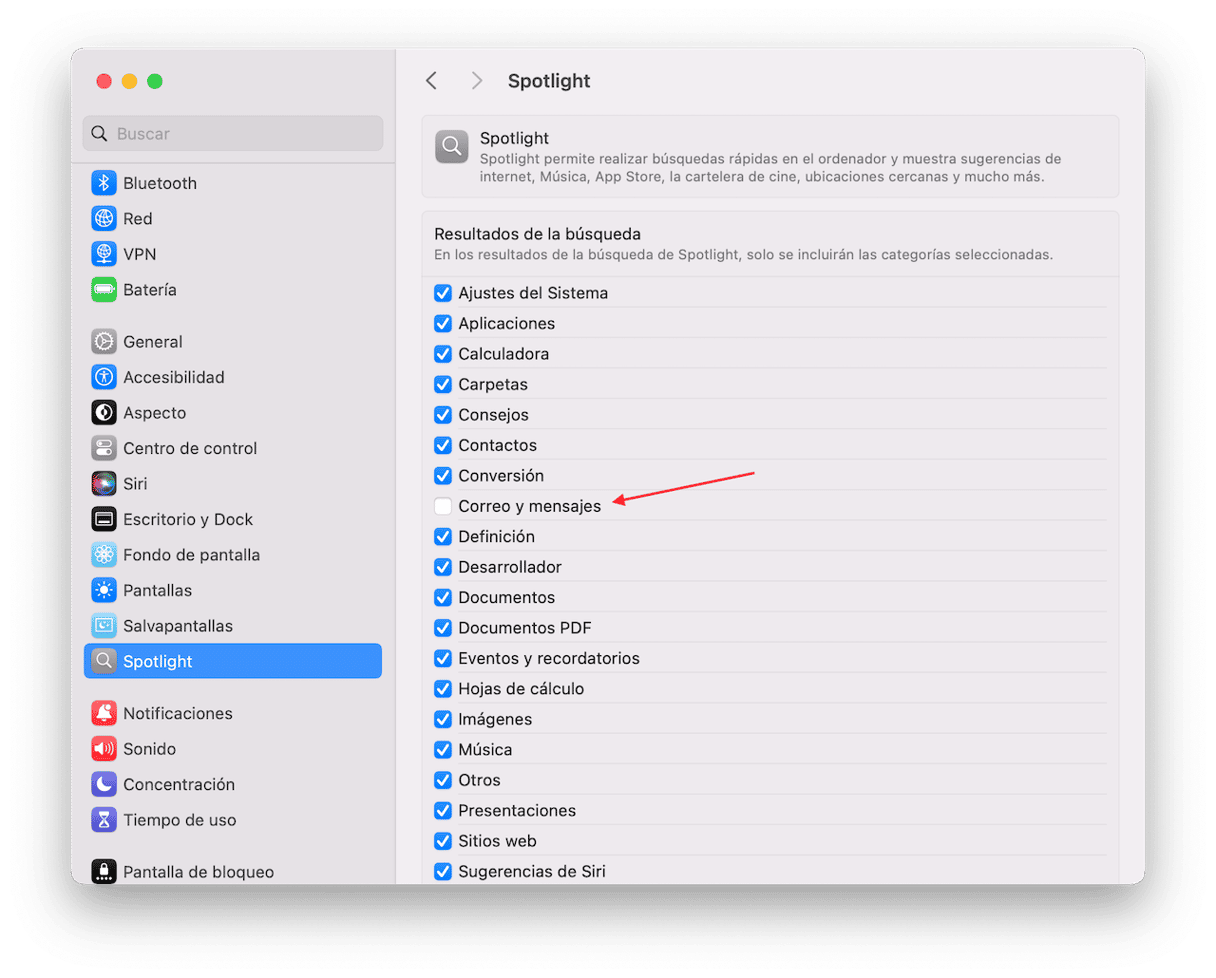
Si esto no ha ayudado, tendrás que reiniciar el servicio de indexación.
Solución 3. Reinicia el servicio de indexación
Los usuarios en los foros dicen que esto ayuda a solucionar los problemas relacionados con la búsqueda. Para reiniciar el servicio de indexación, vas a tener que usar la Terminal. No tengas prisa y revisa dos veces los comandos que pegas o escribes. Haz lo siguiente:
- Abre la Terminal.
- Ahora, copia y pega este comando y presiona Intro:
sudo mdutil -a -i off - Ingresa tu contraseña de administrador y pulsa Intro.
- Luego, ejecuta este comando:
sudo mdutil -a -i on
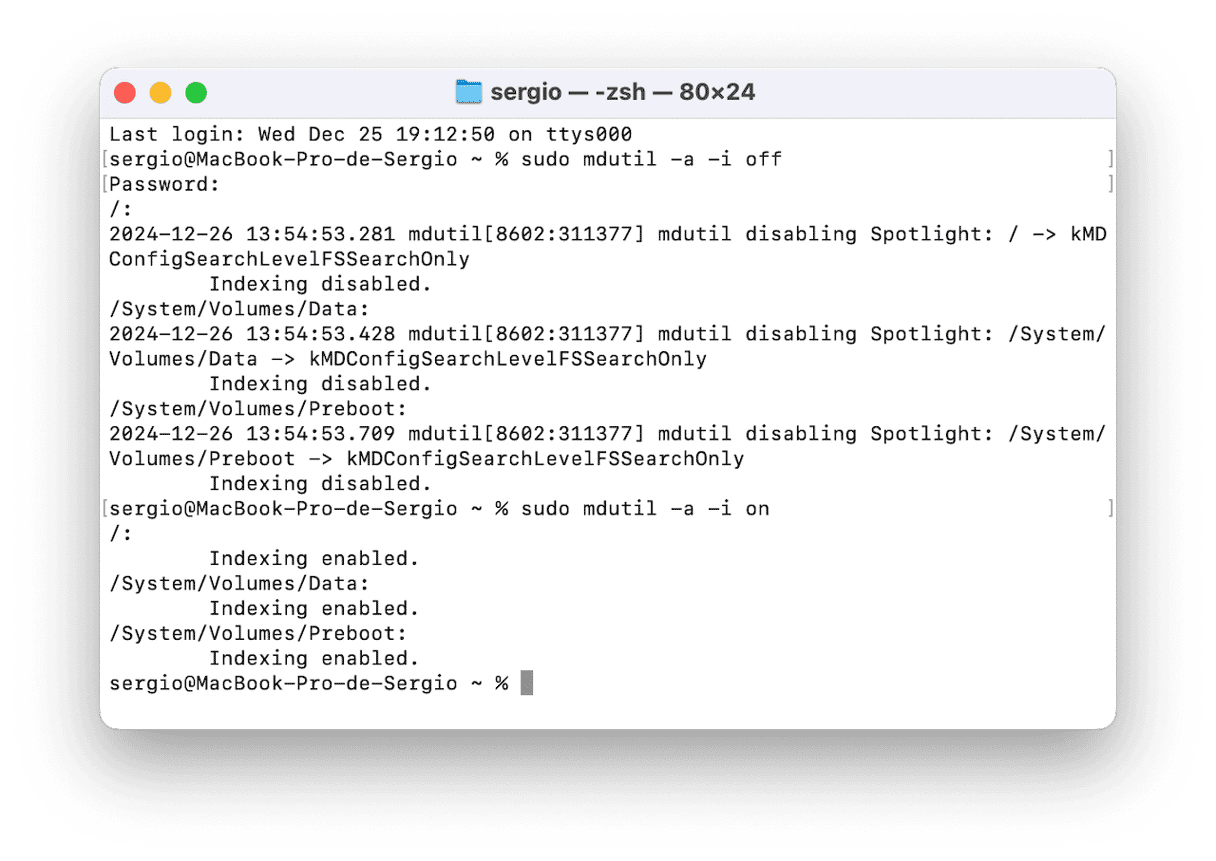
Mail no se abre en Mac
Otro problema común de Mail de Mac es que la app no se abre. Es decir, haces doble clic en el ícono de Mail en el Dock, pero no pasa absolutamente nada. Por suerte, esto tiene solución.
Solución 1. Revisa si la app está sigue en la carpeta Aplicaciones
Es posible que el problema de que la app Mail no se abre en Mac ocurra si la app por alguna razón ha desaparecido de la carpeta Aplicaciones. Por ello, comprueba que siga allí.
Para hacerlo, sigue estos pasos:
- Abre una nueva ventana del Finder y ve a Aplicaciones.
- Busca la app Mail. Si no encuentras la app, búscala utilizando la función Spotlight.
- Para encontrarla, simplemente escribe "Mail" y arrástrala desde la ubicación actual a la carpeta Aplicaciones.
- Por último, reinicia tu Mac y la app de Mail.
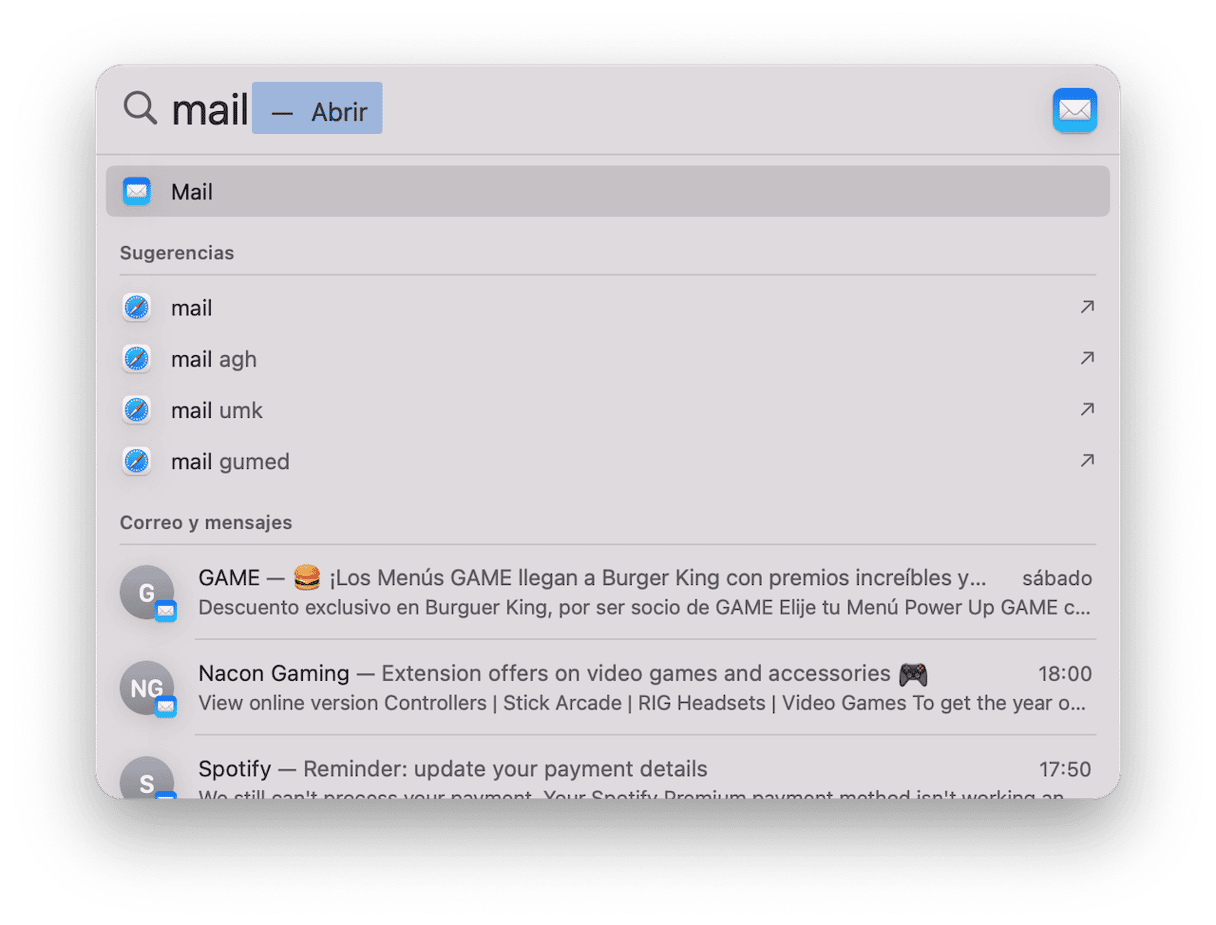
Si esto no ayuda, actualiza tu macOS si aún no lo has hecho. Puedes ver los pasos a seguir más arriba en este artículo.
Solución 2. Revisa la conexión a Internet
Si por fin has conseguido abrir la app, verifica la conexión a Internet. La cosa es que la app necesita una buena conexión a para abrirse y funcionar correctamente. Probablemente ya has comprobado velocidad de tu conexión, pero hay otra cosa que puedes probar:
- Abre la app Mail
- Haz clic en Ventana en la barra de menús.
- Abre el Inspector de conexión.
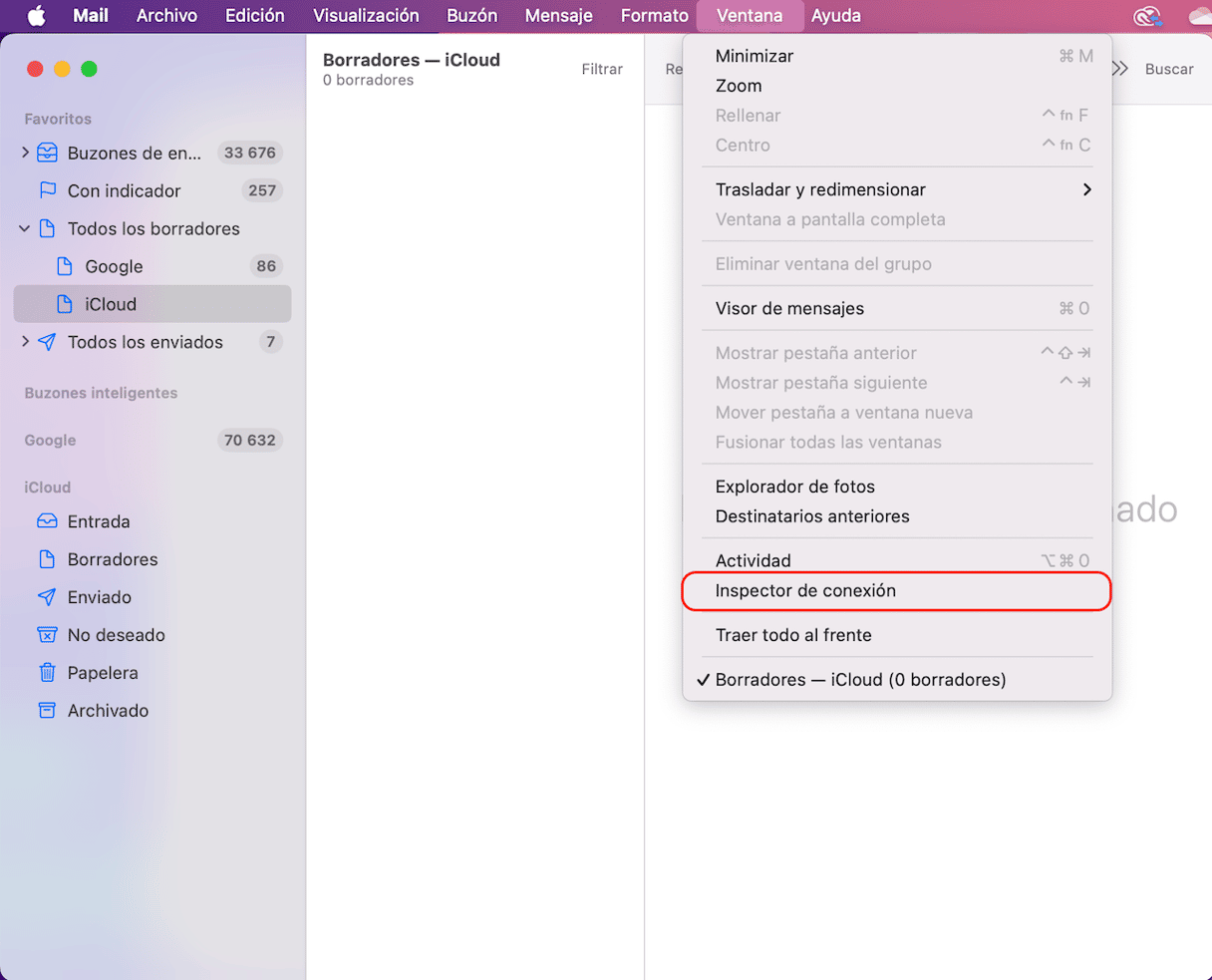
Basura en la app Mail
Otro problema es tener muchísimos archivos basura en la app Mail. Esto suele ralentizar la app Mail hasta tal punto que puede parecer que la app ha dejado de funcionar por completo. Por suerte, esto también puede ser solucionado fácilmente.
Solución. Elimina los archivos adjuntos de Mail
Como he comentado antes, hay varias cosas que puedes hacer si Mail de Apple no funciona. Una de ellas es eliminar los archivos adjuntos de Mail. Puedes hacer esto buscando los archivos en la carpeta Biblioteca, pero tienes que ser un usuario avanzado. También vale la pena señalar que si eliminar una carpeta o archivo incorrecto dentro de la Biblioteca podría deshabilitar otra app de manera accidental.Por suerte, hay un programa que puede hacer todo esto por ti.
CleanMyMac es una app de mantenimiento y optimización de Mac, y está certificada por Apple. Está desarrollada por MacPaw, los creadores de varias herramientas de productividad para Mac. La última versión de CleanMyMac tiene herramientas que te ayudarán a solucionar problemas de Mail, además de otras cosas.
- Inicia tu prueba gratuita de CleanMyMac.
- Ve a Limpieza y lanza el análisis.
- Haz clic en Revisar todos los archivos inútiles.
- Ve a Adjuntos de correo y elimina lo que no necesites.
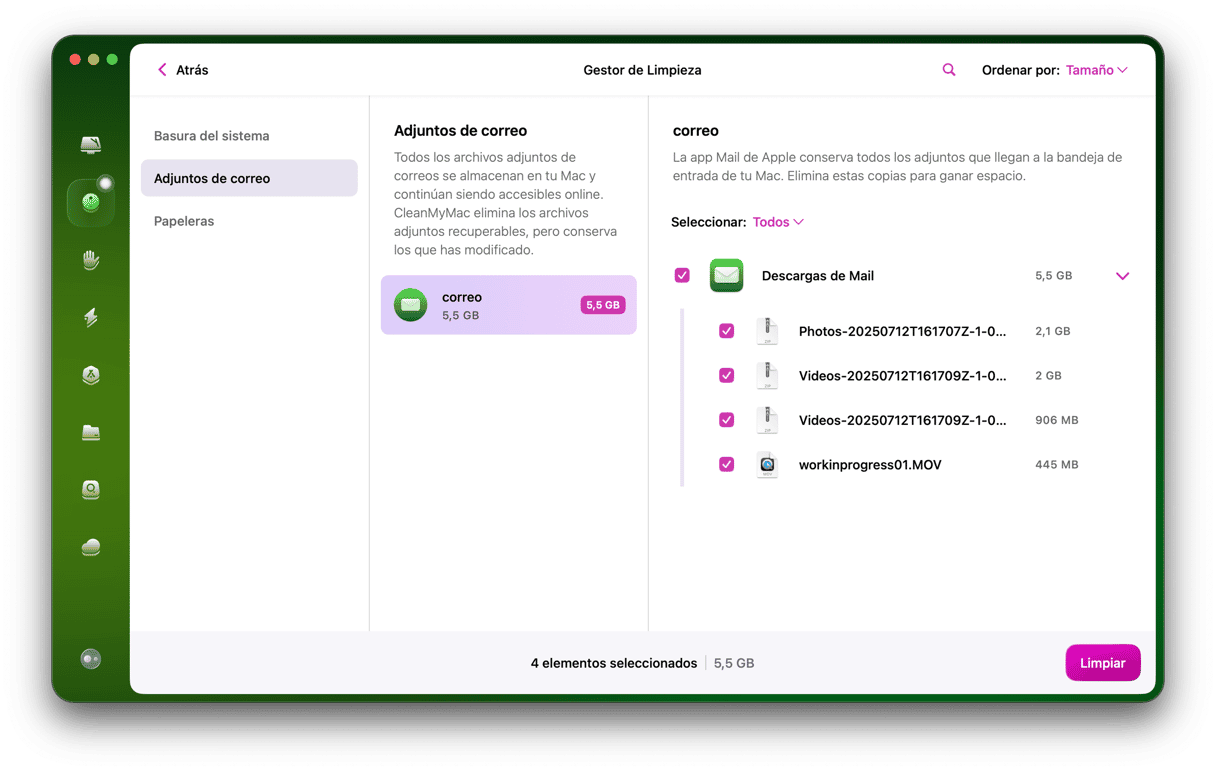
Ahora, abre Mail de nuevo — debería estar funcionando sin problemas.
Si el problema vuelve a aparecer en el futuro después de restablecer la app, intenta refrescar la app Mail para ver si hay mensajes nuevos.
La app Mail funciona lento
Si has eliminado la basura de Mail, debería haber acelerado el funcionamiento de la app Mail. Si no es el caso, hay otra solución — fusionar las ventanas. Lo que pasa es que a veces Mail puede funcionar lentamente porque tiene que lidiar con muchas ventanas abiertas de otras apps.
Solución. Combina las ventanas de Mail
Específicamente para esto, tu cliente de correo electrónico tiene un comando poco conocido llamado "Fusionar todas las ventanas":
- Abre Mail y haz clic en Ventana en la barra de menús.
- Aquí, elige "Fusionar todas las ventanas".
- Cierra las ventanas que no necesites al momento para minimizar el impacto en la memoria usada por Mail. Con suerte, empezará a funcionar más rápido.
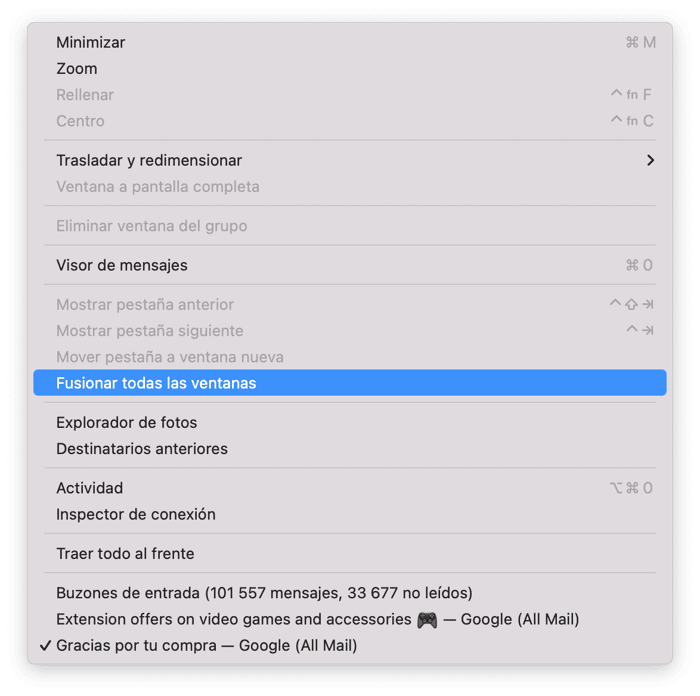
Mail de Mac no muestra los mensajes en la bandeja de entrada
A veces, puede parecer que los mensajes han desaparecido. Suele ocurrir cuando intentas encontrar un correo electrónico y simplemente no está en tu Bandeja de entrada. Puede pasar con solo un mensaje o todos ellos. Por suerte, este problema también es fácil de solucionar.
Solución 1. Verifica la actividad de Mail
Puede ser que la app no muestre los mensajes en la bandeja de entrada simplemente debido a que todavía no se han cargado. Lo primero que tienes que hacer es esperar al menos unos 10 segundos. Otra posible solución es verificar si tienes conexión a Internet — como es de esperar, no vas a ver los mensajes si tu Mac está offline.
Si nada de esto ha funcionado, verifica la Actividad de Mail:
- Abre la app Mail.
- Haz clic en Ventana > Actividad.
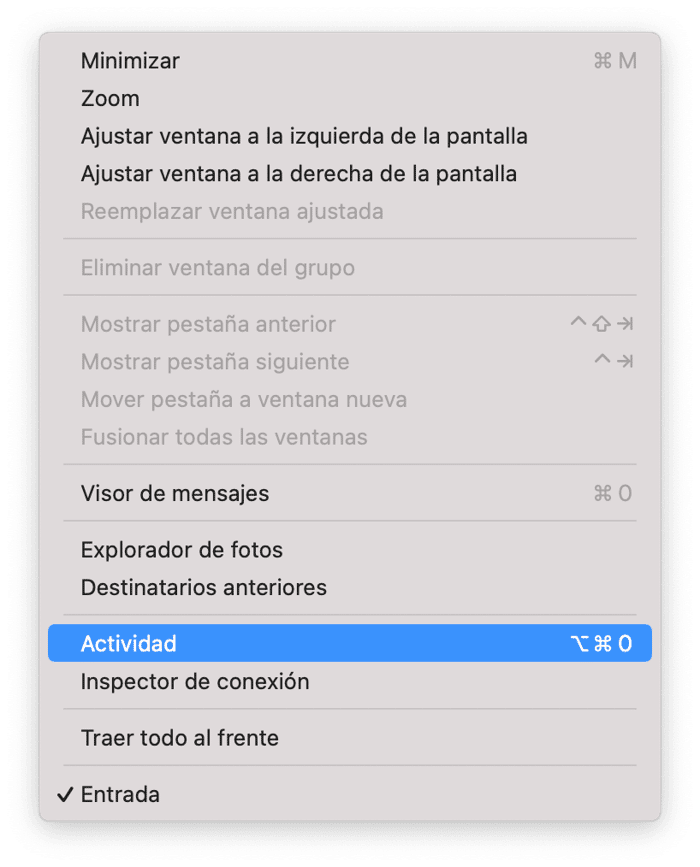
Deberías poder ver si algún proceso está ejecutado en segundo plano. La app puede estar descargando un archivo adjunto grande o puede haber pausado la carga de los mensajes para ahorrar batería o evitar que el ordenador se sobrecaliente.
Solución 2. Deshabilita tus cuentas de correo electrónico
Si tienes varias cuentas de correo electrónico, posiblemente haya un problema con una de ellas. Por ello, una solución rápida es desactivarlas una por una y comprobar si ayuda a resolver el problema.
Así es cómo puedes deshabilitar las cuentas de correo:
- Desde el menú Apple, ve a Ajustes del Sistema.
- Ve a Cuentas de Internet.
- Abre tus cuentas una por una y haz clic en Eliminar cuenta > Aceptar. No te olvides de comprobar si esto ha funcionado después de deshabilitar cada una de las cuentas.
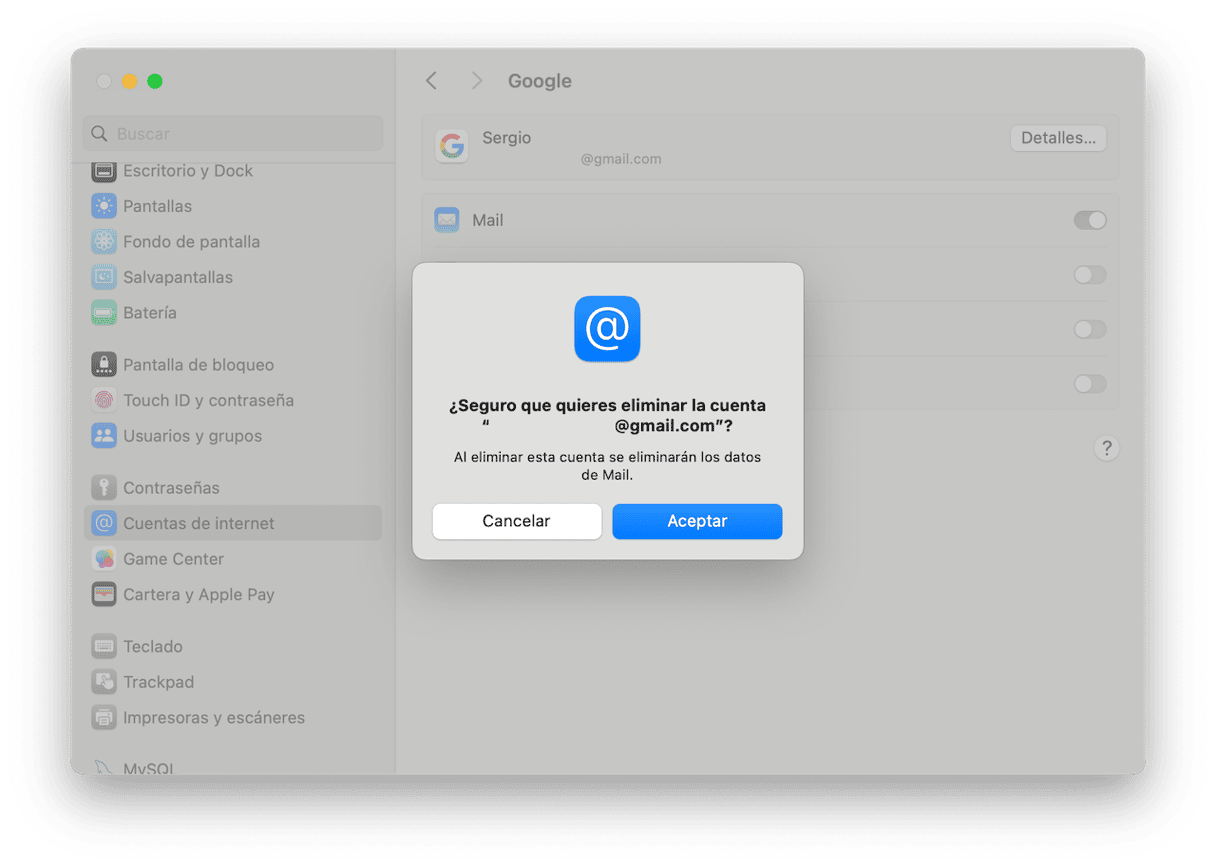
De forma alternativa, puedes desactivar Mail para cada cuenta una por una. Al igual que con la desactivación de las cuentas, revisa por si esto ha solucionado el problema antes de pasar a otra cuenta. No te olvides de volver a agregar tus cuentas eliminadas Ajustes del Sistema > Cuentas de internet.
Si la app Mail de Apple no funciona o da error, puede ser un problema muy molesto. Por suerte, es fácil solucionarlo de forma manual o automática con una app de optimización del rendimiento de Mac que hemos mencionado antes — CleanMyMac. Espero que alguno de los consejos de este artículo te haya ayudado a volver a conectarte y recibir correos electrónicos de nuevo.