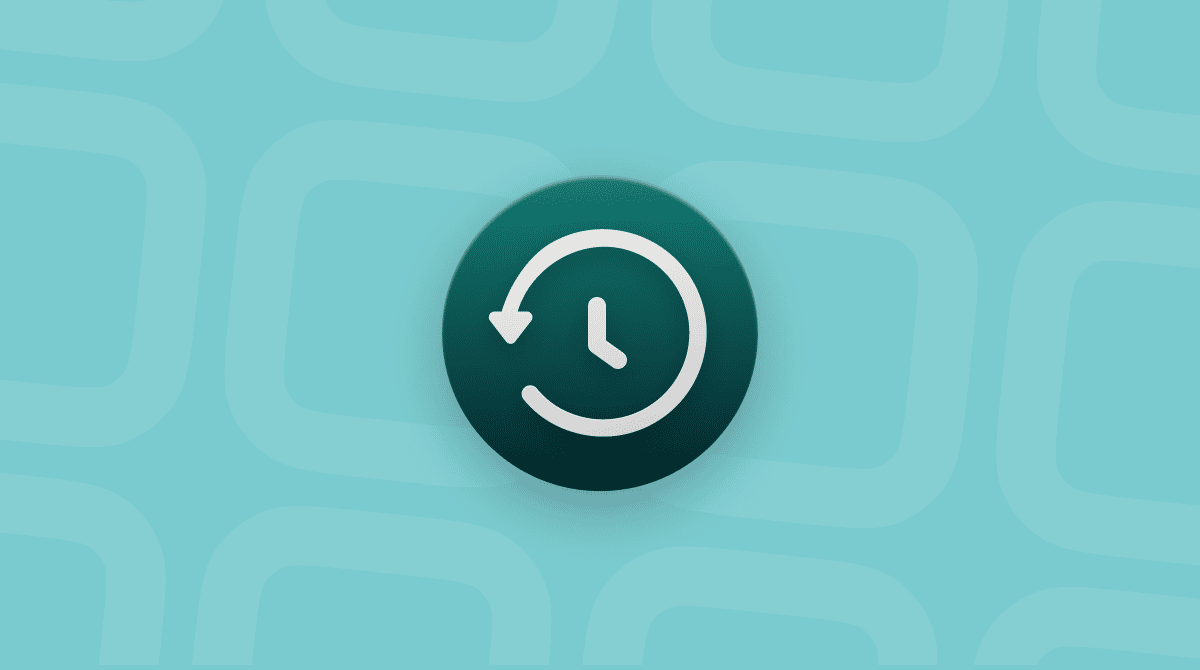Apper som er forhåndsinstallert med macOS fungerer som regel som forventet. Noen ganger kan imidlertid Mac-brukere støte på Mac Mail-problemer etter en macOS-oppgradering. Problemet ble rapportert på en rekke nyere macOS-versjoner, inkludert macOS Ventura, Sonoma og til og med Sequoia.
I denne artikkelen har vi samlet de vanligste app-problemene for Mac Mail som brukere opplever, sammen med løsningene for å hjelpe deg med å fikse dem. La oss sette i gang!
Hvorfor fungerer ikke Mac Mail?
Her er de vanligste årsakene til at brukere støter på Apple Mail-problemer:
- Ustabil internettforbindelse
- Feilkonfigurerte innstillinger
- Feil påloggingsinformasjon
- Utdatert macOS og Mail-app
- Apple-serverbrudd
Les videre for å finne ut hvordan du fikser at Apple Mail ikke fungerer. Nedenfor lister vi opp de vanligste Mail-problemene og raske løsninger du kan prøve for å fikse dem.
Apple Mail oppdateres ikke
Dette problemet handler om at Apple Mail ikke laster e-poster. Hvis du har støtt på det, kan du prøve reparasjonene nedenfor én etter én.
Løsning 1. Sjekk Apple-serverne
Det kan være at problemet ikke er med selve Mail-appen, men med Apples servere. Vær imidlertid oppmerksom på at tipset kun fungerer for iCloud Mail. For å sjekke om det er tilfelle, gå til Apple systemstatus-siden og sjekk iCloud Mail. Hvis den er grønn, oppleves det for øyeblikket ingen problemer. Hvis det er et problem, er det eneste alternativet å vente på at Apple fikser det.
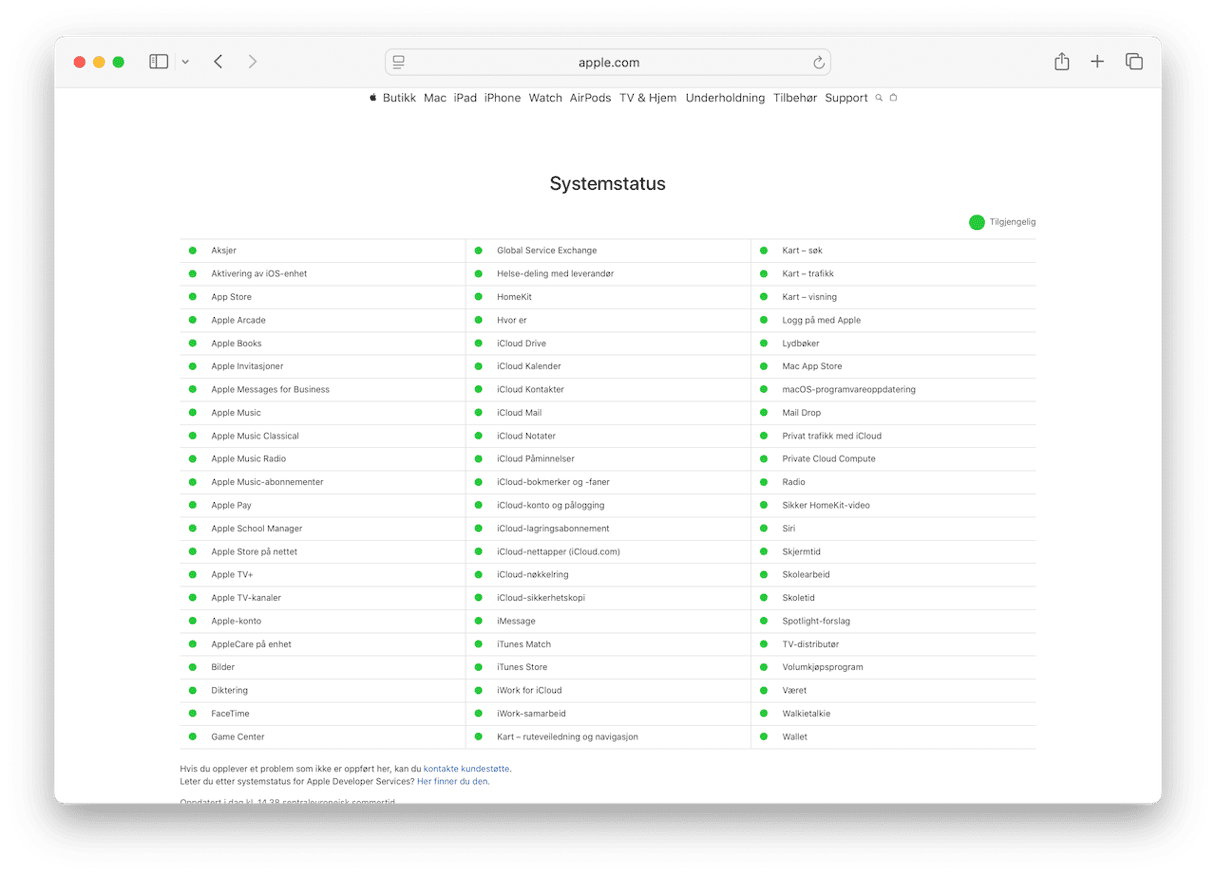
Løsning 2. Sjekk internettforbindelsen
Hvis du ikke er koblet til internett, ser du naturligvis ikke nye meldinger i innboksen. Så kjør en rask hastighetstest for å finne ut om du har en stabil internettforbindelse. Du kan også prøve å flytte Mac-en nærmere ruteren eller kontakte internettleverandøren og spørre om eventuelle strømbrudd.
Mail-appen krasjer
Et annet vanlig problem er at Apple Mail krasjer. Den kan også fungere tregere enn forventet, så det kan virke som om den ikke fungerer. Det første du må gjøre er å tvinge appen til å avslutte og starte den på nytt. Hvis det ikke hjelper, finnes det noen andre løsninger.
Løsning 1. Slik tvangsavslutter du Mail på Mac
Den første løsningen på at Apple Mail ikke fungerer, er å tvangsavslutte appen. Det er flere måter å gjøre det på:
- Fra Apple-hovedmenyen velger du Tving avslutning. Finn Mail-appen på listen og klikk på Tving avslutning.
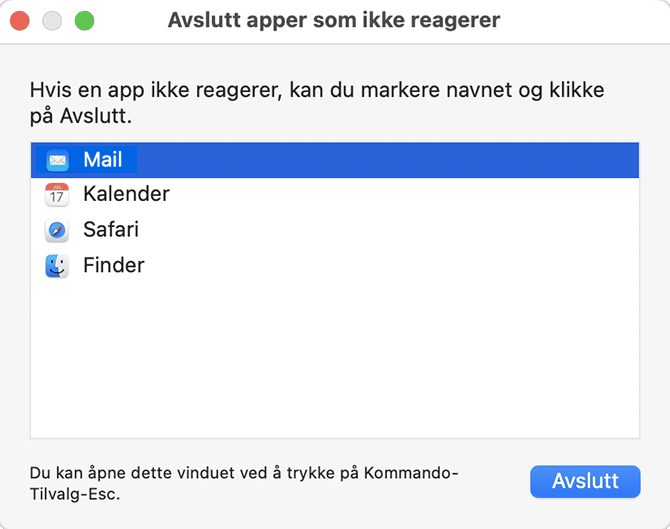
- Trykk på Command+Option+Esc. Det åpner den samme Tving avslutning-menyen. Følg deretter trinnene ovenfor.
- Med Option-tasten trykket ned, høyreklikker du på Mail-appikonet fra Dock. Klikk på Tving avslutning.
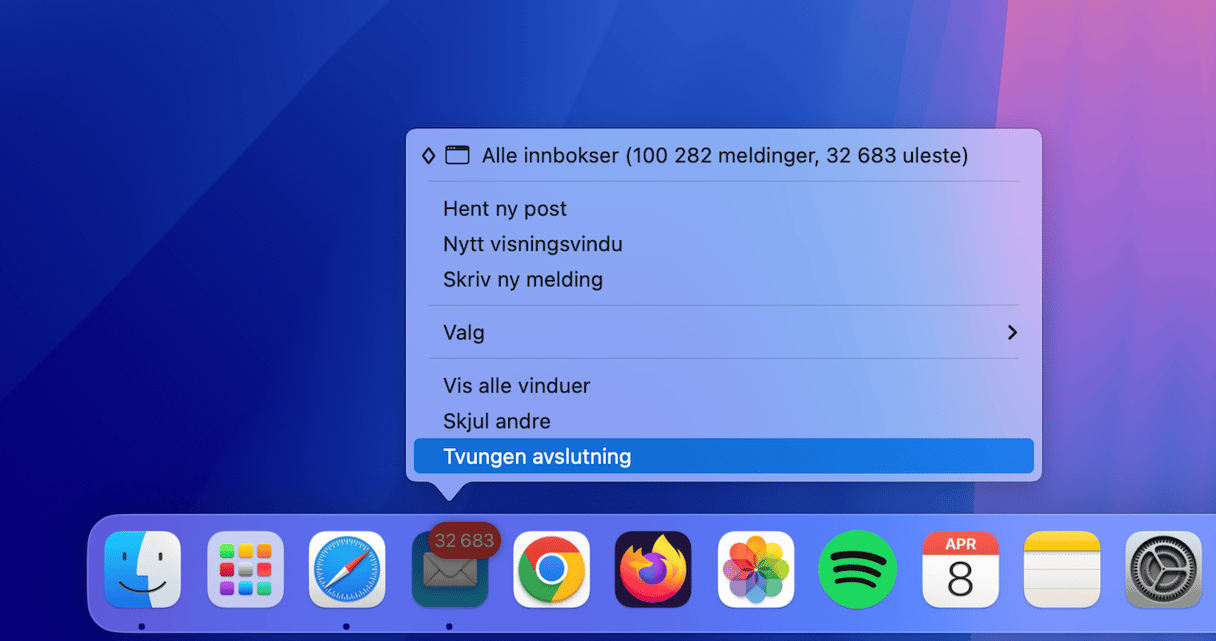
Løsning 2. Tilbakestill Mail-appen
En av hurtigløsningene som fungerer i 99 % av tilfellene er å tilbakestille Mail-appen. Vi bruker CleanMyMac til denne oppgaven. Den sletter ikke selve programmet, men tilbakestiller det til standardtilstanden. På denne måten kan du løse mange appkonflikter og uoverensstemmelser. Brukerfilene forblir trygge og blir ikke påvirket.
For å aktivere denne funksjonen, må du gjøre ett forberedende trinn — åpne CleanMyMac-innstillingene. Få en gratis prøveversjon av appen.
- Åpne CleanMyMac.
- Gå til Innstillinger fra menylinjen.
- Klikk på Ignoreringsliste og velg Avinstallasjonsprogram.
- Fjern merket for «Ignorer systemprogrammer».

Nå er du klar for å tilbakestille. Bare gjør følgende:
- Åpne Programmer-verktøyet i CleanMyMac.
- Kjør en hurtigskanning.
- Velg Mail i listen over Apple-apper.
- Velg alle appens filer, bortsett fra binære filer.
- Klikk på Fjern for å utføre tilbakestilling.

Løsning 3. Slik oppdaterer du Mail på Mac
Å oppdatere betyr i hovedsak å laste inn på nytt. Trykk og hold nede Command + Shift + R for å gjøre det. Det kan hende det ikke fungerer hvis denne snarveien ikke er lagt til tastaturinnstillingene dine. Så det kan hende du må følge disse trinnene i stedet:
- Åpne Mail-appen og klikk på Mailbox fra menylinjen.
- Velg Synkroniser.
- Velg kontoen din. Du må gjenta disse trinnene for alle kontoer.
- Vent til nye meldinger lastes inn.
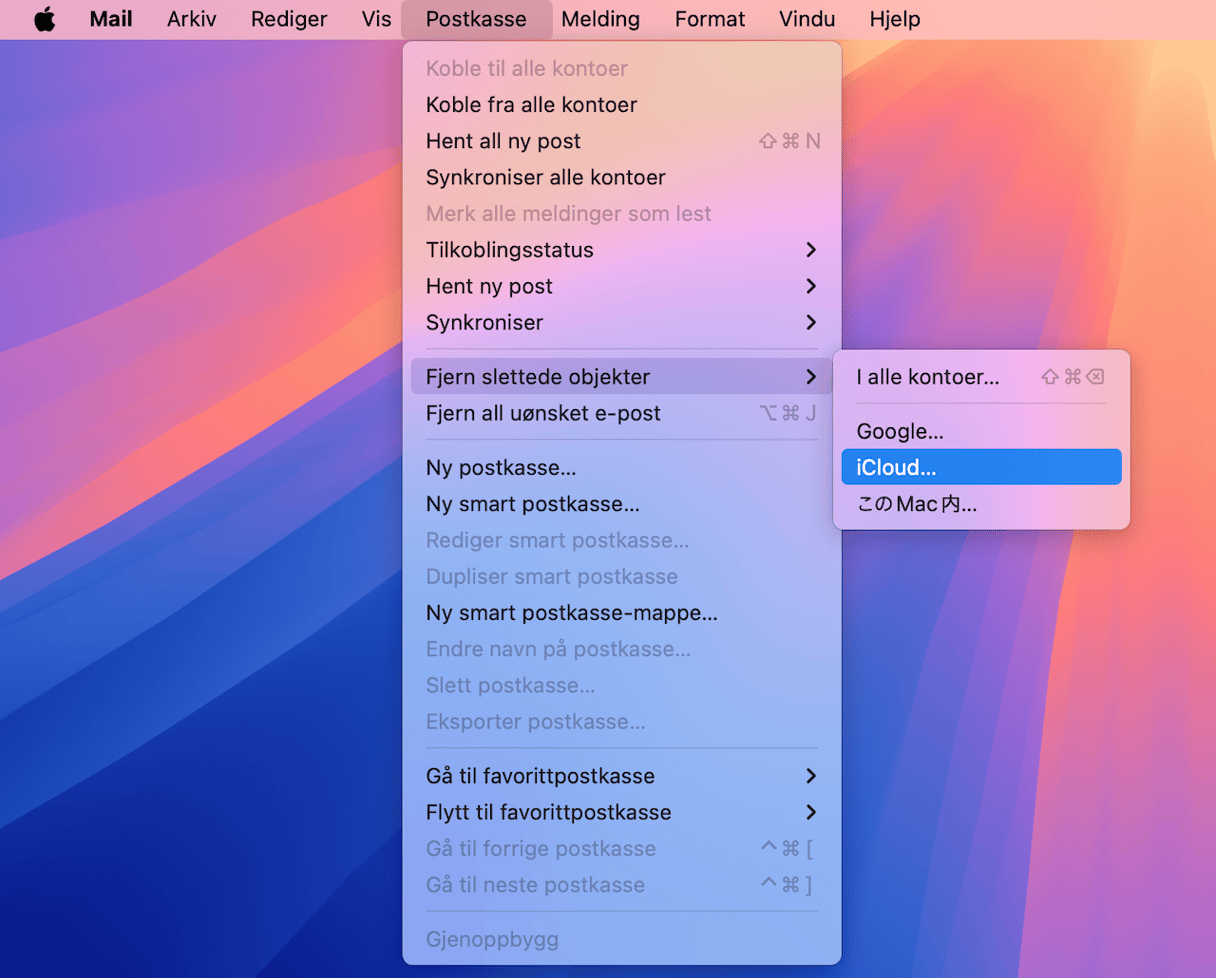
Apple Mail-søk fungerer ikke
Bortsett fra at Mail ikke oppdateres eller appen krasjer, kan du også oppleve at søket ikke fungerer.
Løsning 1. Oppdater macOS
Noen ganger fungerer ikke apper på grunn av en programvarefeil. Brukere på fora har rapportert at søk som ikke fungerer er et av de kjente problemene etter oppgradering til en ny macOS-versjon, så hvis det er en mindre oppdatering som venter på deg i systeminnstillingene, kan dette ekle problemet ha blitt løst i den.
Gjør følgende for å oppdatere macOS:
- Gå til Apple-menyen øverst i venstre hjørne av skjermen.
- Gå til Systeminnstillinger > Generelt.
- Åpne Programvareoppdatering.
- Klikk på Oppgrader nå, Oppdater nå eller Start på nytt nå hvis nye macOS-versjoner er tilgjengelige.
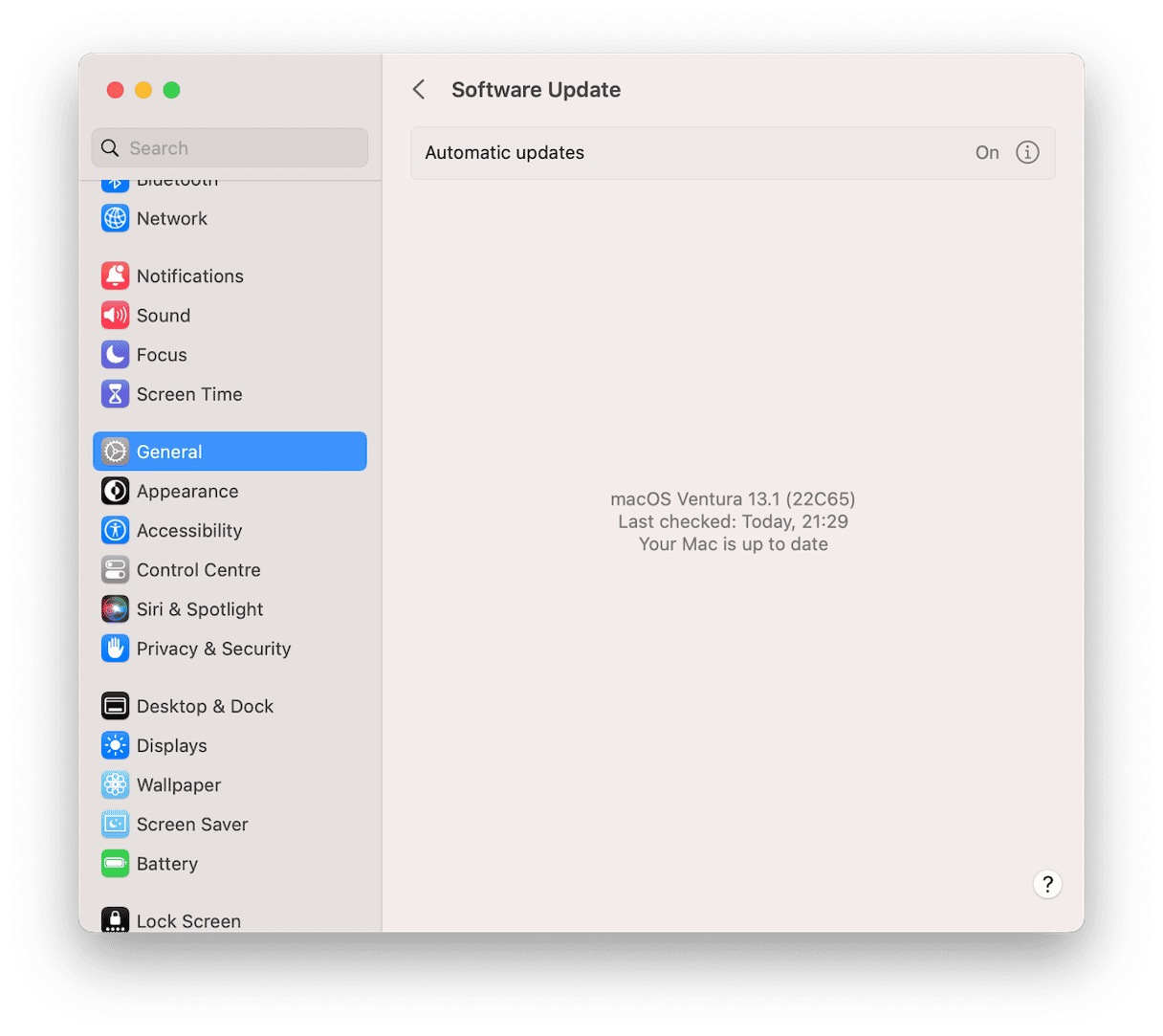
Det vil også oppdatere selve Mail-appen siden den er forhåndsinstallert med macOS.
Løsning 2. Sjekk Siri & Spotlight-innstillingene
Noen ganger fungerer ikke e-postsøk på grunn av de feilkonfigurerte innstillingene. Slik fikser du det:
- Gå til Systeminnstillinger> Siri og Spotlight.
- Sørg for at alternativet E-post og meldinger er valgt Under Søkeresultater.
- Start Mac-en på nytt og sjekk om søket nå fungerer.
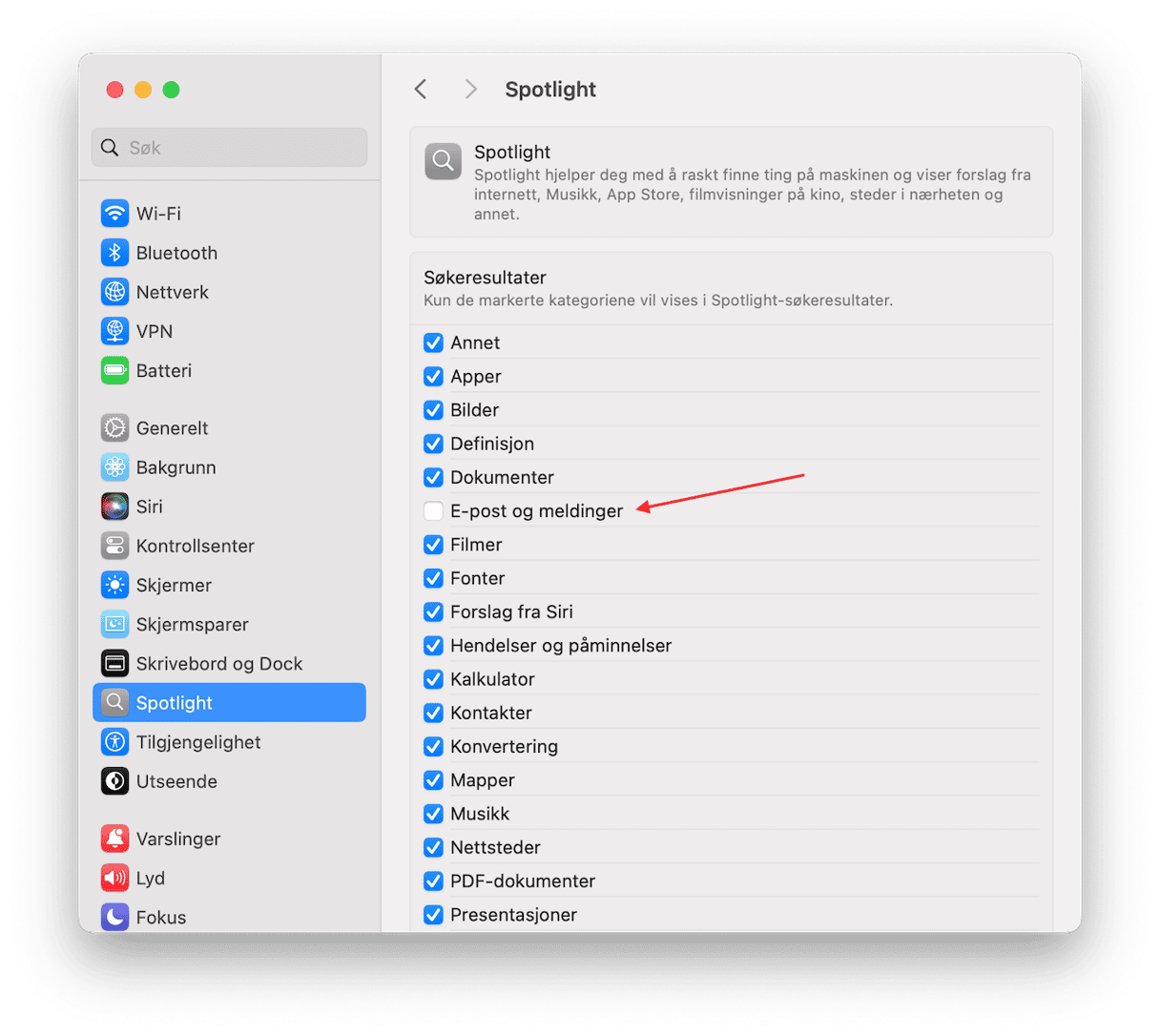
Hvis det ikke har hjulpet, må du starte indekseringstjenesten på nytt.
Løsning 3. Start indekseringstjenesten på nytt
Brukere på fora rapporterer at det hjalp med å fikse søkerelaterte problemer. For å starte indekseringstjenesten på nytt, må du bruke Terminal. Gjør det med forsiktighet og dobbeltsjekk kommandoene du limer inn. Slik gjør du det:
- Åpne Terminal.
- Kopier og lim inn denne kommandoen etterfulgt av Tilbake:
sudo mdutil -a -i off - Skriv inn administratorpassordet og trykk på Tilbake.
- Deretter kjører du denne kommandoen:
sudo mdutil -a -i on
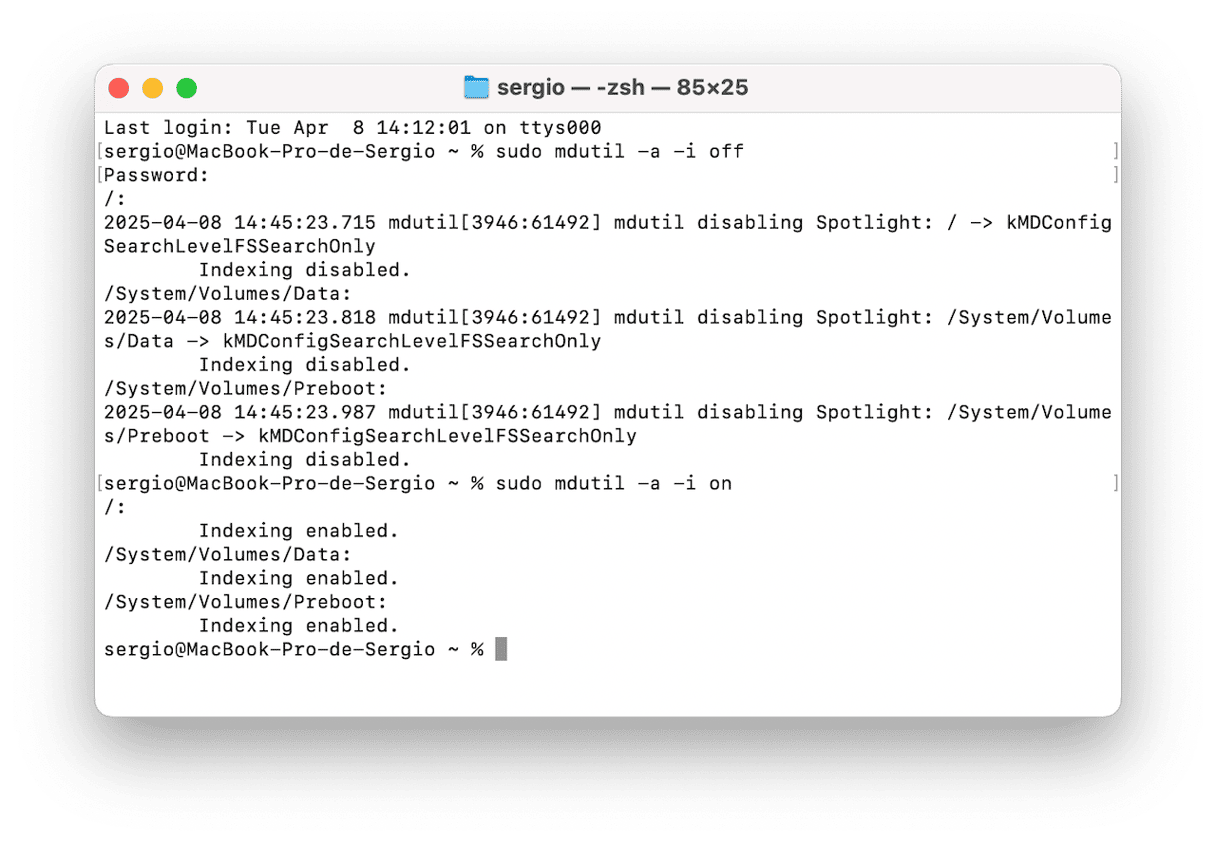
Mail åpnes ikke på Mac
Et annet ofte rapportert Mac Mail-problem er at appen ikke åpnes. Du dobbeltklikker på Mail-ikonet i Dock, men ingenting skjer. Det kan heldigvis fikses.
Løsning 1. Sjekk appen i Programmer-mappen
Du kan oppleve at Mail-appen ikke åpnes på Mac hvis appen er feilplassert fra Programmer-mappen. Så sjekk om den er på rett plass.
Følg disse trinnene for å gjøre det:
- Åpne et nytt Finder-vindu og gå til Programmer.
- Søk etter Mail. Hvis ikke appen er der, finner du plasseringen ved å bruke Spotlight-funksjonen.
- For å finne appen, skriver du ganske enkelt "Mail" og drar den fra gjeldende plassering til Programmer-mappen.
- Til slutt starter du Mac-en og Mail-appen på nytt.
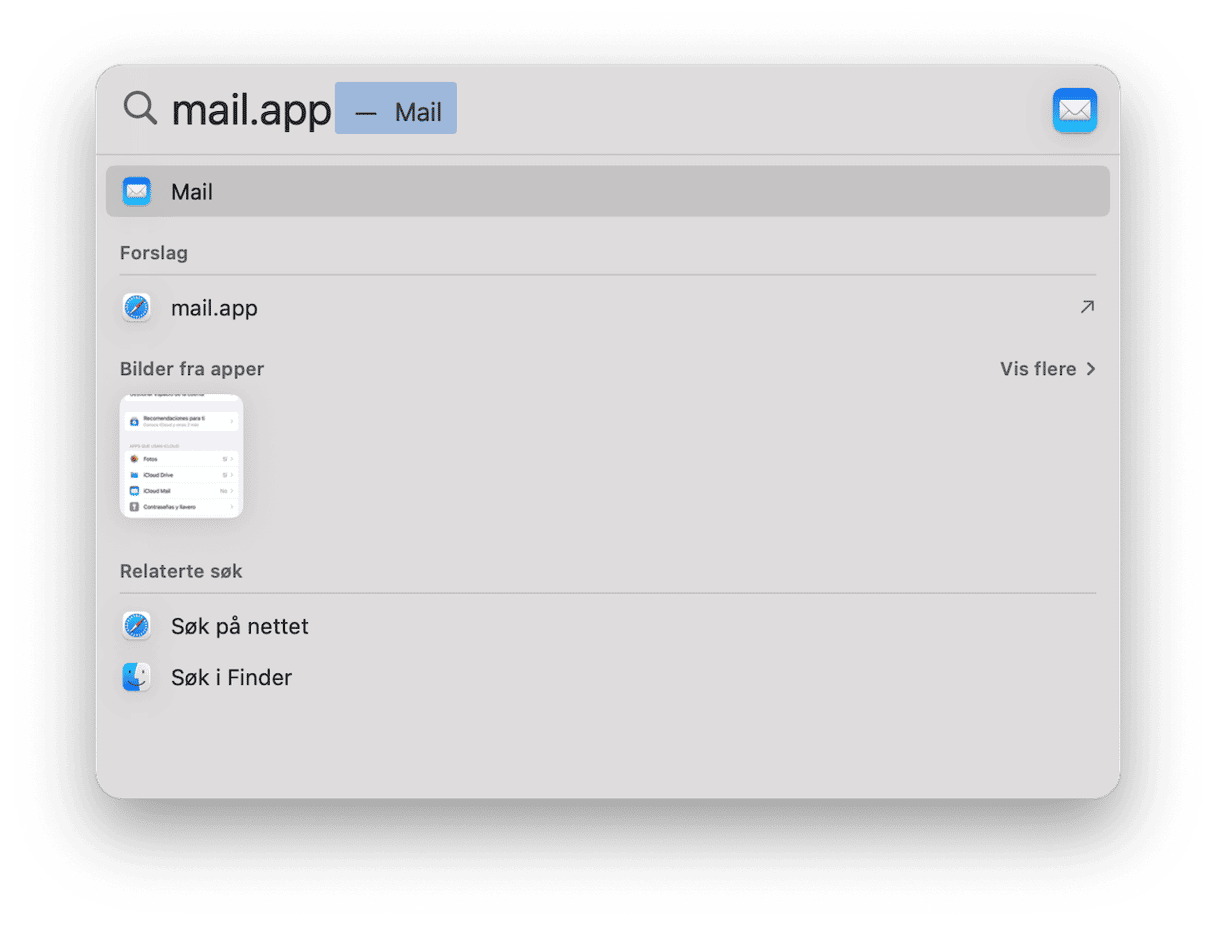
Oppdater macOS hvis ikke det hjalp, og hvis du ikke allerede har gjort det. Finn fremgangsmåten for hvordan du gjør det ovenfor.
Løsning 2. Sjekk internettforbindelsen
Sjekk deretter internettforbindelsen hvis du endelig kan åpne appen. Saken er at appen trenger et sterkt signal for å åpnes og fungere skikkelig. Du burde ha kjørt hastighetstesten nå, men det er en annen løsning du kan prøve:
- Åpne Mail-appen
- Klikk på Vindu i menylinjen.
- Velg Connection Doctor.
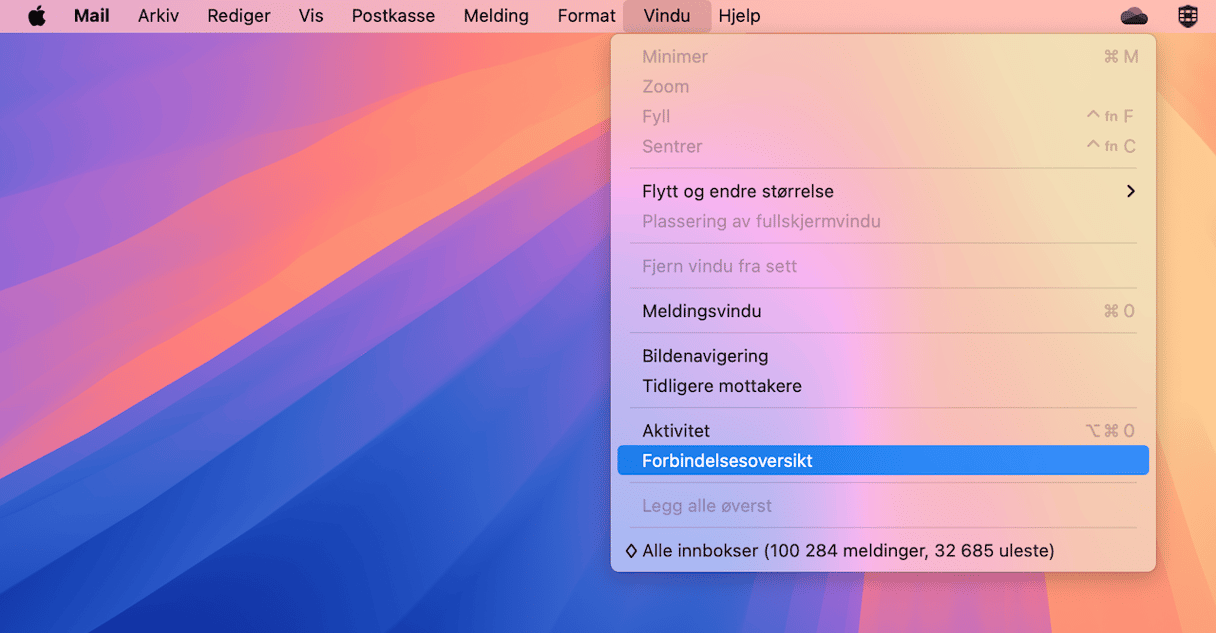
App-søppel i Mail
Et annet problem er å ha mye søppel i Mail-appen. Vanligvis vil det bremse Mail-appen til et punkt der det ser ut som om den helt har sluttet å fungere. Heldigvis er det et problem som er lett å fikse.
Løsning. Rydd opp i e-postvedlegg
Som skissert ovenfor, er det en rekke løsninger du kan prøve når Apple Mail ikke fungerer. En av dem er å rydde opp i e-postvedlegg. Det kan du gjøre ved å søke etter filer i bibliotekmappen, men det krever en viss grad av teknisk forståelse og kunnskap. Det er også verdt å merke seg at sletting av feil mappe eller fil i biblioteket kan ved et uhell deaktivere en annen app. Men heldigvis finnes det programvare som kan ordne alt for deg.
CleanMyMac er en Mac-vedlikeholdsapp som er godkjent av Apple. Den er utviklet av MacPaw, skaperne av ulike produktivitetsverktøy for Mac. Den nyeste versjonen av CleanMyMac har verktøy som hjelper deg med å feilsøke Mail, i tillegg til andre ting.
- Last ned CleanMymac gratis.
- Gå til Opprydding og kjør en skanning.
- Klikk på Se gjennom alt søppel.
- Gå til e-postvedlegg og fjern unødvendige.
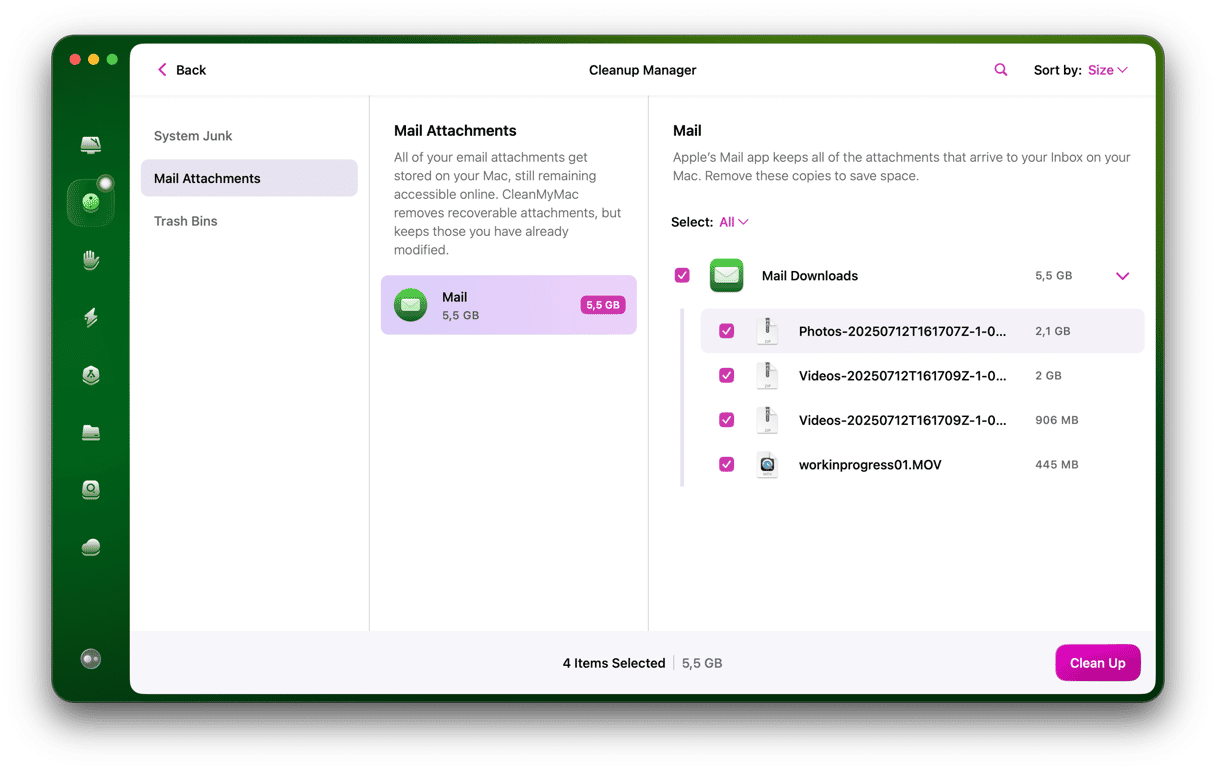
Åpne Mail igjen – det skal fungere så godt som nytt.
Etter en tilbakestilling av appen, hvis problemet oppstår igjen i fremtiden, kan du prøve å oppdatere Mail-appen for å se om det er nye meldinger.
Mail-appen er treg
Hvis du ryddet opp i Mail-søppelet, burde det ha bidratt til å øke hastigheten på Mail-appen. Hvis det ikke gjorde det, er det en annen rask løsning du kan teste — sammenslåing av vinduer. Saken er at e-posten din kan være treg fordi den må håndtere tonnevis av åpne vinduer begravd under andre apper.
Løsning. Slå sammen Mail-vinduer
Spesielt for dette har e-postklienten din en mindre kjent kommando kalt «Slå sammen alle vinduer»:
- Åpne Mail og klikk på Vindu fra menylinjen.
- Velg «Slå sammen alle vinduer.»
- Lukk de overflødige vinduene for å minimere innvirkningen på Mail-minnet. Forhåpentligvis blir den raskere.
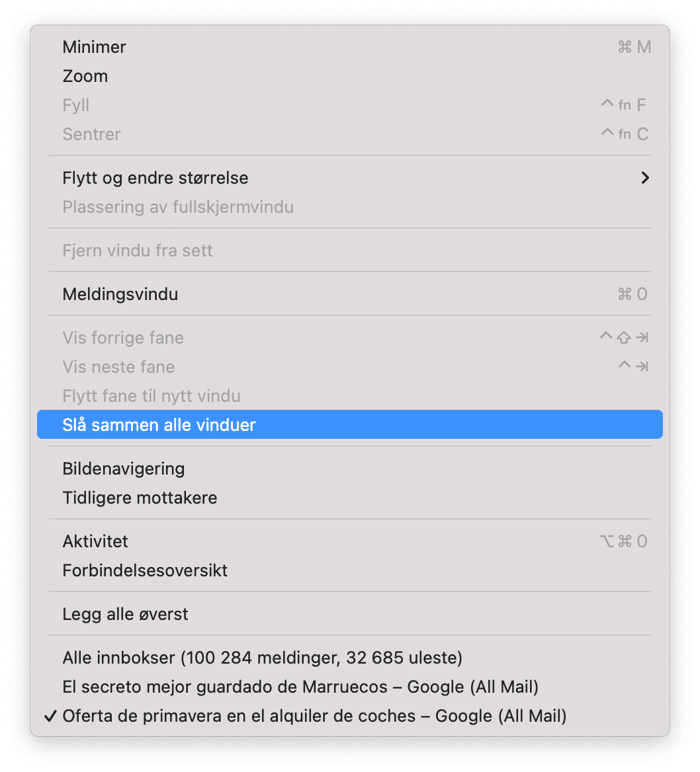
Mac Mail viser ikke meldinger i innboksen
Noen ganger kan det virke som om meldinger mangler. Oftest er det når du prøver å finne en e-post, og den ikke er i innboksen. Det kan enten være én melding eller alle meldinger. Heldigvis er dette problemet også enkelt å fikse.
Løsning 1. Sjekk e-postaktivitet
Det kan være at appen ikke viser meldinger i innboksen fordi de ikke er lastet inn ennå. Det aller første du bør gjøre er å vente i minst ti sekunder. En annen kjapp løsning er å sjekke om du er koblet til internett – du ser naturligvis ikke meldingene hvis Mac-en er frakoblet slik at de ikke lastes inn.
Sjekk e-postaktiviteten hvis ikke noe av det ovennevnte fungerte:
- Åpne Mail-appen.
- Klikk på Vindu > Aktivitet.
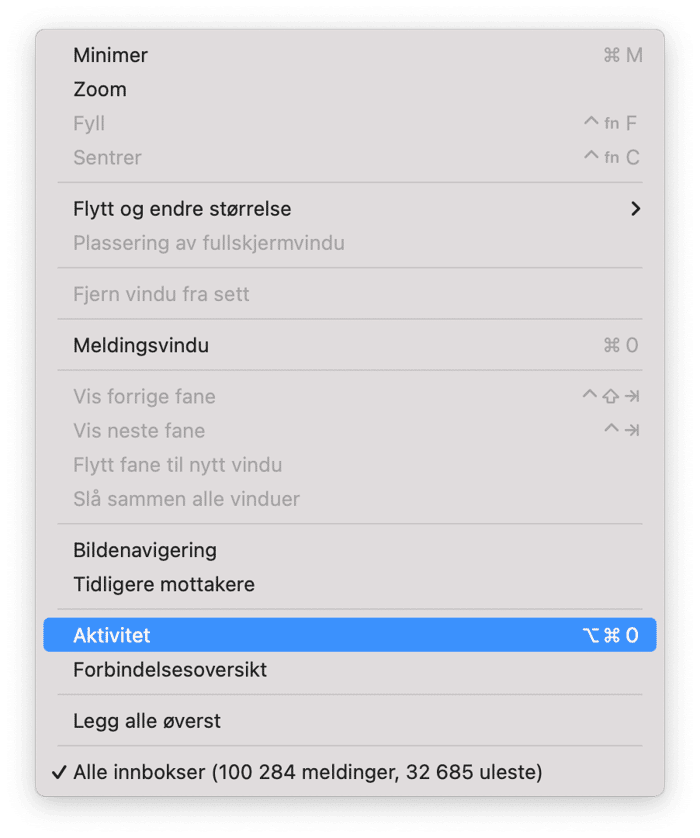
Du bør se om noen prosesser kjører i bakgrunnen. Appen laster kanskje ned et stort vedlegg eller stoppet innlasting av meldinger for å spare batteritid eller forhindre overoppheting.
Løsning 2. Deaktiver e-postkontoene dine
Hvis du har flere e-postkontoer, kan det være at det er problem med én av dem. En kjapp løsning er derfor å deaktivere dem én etter én og sjekke om det hjalp.
Slik deaktiverer du e-postkontoer:
- Fra Apple-hovedmenyen går du til Systeminnstillinger.
- Gå til Internettkontoer.
- Åpne kontoene én etter én og klikk på Slett konto > OK. Ikke glem å sjekke om det hjalp etter å ha deaktivert hver konto.
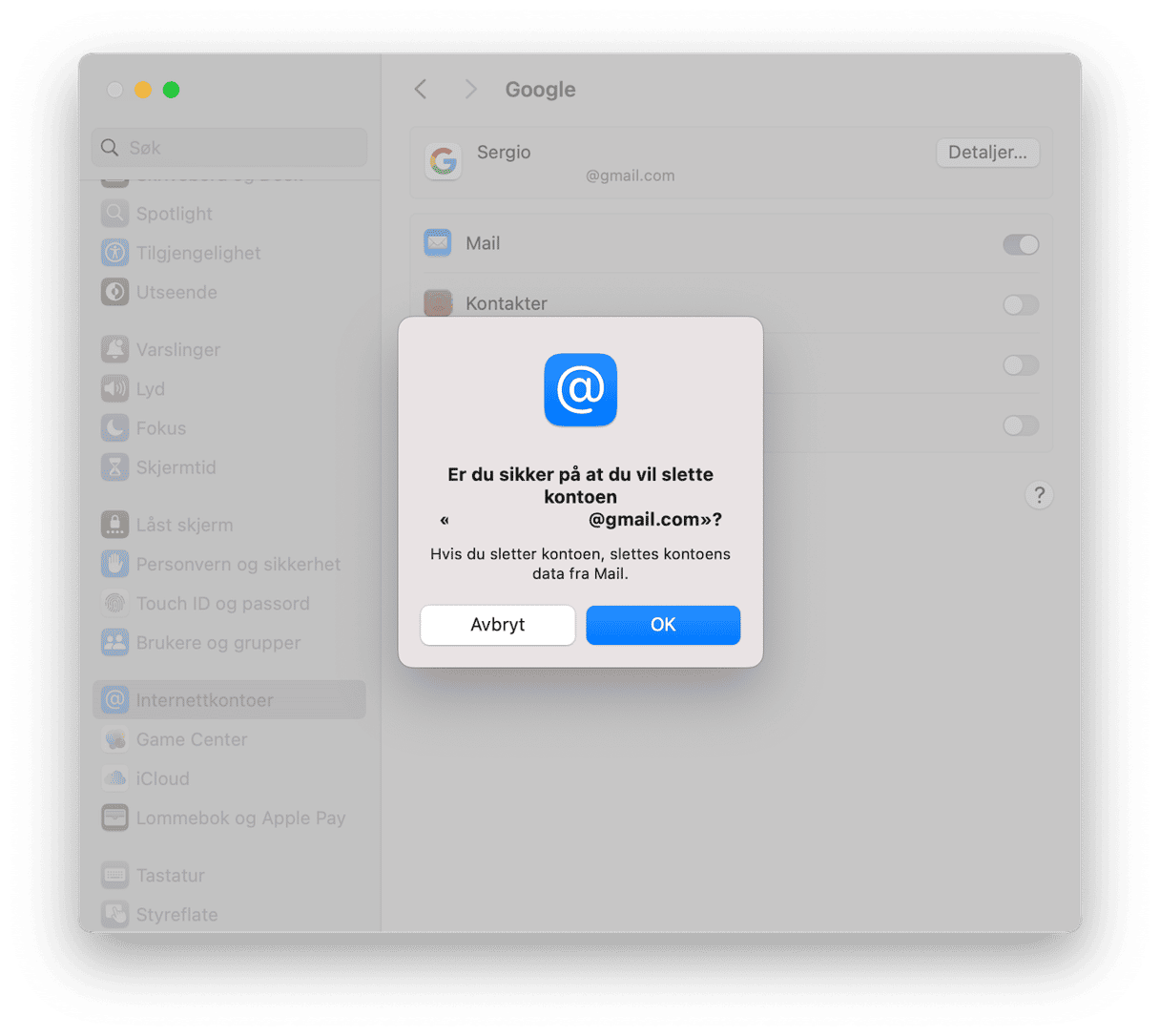
Alternativt kan du slå av Mail for hver konto én etter én. Som med deaktivering av kontoer, må du sjekke om det hjalp før du går videre til en annen konto. Ikke glem å legge til kontoene dine igjen hvis du har fjernet dem i Systeminnstillinger > Internettkontoer.
Hvis ikke Apple Mail-appen fungerer eller krasjer kan det være et irriterende problem. Heldigvis er det enkelt å fikse enten manuelt eller automatisk med en Mac-ytelsesforbedringsapp vi introduserte — CleanMyMac. Forhåpentligvis har et av tipsene ovenfor bidratt til å få deg på nett og at du mottar e-poster igjen.