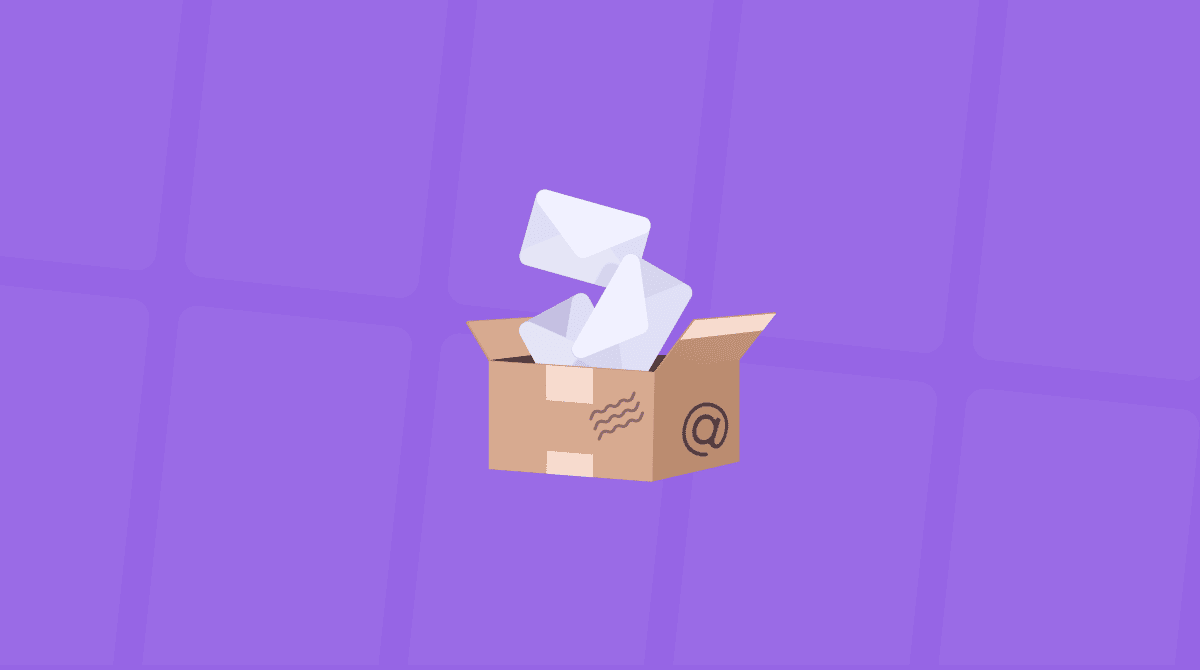För det mesta fungerar appar som levereras förinstallerade med macOS utan problem. Ibland kan dock Mac-användare få problem med Mail efter en uppgradering av macOS. Problemet rapporterades för ett antal nya macOS-versioner, inklusive macOS Ventura, Sonoma och även Sequoia.
I den här artikeln har vi samlat de vanligaste problemen med Mail-appen som användare upplever, tillsammans med lösningar som hjälper dig att åtgärda dem. Så nu sätter vi igång!
Varför fungerar inte Apple Mail?
Här är de vanligaste orsakerna till att användare får problem med Apple Mail:
- bristande internetanslutning
- felaktigt konfigurerade inställningar
- felaktiga inloggningsuppgifter
- gammalt macOS och Mail-app
- serveravbrott hos Apple
Fortsätt läsa för att ta reda på hur du åtgärdar problemet med en krånglande Apple Mail. Här nedan följer de vanligaste problemen med Mail och snabba lösningar som du kan prova för att åtgärda dem.
Apple Mail uppdateras inte
Det här problemet handlar om att Apple Mail inte laddar e-postmeddelanden. Om du någonsin har stött på det kan du prova lösningarna nedan en efter en.
Lösning 1. Kontrollera Apples servrar
Det kan vara så att problemet inte är Mail-appen utan Apples servrar. Observera att tipset endast fungerar för iCloud Mail. För att kontrollera om så är fallet går du till Apple System Status page och kontrollerar iCloud Mail. Om den är grön finns det inga problem just då. Om det finns något problem kan du bara vänta på att Apple ska åtgärda det.
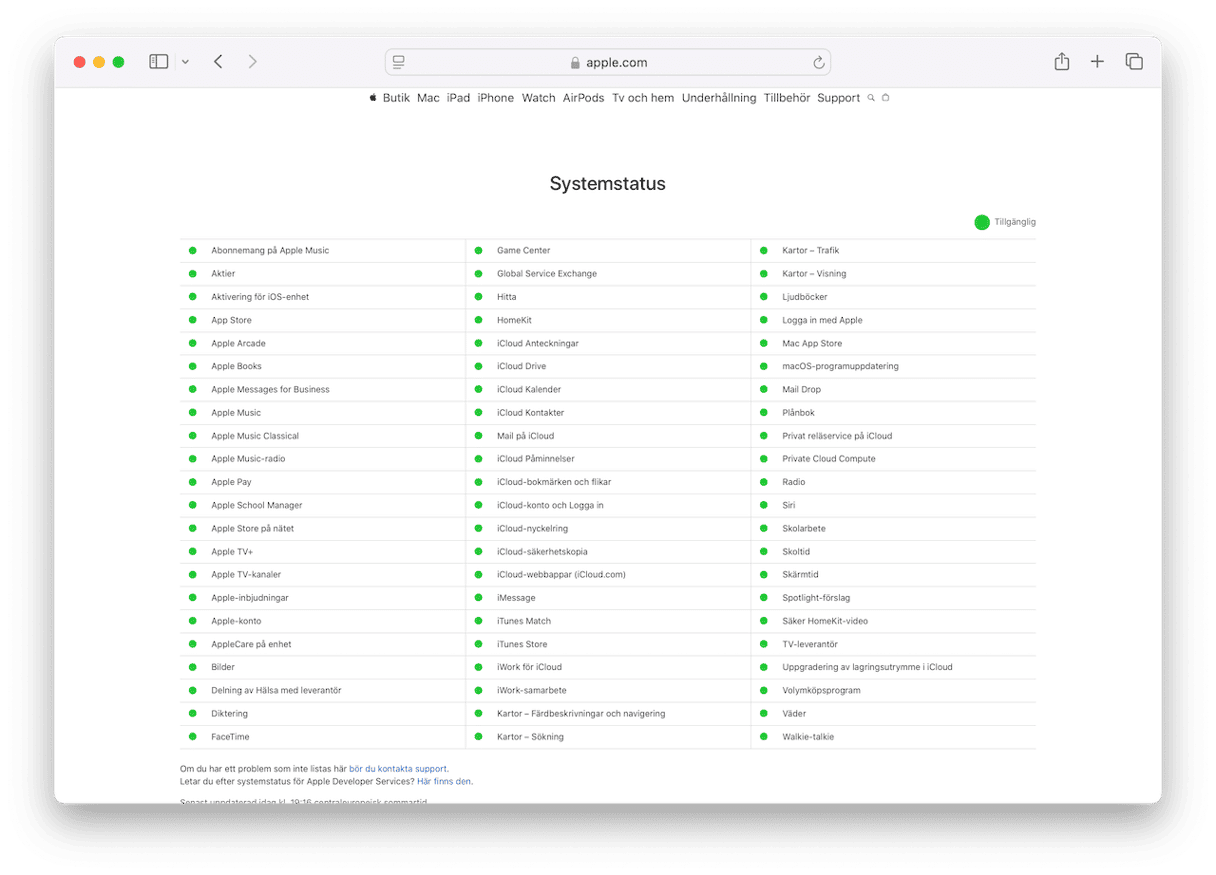
Lösning 2. Kontrollera internetanslutningen
Om du inte är ansluten till internet kan du naturligtvis inte se nya meddelanden i inkorgen. Kör därför ett snabbt hastighetstest för att ta reda på om du har en stabil internetanslutning. Du kan också försöka flytta datorn närmare routern eller kontakta din internetleverantör och fråga om eventuella avbrott.
Mail-appen kraschar
Ett annat vanligt problem är att Apple Mail kraschar. Den kan också arbeta långsammare än förväntat, så det kan verka som om den inte fungerar. Det första du ska göra är att tvångsavsluta appen och starta om den. Om det inte hjälper finns det några andra lösningar.
Lösning 1. Så tvångsavslutar du Mail på Mac
Den första lösningen på att Apple Mail inte fungerar är att tvångsavsluta appen. Det finns flera sätt att göra det på:
- I Apple-menyn väljer du Tvångsavsluta. Leta upp appen Mail i listan och klicka på Tvångsavsluta.
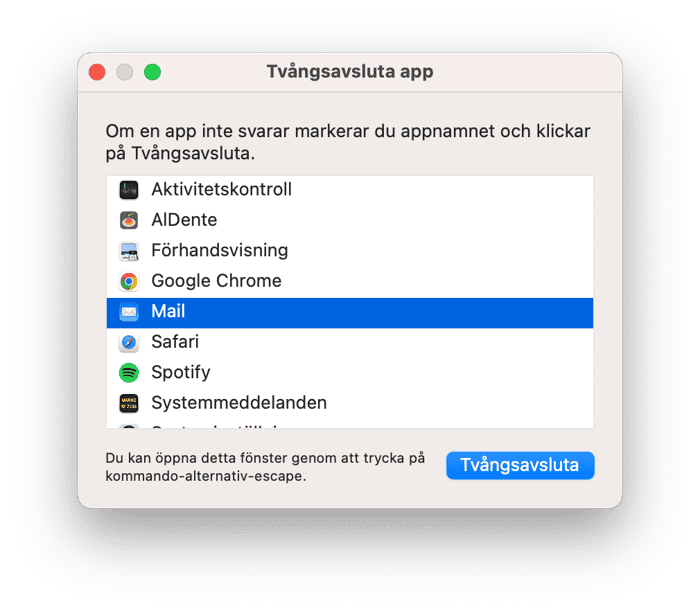
- Tryck på kommando-alternativ-esc. Detta öppnar också menyn Tvångsavsluta. Sedan följer du stegen ovan.
- Håll alternativtangenten nedtryckt och högerklicka på ikonen för Mail-appen i Dock. Klicka på Tvångsavsluta.
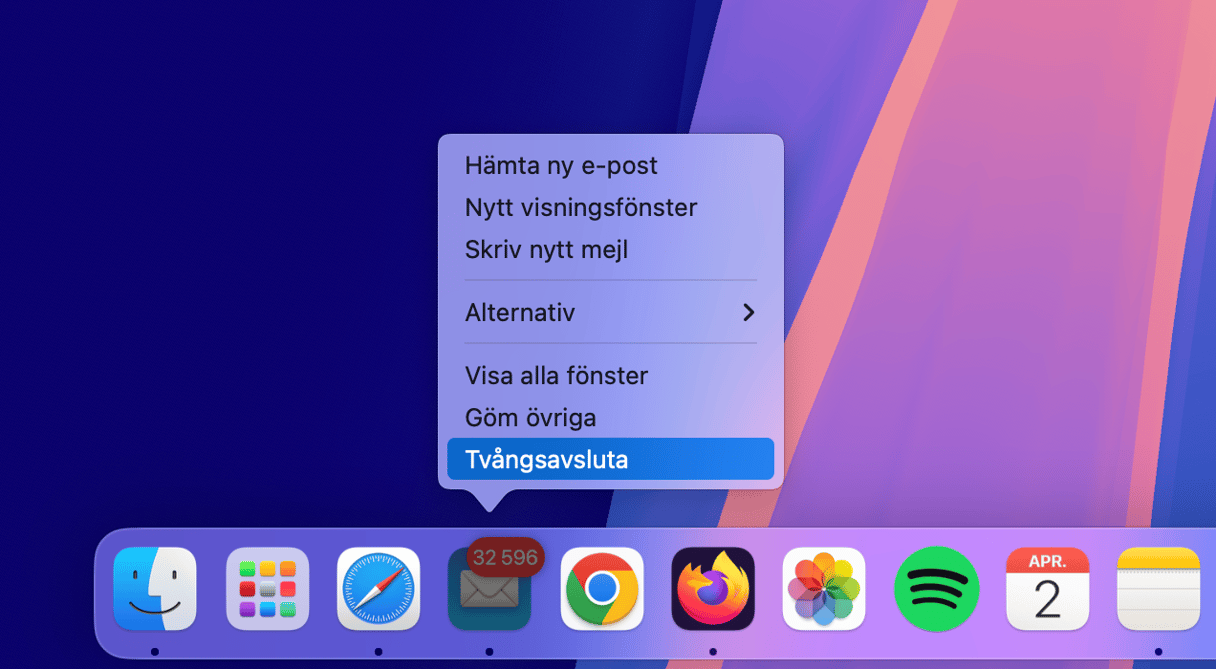
Lösning 2. Återställ Mail-appen
En annan snabb åtgärd som fungerar i 99 % av fallen är att återställa Mail-appen. Vi använder CleanMyMac för att göra detta. Det raderar inte appen, utan gör att det går tillbaka till sina förvalda inställningar. På så sätt kan du lösa många konflikter och inkompatibilitetsproblem med andra appar. Dina användarfiler skyddas och kommer inte att påverkas.
För att aktivera den här funktionen måste du först göra ett förberedande steg – öppna inställningarna i CleanMyMac. Få en kostnadsfri provperiod av appen.
- Öppna CleanMyMac.
- I menyraden går du till Settings.
- Klicka på Ignore List och välj Uninstaller.
- Avmarkera Ignore system applications.

Nu är du redo för återställningen. Gör bara så här:
- Öppna verktyget Applications i CleanMyMac.
- Kör en snabb genomsökning.
- Välj Mail i listan över appar från Apple.
- Välj alla appens filer utom binärfiler.
- Klicka på Remove för att återställa.

Lösning 3. Så laddar du om du Mail på Mac
Att ladda om innebär att allt laddas på nytt. För att göra det, tryck och håll ner kommando + skift + R. Det kanske inte fungerar om den här genvägen inte läggs till i dina tangentbordsinställningar. Därför kan du behöva följa dessa steg istället:
- Öppna Mail-appen och klicka på Brevlåda i menyraden.
- Välj Synkronisera konto.
- Välj ditt konto. Du måste upprepa dessa steg för alla konton.
- Vänta på att nya meddelanden ska laddas.
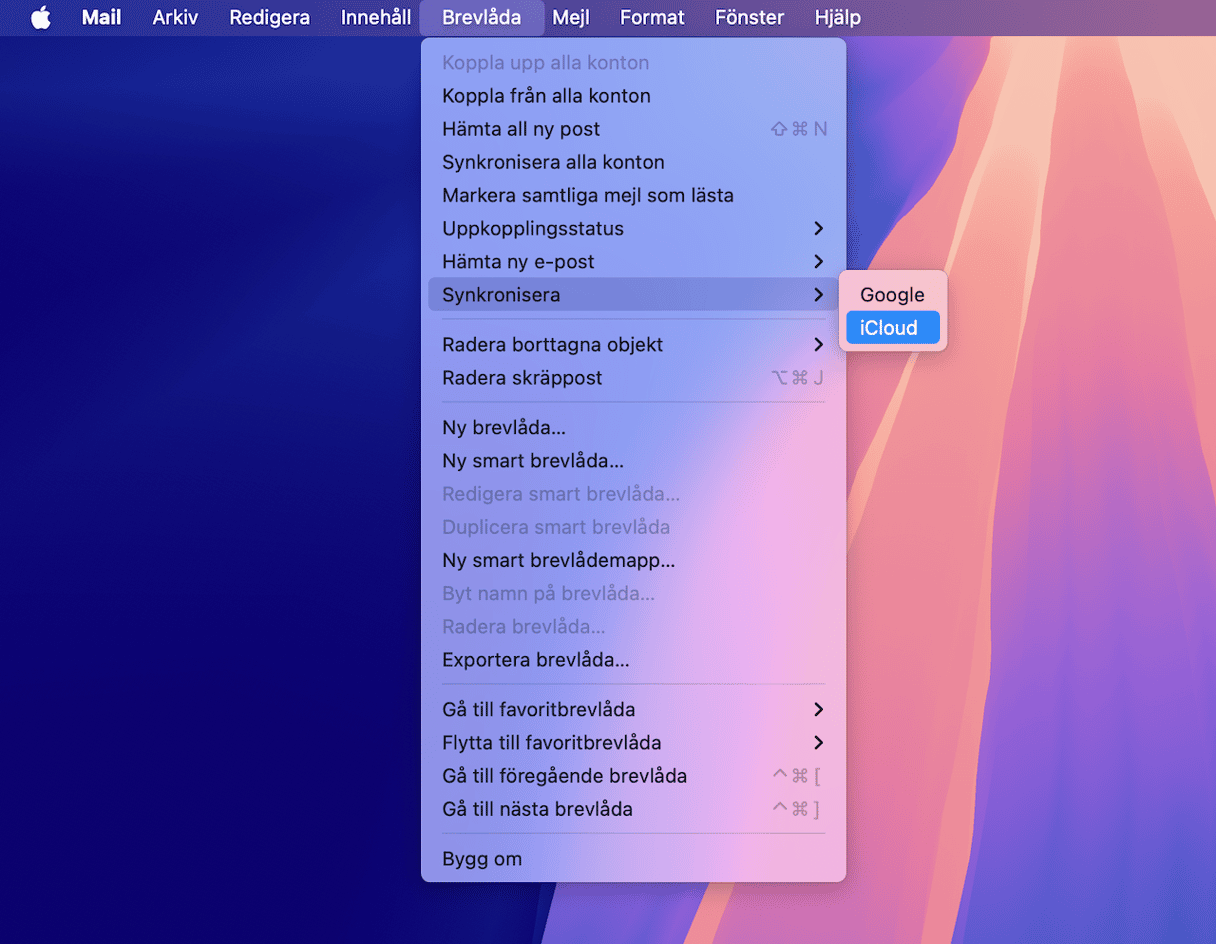
Apple Mail-sökning fungerar inte
Förutom att Mail inte uppdateras eller att appen kraschar, kan du också märka att sökningen inte fungerar.
Lösning 1. Uppdatera macOS
Ibland fungerar inte appar på grund av ett programvarufel. Användare på forum har rapporterat att sökning som inte fungerar är ett av de kända problemen sedan uppgradering till en ny macOS-version, så om det finns en mindre uppdatering som väntar på dig i Systeminställningar kan detta otäcka problem ha åtgärdats i den.
Uppdatera macOS så här:
- Gå till Apple-menyn i det övre högra hörnet av skärmen.
- Gå till Systeminställningar > Allmänt.
- Öppna Programuppdatering.
- Klicka på Uppgradera nu, Uppdatera nu eller Starta om nu om nya macOS-versioner finns tillgängliga.
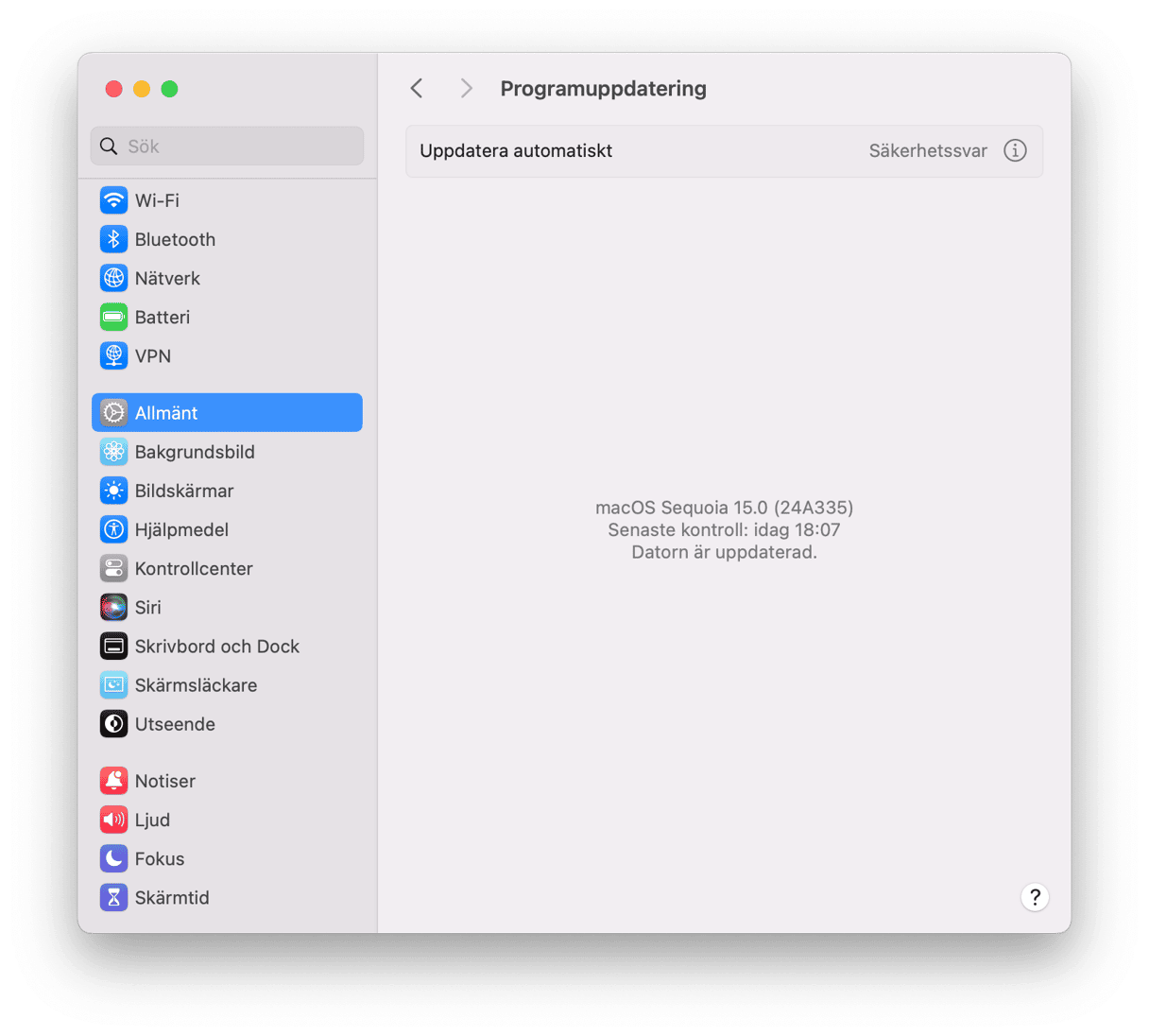
Detta kommer också att uppdatera själva Mail-appen eftersom den är förinstallerad i macOS.
Lösning 2. Kontrollera inställningarna för Siri och Spotlight
Ibland fungerar inte sökning i Mail på grund av felaktiga inställningar. Så här fixar man det:
- Gå till Systeminställningar > Siri och Spotlight.
- Under Sökträffar ska du se till att alternativet E-post och meddelanden är markerat.
- Sedan startar du om datorn och kontrollerar om sökningen fungerar.
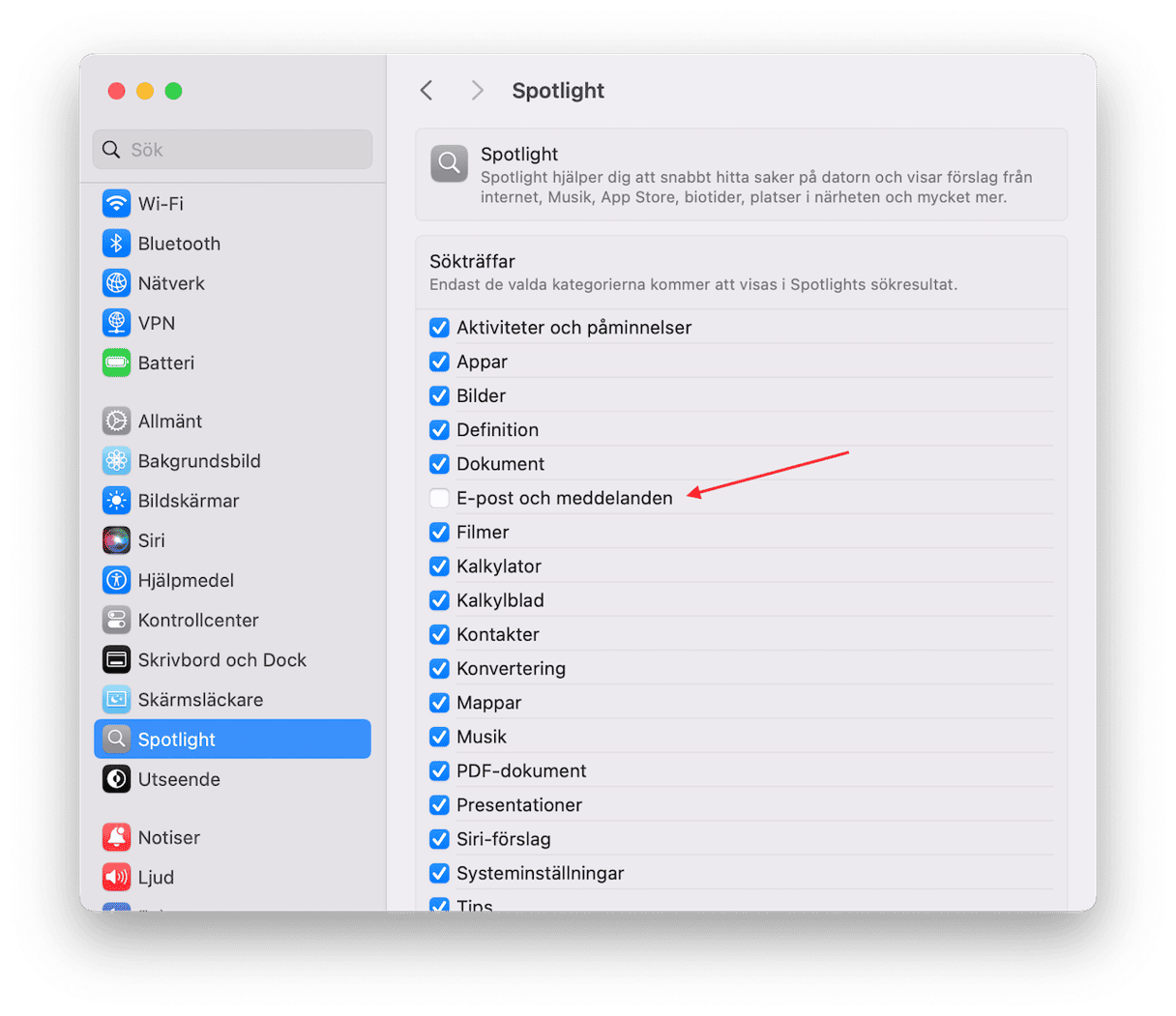
Om det inte har hjälpt måste du starta om indexeringstjänsten.
Lösning 3. Starta om indexeringstjänsten
Användare på forum rapporterar att det hjälpte till att lösa problem med sökningar. För att starta om indexeringstjänsten måste du använda Terminal. Var försiktig och dubbelkolla alla kommandon som du klistrar in. Så här gör du:
- Öppna Terminal.
- Nu kopierar och klistrar du in det här kommandot och trycker sedan på returtangenten:
sudo mdutil -a -i off - Ange lösenordet för administratören och trycker på returtangenten.
- Kör sedan det här kommandot:
sudo mdutil -a -i on
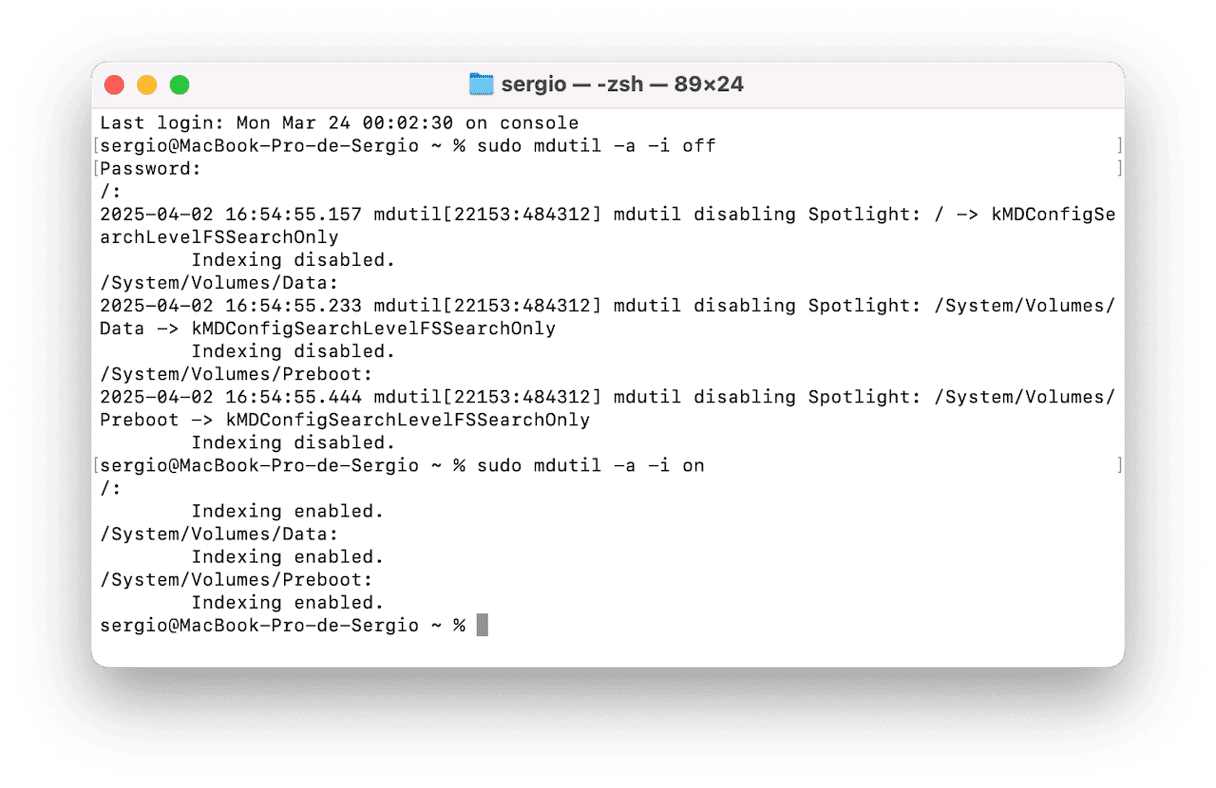
Mail går inte att öppna på Mac
Ett annat vanligt problem som rapporteras för Mail är att appen inte öppnas. Så du dubbelklickar på Mail-ikonen i Dock, men ingenting händer. Som tur är går det att lösa.
Lösning 1. Kontrollera appen i mappen Appar
Det kan hända att Mail-appen inte öppnas på Mac om appen har flyttats från mappen Appar. Så kontrollera att appen finns på rätt plats.
För att göra det följer du dessa steg:
- Öppna ett nytt Finder-fönster och gå till Appar.
- Sök efter Mail. Om appen inte finns där letar du rätt på var den finns med Spotlight.
- Hitta appen genom att bara skriva ”Mail”, och dra den sedan från nuvarande plats till mappen Appar.
- Starta till sist om datorn och Mail-appen.
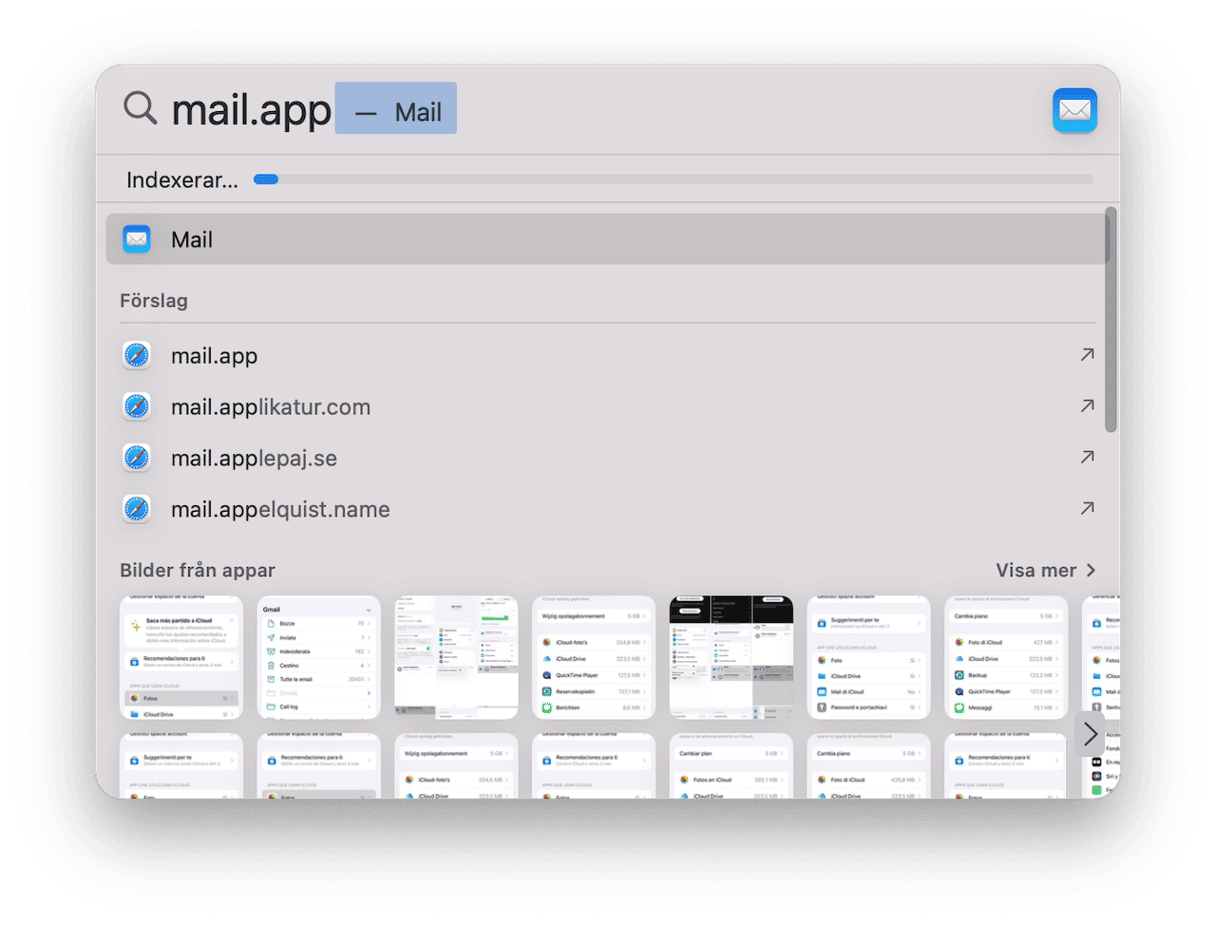
Om det inte hjälpte ska du uppdatera macOS om du inte redan har gjort det. Du hittar stegen för hur du gör det ovan.
Lösning 2. Kontrollera internetanslutningen
Om du lyckas öppna appen ska du kontrollera internetanslutningen. Appen behöver en stark anslutning för att öppnas och fungera som den ska. Du borde ha kört hastighetstestet vid det här laget, men det finns en annan lösning du kan prova:
- Öppna appen Mail
- Klicka på Fönster i menyraden.
- Välj Anslutningsgranskare.
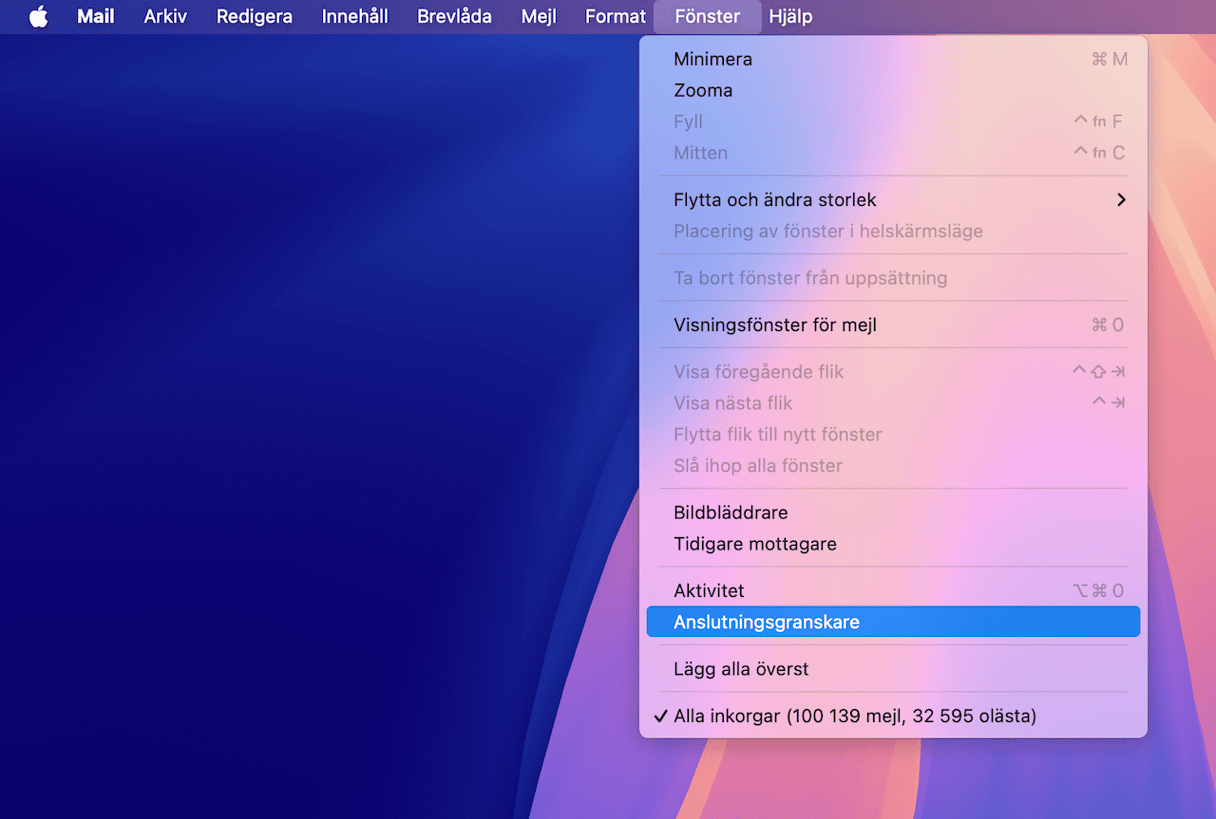
Skräp i Mail-appen
Ett annat problem är att det finns mycket skräp i Mail-appen. I vanliga fall saktar det ner din Mail-app tills den helt slutar fungera. Dessbättre är det ett problem som enkelt kan åtgärdas.
Lösning. Rensa upp bilagor i Mail
Som beskrivet ovan finns det ett antal lösningar när Apple Mail inte fungerar. En av dem är att rensa bort Mail-bilagor. Du kan göra det genom att leta upp filer i mappen Bibliotek, men det kräver ett visst mått av tekniskt självförtroende och kunnande. Du bör också komma ihåg att om fel mapp raderas i biblioteket kan det göra att en annan app inte fungerar. Men som tur är finns det programvara som kan lösa allting åt dig.
CleanMyMac är en underhållsapp till Mac som har granskats av Apple. Det har utvecklats av MacPaw, som utvecklar olika produktivitetsverktyg till Mac. Den senaste versionen av CleanMyMac har verktyg som hjälper dig att felsöka datorn – och mycket mer.
- Påbörja din kostnadsfria provperiod av CleanMyMac.
- Gå till Cleanup och kör en genomsökning.
- Klicka på Review All Junk.
- Gå till E-mail Attachments och rensa bort onödiga bilagor.
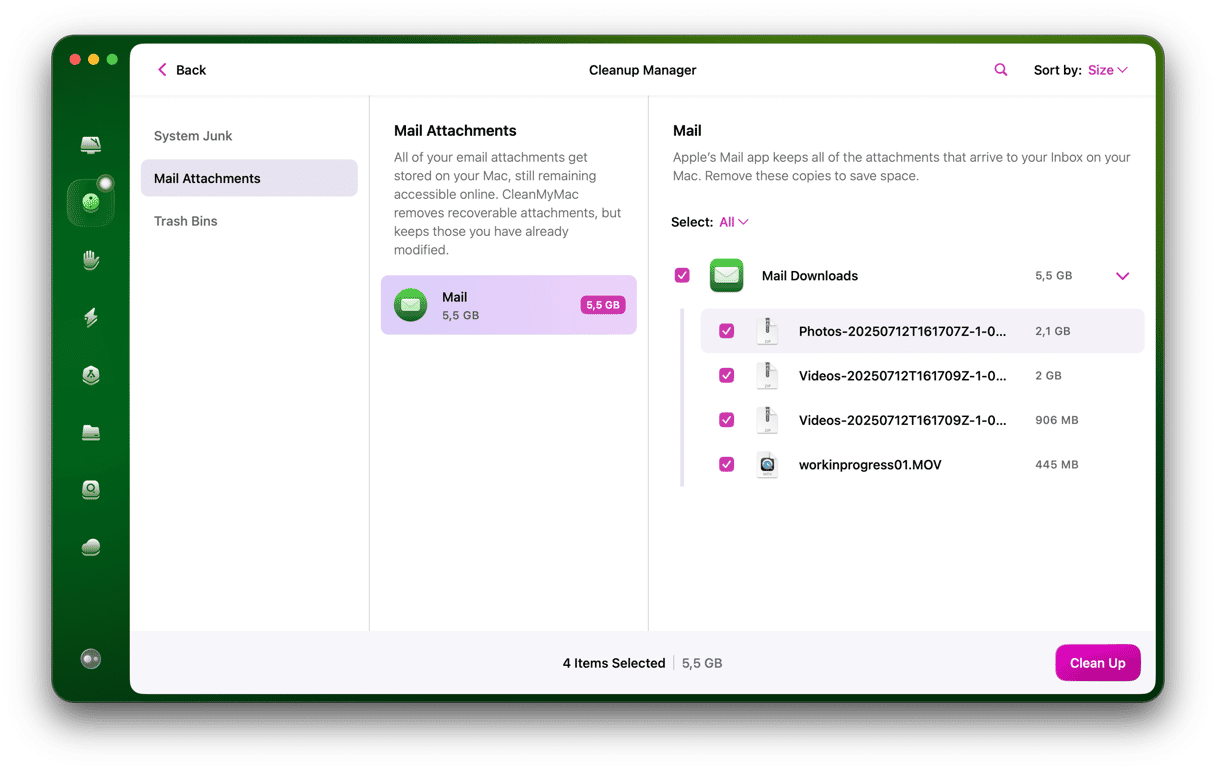
Öppna Mail igen – den bör vara så gott som ny nu.
Om problemet uppstår igen i framtiden efter en appåterställning kan du prova att uppdatera Mail-appen för att se om det finns nya meddelanden.
Mail-appen är långsam
Om du rensade upp Mail-skräp borde det ha hjälpt till att snabba upp Mail-appen. Om det inte gjorde det finns det en annan snabb lösning för dig: att slå samman fönster. Saken är den att Mail kan vara långsamt eftersom det finns massor med öppna fönster bakom andra appar.
Lösning. Slå samman Mail-fönster
Just för detta har Mail-appen ett ganska okänt kommando, kallat ”Slå ihop alla fönster”:
- Öppna Mail och klicka på Fönster i menyraden.
- Välj nu ”Slå ihop alla fönster”.
- Stäng de onödiga fönstren vilket minimerar trycket på minnet i Mail. Förhoppningsvis blir den piggare.
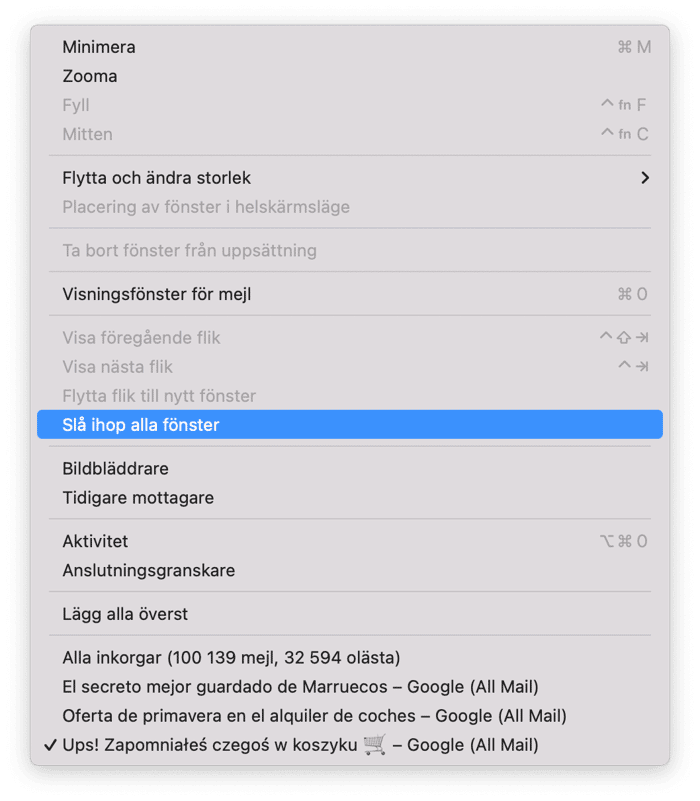
Mac Mail visar inte meddelanden i inkorgen
Ibland kan det verka som om meddelanden saknas. Det vanligaste är att du försöker hitta ett mejl som inte finns i inkorgen. Det kan vara antingen ett meddelande eller alla meddelanden. Som tur är är det här problemet lätt att åtgärda.
Lösning 1. Kontrollera aktiviteten för Mail
Det kan hända att appen inte visar meddelanden i inkorgen helt enkelt för att de inte har laddats ännu. Det allra första du ska göra är att vänta i minst 10 sekunder. En annan snabb lösning är att kontrollera om du är ansluten till internet – du ser naturligtvis inte meddelandena om datorn är offline och de inte kan laddas.
Om inget av ovanstående fungerade, kontrollera aktiviteten för Mail:
- Öppna appen Mail.
- Klicka på Fönster > Aktivitet.
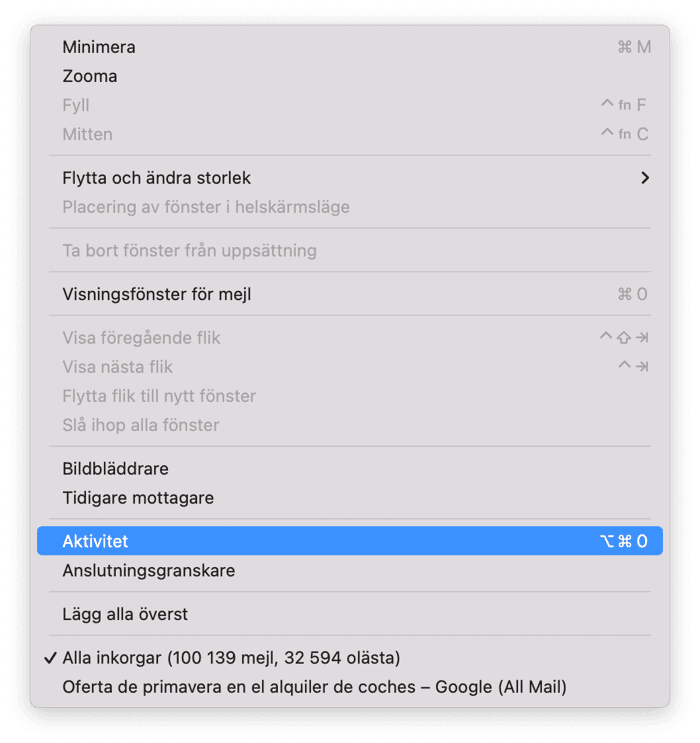
Du bör se om några processer körs i bakgrunden. Appen kanske laddar ner en stor bilaga eller har pausat laddningen av meddelanden för att spara batteritid eller förhindra överhettning.
Lösning 2. Inaktivera e-postkonton
Om du har flera e-postkonton kan det hända att det är något problem med ett av dem. En snabb lösning är därför att inaktivera dem en efter en och kontrollera om det hjälpte efter varje konto.
Så här inaktiverar du e-postkonton:
- Från Apple-menyn går du till Systeminställningar.
- Gå till Internetkonton.
- Öppna dina konton ett i taget och klicka på Radera konto > OK. Glöm inte att kontrollera om det hjälpte efter att du inaktiverar varje konto.
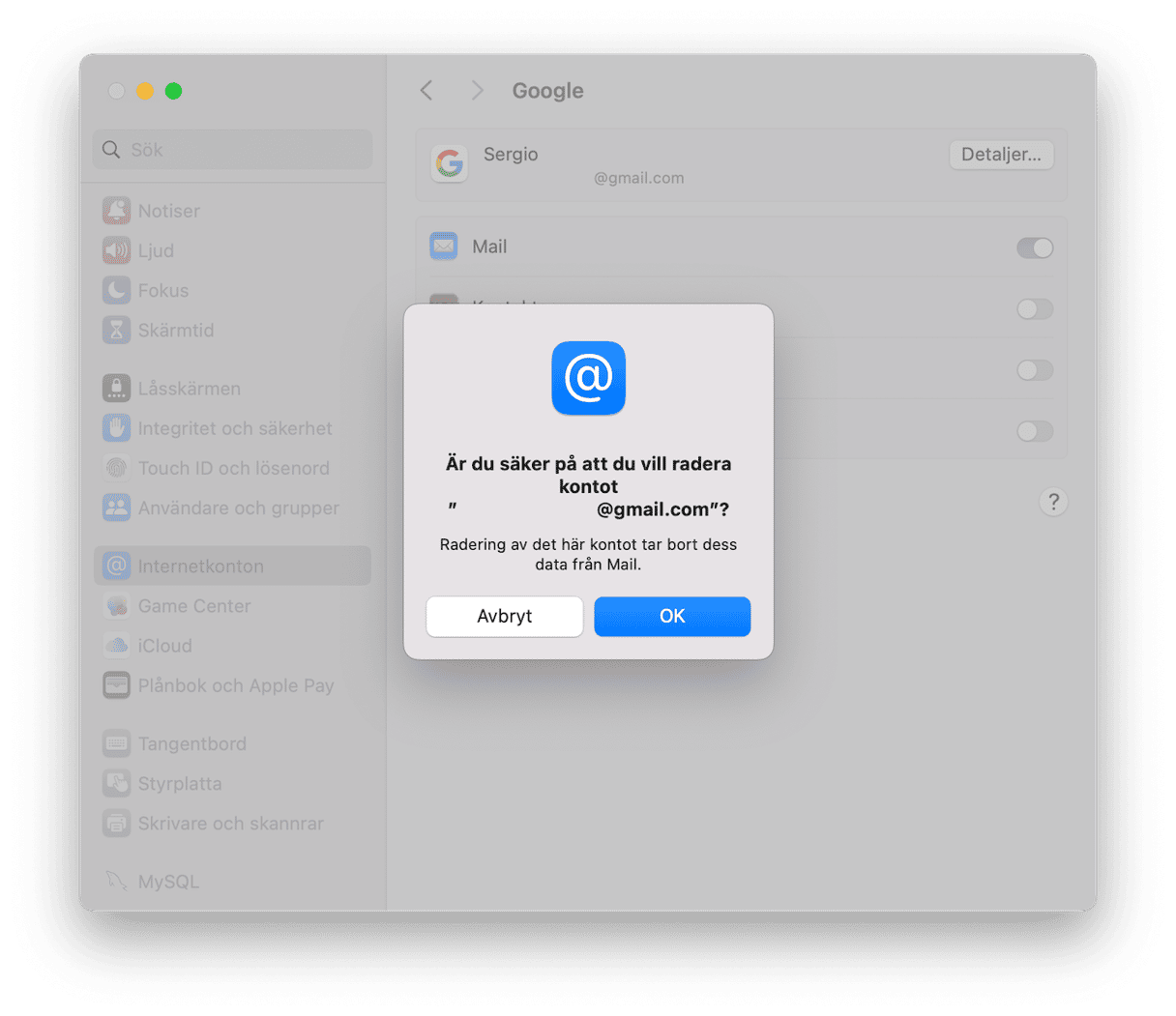
Eller så kan du stänga av Mail för varje konto ett i taget. Precis som med inaktivering av konton bör du kontrollera om det hjälpte innan du aktiverar nästa konto. Glöm inte att lägga till dina konton igen om du har tagit bort dem i Systeminställningar > Internetkonton.
När Apples Mail-app inte fungerar eller kraschar kan det vara ett irriterande problem. Som tur är är det lätt att åtgärda antingen manuellt eller automatiskt med en app för att förbättra prestandan på en Mac – CleanMyMac. Förhoppningsvis har något av tipsen ovan hjälpt dig att komma tillbaka online så att du kan ta emot mejl igen.