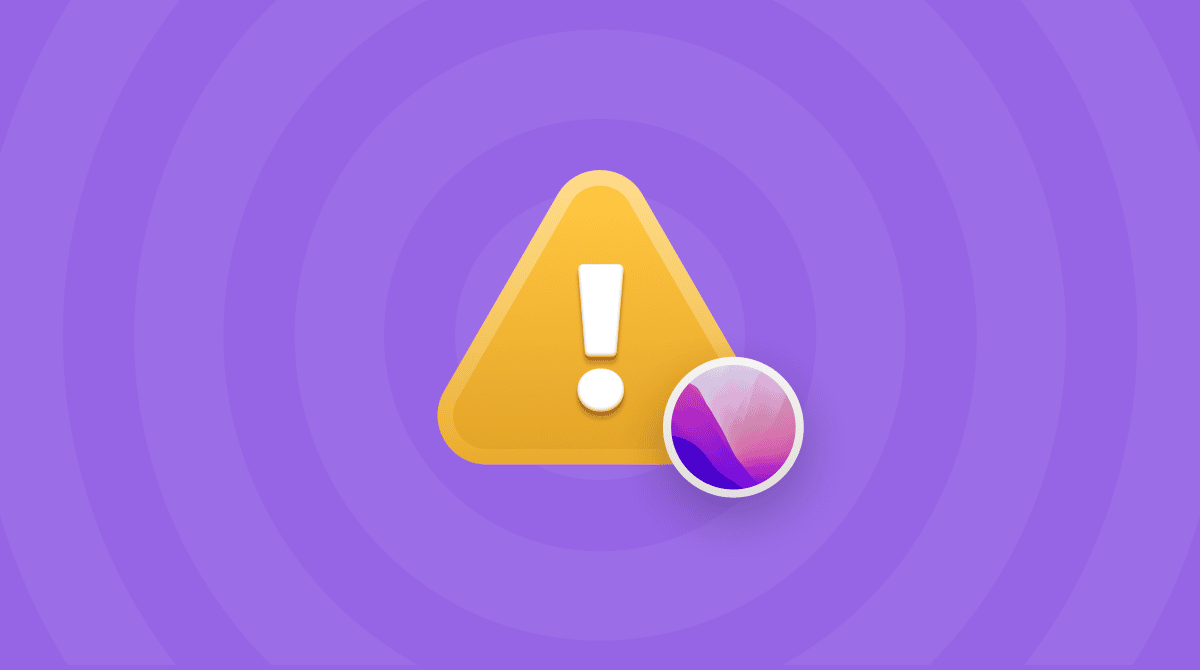Non ci piace mai avere problemi con i nostri computer, vero? Purtroppo alcuni sono inevitabili. A volte le app non funzionano, il tuo Mac rallenta, vedi una ruota arcobaleno che gira e altro ancora. Comprendere la causa di alcuni problemi può essere difficile; fortunatamente, esistono alcuni strumenti in grado di diagnosticare cosa non va sul tuo Mac.
Uno di questi strumenti è Monitoraggio Attività e in questo articolo ti spiegheremo come usarlo, quali sono le alternative, e come effettuare la manutenzione del Mac per evitare altri problemi. E allora cominciamo!
Monitoraggio Attività — Il Task Manager per Mac
Se hai familiarità con il Task Manager di Windows, potresti chiederti se esiste un equivalente su Mac. Non preoccuparti, esiste un Task Manager sui Mac, ma ha un altro nome: Monitoraggio Attività. Ricorda semplicemente che Monitoraggio Attività è l'equivalente Mac del Task Manager e funziona in modo molto simile a quello di Windows.
Monitoraggio Attività mostra i processi in esecuzione sul computer, così puoi vedere come influenzano le prestazioni del tuo Mac. Questo importante strumento ti aiuterà a gestire l'attività del tuo Mac; è quindi essenziale sapere come usarlo al massimo delle sue potenzialità.
Come aprire Monitoraggio Attività sul Mac
Monitoraggio Attività si trova nella cartella /Applicazioni/Utility/ e si può avviare in vari modi. Il più semplice è utilizzare Spotlight per una ricerca rapida.Ecco come accedere al Task Manager per Mac mediante Spotlight:
- Premi Comando+Barra spazio per richiamare il campo di ricerca Spotlight.
- Inizia a immettere “Monitoraggio Attività.”
- Seleziona Monitoraggio Attività quando appare. Ti porterà all'applicazione.
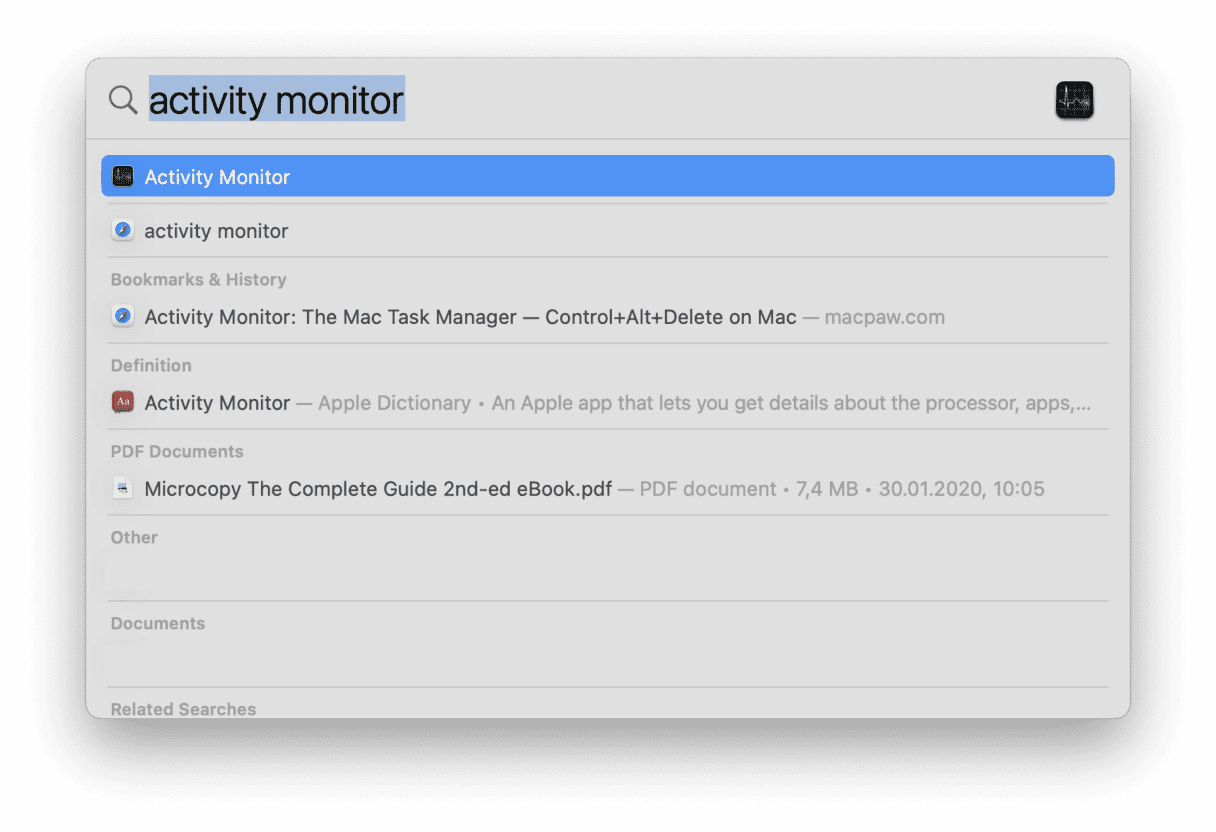
Tuttavia, se Spotlight non funziona o desideri semplicemente provare un altro modo per aprire Monitoraggio Attività, procedi come segue:
- Fai clic sull'icona del Finder nel Dock.
- Scegli Applicazioni dalla barra laterale della finestra che apparirà.
- Nella cartella Applicazioni, seleziona la cartella Utility e aprila.
- Fai doppio clic sull'icona di Monitoraggio Attività per avviare l'app.
Buone notizie, puoi evitare i metodi più lunghi per aprire il Task Manager mantenendo l'icona nel Dock. Così facendo potrai accedere a Monitoraggio Attività semplicemente facendo clic sull'icona.Segui questi passaggi e non continuerai a chiederti come avviare Monitoraggio Attività su Mac ogni volta che devi controllare alcuni processi:
- Apri Monitoraggio Attività utilizzando uno dei metodi descritti sopra.
- Fai clic con il pulsante destro sull'icona di Monitoraggio Attività nel Dock.
- Nel menu, seleziona Opzioni e poi fai clic su Mantieni nel Dock.
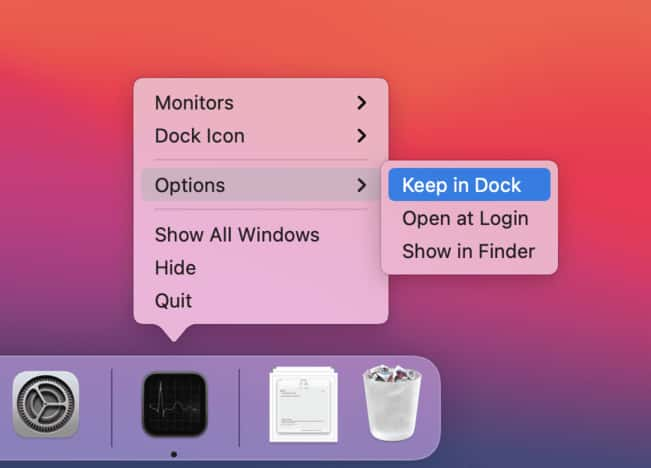
Ecco fatto! Monitoraggio Attività sarà disponibile dal Dock del tuo Mac, così potrai visualizzarlo facilmente.
Come utilizzare Monitoraggio Attività
Monitoraggio Attività è uno strumento semplice ma molto importante. Scopri cosa puoi fare con il suo aiuto.
Monitorare i parametri di sistema
Dopo aver aperto Monitoraggio Attività sul tuo Mac, avrai accesso a cinque schede: CPU, Memoria, Energia, Disco e Rete. Analizzando i dati, puoi identificare quali processi influenzano le prestazioni del tuo Mac.
- Il pannello CPU indica come i processi influenzano l'attività del processore.
- Il pannello Memoria mostra come la RAM viene utilizzata dalle app sul tuo Mac.
- Passa al pannello Energia e vedrai il consumo energetico complessivo e l'energia utilizzata da ciascuna app.
- Il pannello Disco mostra la quantità di dati che ogni processo ha letto dal disco e ha scritto su di esso.
- Utilizza il pannello Rete per identificare quali processi inviano e ricevono la maggior parte dei dati.
Visualizzare informazioni aggiuntive su un'app o un processo
Il Task Manager del Mac ti consente anche di esaminare informazioni aggiuntive su ogni applicazione o processo sul tuo Mac. Ecco come visualizzarle:
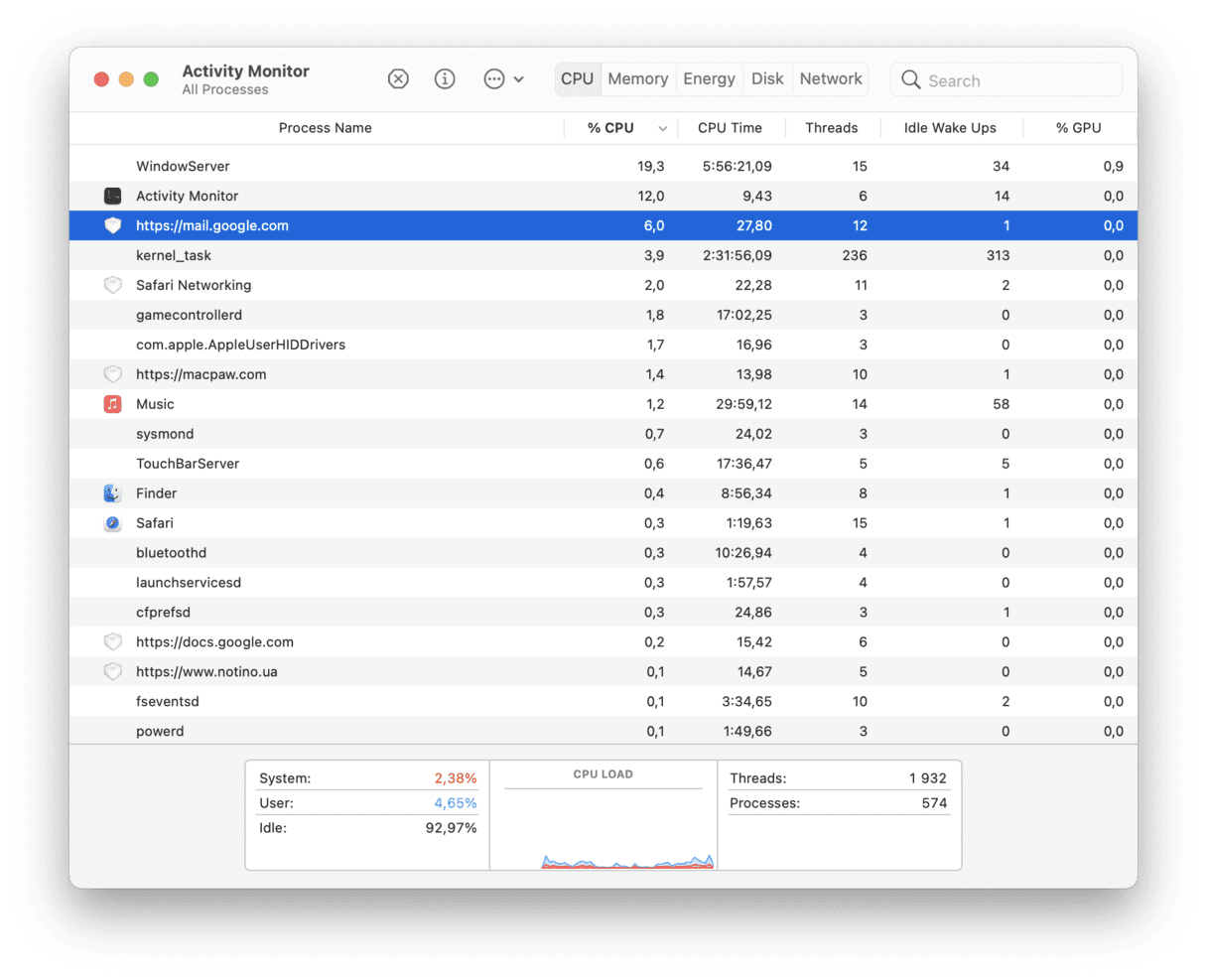
- Fai clic sull'applicazione o processo che ti interessa.
- Fai clic sul pulsante i nell'angolo superiore sinistro della finestra Monitoraggio Attività.
- Verrà visualizzata una finestra popup che mostra ulteriori informazioni su un'app o processo.
Come puoi vedere, Monitoraggio Attività è un vero gioiello. Ti aiuta a comprendere molti dettagli utili. Pertanto, sarà molto più facile diagnosticare qualsiasi problema del tuo Mac.
Come forzare l'uscita dalle applicazioni da un Task Manager su Mac
Se alcune applicazioni o programmi si bloccano e non riesci a chiuderli normalmente, puoi utilizzare Monitoraggio Attività per disattivarli. Per effettuare un'uscita forzata, procedi in questo modo:
- Apri Monitoraggio Attività sul tuo Mac e fai clic sull'applicazione di cui vuoi forzare la chiusura.
- Fai poi clic sul pulsante X nell'angolo superiore sinistro della finestra Monitoraggio Attività.
- Verrà visualizzata una finestra popup chiedendoti se desideri uscire da questo processo.
- Fai clic su Esci per chiudere l'app che non risponde.
- Se l'app rimane aperta, scegli Uscita forzata per terminare immediatamente il processo.
Qual è un equivalente di Control-Alt-Canc su Mac?
Tutti gli utenti Windows conoscono questa combinazione magica: Control-Alt-Canc. La prima cosa che fanno quando un'app o un programma si blocca è usare questa scorciatoia da tastiera. Non temere: esiste una scorciatoia simile su Mac.
Oltre a Monitoraggio Attività, i Mac hanno una sorta di gestore Forza Chiusura Applicazioni che permette di chiudere le app e i programmi bloccati. Per aprirlo tieni premuti i tasti Comando-Opzione-Esc.
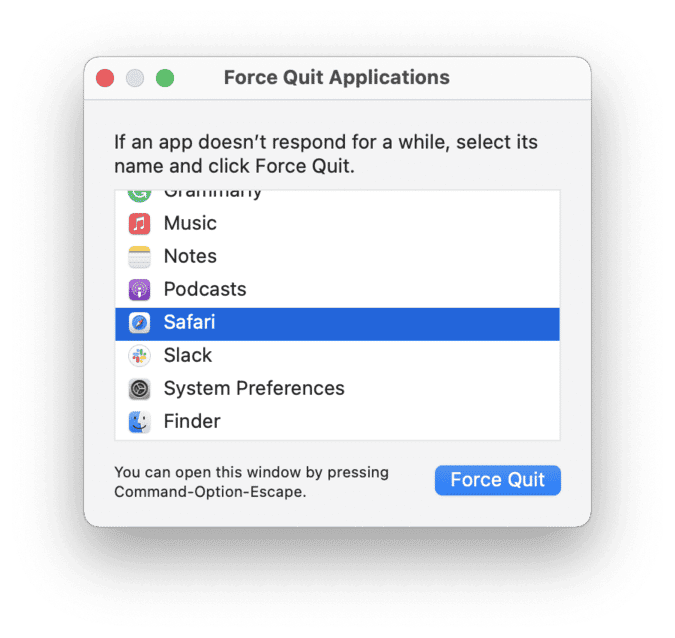
Se hai solo bisogno di forzare la chiusura di un'applicazione e non ti interessa quanta CPU o energia sta utilizzando, allora dovresti ricorrere a Forza chiusura applicazioni. Dà accesso immediato a tutte le app attive, così da poter risolvere rapidamente il problema di un programma che non risponde.
Utilizza CleanMyMac per una più semplice manutenzione del tuo Mac
E se ti dicessimo che esiste un modo per evitare tutte quelle app bloccate, programmi che non rispondono e ruote arcobaleno? Molto probabilmente non avrai nemmeno bisogno di ricorrere a un Task Manager su Mac, perché tutto funzionerà senza problemi. Ti sembra un'idea attraente?
Il segreto è una manutenzione regolare del tuo Mac. E un'utility intelligente come CleanMyMac ti aiuterà a tenere d'occhio il tuo computer e a portare le sue prestazioni a un nuovo livello. La puoi scaricare gratuitamente qui.

CleanMyMac non solo può ripulire il sistema da tutta la spazzatura, ma anche liberare RAM, eliminare e ripristinare app, gestire gli elementi di avvio, rimuovere i file della cache e velocizzare il tuo Mac con i suoi script di manutenzione. Questo è ciò che garantirà la buona salute del tuo Mac e le sue massime prestazioni.
Grazie per la lettura e resta sintonizzato!