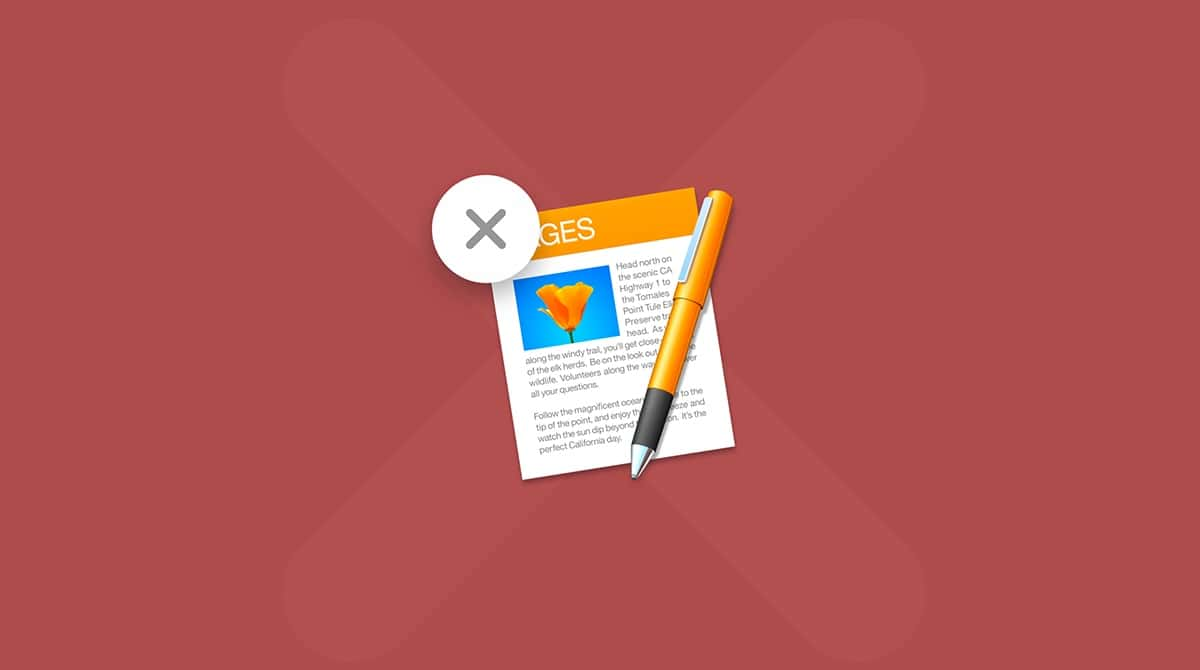Ninguém gosta de ter problemas no computador, não é? Mas alguns deles são inevitáveis. Às vezes, os apps não funcionam, o Mac fica lento, você vê aquela bolinha colorida, etc. Pode ser difícil entender a raiz de alguns problemas, mas, felizmente, existem algumas ferramentas de resolução de problemas para diagnosticar o que está errado no Mac.
Uma dessas ferramentas se chama “Monitor de Atividade” e, neste artigo, mostraremos como usá-la, quais outras alternativas existem e como fazer a manutenção do Mac para evitar diversos problemas. Vamos lá!
Monitor de Atividade — O Gerenciador de Tarefas do Mac
Se o Gerenciador de Tarefas do Windows for um velho conhecido seu, você pode estar se perguntando se existe algo equivalente para o Mac. Não se preocupe, o Gerenciador de Tarefas existe no Mac, só que ele tem um outro nome: Monitor de Atividade. Basta se lembrar que o Monitor de Atividade do Mac equivale ao Gerenciador de Tarefas e funciona de maneira bem parecida à sua contraparte do Windows.
O Monitor de Atividade mostra os processos em execução no computador para que você possa ver como eles afetam o desempenho do Mac. Essa ferramenta importante ajuda você a gerenciar a atividade do Mac, o que torna imperativo saber como usar todo o seu potencial.
Como abrir o Gerenciador de Tarefas do Mac
O Monitor de Atividade fica na pasta /Aplicativos/Utilitários/ e você pode abri-lo de algumas maneiras. A mais simples é usar o Spotlight para fazer uma busca rápida.
Veja como usar o Spotlight para acessar o Gerenciador de Tarefas do Mac:
- Pressione Command + Barra de espaço para ver o campo de busca do Spotlight.
- Digite “Monitor de Atividade”.
- Selecione o Monitor de Atividade quando exibido. Isso levará você ao app.
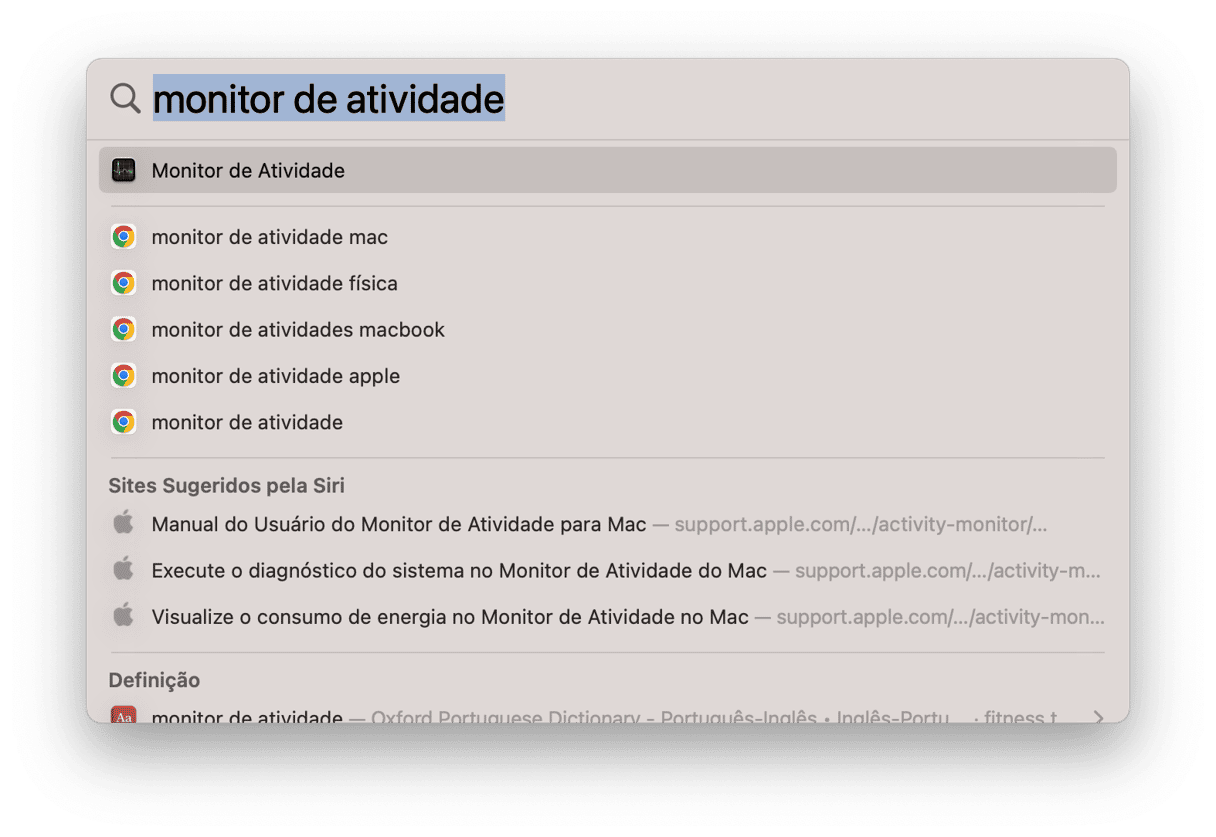
No entanto, se o Spotlight não funcionar ou você quiser usar outro modo para abrir o Gerenciador de Tarefas do Mac, faça o seguinte:
- Clique no ícone do Finder no Dock.
- Na barra lateral da janela exibida, clique em Aplicativos.
- Na pasta Aplicativos, selecione a pasta Utilitários e abra-a.
- Clique duas vezes no ícone do Monitor de Atividade para abri-lo.
A boa notícia é que você pode adicionar o Gerenciador de Tarefas do Mac ao Dock para evitar todo esse trabalho de abri-lo. Depois de fazer isso, você poderá acessar o Monitor de Atividade facilmente, bastando apenas clicar em seu ícone no Dock.
Siga estes passos para não ter dúvidas sobre como abrir o Gerenciador de Tarefas do Mac sempre que você precisar verificar um processo:
- Use um dos modos acima para abrir o Monitor de Atividade.
- Clique com o botão direito no ícone do Monitor de Atividade no Dock.
- No menu, escolha Opções e clique em “Manter no Dock”.
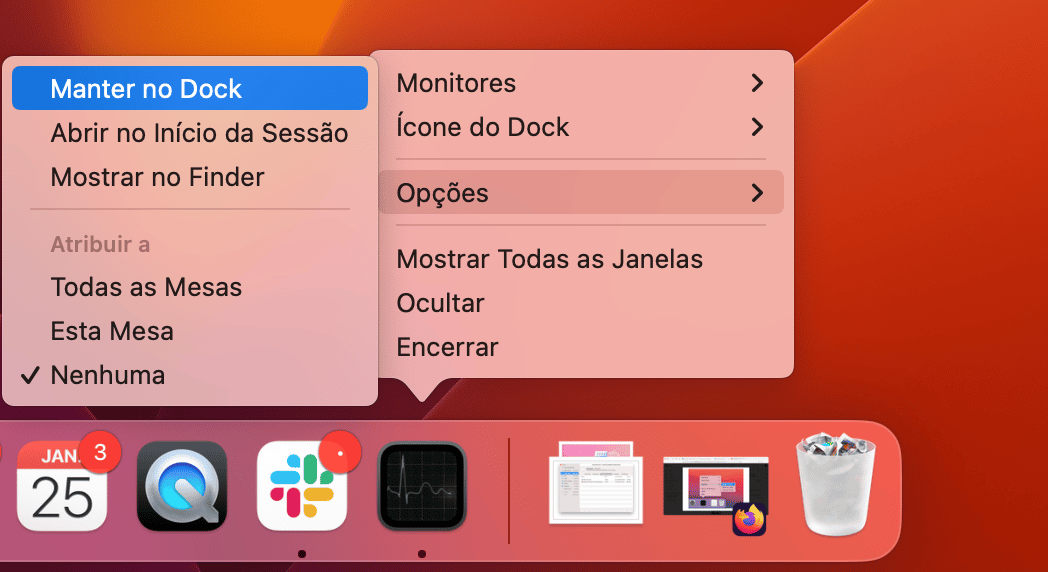
Pronto! O Monitor de Atividade estará disponível no Dock do Mac para que você o encontre facilmente.
Como usar o Monitor de Atividade
O Monitor de Atividade é uma ferramenta simples, mas muito importante. Descubra o que você pode fazer com ele.
Monitore os parâmetros do sistema
Depois de abrir o Monitor de Atividade no Mac, você terá acesso a cinco abas: CPU, Memória, Energia, Disco e Rede. Ao analisar os dados apresentados, você pode identificar quais processos afetam o desempenho do Mac.
- A aba CPU mostra como os processos afetam a atividade do processador.
- A aba Memória mostra como a RAM é usada pelos apps do Mac.
- Clique na aba Energia para ver o uso geral de energia, além da energia usada por cada app.
- A aba Disco mostra a quantidade de dados que cada processo leu e gravou no disco.
- Use a aba Rede para identificar quais processos enviam e recebem mais dados.
Visualize informações adicionais sobre um app ou processo
O Gerenciador de Tarefas do Mac também permite que você verifique informações adicionais sobre cada aplicativo ou processo no Mac. Veja como visualizá-las:

- Clique no aplicativo ou processo que deseja inspecionar.
- Clique no botão i no canto superior esquerdo da janela do Monitor de Atividade.
- Uma janela pop-up é exibida, com informações adicionais sobre o app ou processo selecionado.
Como você pode ver, o Monitor de Atividade é realmente uma mão na roda. Ele ajuda a obter informações sobre várias coisas úteis. Com ele, é muito mais fácil diagnosticar qualquer problema que o Mac tenha.
Como forçar o encerramento de apps a partir do Gerenciador de Tarefas do Mac
Se algum aplicativo ou programa travar e não for possível encerrá-lo normalmente, você pode usar o Monitor de Atividade para fechá-lo. Para forçar o encerramento de um app no Gerenciador de Tarefas do Mac, faça o seguinte:
- Abra o Monitor de Atividade no Mac e clique no aplicativo cujo encerramento deseja forçar.
- Clique no botão X no canto superior esquerdo da janela do Monitor de Atividade.
- Uma janela pop-up é exibida e pergunta se você deseja encerrar o processo.
- Clique em Encerrar para fechar o app que não responde.
- Se o app ainda estiver aberto, clique em Forçar Encerrar para terminar o processo imediatamente.
Qual é o equivalente de Control + Alt + Del no Mac?
Qualquer usuário de Windows conhece esta combinação mágica: Control + Alt + Del. Este atalho de teclado é o primeiro recurso usado quando um app ou programa trava. Não se preocupe: há um atalho parecido para Macs.
Além do Monitor de Atividade, Macs têm um gerenciador para forçar o encerramento de aplicativos que permite fechar apps e programas travados. Para abri-lo, pressione as teclas Command + Option + Esc.
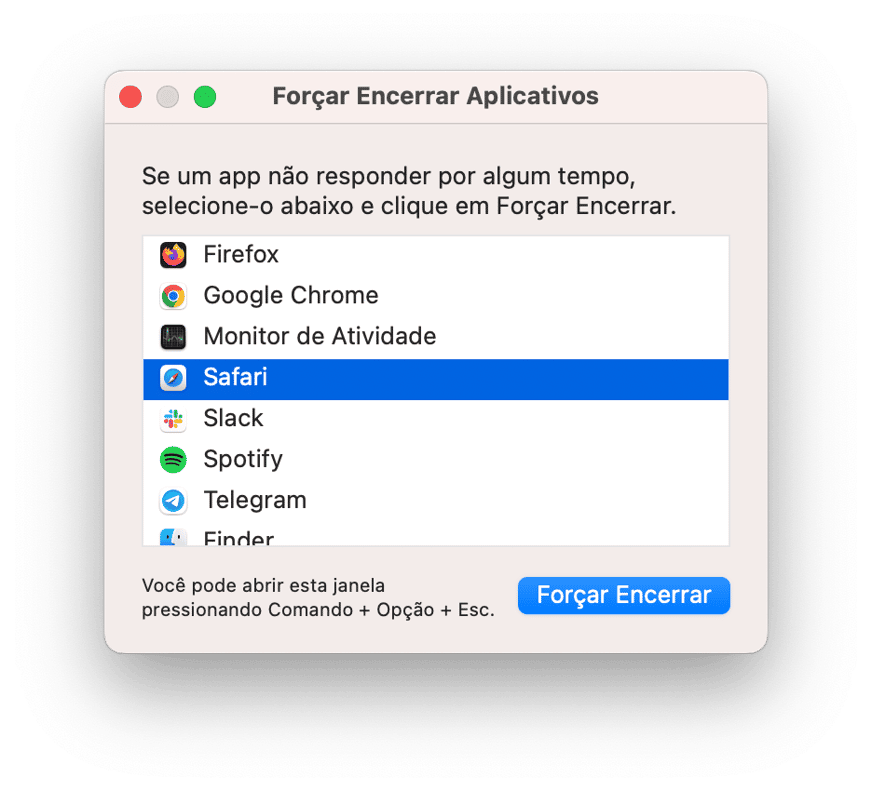
Se você precisa apenas encerrar um aplicativo e não se importa com quanta CPU ou energia ele está usado, basta abrir o gerenciador para forçar o encerramento de aplicativos para realizar essa tarefa. Ele oferece acesso imediato a todos os apps para que você possa resolver rapidamente o problema de um programa que não responde.
Cuide da manutenção do Mac com muito mais facilidade com o CleanMyMac
E se disséssemos que há uma maneira de evitar todos esses apps travados, programas que não respondem e bolinhas coloridas? O mais provável é que você nem precise saber como abrir o Gerenciador de Tarefas do Mac, já que tudo estará funcionando perfeitamente. Gostou da ideia?
O segredo está na manutenção regular do Mac. E um utilitário inteligente como o CleanMyMac ajudará você a ficar de olho no computador e levar seu desempenho a outro patamar. Você pode baixá-lo de graça aqui.
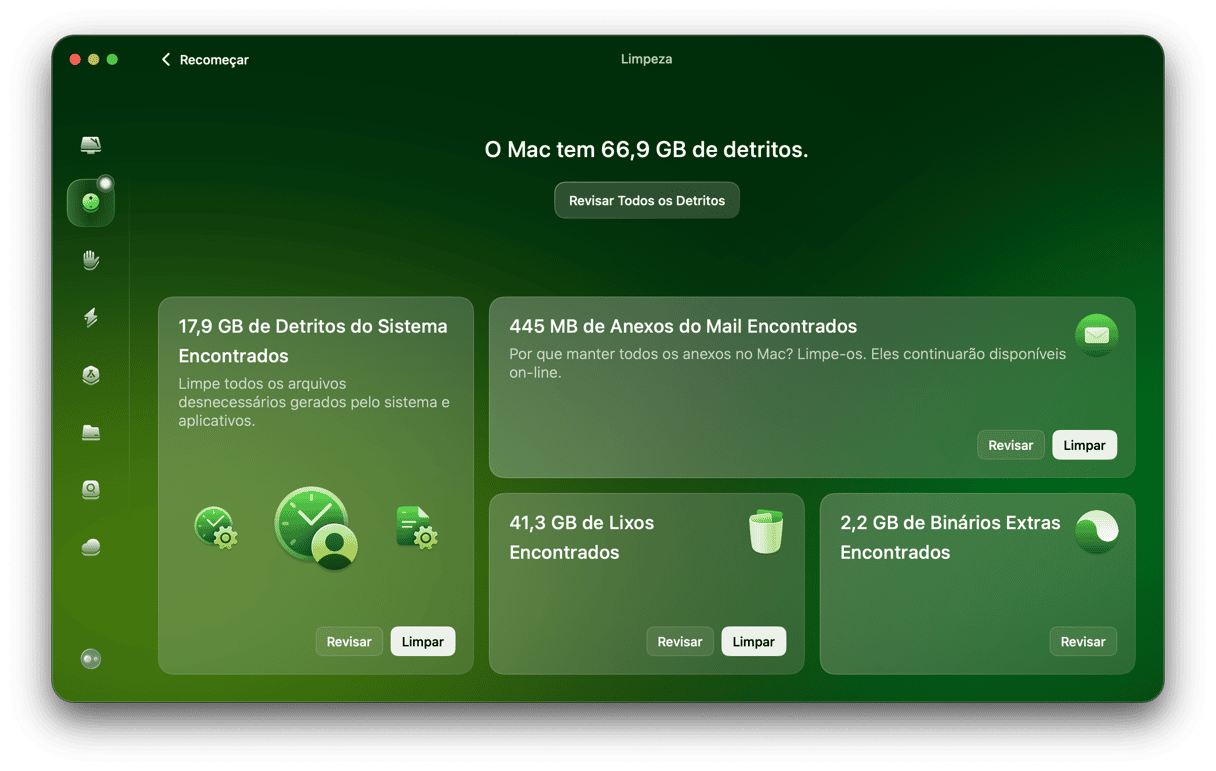
O CleanMyMac não só elimina todo o lixo do sistema, como também libera a RAM, apaga e redefine apps, gerencia os itens de início, remove arquivos de cache e acelera o Mac com scripts de manutenção. É isso que garantirá um Mac em forma e com desempenho máximo.
Obrigado por ler e até breve!