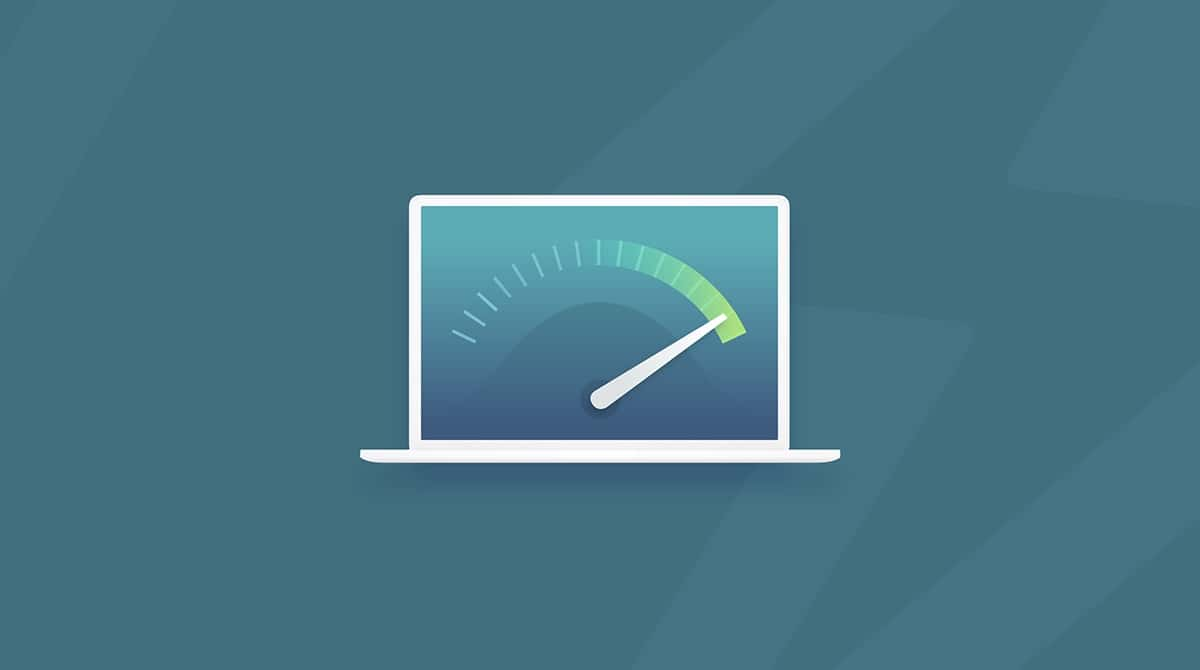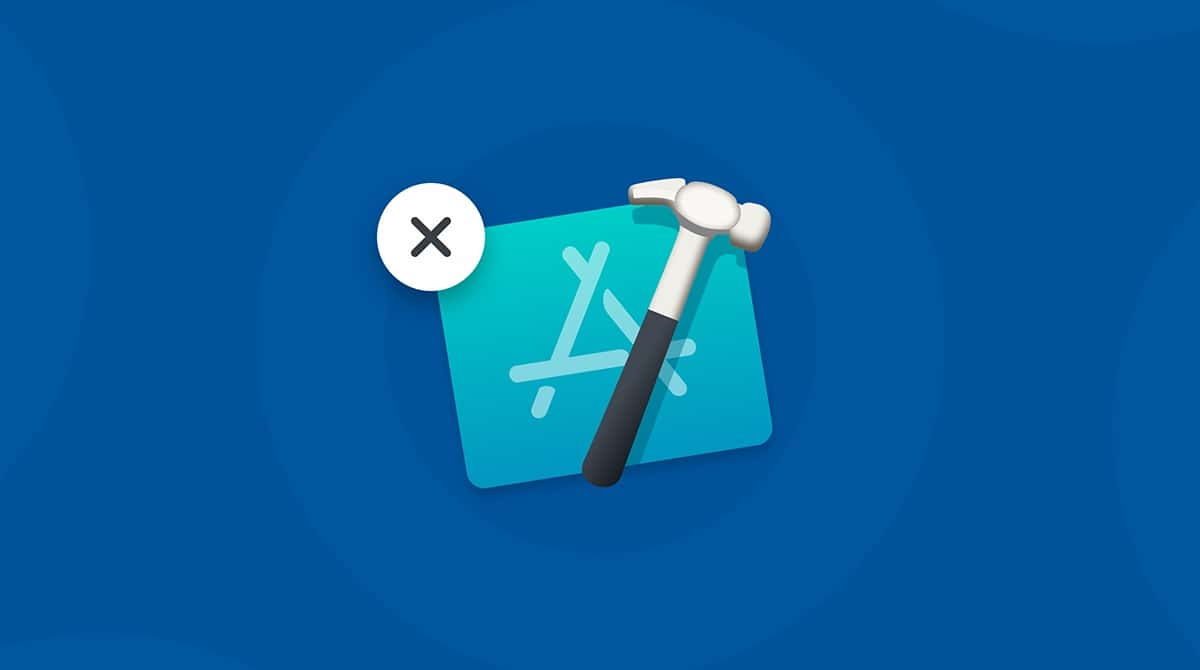Niemand heeft graag problemen met computers, toch? Helaas kun je sommige problemen gewoon niet vermijden. Soms werken apps niet, gaat je Mac traag werken, zie je een draaiend wiel, of gebeurt er wel iets anders. Het is niet altijd even makkelijk om de oorzaak van sommige problemen met een Mac te achterhalen. Gelukkig zijn er tools die je daarmee kunnen helpen.
Een van die tools is Activiteitenweergave. In dit artikel lees je hoe je die tool kunt gebruiken, welke alternatieven er zijn en hoe je een Mac moet onderhouden om verschillende problemen te voorkomen. Laten we meteen beginnen!
Activiteitenweergave: het Taakbeheer op Mac
Als je vertrouwd bent met Windows Taakbeheer, vraag je je mogelijk af of er een vergelijkbare tool voor Mac bestaat. En ja hoor! Ook Macs hebben een taakbeheer maar die tool heeft een andere naam: Activiteitenweergave. Je moet gewoon weten dat Activiteitenweergave op Mac het equivalent van Taakbeheer in Windows is en een zeer vergelijkbare werking heeft.
Activiteitenweergave toont alle actieve processen op je computer, zodat je kunt zien welke invloed ze hebben op de prestaties van je Mac. Met deze belangrijke tool beheer je de activiteit van je Mac, waardoor we je aanraden dat je leert hoe je de tool optimaal gebruikt.
Taakbeheer op Mac openen
Activiteitenweergave vind je in de map /Apps/Hulpprogramma's/ en kun je op enkele manieren starten. De eenvoudigste manier is die snel zoeken met Spotlight.
Zo open je het taakbeheer op Mac met Spotlight:
- Druk Command+Spatiebalk in om het Spotlight-zoekveld weer te geven.
- Begin 'Activiteitenweergave' te typen.
- Selecteer Activiteitenweergave wanneer je de tool ziet. Hiermee open je de app.
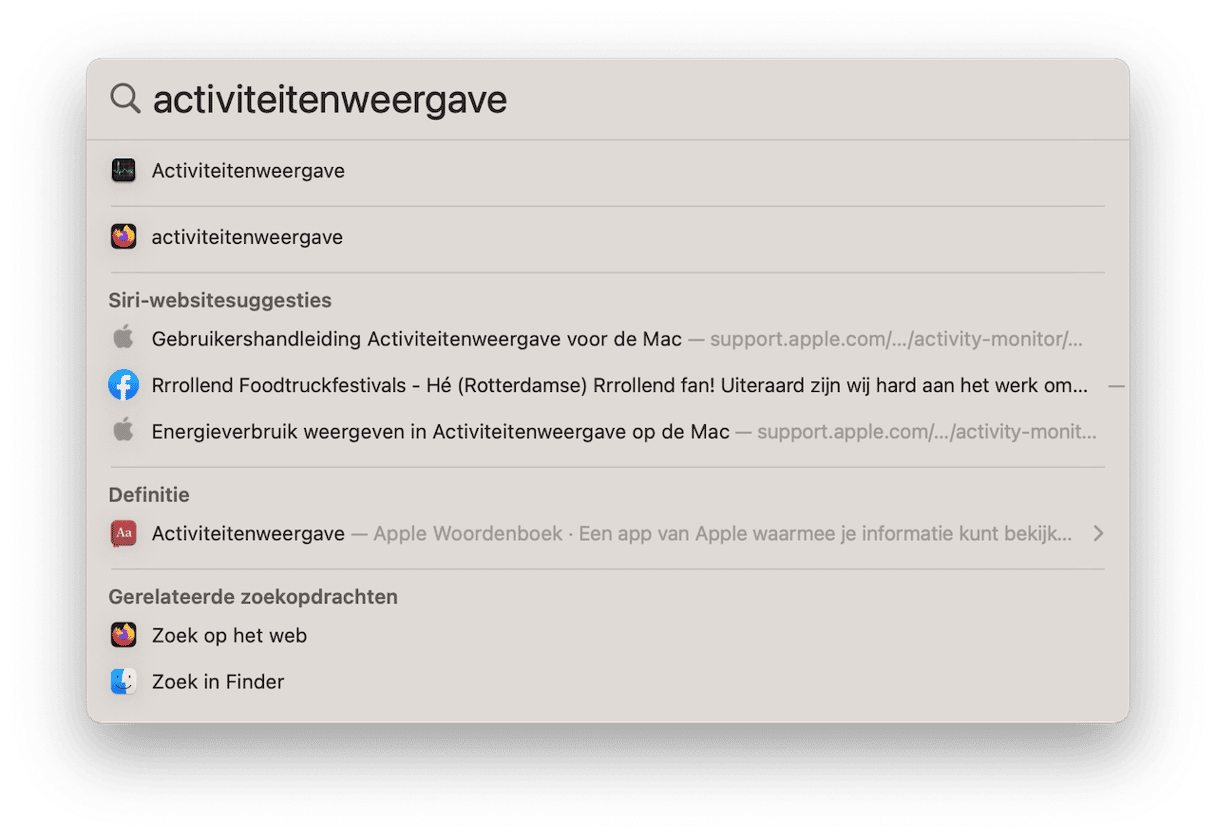
Als Spotlight niet werkt, of als je het taakbeheer voor Mac gewoon op een andere manier wilt openen, doe je het volgende:
- Klik op het Finder-symbool in het Dock.
- Kies 'Apps' in de navigatiekolom van het geopende venster.
- Selecteer in de map Apps de submap 'Hulpprogramma's' en open deze map.
- Dubbelklik op het symbool van Activiteitenweergave om de tool te starten.
Goed nieuws! Je kunt het taakbeheer ook sneller openen door het gewoon toe te voegen aan het Dock. Nadat je dat hebt gedaan, kun je Activiteitenweergave openen door gewoon op het symbool te klikken.
Volg deze stappen zodat je je niet meer hoeft af te vragen hoe je Taakbeheer start telkens als je enkele processen moet controleren:
- Open Activiteitenweergave op een van de eerder vermelde manieren.
- Klik rechts op het symbool van Activiteitenweergave in het Dock.
- Kies 'Opties' in het menu en klik vervolgens op 'Permanent in Dock'.
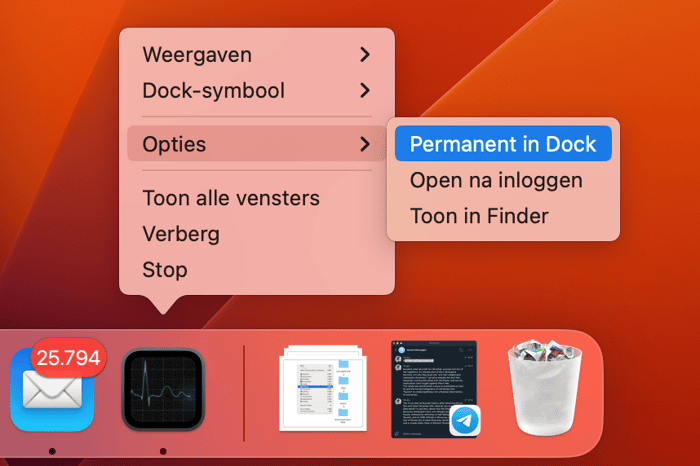
Dat is alles! Activiteitenweergave vind je nu ook snel in het Dock van je Mac.
Activiteitenweergave gebruiken
Activiteitenweergave is een eenvoudige maar zeer belangrijke tool. Lees snel verder om te weten wat je ermee kunt doen.
Systeemparameters controleren
Nadat je Activiteitenweergave hebt geopend op je Mac, zie je vijf tabbladen: CPU, Geheugen, Energie, Schijf en Netwerk. Door de gegevens te analyseren kun je achterhalen welke processen de prestaties van je Mac beïnvloeden.
- In het deelvenster CPU zie je hoe processen de activiteit van de processor beïnvloeden.
- In het deelvenster Geheugen zie je hoe het RAM wordt gebruikt door apps op je Mac.
- Tik op het tabblad Energie als je het algemene energieverbruik en het energieverbruik per app wilt zien.
- In het deelvenster Schijf zie je het gegevensvolume dat elk proces op de schijf heeft gelezen en ernaar heeft geschreven.
- Gebruik het paneel Netwerk als je wilt achterhalen welke processen de meeste gegevens versturen en ontvangen.
Aanvullende informatie over een app of proces bekijken
Met het taakbeheer voor Mac kun je ook aanvullende informatie over apps en processen op je Mac controleren. Zo bekijk je die:
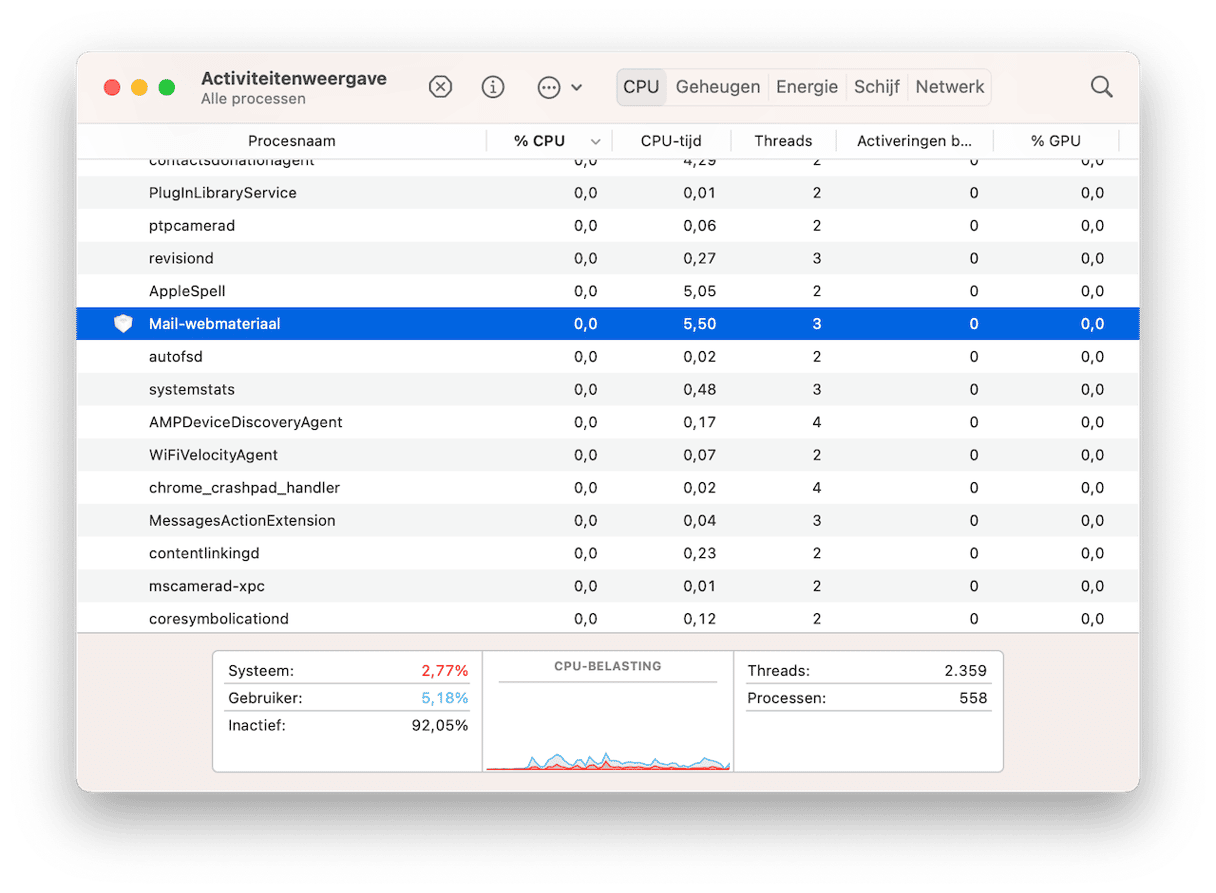
- Klik op de app of het proces dat je interesseert.
- Klik op de knop 'i' in de linkerbovenhoek van Activiteitenweergave.
- Je ziet nu een nieuw venster met aanvullende informatie over een app of proces.
Zoals je ziet, is Activiteitenweergave een echt juweeltje. De app geeft je inzicht in veel nuttige dingen. Daarom zal je ook makkelijker het probleem met je Mac kunnen achterhalen.
Apps geforceerd stoppen met taakbeheer voor Mac
Als een app vastloopt en niet normaal kan worden gestopt, kun je Activiteitenweergave gebruiken om die app te stoppen. Zo gebruik je het taakbeheer voor Mac om een app geforceerd te stoppen:
- Open Activiteitenweergave op je Mac en klik op de app die je geforceerd wilt stoppen.
- Klik vervolgens op de knop 'X' in de linkerbovenhoek van Activiteitenweergave.
- Je wordt nu in een nieuw venster gevraagd of je dit proces wilt stoppen.
- Klik op 'Stop' om de niet-reagerende app te stoppen.
- Als de app nog steeds open is, kies je 'Forceer stop' om het proces meteen te beëindigen.
Wat is het equivalent van Control+Alt+Delete op een Mac?
Alle Windows-gebruikers kennen deze magische combinatie: Control+Alt+Delete. Het eerste wat ze doen als een app niet meer reageert, is deze toetscombinatie gebruiken. Geen zorgen: er bestaat een vergelijkbare toetscombinatie voor Macs.
Naast Activiteitenweergave hebben Macs ook een Forceer stop-menu waarmee je vastgelopen apps kunt sluiten. Dat menu kun je openen door de toetsen Command+Option+Escape ingedrukt te houden.
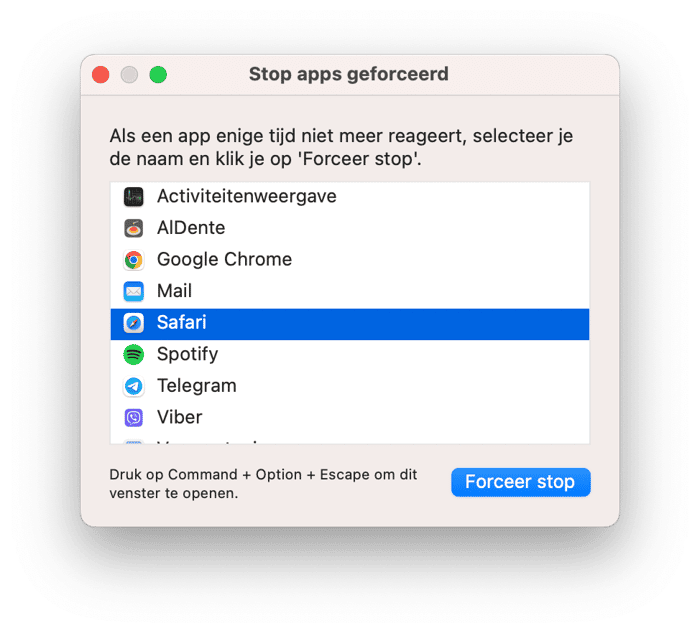
Als je een app gewoon geforceerd wilt stoppen en niet wilt weten in welke mate die de CPU belast of hoeveel energie die verbruikt, dan gebruik je best het Forceer stop-menu. Dit menu geeft je meteen toegang tot alle apps, zodat je het probleem van een niet-reagerende app snel kunt oplossen.
Het onderhoud van je Mac is veel eenvoudiger met CleanMyMac
En wat als we je zouden zeggen dat er een manier is om al die vastgelopen apps, niet-reagerende programma's en draaiende wielen te voorkomen? Wellicht hoef je zelfs niet eens te weten hoe het taakbeheer op Mac werkt omdat alles goed zal werken. Lijkt dat je wel iets?
Het geheim is een regelmatig onderhoud van je Mac. En een slimme app zoals CleanMyMac helpt je de werking van je computer te controleren en te verbeteren. Je kunt deze app hier gratis downloaden.

Met CleanMyMac kun je niet alleen alle rommel in het systeem opschonen, maar ook RAM vrijmaken, apps verwijderen en opnieuw instellen, opstartonderdelen beheren, cachebestanden verwijderen en je Mac sneller maken met de onderhoudsscripts. Zo zorg je ervoor dat je Mac optimaal blijft werken.
Bedankt dat je dit artikel hebt gelezen en tot binnenkort!