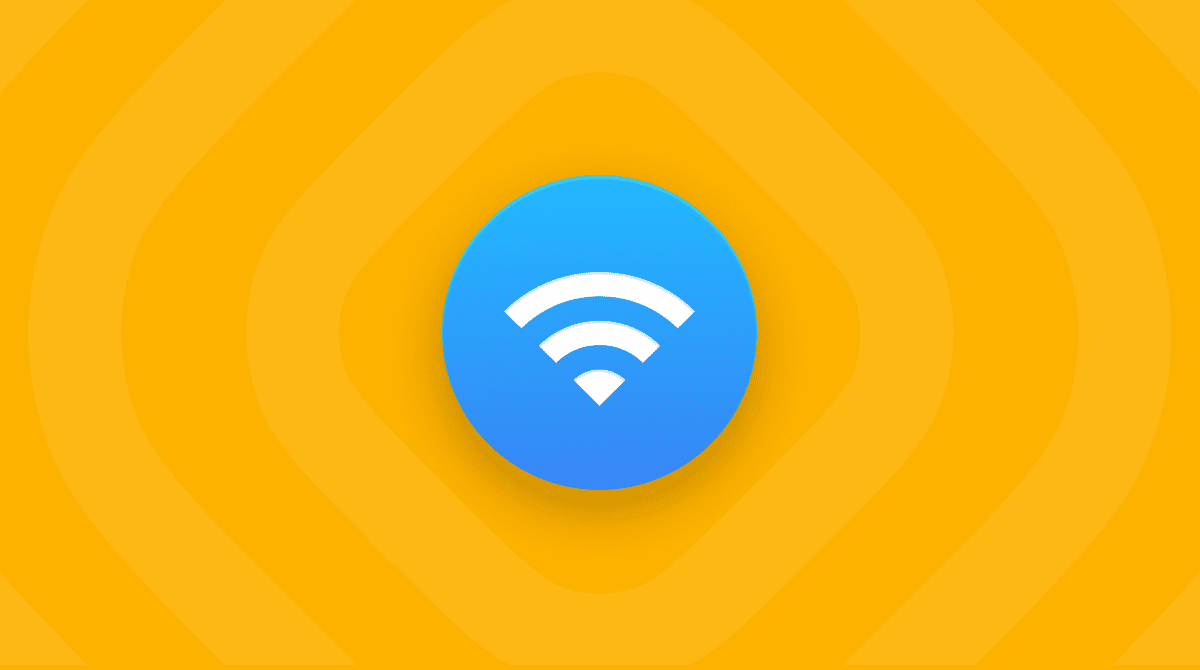Det är väl ingen som gillar att ha datorproblem? Men vissa går inte att undvika. Ibland fungerar inte dina appar, datorn blir långsam, du får en badboll eller något annat. Det kan vara svårt att förstå orsaken till vissa problem; som tur är finns det diagnostiska verktyg som kan hjälpa dig att hitta felet i datorn.
Aktivitetskontroll är ett sådant verktyg, och i denna artikel berättar vi hur du kan använda det, vilka alternativ som finns och hur du kan underhålla Macen så att du undviker olika problem. Låt oss börja!
Aktivitetskontroll – Macens aktivitetshanterare
Om du är bekant med Aktivitetshanteraren i Windows kanske du undrar om det finns en motsvarighet till Mac. Det finns en aktivitetshanterare på en Mac, men den har ett annat namn – Aktivitetskontroll. Kom bara ihåg att Aktivitetskontroll är Macens motsvarighet till Aktivitetshanteraren, och fungerar på liknande sätt som i Windows.
Aktivitetskontroll visar de processer som körs i datorn, så att du kan se hur de påverkar datorns prestanda. Detta viktiga verktyg hjälper dig att hantera Macens aktivitet, så du bör veta hur du använder det bäst.
Att öppna Aktivitetshanteraren på en mac
Aktivitetskontroll finns i mappen /Program/Verktygsprogram och kan öppnas på några olika sätt. Enklast är att göra en snabb sökning med Spotlight.
Så här kommer du åt aktivitetshanteraren på en Mac med Spotlight:
- Aktivera Spotlights sökfält genom att trycka kommando+mellanslag.
- Börja skriva ”Aktivitetskontroll”.
- Välj Aktivitetskontroll när det visas. Detta öppnar appen.
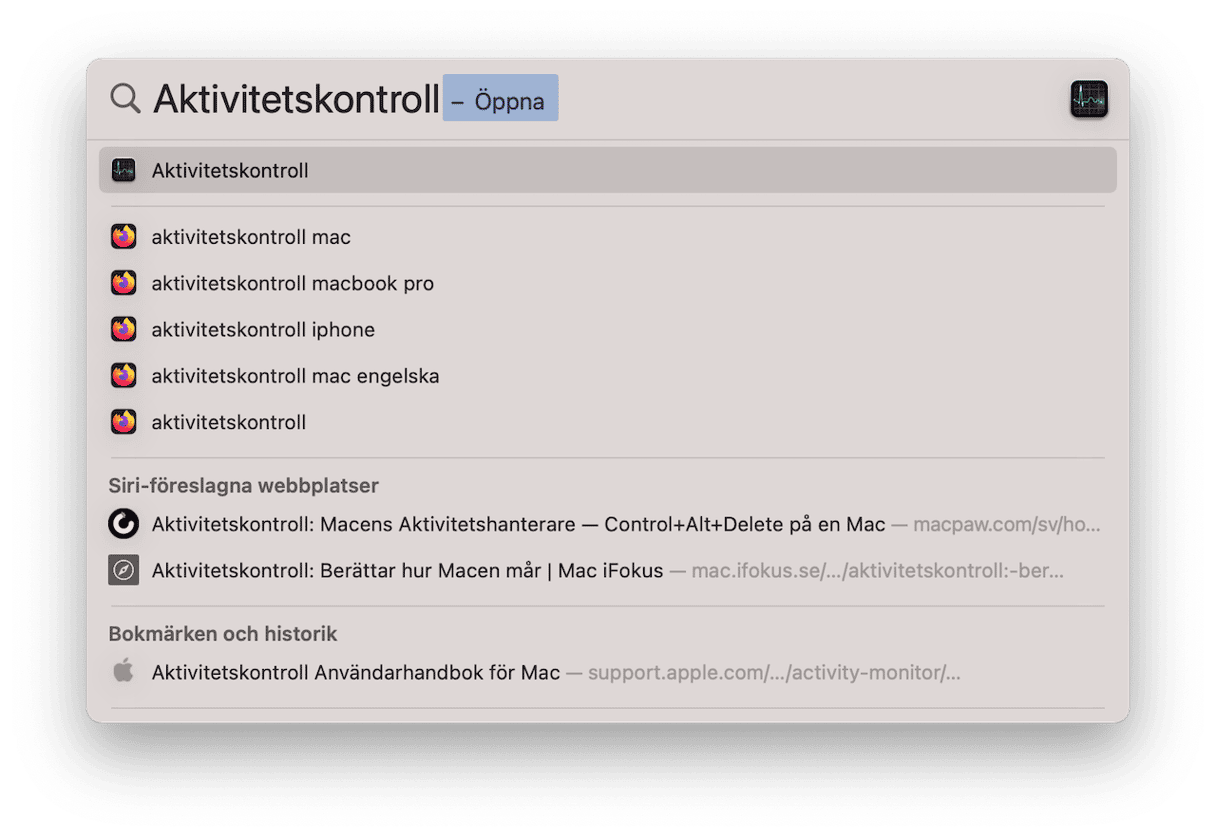
Men om Spotlight inte fungerar, eller om du vill öppna Macens aktivitetshanterare på ett annat sätt, kan du göra så här:
- Klicka på Finder-symbolen i Dock.
- Välj Program från sidomenyn i fönstret som visas.
- Markera mappen Verktygsprogram i mappen Program och öppna den.
- Öppna Aktivitetskontroll genom att dubbelklicka på dess symbol.
Som tur är kan du öppna Aktivitetskontroll snabbt genom att lägga till det i Dock. När du har gjort det kan du öppna Aktivitetskontroll genom att klicka på dess symbol.
Följ stegen nedan och du behöver inte fråga dig hur du ska öppna aktivitetshanteraren på en Mac varje gång som du behöver kontrollera några processer:
- Öppna Aktivitetskontroll via ett av sätten ovan.
- Högerklicka på symbolen för Aktivitetskontroll i Dock.
- Välj Alternativ från menyn och klicka sedan på Behåll i Dock.
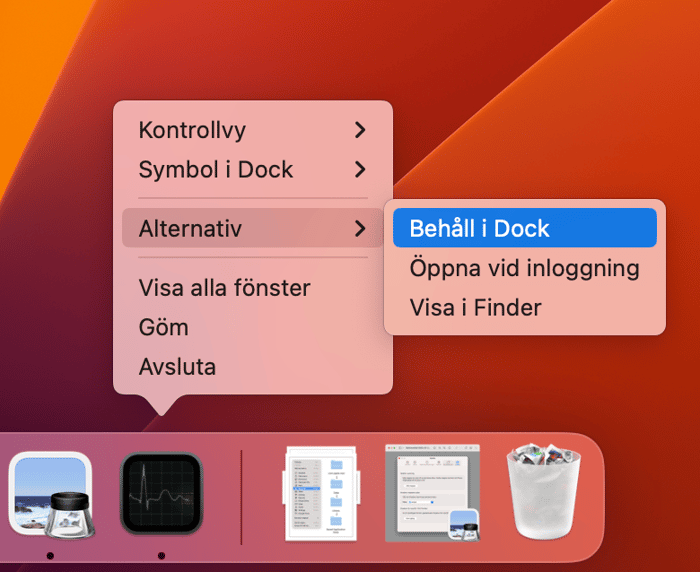
Klart! Aktivitetskontroll är nu tillgänglig från Dock i datorn, så att du kan visa det snabbt.
Använda Aktivitetskontroll
Aktivitetskontroll är ett enkelt men mycket viktigt verktyg. Upptäck vad du kan göra med dess hjälp.
Övervaka systemparametrar
När du öppnat Aktivitetskontroll på datorn får du tillgång till fem flikar: Processor, Minne, Energi, Hårddisk och Nätverk. Genom att analysera dessa data kan du identifiera vilka processor som påverkar datorns prestanda.
- Fliken Processor visar hur processer påverkar processoraktiviteten.
- Minnesfliken visar hur mycket RAM-minne som används av appar i datorn.
- Tryck på fliken Energi och du ser den totala energianvändningen och hur mycket energi varje app använder.
- Fliken Hårddisk visar hur mycket data som varje process har läst från och skrivit till skivan.
- Använd fliken Nätverk för att se vilka processer som skickar och sänder mest data.
Visa ytterligare info om en app eller process
Macens Aktivitetskontroll kan även visa ytterligare information om varje program eller process i datorn. Visa den så här:
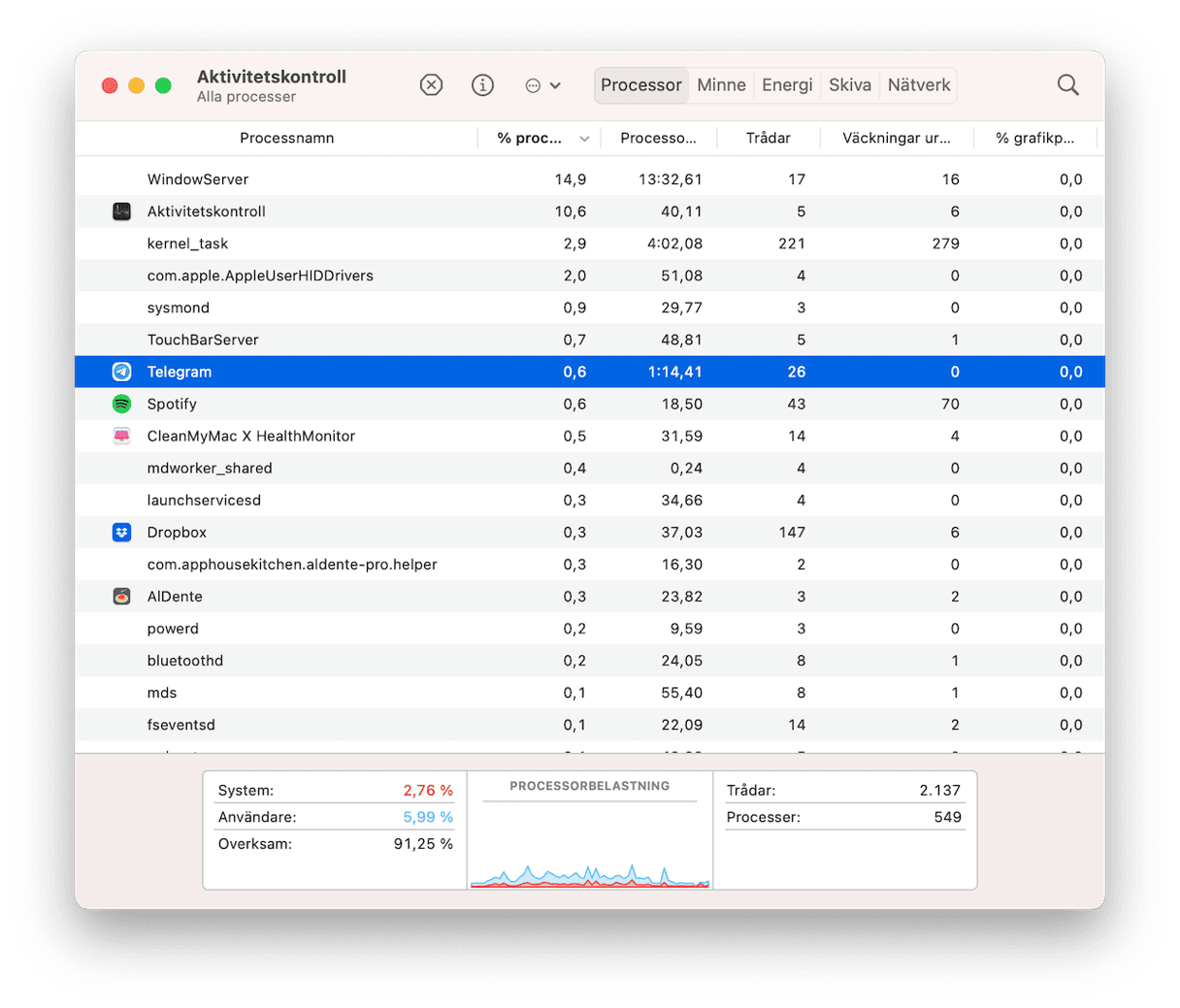
- Klicka på det program eller den process som du är intresserad av.
- Klicka på i-knappen i det övre vänstra hörnet av Aktivitetskontroll.
- Ett popupfönster med ytterligare information om appen eller processen visas.
Som du kan se är Aktivitetskontroll en riktig pärla. Det hjälper dig att upptäcka många användbara saker. Det gör det mycket enklare att felsöka alla problem i datorn.
Att tvångsavsluta program med Aktivitetskontroll till Mac
Om ett program eller en app låser dig och inte går att avsluta normalt kan du avsluta det med Aktivitetskontroll. Tvångsavsluta en app från Aktivitetskontroll till Mac så här:
- Öppna Aktivitetskontroll i datorn och klicka på programmet som du vill tvångsavsluta.
- Klicka sedan på X-knappen i det övre vänstra hörnet av Aktivitetskontroll.
- Ett popupfönster öppnas som frågar om du vill avsluta processen.
- Stäng den låsta appen genom att klicka på Avsluta.
- Om appen fortfarande är öppen, avsluta processen direkt genom att välja Tvångsavsluta.
Vad är motsvarigheten till kontroll+alt+delete på en Mac?
Alla Windows-användare känner till den magiska kombinationen: kontroll+alt+delete. Det första de gör när en app eller ett program låser sig är att använda det kortkommandot. Frukta ej: Macen har ett liknande kortkommando.
Förutom Aktivitetskontroll har Macar en programhanterare som kan tvångsavsluta låsta appar och program. Öppna den genom att trycka och hålla ned kommando+alternativ+escape-tangenterna.

Om du behöver tvångsavsluta ett program och inte bryr dig om hur mycket processor eller energi som det använder kan du öppna Tvångsavsluta program och göra det därifrån. Det visar direkt alla appar, så att du kan snabbt lösa problemet med låsta appar.
Underhåll Macen mycket enklare med CleanMyMac X
Vad skulle du säga om ett sätt att undvika låsta appar, icke-responsiva program och snurrande badbollar? Troligen behöver du inte ens lära dig att öppna aktivitetshanteraren på en Mac eftersom allting rullar på som det ska. Låter det bra?
Hemligheten är regelbundet underhåll av datorn. Och ett smart verktyg som CleanMyMac X gör det enkelt att hålla koll på datorn och ta dess förmåga till en ny nivå. Hämta det kostnadsfritt här.

CleanMyMac kan inte bara rensa systemet från allt skräp, utan även frigöra RAM-minne, radera och återställa appar, hantera startobjekten, ta bort cachefiler och snabba upp datorn med dess skriptprogram för underhåll. Det kommer att hålla datorn i toppskick och i full fart.
Tack för din uppmärksamhet!