Stellen Sie sich vor, Sie haben wochenlang auf die neueste Version von macOS gewartet. Dann ist sie endlich verfügbar, Sie klicken auf „Herunterladen“ und sehen die Fehlermeldung, dass Sie nicht über genügend Speicherplatz verfügen. Das war's dann mit all den neuen Features und Verbesserungen. Aber das muss nicht sein. Sie können das Problem schnell beheben, wenn Sie wissen, wie viel Speicherplatz macOS Sequoia benötigt. In diesem Artikel zeigen wir Ihnen, wie Sie vorgehen können, wenn Sie nicht über genügend Speicherplatz für die Installation von macOS Sequoia verfügen.
Wie viel Speicherplatz benötigt macOS Sequoia?
Apple hat die Frage „Wie viel Speicherplatz benötigt Sequoia?“ nicht direkt beantwortet. Wenn man sich an den aktuellen macOS-Versionen orientiert, wird das Installationsprogramm etwa 12 GB groß sein, und Sie werden etwa das Doppelte davon benötigen, um es zu installieren. Die Größe von macOS Sequoia beträgt also etwa 25 GB.
Es gibt jedoch eine mögliche Komplikation. Ein Feature von Sequoia ist, dass Programme nicht mehr doppelt so viel Speicherplatz benötigen wie das Installationsprogramm. Es ist möglich, wenn auch nicht bestätigt, dass dies auch für das Betriebssystem der Fall sein wird. In der Zwischenzeit hat Apple als einzige Systemanforderungen festgelegt, dass Sequoia nur auf Macs ausgeführt werden kann, die in der folgenden Liste aufgeführt sind:
- iMac 2019 und später
- iMac Pro 2017 und später
- Mac Studio 2022
- MacBook Air 2020 und später
- Mac mini 2018 und später
- MacBook Pro 2018 und später
- Mac Pro 2019 und später
Überprüfen Sie den Speicherplatz auf Ihrem Mac
Am besten überprüfen Sie, wie viel freien Speicherplatz Sie auf Ihrem Startvolume haben. Das geht so:
- Öffnen Sie das Apple-Menü und klicken Sie auf „Systemeinstellungen“.
- Klicken Sie auf „Allgemein“ > „Speicher“.
- Sehen Sie sich die Leiste oben im Fenster an. Dort wird Ihnen angezeigt, wie viel Speicherplatz Sie genutzt haben und wie viel insgesamt verfügbar ist. Die Differenz zwischen den beiden Werten ist der verfügbare freie Speicherplatz.

Speicherplatz für macOS Sequoia freigeben: Anleitung
Wenn Sie nicht über genügend Speicherplatz für die Installation von macOS Sequoia verfügen und mehr Speicherplatz freigeben müssen, dann haben Sie verschiedene Möglichkeiten.
1. Befolgen Sie die Empfehlungen von macOS
Möglicherweise haben Sie in den Systemeinstellungen im Abschnitt „Speicher“ bereits die Empfehlungen gesehen, wie Sie den Speicherplatz optimal nutzen können. Dazu gehört u.a. die Empfehlung „In iCloud speichern“, wobei all Ihre Dateien in iCloud gespeichert werden und nur die, auf die Sie regelmäßig zugreifen, auf Ihrem Mac gespeichert werden. „Papierkorb automatisch entleeren“ ist ein weiter Tipp, wodurch verhindert wird, dass Sie den Papierkorb unbewusst als Speicherort für Dateien verwenden. Wenn Sie beide Optionen aktivieren, sollten Sie etwas Speicherplatz freigeben können. Sie können auch den Empfehlungen darunter folgen und z.B. „Heruntergeladene Bücher und Podcasts löschen", um Speicherplatz einzusparen – Sie können die Dateien jederzeit erneut herunterladen.
2. Systemreste entfernen
Zu Systemresten gehören temporäre Dateien, die nie gelöscht wurden, alte Cache-Dateien, Einstellungsdateien für Programme, die nicht mehr auf Ihrem Mac installiert sind, und Sprachdateien für Sprachen, die Sie nicht verwenden. Das manuelle Entfernen all dieser Dateien würde eine ganze Weile dauern, da Sie sie alle einzeln aufspüren und löschen müssen. Zum Glück gibt es einen anderen Weg — das Systemrestemodul von CleanMyMac X kann diese Aufgabe für Sie erledigen. Es scannt Ihren Mac und sucht nach Junk-Dateien. Im Anschluss zeigt es Ihnen, was es gefunden hat. Sie können dann alle gefundenen Dateien direkt löschen, oder die Ergebnisse überprüfen und selbst entscheiden, was gelöscht werden soll. Laden Sie CleanMyMac hier kostenlos herunter.

3. Überprüfen Sie Ihren Downloads-Ordner
Viele von uns schauen nicht regelmäßig in den Downloads-Ordner. Wahrscheinlich befinden sich darin Disk-Images, Installationsprogramme, PDFs und andere Dateien, die Sie nicht mehr benötigen. Bereinigen Sie Ihren Downloads-Ordner, indem Sie nicht benötigte Dateien löschen und alle anderen Dateien an einen anderen Ort verschieben.
4. Entfernen Sie alte iPhone- und iPad-Backups
Selbst wenn Sie Ihr iPhone oder iPad nicht regelmäßig auf Ihrem Mac sichern, befinden sich möglicherweise noch alte Backups darauf. Vielleicht haben Sie z. B. vor der Aktualisierung von iOS ein Backup Ihres iPhones erstellt. Führen Sie die folgenden Schritte aus, um Backups zu löschen.
- Schließen Sie Ihr iPhone oder iPad über USB an Ihren Mac an.
- Öffnen Sie ein Finder-Fenster und wählen Sie das Gerät in der Seitenleiste aus.
- Klicken Sie im Hauptfenster auf „Backups verwalten“.
- Wählen Sie das Backup aus, das Sie entfernen möchten, und klicken Sie auf „Löschen“.
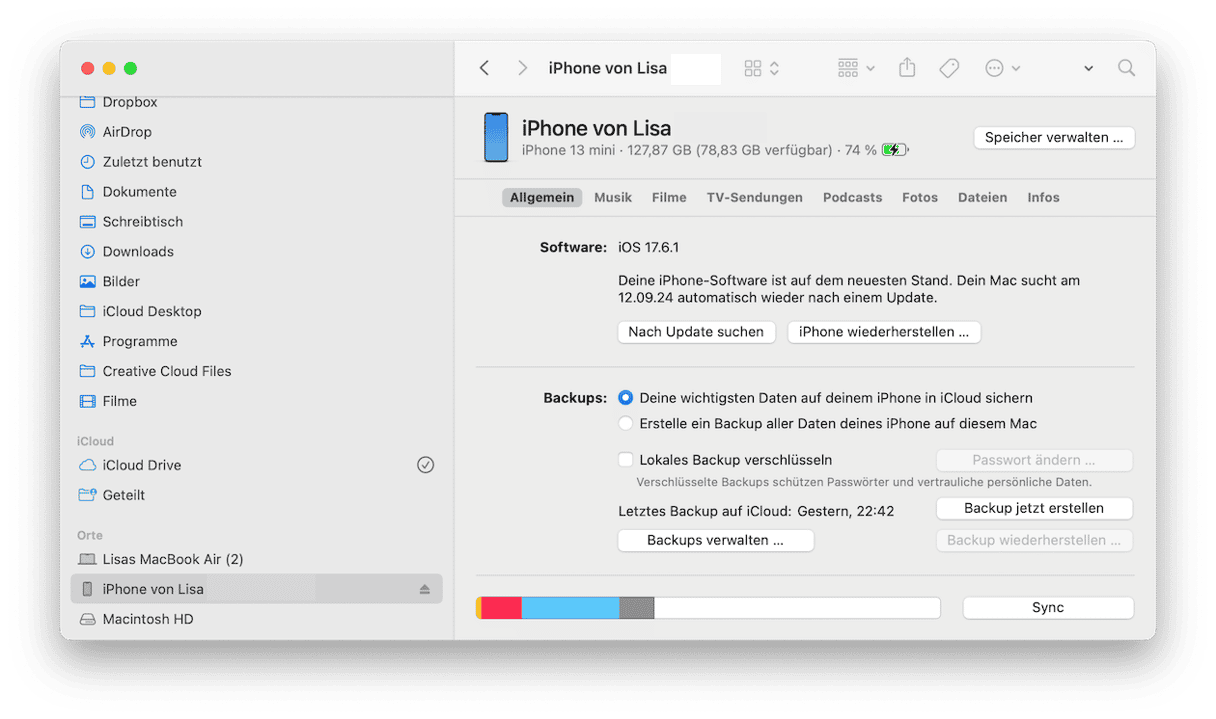
5. Löschen Sie Podcasts
Mit der Podcasts-App können Sie die neuesten Episoden von Sendungen in Ihrer Mediathek herunterladen. Wenn Sie viele Sendungen in Ihrer Mediathek haben, können die Downloads schnell viel Speicherplatz beanspruchen. Um die Folgen zu löschen, öffnen Sie die Podcasts-App und klicken Sie in der Seitenleiste auf „Downloads“. Klicken Sie auf die drei Punkte und wählen Sie „Downloads entfernen“.
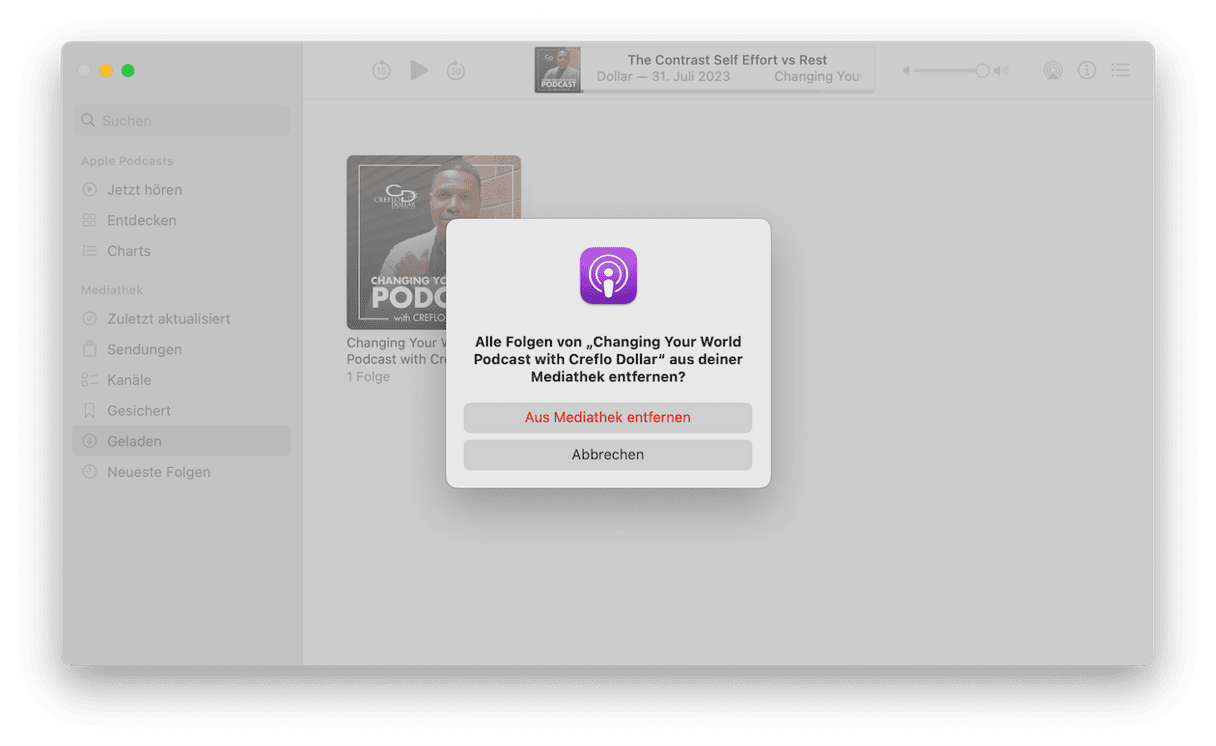
6. Entfernen Sie große und alte Dateien
Wenn Sie die größten Dateien auf Ihrem Startvolume löschen oder auf eine externe Festplatte verschieben, können Sie schnell viel Speicherplatz freigeben. Das Gleiche können Sie mit Dateien tun, auf die Sie seit längerer Zeit nicht mehr zugegriffen haben. Beides zusammen ist eine gute Möglichkeit, um Speicherplatz freizugeben. Die Schwierigkeit besteht darin, diese Dateien zu identifizieren. Wer möchte schon den Finder durchforsten und sich die Größe und das letzte Öffnungsdatum jeder Datei ansehen? Zum Glück müssen Sie das nicht. Das Modul „Große und alte Dateien“ von CleanMyMac erledigt das für Sie. Sie können die Ergebnisse dann nach Typ filtern und nach Größe oder letztem Öffnungsdatum sortieren, sodass Sie leicht entscheiden können, was Sie löschen und was Sie behalten möchten.
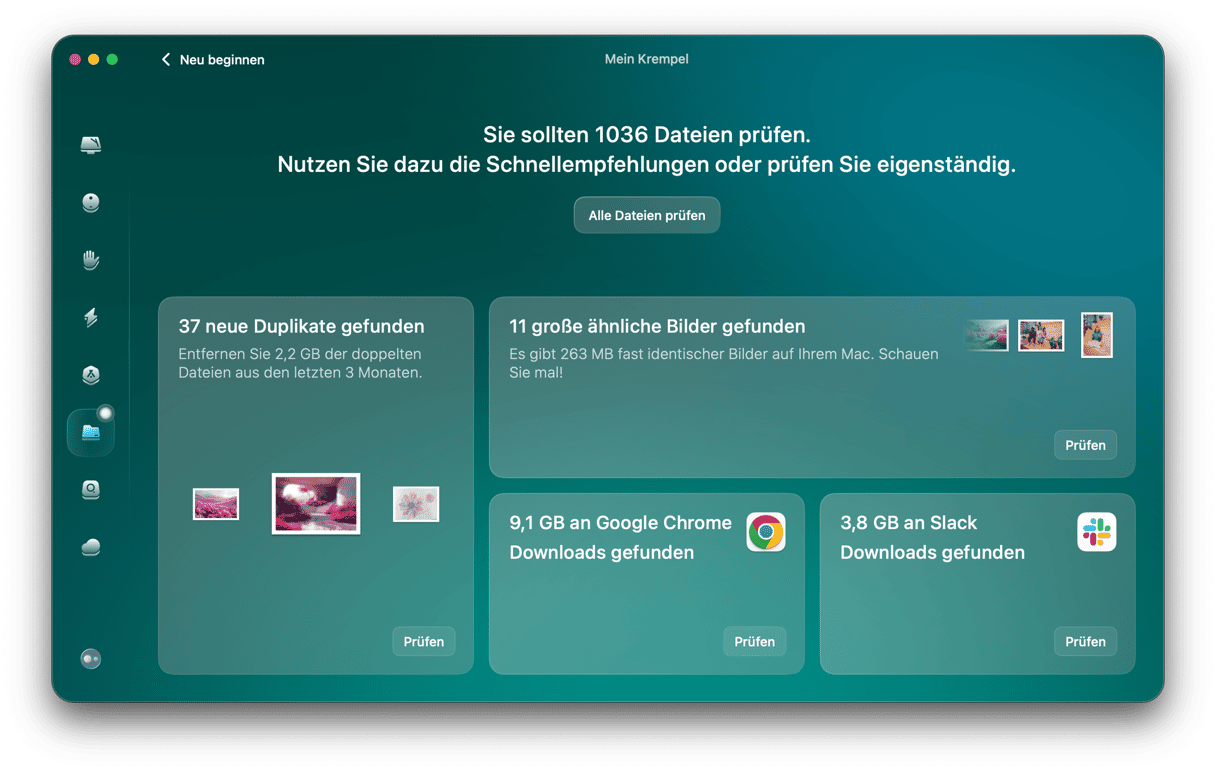
7. Papierkorb entleeren
Ignorieren Sie diesen Schritt nicht, auch wenn Sie die Funktion aktiviert haben, die Ihren Papierkorb nach 30 Tagen automatisch entleert. Gehen Sie einfach zum Papierkorb und klicken Sie auf „Entleeren“, damit alles, was Sie gerade gelöscht haben, nicht noch einen Monat lang dort verbleibt.
Es ist frustrierend, wenn man die neue Version von macOS verwenden möchte und bei der Installation von macOS Sequoia die Meldung erhält, dass nicht genügend Speicherplatz vorhanden ist. Dieses Problem lässt sich jedoch leicht beheben. Befolgen Sie die oben genannten Schritte und Sie werden schon bald genügend Speicherplatz für die Installation haben.






