Pomyśl tylko – z niecierpliwością czekasz na najnowsze wydanie macOS. Klikasz Pobierz, kiedy już w końcu jest dostępne, ale wita Cię komunikat, powiadamiający o braku miejsca na dysku. I teraz te długo oczekiwane funkcje pozostają tylko marzeniem. Ale to nie koniec. Możesz to naprawić, jeśli rozumiesz wymagania macOS Sequoia do miejsca. W tym artykule pokażemy, jak postępować, jeśli brakuje miejsca do zainstalowania macOS Sequoia.
Ile miejsca potrzebuje macOS Sequoia?
Apple nie daje bezpośredniej odpowiedzi na pytanie „ile miejsca potrzebuje Sequoia?” Porównując z nowszymi wersjami macOS, instalator może zajmować około 12 GB i do zainstalowania będą konieczne dwa razy tyle miejsca. Więc macOS Sequoia zajmuje około 25 GB.
Jednak może wystąpić jeden problem. Do zainstalowania aplikacji w Sequoia już nie musisz posiadać dwukrotnej ilości wolnego miejsca. Nie mamy potwierdzenia temu, ale być może to będzie również dotyczyło samego systemu. Ale na razie jedynymi wymaganiami podanymi przez Apple jest poniższa lista zgodnych Maców:
- iMac 2019 lub nowszy
- iMac Pro 2017 lub nowszy
- Mac Studio 2022
- MacBook Air 2020 lub nowszy
- Mac mini 2018 lub nowszy
- MacBook Pro 2018 lub nowszy
- Mac Pro 2019 lub nowszy
Jak sprawdzić, ile masz wolnego miejsca
Najlepszym sposobem sprawdzić, ile wolnego miejsca masz na dysku startowym, są następujące kroki:
- Kliknij menu Apple i otwórz Ustawienia systemowe.
- Kliknij Ogólne > Miejsce.
- Spójrz na wykres na górze okna. On pokaże, ile miejsca jest wykorzystane i łączą dostępną ilość. Rożnica między tymi liczbami jest dostępnym wolnym miejscem.
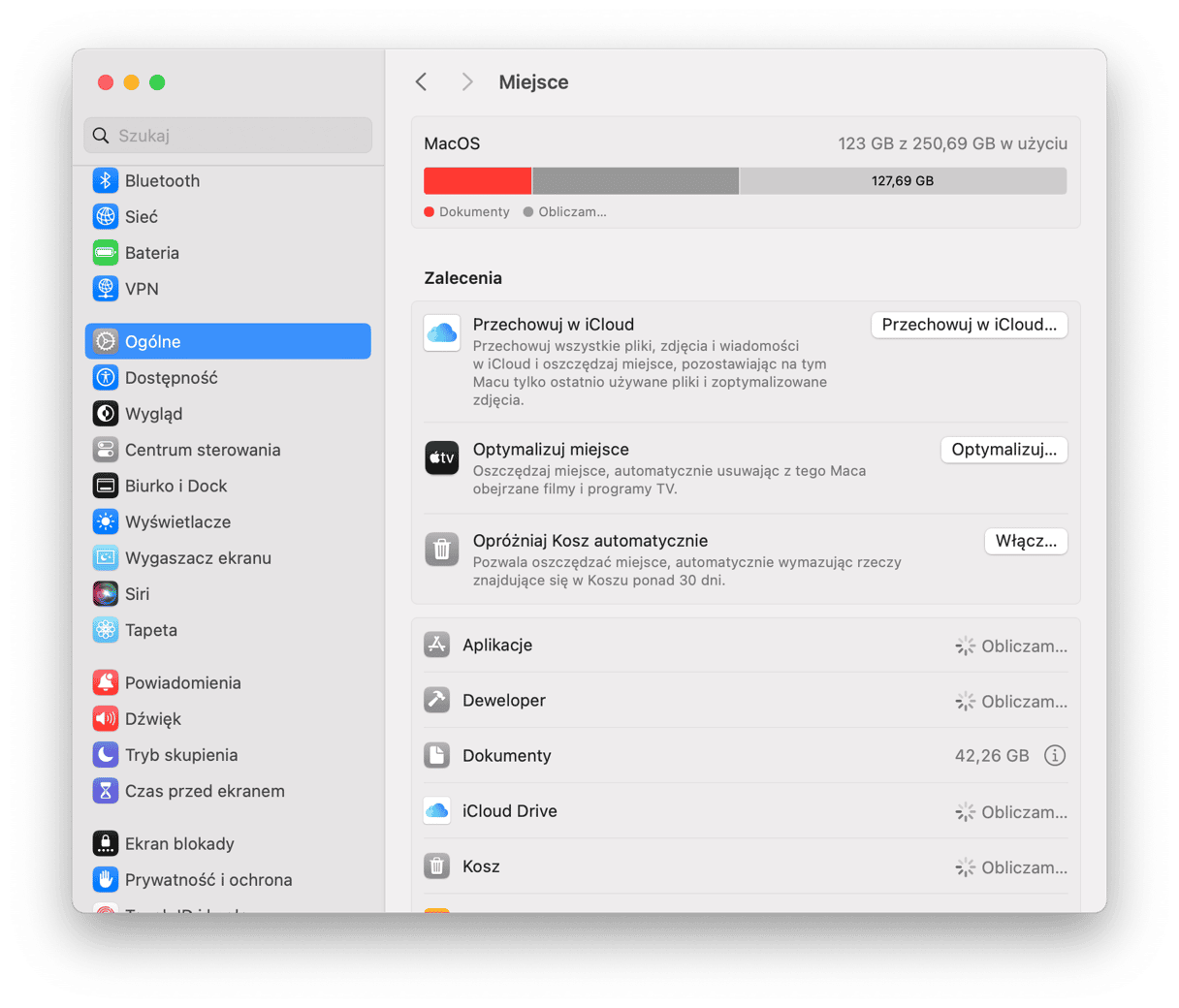
Jak przygotować miejsce dla macOS Sequoia
Możesz zrobić kilka rzeczy, jeśli do zainstalowania macOS Sequoia nie wystarcza miejsca i musisz trochę posprzątać.
1. Sprawdź zalecenia macOS
W panelu Miejsce Ustawień systemowych zobaczysz zalecenia, pomagające zaoszczędzić miejsce. Wśród tych zaleceń możesz zobaczyć Przechowuj w iCloud, co sprawia, że pliki są przechowywane w chmurze i tylko często otwierane są zapisywane na Macu i Opróżniaj Kosz automatycznie, która robi dokładnie to, co mówi i nie pozwala korzystać z Kosza jako z kolejnego schowka. Włączenie tych funkcji pomoże oszczędzić trochę miejsca. Sprawdź również inne opcje, na przykład usuwanie książek i podcastów – zawsze możesz je pobrać później.
2. Oczyść śmieci systemowe
Śmieci systemowe zawierają pliki tymczasowe, które z jakiegoś powodu nie zostały oczyszczone, stare pamięci podręczne, pliki ustawień dawno usuniętych aplikacji i pliki niewykorzystywanych tłumaczeń. Wymazanie tych plików ręcznie wymaga dużo czasu, ponieważ najpierw należy je odnaleźć. Na szczęście nie musisz tego robić samodzielnie – moduł Śmieci systemowe w CleanMyMac X może Ci w tym pomóc. Skanuje Maca w poszukiwaniu śmieci i po ukończeniu wyświetla wyniki. Następnie możesz wybrać czy usunąć wszystkie wykryte rzeczy albo przejrzeć je i oczyścić je ręcznie. Możesz pobrać CleanMyMac za darmo stąd.
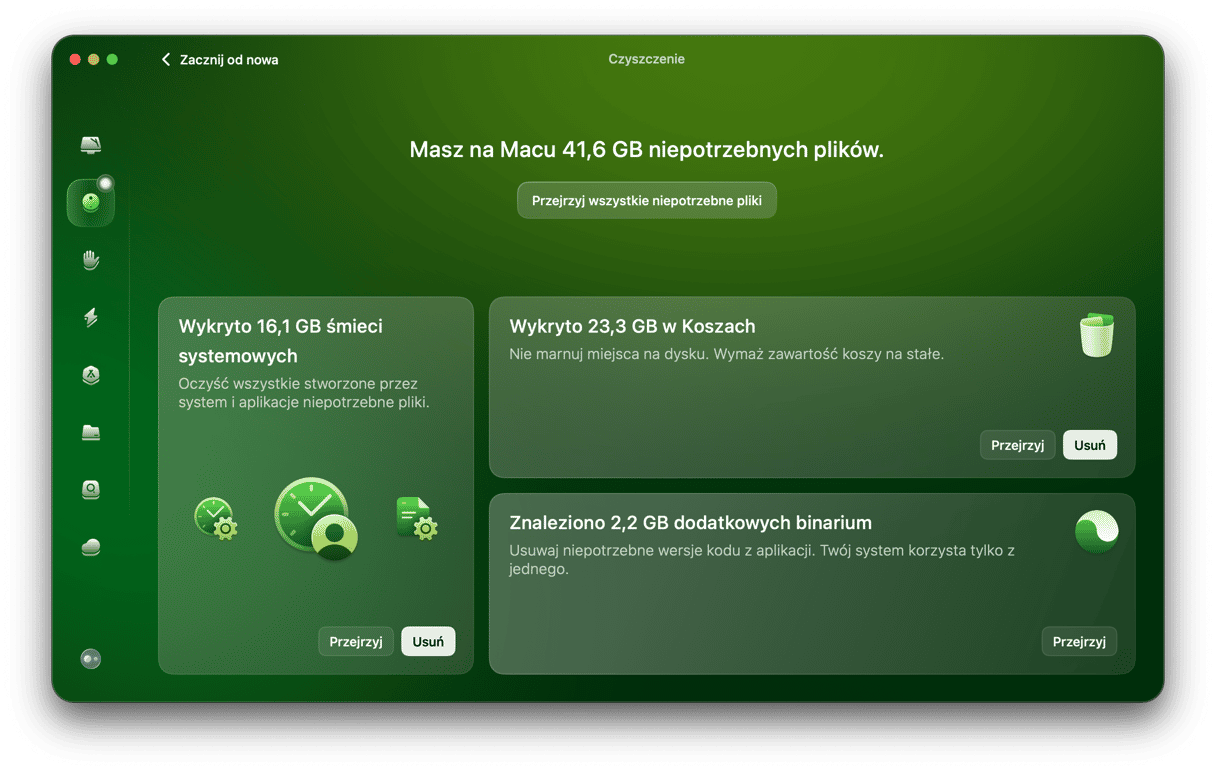
3. Sprawdź folder Pobrane rzeczy
Większość z nas nie czyści folder Pobrane rzeczy regularnie. Folder na Twoim Macu pewnie zawiera obrazy dyskowe, instalatory aplikacji, dokumenty PDF i inne niepotrzebne pliki. Usuń niepotrzebne pliki i przenieś potrzebne do innych folderów, aby oczyścić folder Pobrane rzeczy.
4. Usuń stare backupy iPhone i iPad
Nawet jeśli nie robisz regularnych backupów iPhone lub iPada na Macu, możesz mieć stare kopie. Być może, na przykład, backup iPhone został stworzony przed uaktualnieniem iOS. Wykonaj te kroki, by usunąć backupy.
- Podłącz iPhone lub iPad do Maca przez kabel USB.
- Otwórz nowe okno Finder i wybierz urządzenie w pasku bocznym.
- W głównym oknie wybierz Zarządzaj backupami.
- Zaznacz backup, który chcesz usunąć i kliknij Usuń.

5. Usuń podcasty
Aplikacja Podcasty pozwala pobierać najnowsze odcinki dodanych do Biblioteki programów. Dodanie dużej ilości programów i ustawienie pobrania, powiedzmy, trzech najnowszych odcinków, stworzy mnóstwo pobranych rzeczy i zużyje sporo miejsca. Aby je usunąć, otwórz aplikacje Podcasty i pasku bocznym kliknij Pobrane. Kliknij wielokropek i wybierz Usuń pobrane rzeczy.
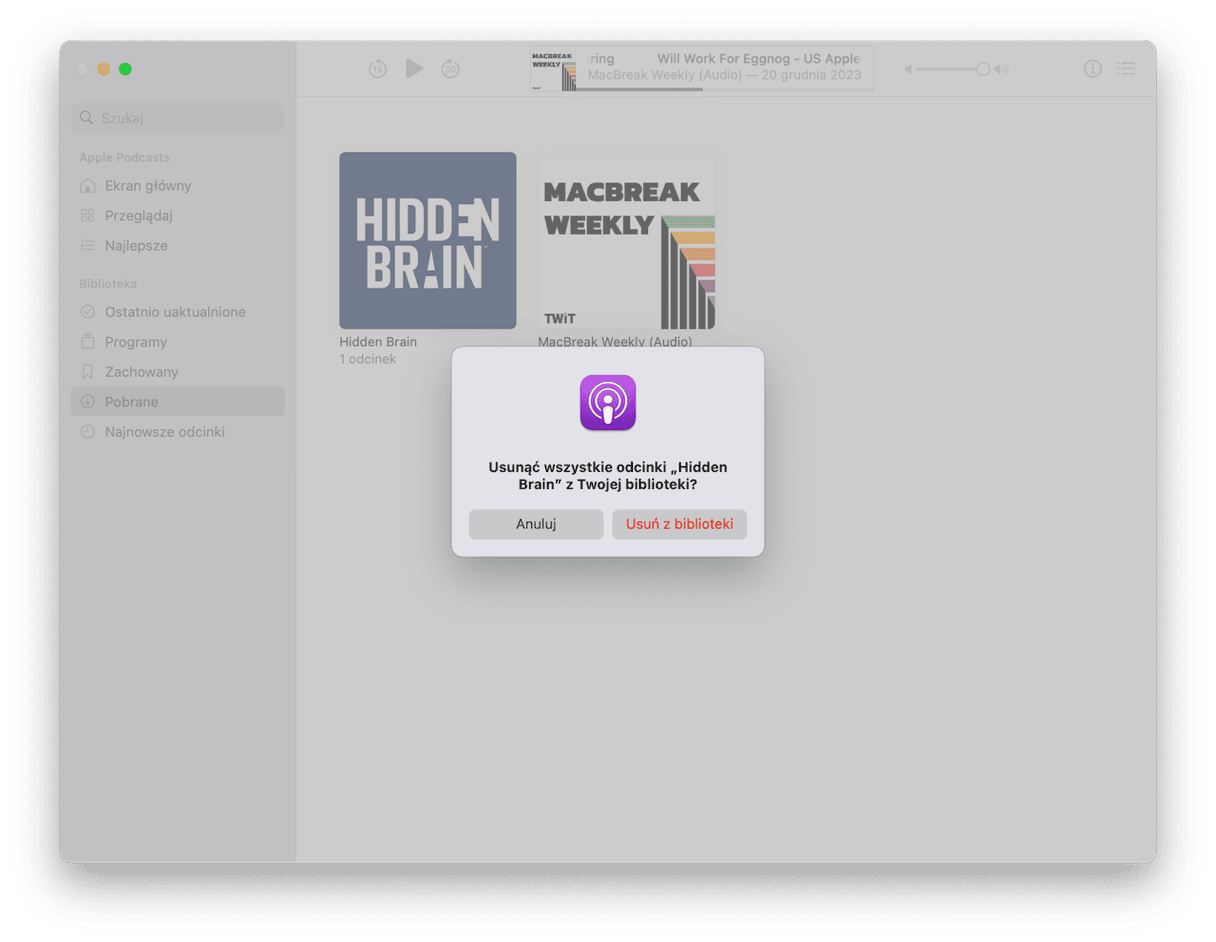
6. Wymaż duże i stare pliki
Wymazanie lub przeniesienie największych plików z dysku startowego na dysk zewnętrzny szybko uwolni mnóstwo miejsca. To samo dotyczy plików, nieużywanych przez jakiś czas i równie nie spowoduje żadnych zakłóceń, więc pojednanie dwóch sposobów jest świetnym sposobem na czyszczenie. Trudność polega w identyfikowaniu takich plików. Nikt nie chce szperać w Finderze porównując wielkości plików i daty ostatniego otwarcia. Na szczęście, wcale nie musisz tego robić. Moduł Duże i stare pliki w CleanMyMac zrobi to za Ciebie. Następnie możesz odfiltrować wyniki według rodzaju i uporządkować je według wielkości lub daty ostatniego otwarcia, aby zrozumieć, co należy usunąć, a co – zachować.
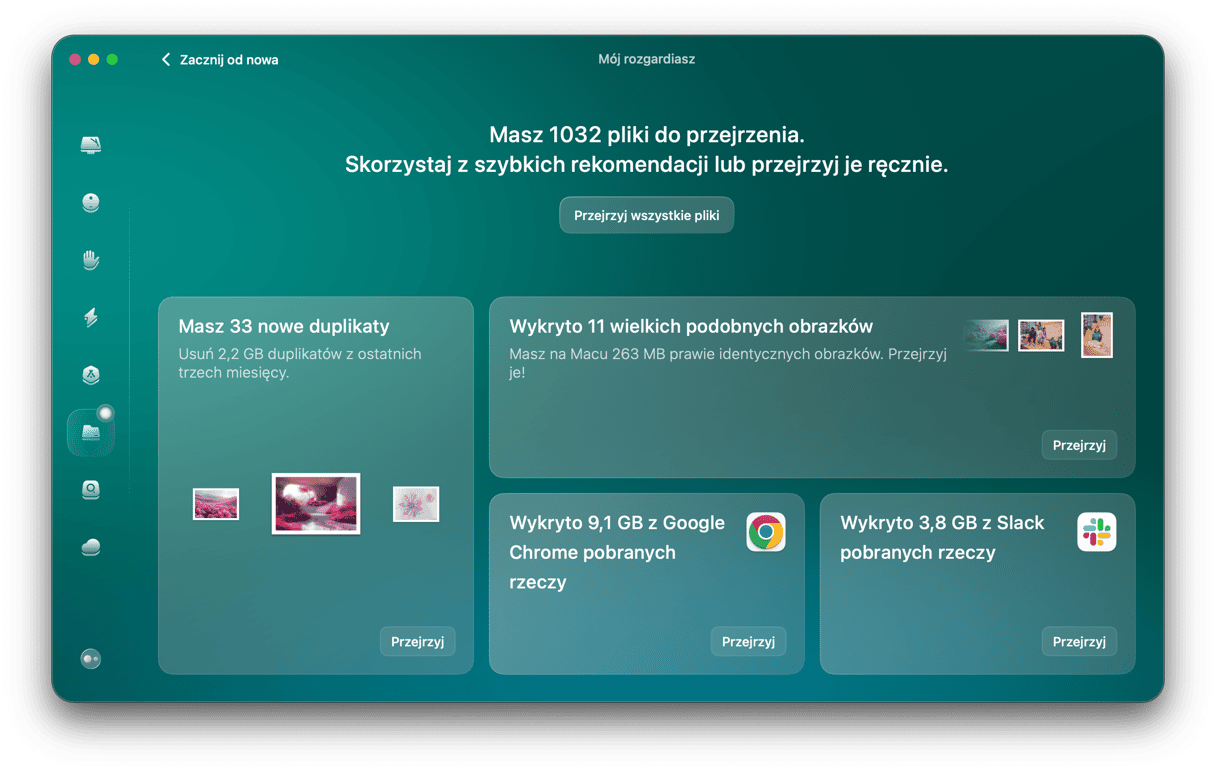
7. Opróżnij Kosz
Nie ignoruj tego kroku, nawet jeśli masz włączoną funkcję automatycznego opróżniania Kosza po 30 dniach. Po prostu otwórz Kosz i naciśnij Opróżnij, by nie czekać jeszcze miesiąc.
To jest frustrujące, kiedy chcesz już korzystać z nowej wersji macOS, ale komunikat powiadamia o braku miejsca do zainstalowania macOS Sequoia, ale ten problem można łatwo rozwiązać. Postępuj zgodnie z instrukcjami powyżej i już wkrótce będzie wystarczająco dużo miejsca do zainstalowania systemu.






