Imagina que has estado esperando semanas o meses el lanzamiento de la última versión de macOS. Luego, cuando por fin está disponible y haces clic en Descargar, te encuentras con la sorpresa de que te aparece un error diciendo que no tienes suficiente espacio en el disco. Todas las nuevas funciones que estabas esperando probar ya no están a tu alcance. Pero no tiene por qué ser de esta forma. Puedes solucionar este problema si comprendes los requisitos de espacio de almacenamiento de macOS Sequoia. En este artículo te vamos a mostrar qué hacer si no tienes suficiente espacio de almacenamiento para instalar macOS Sequoia.
¿Cuánto espacio ocupa macOS Sequoia?
Apple no ha dado una respuesta directa a la pregunta: "¿cuánto espacio necesita Sequoia?" Tomando de referencia las versiones recientes de macOS, lo más seguro es que el instalador va a ocupar alrededor de 12GB y necesitarás aproximadamente el doble para poder instalarlo. Es decir, el tamaño de macOS Sequoia es de unos 25GB.
Sin embargo, hay una posible complicación. Una de las nuevas características de Sequoia es que las apps ya no van a necesitar el doble de espacio disponible en el disco en comparación con el tamaño del instalador. Es posible, aún no está claro si esto también se aplica al propio SO. Mientras tanto, los únicos requisitos del sistema que Apple ha especificado son que Sequoia solo se podrá instalar en los siguientes Macs:
- iMac del 2019 y posterior
- iMac Pro 2017 y posterior
- Mac Studio 2022
- MacBook Air 2020 y posterior
- Mac mini 2018 y posterior
- MacBook Pro 2018 y posterior
- Mac Pro 2019 y posterior
Cómo consultar el espacio libre que tienes
La mejor forma de revisar cuánto espacio libre te queda en el disco de arranque es hacer esto:
- Haz clic en el menú Apple y selecciona Ajustes del Sistema.
- Ve a General > Almacenamiento.
- Fíjate en la barra de colores en la parte superior de la ventana. Ahí podrás ver cuánto almacenamiento se ha utilizado y el total disponible. La diferencia entre estos dos parámetros es el espacio libre disponible.

Cómo liberar espacio para macOS Sequoia
Si no cuentas con el espacio suficiente para instalar macOS Sequoia y necesitas liberar más, hay varias cosas que puedes hacer para cumplir con los requisitos de espacio libre de macOS Sequoia.
1. Sigue las recomendaciones de macOS
Es posible que hayas visto que en la sección Almacenamiento dentro de los Ajustes del Sistema hay recomendaciones sobre cómo ahorrar espacio. Son cosas como Guarda en iCloud, lo cual guarda todos tus archivos en iCloud y solo los que abres regularmente se guardan en tu Mac, y Vaciar la papelera automáticamente, que hace justo lo que el nombre sugiere y evita que la Papelera se convierta en una carpeta para almacenar los archivos. Activar ambas opciones deberían liberarte algo de espacio. También puedes revisar las otras opciones que hay, como eliminar libros y podcasts descargados para ahorrar espacio — siempre puedes volver a descargarlos cuando te hagan falta.
2. Elimina la basura del sistema
La basura del sistema incluye archivos como los archivos temporales que no se han eliminado, caché antigua, archivos de configuración de apps que ya has desinstalado de tu Mac y archivos de idiomas que no usas. Eliminar todos estos archivos de forma manual llevaría mucho tiempo, ya que tendrías que encontrarlos y moverlos a la Papelera. Sin embargo, no tienes por qué hacerlo por tu cuenta, ya que el módulo Basura del Sistema de CleanMyMac puede hacerlo por ti. Puede escanear tu Mac en busca de archivos basura y mostrarte en detalle lo que se ha encontrado. Luego puedes elegir si quieres eliminar todo lo que se ha encontrado o revisar los resultados y seleccionar los archivos que quieres eliminar y mantener el resto. Puedes descargar CleanMyMac gratis aquí.

3. Revisa tu carpeta de Descargas
La mayoría nunca hacemos una limpieza regular de nuestra carpeta de Descargas. Lo más probable es que la tuya contenga imágenes de disco, instaladores de apps, archivos PDF y muchas otras cosas que no necesitas. Haz una limpieza de las descargas eliminando lo que ya no necesitas y moviendo el resto de archivos a otra carpeta.
4. Elimina las copias de seguridad viejas de iPhone e iPad
Incluso si no haces respaldos de tu iPhone o iPad en el Mac regularmente, es posible que sigas teniendo respaldos antiguos guardados en el disco. Por ejemplo, es posible que hayas creado una copia de seguridad de tu iPhone antes de actualizar iOS. Sigue estos pasos para eliminar las copias de seguridad.
- Conecta tu iPhone o iPad al Mac mediante USB.
- Abre una nueva ventana del Finder y selecciona el dispositivo en la barra lateral.
- En la ventana principal, selecciona Administrar copias de seguridad.
- Selecciona la copia de seguridad que quieres borrar y haz clic en Eliminar.
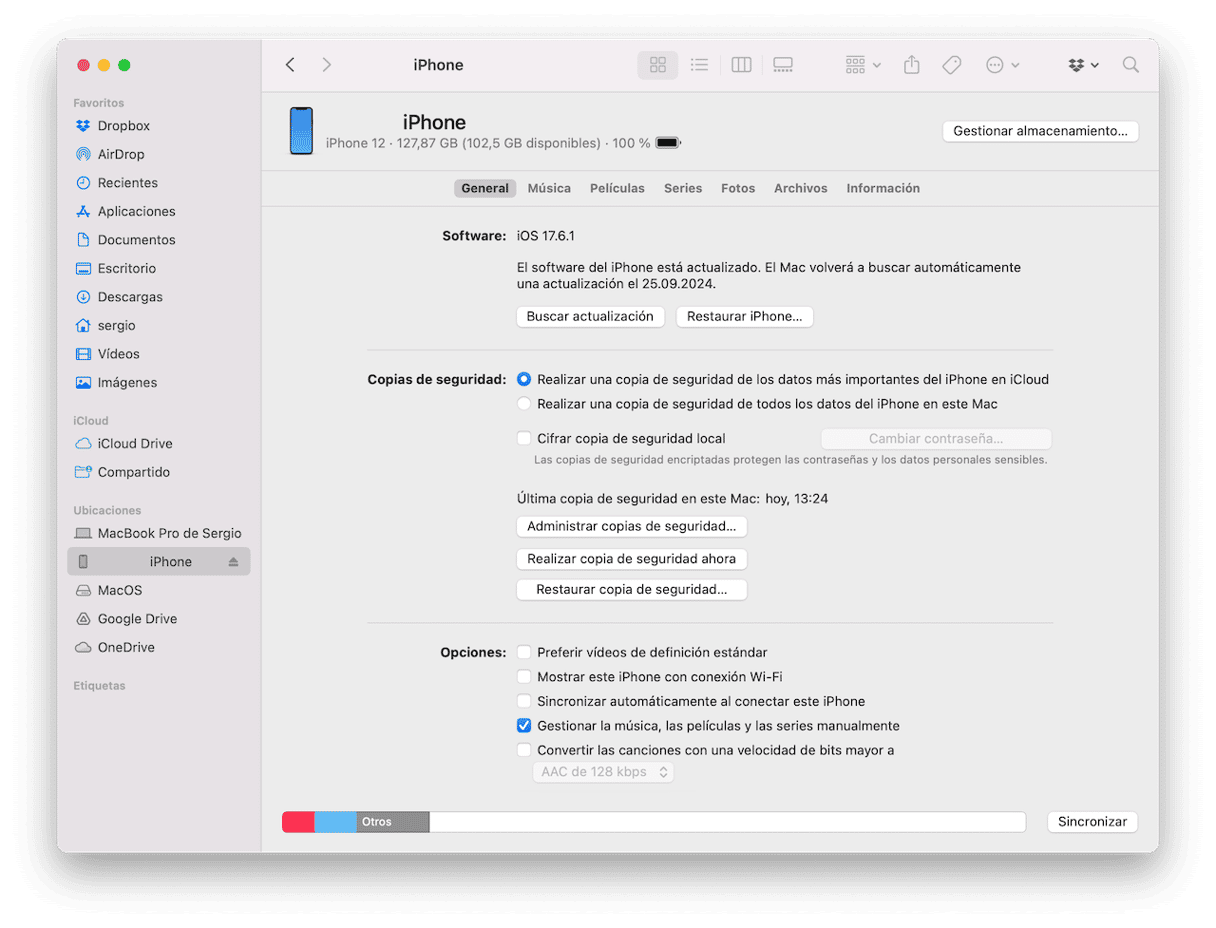
5. Elimina podcasts
La app Podcasts te permite descargar los últimos episodios de los programas que has añadido a tu Biblioteca. Pero, si añades muchos programas y dejas los ajustes en, digamos, los últimos tres episodios, esto podría resultar en muchísimas descargas y llegar a ocupar mucho espacio en el disco. Para eliminarlos, abre Podcasts y haz clic en Descargado en la barra lateral. Haz clic en los tres puntos y selecciona Eliminar descarga.

6. Elimina archivos grandes y antiguos
Eliminar los archivos más grandes del disco de arranque o trasladarlos a una unidad externa liberará muchísimo espacio en nada de tiempo. Puedes hacer lo mismo con los archivos durante mucho tiempo, ya que esto prácticamente no tendrá ningún efecto negativo, por lo que combinar estas dos cosas es una buena forma de liberar espacio. Lo difícil es encontrar este tipo de archivos. ¿A quién le apetece buscar en el Finder los archivos por el tamaño y las fechas de última apertura? Por suerte, no tienes que hacerlo. El módulo Grandes y antiguos de CleanMyMac puede hacerlo por ti. Una vez hecho, te permite filtrar los archivos por tipo y ordenarlos por el tamaño o la fecha de última apertura, lo cual te puede ayudar a decidir qué cosas eliminar y cuáles conservar.
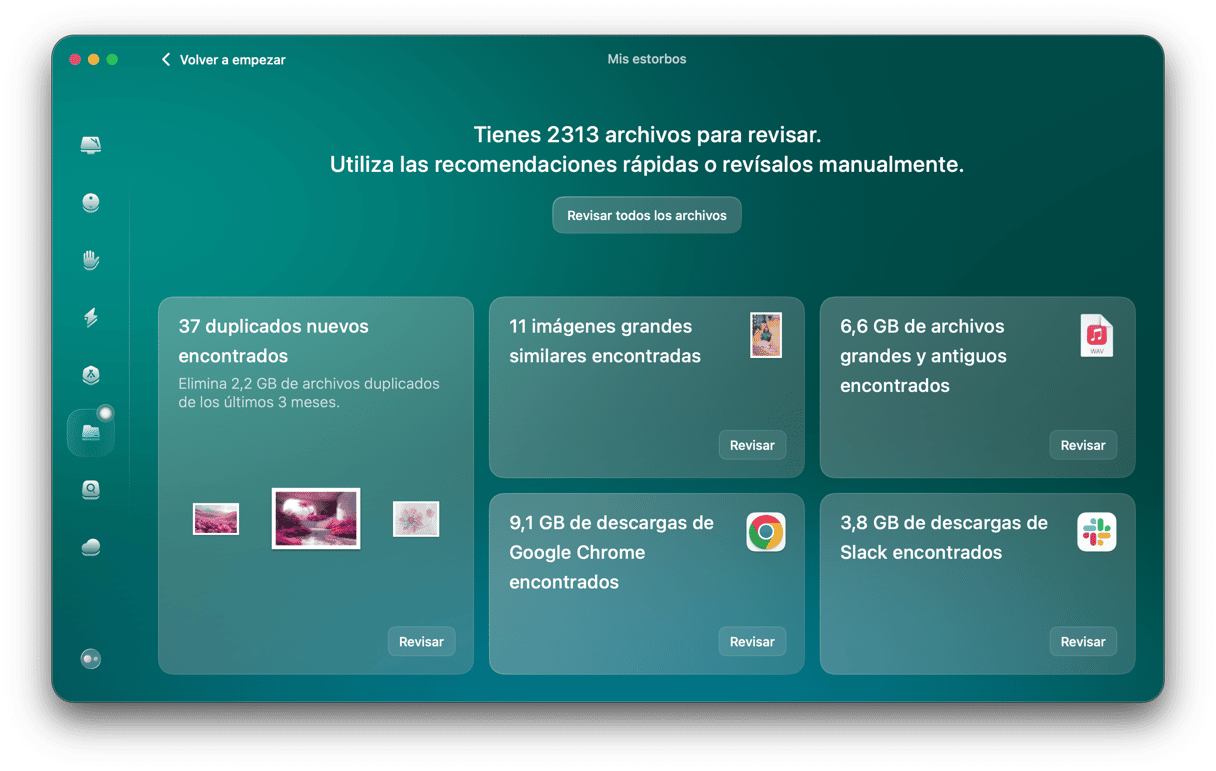
7. Vacía la Papelera
No ignore esto incluso si tienes habilitada la función que vacía automáticamente la papelera después de 30 días. Simplemente abre la Papelera y haz clic en Vaciar para que todo lo que acabas de eliminar no siga dentro de esta carpeta durante otro mes.
Puede ser muy frustrante si aparece un mensaje diciendo que no tienes suficiente espacio en el disco para instalar macOS Sequoia cuando intentas instalarlo, justo cuando quieres comenzar a usar la nueva versión de macOS, pero es algo fácil de solucionar. Sigue los pasos descritos arriba para conseguir suficiente espacio para la instalación.






