Stel je voor dat je al weken wacht op de nieuwste versie van macOS. En dat die versie dan eindelijk beschikbaar is en je op 'Download' klikt om vervolgens een foutmelding voor je kiezen te krijgen dat je niet genoeg schijfruimte hebt. Al die nieuwe functies die je zo graag wilde uitproberen kun je nu vergeten. Zo erg hoeft het gelukkig niet te zijn. Je kunt dit probleem namelijk oplossen als je de ruimtevereisten van macOS Sequoia begrijpt. In dit artikel laten we je zien wat je moet doen als je niet genoeg ruimte hebt om macOS Sequoia te installeren.
Hoeveel ruimte neemt macOS Sequoia in beslag?
Apple heeft de vraag "hoeveel ruimte heeft Sequoia nodig?" niet direct beantwoord. Als we recente versies als leidraad nemen, zal het installatieprogramma ongeveer 12 GB groot zijn en heb je ongeveer het dubbele daarvan nodig om het te installeren. Dan hebben we het dus over 25 GB voor macOS Sequoia.
Er is echter één mogelijke complicatie. Een van de functies van Sequoia is dat apps niet langer vereisen dat de beschikbare schijfruimte twee keer zo groot is als het installatieprogramma. Het is mogelijk, maar helaas niet bevestigd, dat dit ook het geval zal zijn voor het OS. In de tussentijd zijn de enige systeemvereisten die Apple heeft opgegeven dat Sequoia alleen draait op Macs die in de onderstaande lijst staan:
- iMac 2019 en nieuwer
- iMac Pro 2017 en nieuwer
- Mac Studio 2022
- MacBook Air 2020 en nieuwer
- Mac mini 2018 en nieuwer
- MacBook Pro 2018 en nieuwer
- Mac Pro 2019 en nieuwer
Hoe kun je zien hoeveel vrije ruimte je nog hebt?
De beste manier om te controleren hoeveel vrije ruimte je hebt op je opstartschijf is door de onderstaande stappen te volgen:
- Klik op het Apple-menu en ga naar Systeeminstellingen.
- Klik op Algemeen > Opslag.
- Kijk naar de balk bovenaan het venster. Hier zie je precies hoeveel opslagruimte je al gebruikt en hoeveel totale schijfruimte je Mac heeft. Het verschil tussen beide is de hoeveelheid die je nog over hebt.

Ruimte vrijmaken voor macOS Sequoia
Als je niet genoeg ruimte hebt om macOS Sequoia te installeren en dus ruimte moet vrijmaken, zijn er een paar dingen die je kunt doen om aan de opslagvereisten van macOS Sequoia te voldoen.
1. Volg de macOS-aanbevelingen
Het is je misschien opgevallen dat er in het gedeelte Opslag van Systeeminstellingen aanbevelingen staan om ruimte te besparen. Dit zijn bijvoorbeeld 'Bewaar in iCloud', waarbij al je bestanden worden opgeslagen in iCloud en alleen de bestanden die je regelmatig gebruikt worden opgeslagen op je Mac, en 'Leeg prullenmand automatisch', wat precies doet wat het zegt en ervoor zorgt dat je de prullenmand niet meer gebruikt als een plek om bestanden op te slaan. Als je beide opties inschakelt, kan dat je al wat ruimte besparen. Je kunt ook kijken naar de opties daaronder, zoals het verwijderen van gedownloade boeken en podcasts om ruimte te besparen. Je kunt deze natuurlijk altijd weer opnieuw downloaden als je ze weer nodig hebt.
2. Verwijder overbodige systeembestanden
Systeembestanden bevat tijdelijke bestanden die nooit verwijderd zijn, oude cachebestanden, instellingenbestanden voor apps die niet meer op je Mac staan en taalbestanden voor talen die je niet gebruikt. Als je al die bestanden handmatig moet verwijderen, kan dat een hele poos duren, omdat je ze allereerst allemaal zult moeten opsporen. Gelukkig kan dat met de module Systeembestanden van CleanMyMac een stuk sneller en makkelijker. Hiermee scan je je Mac om op zoek te gaan naar ongewenste bestanden, en als de scan klaar is, zie je precies wat er allemaal gevonden is. Je kunt dan zelf kiezen of je alles wilt verwijderen of de resultaten bekijken en zelf aangeven wat er verwijderd moet worden. Je kunt CleanMyMac hier gratis downloaden.

3. Controleer je map Downloads
Veel mensen wissen niet regelmatig de inhoud van hun map met Downloads. De kans is groot dat die van jou ook schijfafbeeldingen, installatiebestanden van apps, pdf's en andere bestanden bevat die je niet al lang niet meer nodig hebt. Schoon je map Downloads op door de bestanden die je niet nodig hebt te verwijderen en verplaats de bestanden die je wel wilt bewaren naar een andere locatie.
4. Verwijder oude iPhone- en iPad-reservekopieën
Zelfs als je niet regelmatig reservekopieën van je iPhone of iPad op je Mac maakt, kunnen er nog oude kopieën op je Mac staan. Je kunt bijvoorbeeld een reservekopie van je iPhone hebben gemaakt voordat je iOS ging bijwerken. Volg de onderstaande stappen om die oude kopieën te verwijderen:
- Sluit je iPhone of iPad aan op je Mac via USB.
- Open een nieuw Finder-venster en selecteer het apparaat in de navigatiekolom.
- Selecteer in het hoofdvenster 'Beheer reservekopieën'.
- Selecteer de reservekopie die je wilt verwijderen en klik op 'Verwijder'.
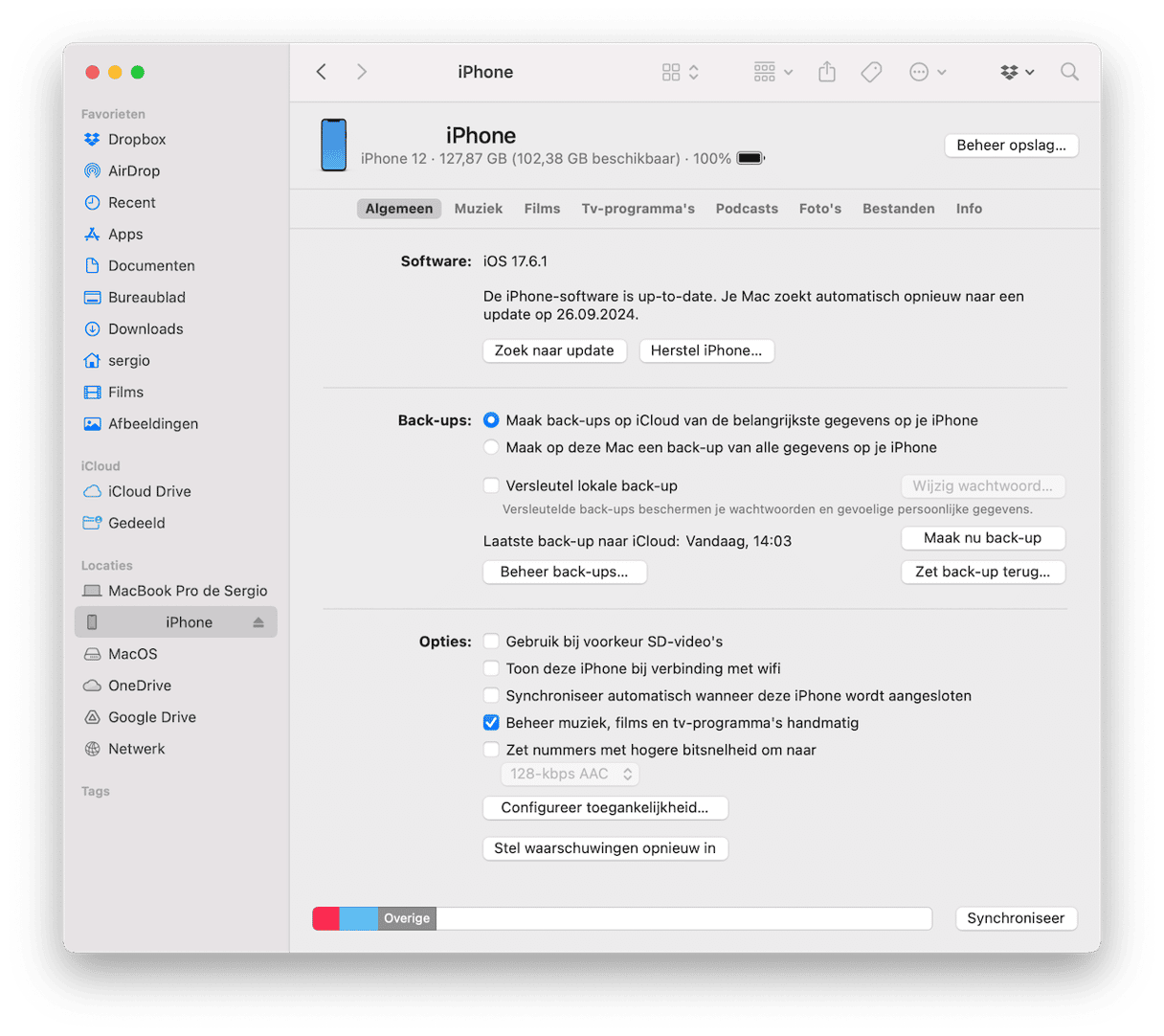
5. Verwijder podcasts
Met de Podcasts-app kun je de nieuwste afleveringen downloaden van shows die je aan je bibliotheek hebt toegevoegd. Als je veel shows toevoegt en de instelling laat staan op bijvoorbeeld de laatste drie afleveringen, kan dat behoorlijk veel schijfruimte innemen. Om ze te verwijderen, open je Podcasts en klik je op 'Downloads' in de navigatiekolom. Klik op de drie puntjes en kies 'Verwijder downloads'.
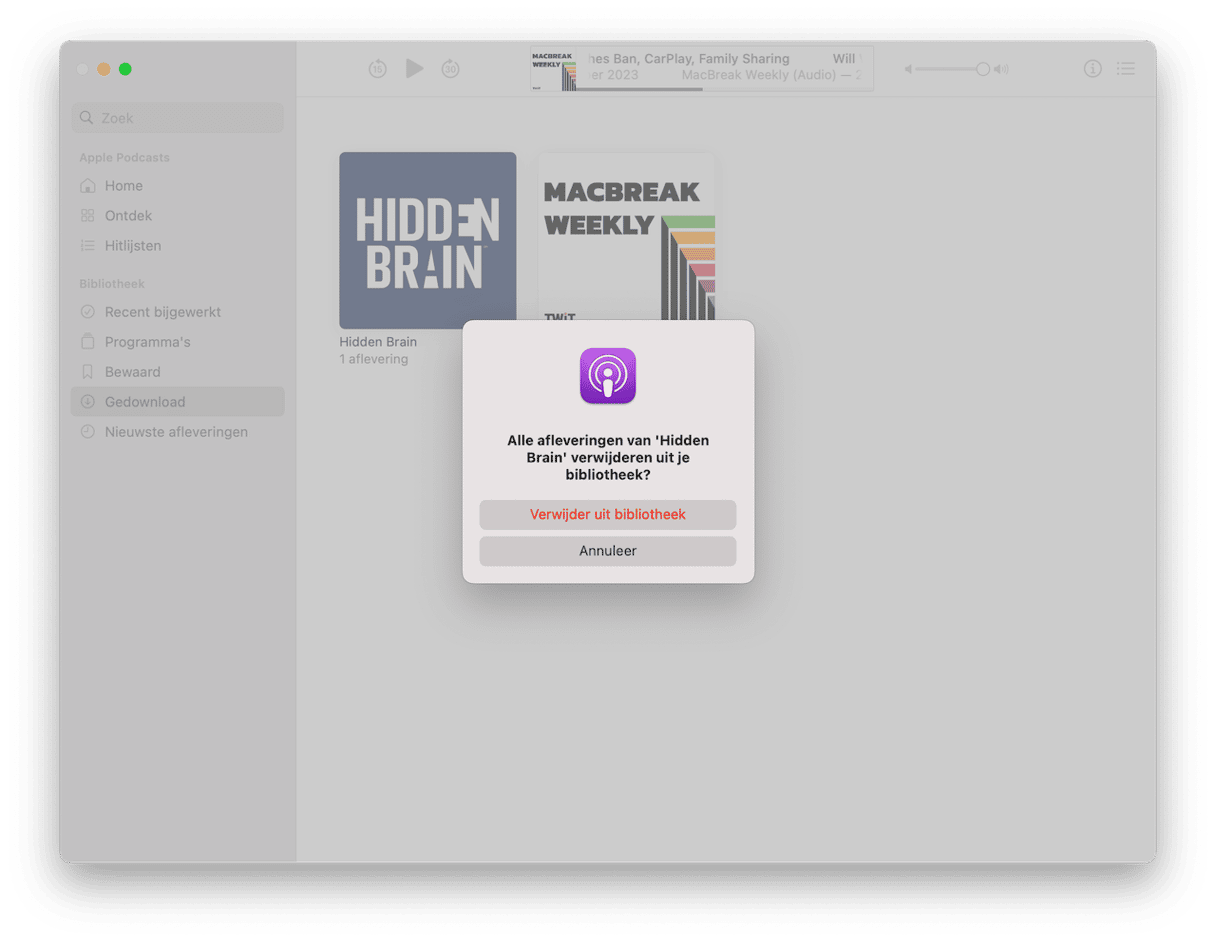
6. Verwijder grote en oude bestanden
Door de grootste bestanden op je opstartschijf te verwijderen of naar een externe schijf te verplaatsen, maak je snel veel ruimte vrij. Je kunt ook meteen hetzelfde doen voor bestanden die je al geruime tijd niet meer hebt gebruikt of geopend, dus het combineren van de twee is een goede manier om ruimte vrij te maken. Het lastige gedeelte is echter om deze bestanden te vinden. Want wie heeft er nou zin om door de Finder te bladeren, op zoek naar bestandsgroottes en informatie over laatst geopende bestanden? Gelukkig kan ook dit veel simpeler met de module 'Grote en oude bestanden' van CleanMyMac. Vervolgens kun je de resultaten filteren op type en sorteren op grootte of wanneer ze voor het laatst zijn geopend, zodat je eenvoudig kunt beslissen wat je wilt verwijderen en wat je wilt bewaren.
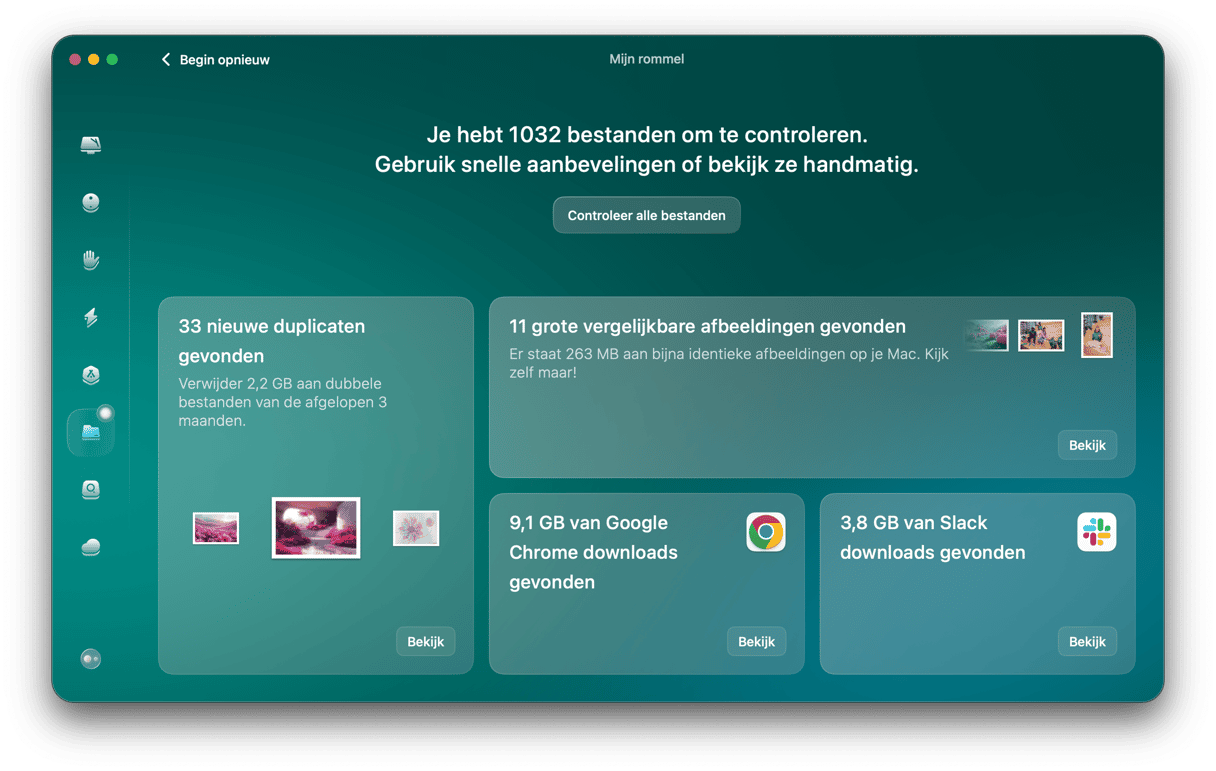
7. Leeg de Prullenmand
Sla deze stap niet over, zelfs niet als je de functie hebt ingeschakeld die je prullenmand na 30 dagen automatisch leegt. Ga naar de Prullenmand en klik op 'Leeg', zodat alles wat je net hebt verwijderd daar niet nog een maand blijft staan.
Het is frustrerend als je de nieuwe versie van macOS wilt gaan gebruiken en een melding krijgt dat er niet genoeg schijfruimte is om macOS Sequoia te installeren, maar gelukkig is dit probleem eenvoudig op te lossen. Volg de bovenstaande stappen en je zult heel snel genoeg ruimte hebben om het te installeren.






