最新バージョンのmacOSのリリースを何週間も待っていた状況を想像してみてください。 そして、ようやく利用可能になって「ダウンロード」をクリックすると、ディスク容量が足りないことを示すエラーメッセージが表示されます。 遂に利用できる事を楽しみにしていたすべての新機能も使うことができません。 ただし、そのような状況に陥る必要はありません。 macOS Sequoiaの容量要件を理解していれば、この問題を解決することができます。 そこでこの記事では、macOS Sequoiaをインストールする際に、十分な空き容量がない場合の対処法を説明していきます。
macOS Sequoiaに必要な容量
「Sequoiaにはどのくらいの空き容量が必要ですか?」という疑問に対するAppleによる具体的な記述はありません。 最新バージョンのmacOSを目安にすると、インストーラの容量は約12GBとなり、インストールにはその約2倍の空き容量が必要になります。 したがって、macOS Sequoiaのサイズは約25GB程度になります。
しかしながら、考えられる問題が1つだけあります。 Sequoiaの特徴の1つは、アプリがインストーラのサイズの2倍の空きディスク容量を必要としなくなったことです。 まだ確実ではありませんが、OSも同様である可能性があります。 現時点において、Appleが指定している唯一のシステム要件は、以下のいずれかのMacのモデルのみでSequoiaを実行できるということです:
- iMac 2019年以降
- iMac Pro 2017年以降
- Mac Studio 2022年
- MacBook Air 2020年以降
- Mac mini 2018年以降
- MacBook Pro 2018年以降
- Mac Pro 2019年以降
空き容量を確認する方法
起動ディスクの空き領域を確認する上で最も良い手順は以下のとおりです:
- Appleメニューをクリックして「システム設定」を選択します。
- 「一般」>「ストレージ」に移動します。
- ウィンドウ上部のグラフを確認します。 そこに使用済みのストレージ容量と合計の容量が表示されます。 その2つの差こそが、利用可能な空き容量です。

macOS Sequoiaの空き容量を確保する方法
macOS Sequoiaをインストールするのに十分な領域がなく、空き容量を増やす必要がある場合は、macOS Sequoiaのストレージ要件を満たすためにできることがいくつかあります。
1. macOSのおすすめを確認
「システム設定」のストレージ欄に、容量を節約する方法に関する推奨事項があることをご存知かもしれません。 これらには、すべてのファイルをiCloudに保存し、定期的にアクセスするファイルのみをMacに保存する「iCloudに保存」や、ゴミ箱をファイルの保存場所として使わないようにする「ゴミ箱を自動的に空にする」などがあります。 それら両方をオンにすると、容量の節約ができるはずです。 その下には、ダウンロードした書籍やポッドキャストを削除して、容量を節約するなどのオプションも表示されます。これらは、いつでも再びダウンロードすることができます。
2. システムジャンクを削除
「システムジャンク」には、削除されなかった一時ファイル、古いキャッシュファイル、既にMacから削除済みのアプリケーションの設定ファイル、使用していない言語の言語ファイルなどが含まれます。 これらすべてのファイルを手作業で削除するには、すべてを見つけ出して取り除く必要があるので、かなりの時間が掛かります。 ただし、自力で行う必要はありません。CleanMyMacの「システムジャンク」機能がそれを代わりに実行してくれます。 これはMacをスキャンしてジャンクファイルを見つけ出し、検出結果を表示します。 その後、見つかったものをすべて削除するか、結果を確認してから削除対象を判断する選択ができます。 こちらからCleanMyMacを無料でダウンロードできます。

3. ダウンロードフォルダを確認
多くのユーザーは、定期的にダウンロードフォルダを空にすることはありません。 そこにはディスクイメージや、アプリケーションのインストーラ、PDFなどの不要なファイルが含まれている可能性があります。 不要なファイルを削除して、残したいファイルを別の場所に移動し、ダウンロードフォルダを整理しましょう。
4. iPhoneやiPadの古いバックアップを削除
iPhoneやiPadを定期的にMacにバックアップしていない場合であっても、古いバックアップがMacに保存されている可能性があります。 例えば、iOSをアップデートする前に、iPhoneのバックアップを行った事があるのかもしれません。 バックアップを削除する手順は以下のとおりです。
- iPhoneかiPadをUSB経由でMacに接続します。
- 新しいFinderのウィンドウを開いて、サイドバーからデバイスを選択します。
- メインのウインドウから「バックアップを管理...」を選択します。
- 削除したいバックアップを選択して「削除」をクリックします。
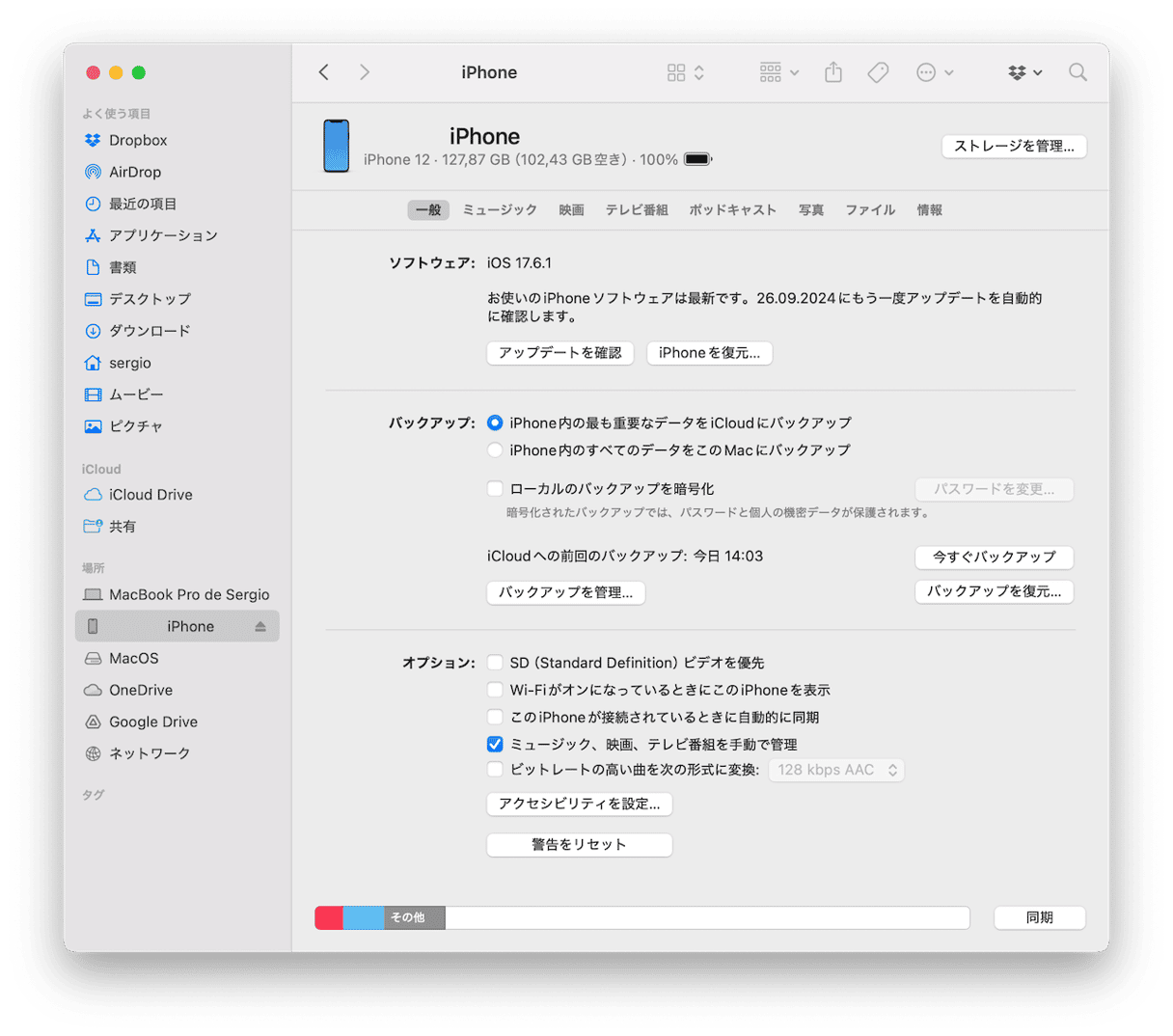
5. Podcasts (ポッドキャスト) を削除
Podcastsのアプリを使うと、ライブラリに追加した番組の最新エピソードをダウンロードできます。 多数の番組を追加して、仮に設定を最新の3つのエピソードにすると、それなりのダウンロード数になり、多くのディスク容量が必要になる可能性があります。 これらを削除するには、Podcastsを開いてサイドバーの「ダウンロード済み」をクリックします。 3つの点をクリックして「ダウンロードしたものを削除」を選択します。
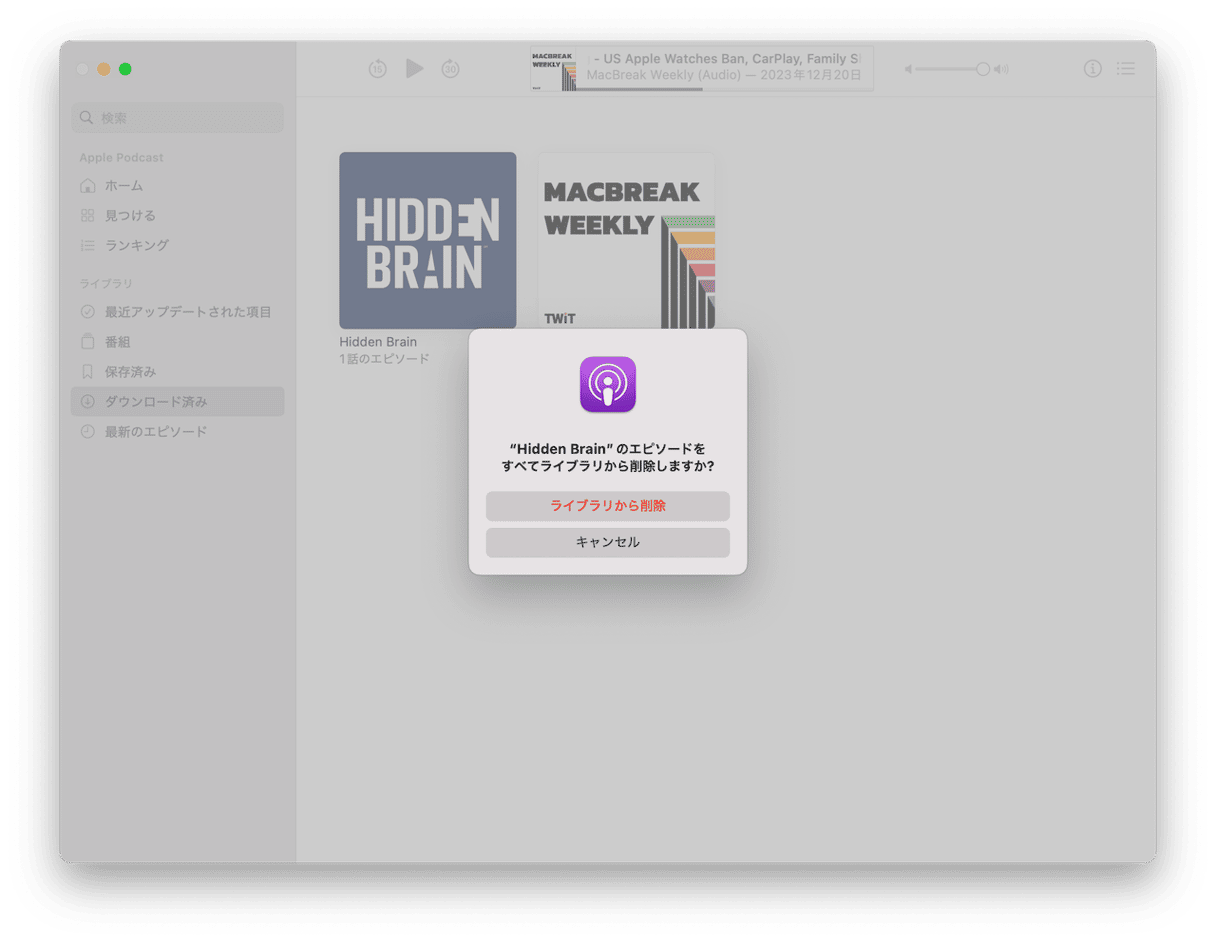
6. 大容量で古いファイルを削除
起動ディスクから大容量のファイルを削除するか、それらを外部ディスクに移すことで、素早く多くの容量を解放することができます。 また、しばらくアクセスしていないファイルに対して同じ操作を行っても、問題はほとんど起こらないので、この2つを組み合わせて容量を解放するのは良い手段です。 難しい点は、それらのファイルを見つけ出すことです。 Finder内を探し回ってファイルのサイズや最後に開いた日付を確認したい人がいるでしょうか? それを行う必要はありません。 CleanMyMacの「大容量&古いファイル」の機能が代わりに実行してくれます。 その後、結果を種類別でフィルタリングしたり、最後に開いた日時やサイズで並べ替えたりできるので、削除したいものと残したいものを簡単に判断することができます。

7. ゴミ箱を空にする
30日後にゴミ箱を自動的に空にする機能を有効にしている場合においても、この手順は確認するべきものです。 「ゴミ箱」に移動して「ゴミ箱を空にする」をクリックするだけで、1ヶ月間も待つことなく瞬時に削除することができます。
新しいバージョンのmacOSの利用を始めたいときに、macOS Sequoiaをインストールしようとすると、ディスク容量が足りない旨を示すメッセージが表示されて厄介に感じるかもしれませんが、これは簡単に解決できる問題です。 上記の手順に従えば、インストールするための十分な空き容量をすぐに確保することができます。






