Imagine que você está esperando há semanas pelo lançamento da nova versão do macOS. Quando ela finalmente chega e você clica em Baixar, aparece uma mensagem de erro que diz que não há espaço suficiente. Todos aqueles recursos que você queria tanto experimentar… inacessíveis por ora. Mas as coisas não precisam ser assim. É possível resolver esse empasse. Basta entender as exigências de espaço do Sequoia. Neste artigo, mostraremos o que fazer quando não houver espaço suficiente em disco para instalar o macOS Sequoia.
Quanto espaço o macOS Sequoia ocupa?
A Apple não respondeu a essa pergunta de forma direta. Se considerarmos as versões recentes do macOS, é provável que o instalador tenha cerca de 12 GB e você precise do dobro disso para instalá‑lo (aproximadamente 25 GB, na verdade).
Temos ainda mais um possível problema. No Sequoia, os apps não exigem mais que o espaço em disco tenha o dobro do tamanho do instalador. É possível (embora não confirmado ainda) que esse também seja o caso do sistema. Enquanto esperamos a confirmação, os únicos requisitos do sistema que a Apple especificou são os Macs que funcionarão com o Sequoia. Veja a lista:
- iMac de 2019 e posteriores
- iMac Pro 2017 e posteriores
- Mac Studio 2022
- MacBook Air 2020 e posteriores
- Mac mini 2018 e posteriores
- MacBook Pro de 2018 e posteriores
- Mac Pro 2019 e posteriores
Como verificar a quantidade de espaço disponível
Siga os passos a seguir para aferir quanto espaço livre há no disco de inicialização:
- Clique no menu Apple e escolha Ajustes do Sistema.
- Acesse Geral Armazenamento.
- Observe a barra na parte superior da janela. Nela, você verá o total usado e o total disponível no armazenamento. A diferença entre esses dois totais representa o espaço livre disponível.

Como liberar espaço para o macOS Sequoia
Se você não tem espaço suficiente para instalar o macOS Sequoia e precisa encontrar formas de liberá‑lo, veja o que você pode fazer.
1. Siga as recomendações do macOS
Na seção Armazenamento dos Ajustes do Sistema, o macOS oferece recomendações de economia de espaço. Desde Armazenar no iCloud, que guarda todos os arquivos no iCloud e mantém no Mac somente os que você mais acessa, a Esvaziar Lixo Automaticamente, que faz exatamente isso e impede que você use o Lixo como local de armazenamento. Ative essas duas opções para recuperar algum espaço. Não deixe de conferir também as outras opções abaixo dessas, como a de apagamento de livros e podcasts baixados (você sempre pode baixá‑los novamente).
2. Elimine os detritos do sistema
Os detritos do sistema incluem arquivos temporários que nunca foram apagados, arquivos de cache antigos, ajustes de apps que não estão mais no Mac e arquivos de idiomas que você não usa. Eliminar tudo isso manualmente leva bastante tempo, já que você precisa encontrar e separar esses itens por conta própria. Mas você pode optar por usar o módulo Sistema do CleanMyMac X e deixar que ele cuide disso para você. Ele analisa o Mac em busca de arquivos desnecessários e, quando termina, mostra o que foi encontrado. A partir daí, você pode optar por apagar tudo ou revisar os resultados e escolher o que apagar. Baixe o CleanMyMac de graça aqui.
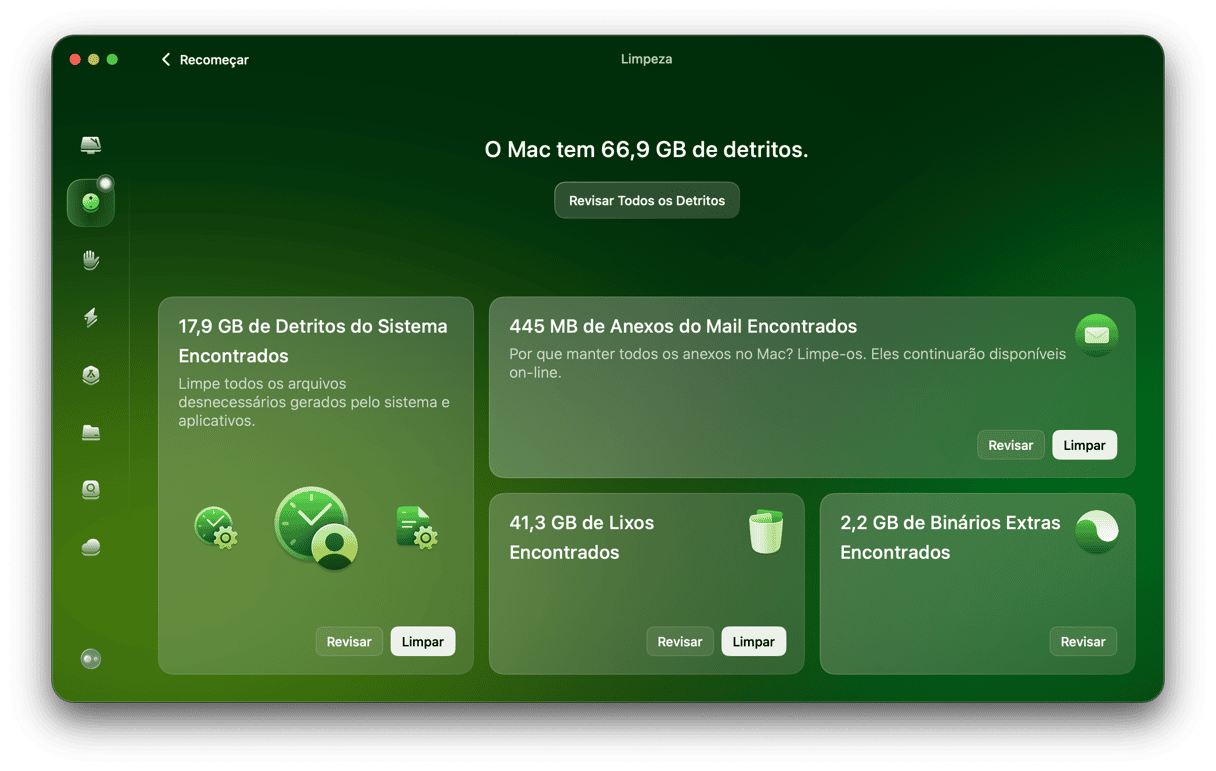
3. Verifique a pasta Downloads
A maioria das pessoas não limpa a pasta Downloads regularmente. É provável que a sua tenha imagens de disco, instaladores de apps, PDFs e outros itens desnecessários. Apague o que você não precisa e mova o que você quer guardar para outras pastas.
4. Apague backups antigos do iPhone e iPad
Mesmo que você não faça backups regulares do iPhone ou iPad no Mac, ele pode conter backups antigos desses dispositivos. Você pode ter feito um backup do iPhone no Mac antes de atualizar o iOS, por exemplo. Siga os passos abaixo para apagar os backups.
- Conecte o iPhone ou iPad ao Mac via USB.
- Abra uma nova janela do Finder e, na barra lateral, selecione o dispositivo.
- Na janela principal, selecione Gerenciar Backups.
- Selecione o backup que deseja remover e clique em Apagar.
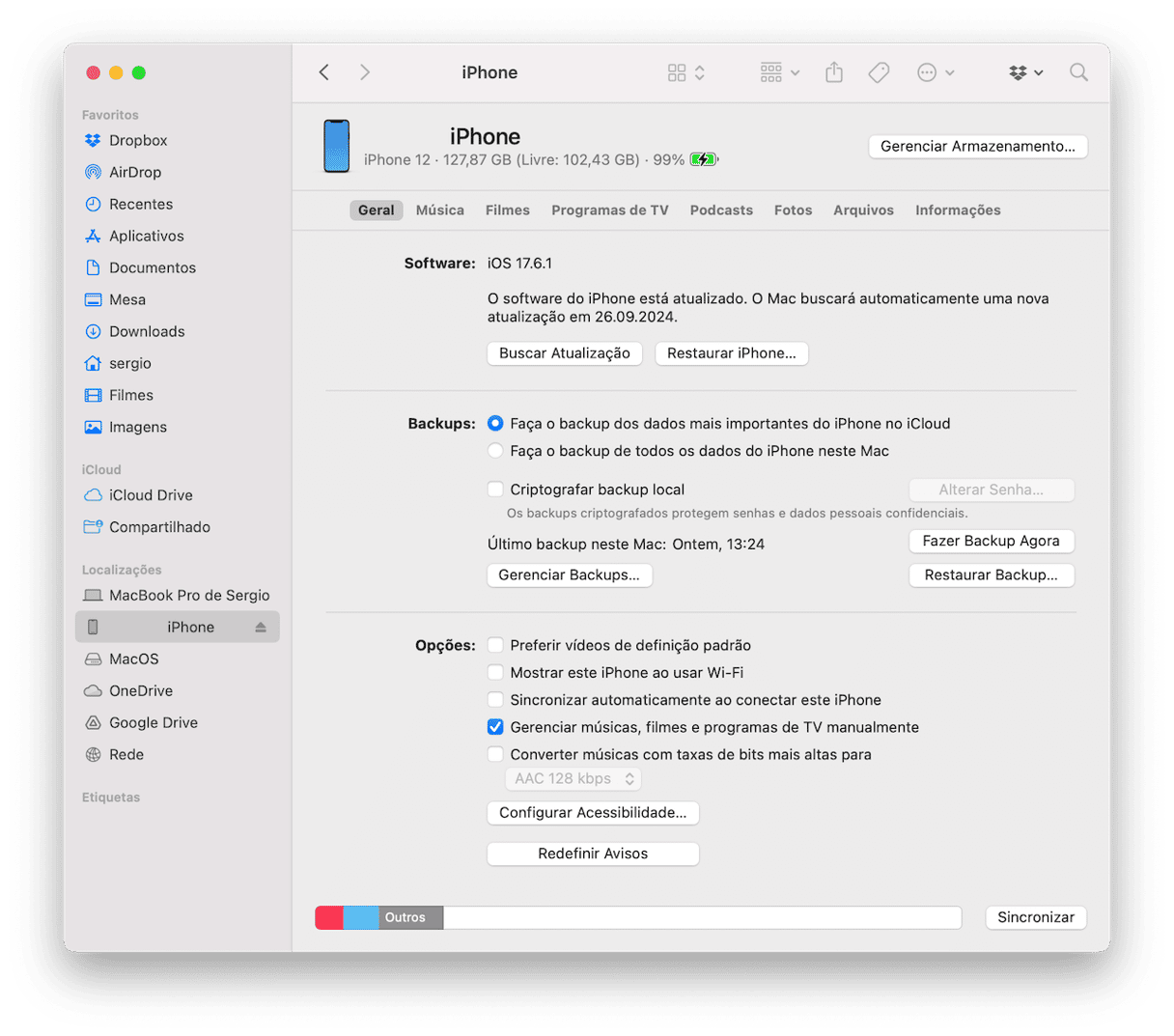
5. Apague podcasts
Com o app Podcasts, você baixa os episódios mais recentes dos podcasts que estão na biblioteca. Se você tem muitos podcasts com ajustes configurados para guardar três episódios, por exemplo, você acaba gastando um bom espaço em disco. Para apagá‑los, abra o app Podcasts e clique em Downloads na barra lateral. Clique nas reticências e escolha Remover Downloads.

6. Elimine arquivos grandes e antigos
Quando você apaga ou move os arquivos que mais ocupam espaço em disco, é possível liberar bastante espaço de forma rápida. Como também é simples fazer a mesma coisa com os arquivos que você não usa há tempos, vale a pena combinar essas duas estratégias para liberar espaço. O problema está em identificar esses arquivos. Quem quer ficar no Finder buscando arquivos por tamanho e data da última abertura? Ninguém. E na verdade, você não precisa. Basta usar o módulo Fundo do Baú do CleanMyMac, filtrar os resultados por tipo e ordená‑los por tamanho ou por data do último uso, o que facilita decidir entre apagar ou manter os itens.
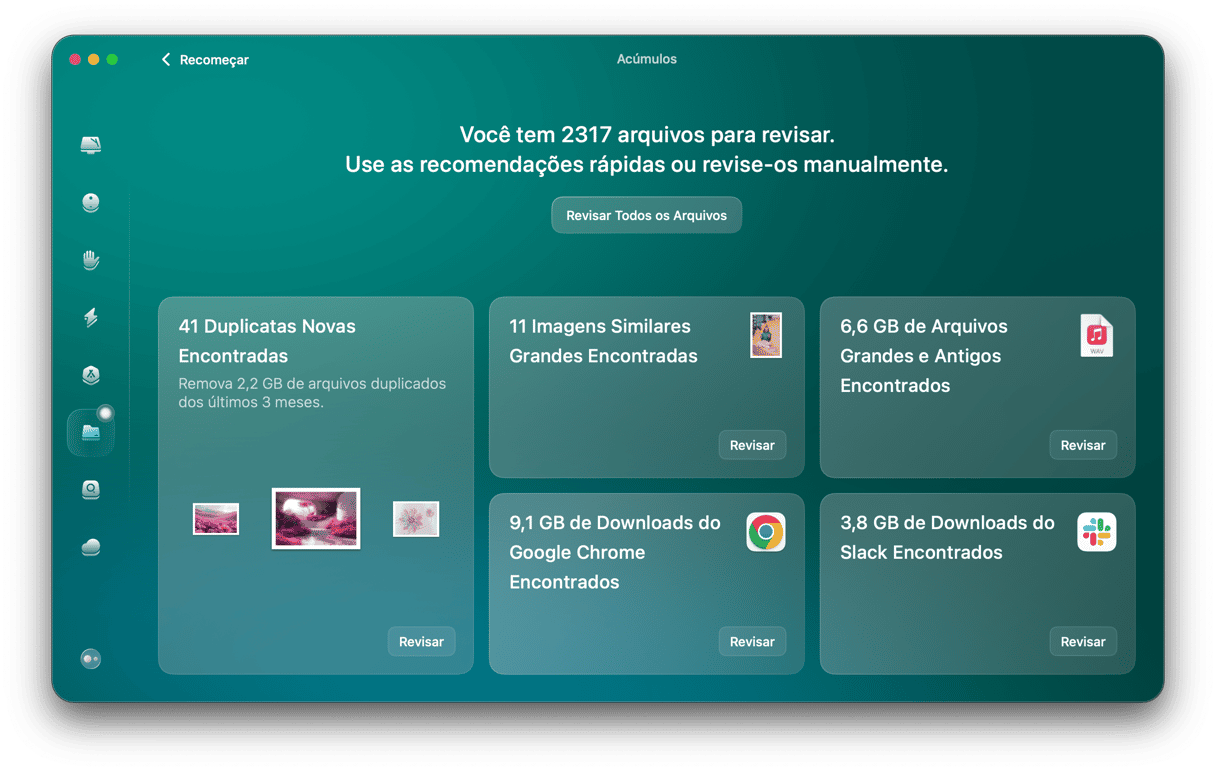
7. Esvazie o Lixo
Não ignore este passo mesmo que você tenha ativado a opção para esvaziar o lixo automaticamente depois de 30 dias. Abra o Lixo e clique em Esvaziar para eliminar tudo o que você acabou de apagar sem precisar esperar um mês.
É frustrante quando você quer usar a versão nova do macOS e precisa lidar com a falta de espaço para instalar o macOS Sequoia. Porém, a solução não é complicada. Siga os passos acima para fazer isso e ter bastante espaço para instalar o sistema novo.






