Avec une bonne connexion internet, vous pouvez jouer à des jeux, télécharger des vidéos, regarder des films en haute définition, et discuter avec des personnes du monde entier. Mais une connexion internet qui tourne au ralenti peut être très frustrante. Même une tâche très simple, comme le traitement de texte, nécessite une connexion internet stable pour synchroniser vos données et rechercher des mises à jour. Heureusement, il y a plusieurs solutions pour remédier au problème.
Découvrez dans cet article comment accélérer les téléchargements sur votre Mac.
Pourquoi les téléchargements sont si lents ?
Pour booster la vitesse des téléchargements de votre Mac, vous devez d'abord identifier la raison de leur lenteur. Voici les plus fréquentes :
- Vous avez des problèmes de Wi-Fi liés à votre Mac, à votre box ou à votre réseau
- Vous rencontrez des problèmes de réseau dus à votre fournisseur d'accès à internet
- Votre navigateur web est lent ou n'est plus à jour
- Il y a des problèmes sur le site à partir duquel vous effectuez le téléchargement
- Vous n'avez pas assez de mémoire disponible
Maintenant que vous savez ce qui cause les problèmes de lenteur des téléchargements, vous pouvez vous pencher sur la solution.
Comment améliorer la vitesse de téléchargement sur Mac
1. Vérifiez votre réseau et votre box internet
Si les téléchargements sont lents sur votre Mac, la première chose à faire est de jeter un coup d'œil du côté de votre réseau et de votre box internet. Si le problème est dû au réseau ou à votre box, ce n'est pas votre Mac qui a besoin d'un dépannage. Voici quelques étapes que nous vous conseillons de suivre :
- Désactivez et réactivez le Wi-Fi. Vous pouvez le faire soit depuis la barre des menus, soit depuis les Réglages Système > Wi-Fi.
- Si possible, voyez comment votre Mac réagit si vous utilisez un autre réseau. Cliquez sur l'icône du Wi-Fi dans la barre des menus, et connectez-vous à un réseau de la liste Autres réseaux.
- Vérifiez votre vitesse de téléchargement. Vous pouvez utiliser Speedtest ou tout autre outil en ligne.
- Redémarrez votre box en l'éteignant et en la rallumant après avoir attendu au moins 2 minutes.
- En dernier recours, contactez le service client de votre fournisseur d'accès à internet pour voir si quelqu'un peut vous aider à accélérer votre connexion.
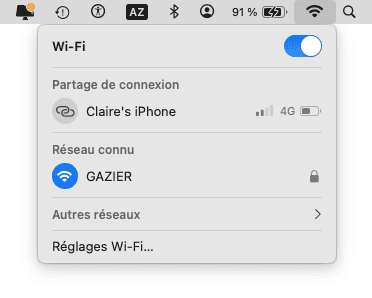
Si aucune des astuces ci-dessus ne vous a aidé, il est temps de voir comment résoudre le problème sur votre Mac.
2. Essayez un autre site et un autre navigateur
Autre solution toute simple : vous pouvez essayer de télécharger votre fichier à partir d'un autre site pour voir si le problème ne vient pas de ce que vous tentez de télécharger. Assurez-vous de choisir un site de confiance pour éviter que votre Mac ne se retrouve infecté par un malware, ce qui causerait des problèmes bien plus sérieux.
Si vous effectuez un autre téléchargement et que celui-ci est plus rapide, essayez de changer de navigateur et de télécharger votre premier fichier à partir de celui-ci. Car le problème peut parfois venir du navigateur. Cela peut être dû à un conflit avec des extensions, ou au fait que votre navigateur n'est pas à jour. Une fois que vous aurez réussi à télécharger votre fichier, vous pourrez revenir à votre navigateur préféré. Mais prenez d'abord le temps de remédier au problème en suivant les étapes décrites ci-dessous.
3. Videz le cache du navigateur et supprimez les fichiers système inutiles
L'accumulation de fichiers cache du navigateur et de fichiers système inutiles peut interférer avec vos téléchargements. C'est pour cette raison que nous vous recommandons de faire un peu de ménage. Commençons par vider le cache du navigateur. La procédure varie selon les navigateurs.
Safari
- Ouvrez Safari et cliquez sur Safari > Réglages depuis la barre des menus.
- Rendez-vous dans l'onglet Avancés et cochez la case Afficher le menu Développement dans la barre des menus.
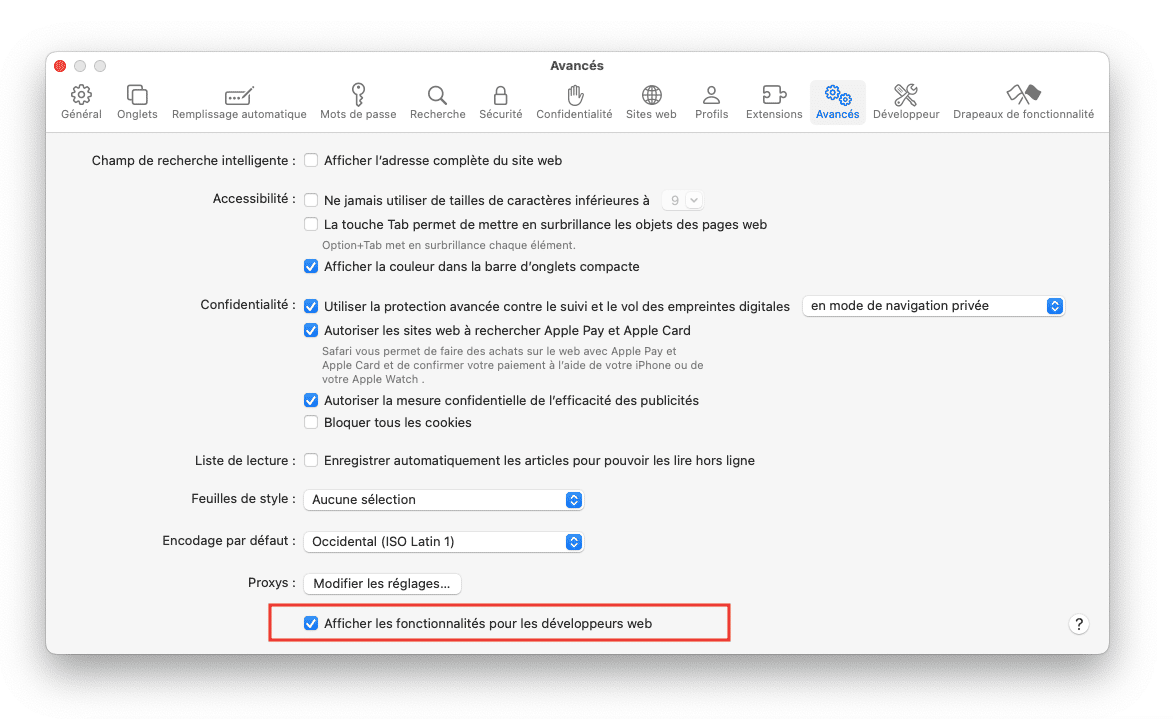
- Depuis la barre des menus, cliquez sur Développement > Vider les caches.
- Redémarrez Safari.
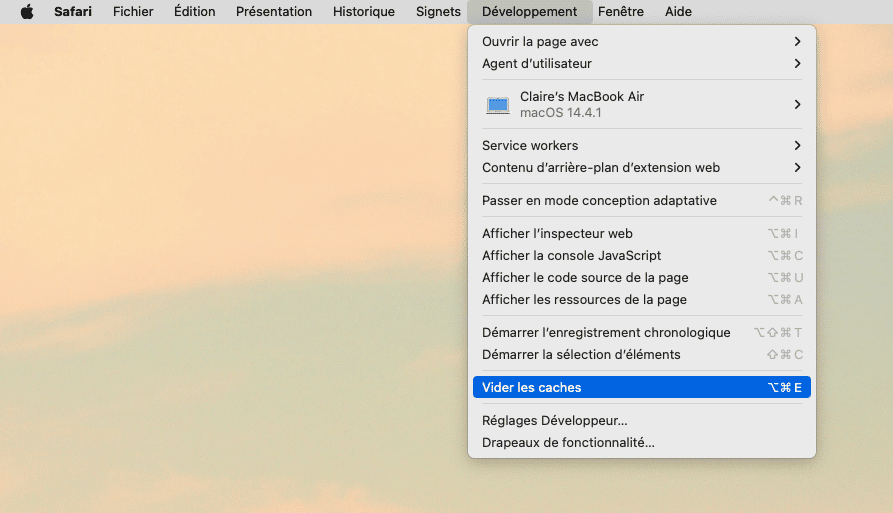
Chrome
- Ouvrez Chrome et rendez-vous dans les Paramètres en cliquant sur les trois points en haut à droite de la fenêtre.
- Rendez-vous dans Confidentialité et sécurité et cliquez sur Effacer les données de navigation.
- Assurez-vous que la catégorie Images et fichiers en cache soit bien sélectionnée, puis cliquez sur Effacer les données.

Firefox
- Ouvrez Firefox et rendez-vous dans les Paramètres en cliquant sur les trois lignes horizontales, en haut à droite de la fenêtre.
- Cliquez sur l'onglet Vie privée et sécurité, puis sur le bouton Effacer les données dans la section Cookies et données de sites.
- Assurez-vous que la catégorie Contenu web en cache soit bien sélectionnée, puis cliquez sur Effacer.
- Cliquez sur Effacer maintenant.
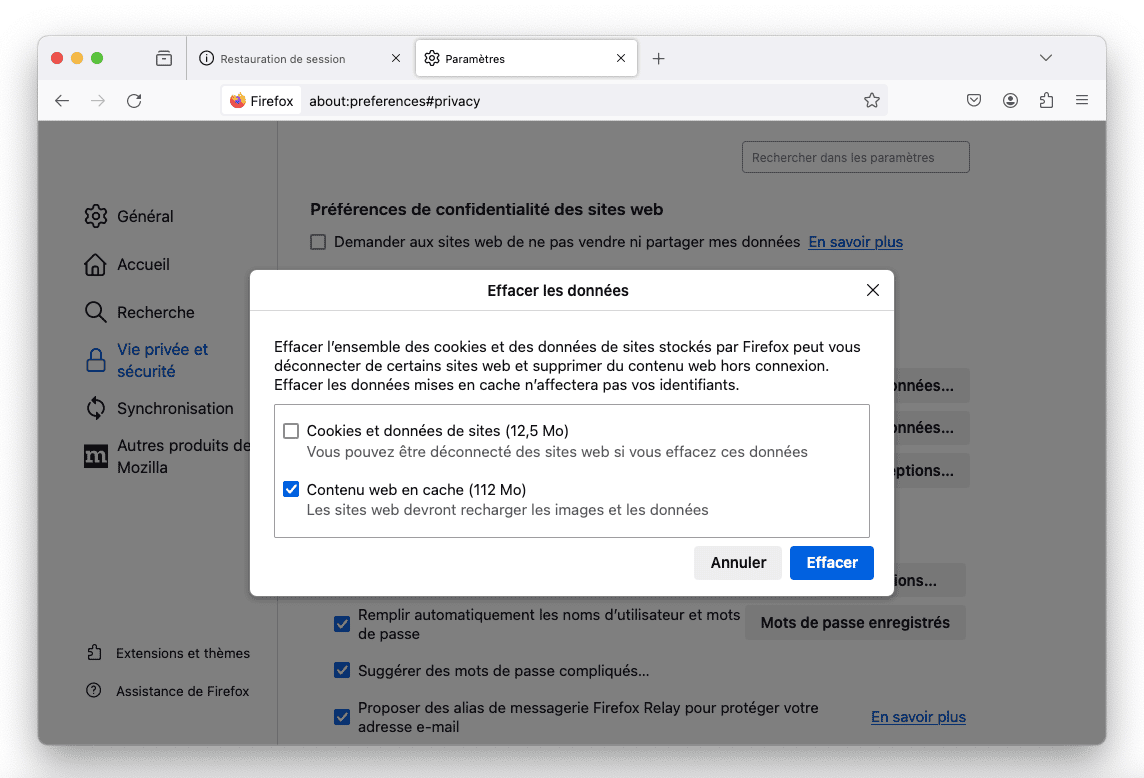
Maintenant que vous avez vidé le cache du navigateur, il est temps de vous débarrasser des fichiers inutiles qui encombrent votre système. Effectuer cette opération manuellement prend beaucoup de temps, mais ce n'est pas impossible. Il vous faudra effacer les caches des applications, les fichiers de langues inutilisés, les anciennes versions de vos documents et les fichiers d'historique système en farfouillant dans les dossiers ~/Bibliothèque et /Bibliothèque. Ce processus est fastidieux et prend du temps. Sans oublier que vous n'êtes pas à l'abri de supprimer un fichier important qui pourrait causer des bugs au niveau du système.
C'est pourquoi nous vous recommandons d'utiliser plutôt une application de nettoyage de Mac intelligente qui fera le travail à votre place. CleanMyMac est notre option préférée. Tout devient très simple grâce à son module Système. Il vous permet de supprimer des tas de fichiers donc vous n'avez pas besoin, et peut rapidement libérer plusieurs gigaoctets d'espace disque en toute sécurité.
Voici comment s'en servir :
- Téléchargez CleanMyMac et installez-le, puis ouvrez l'application.
- Cliquez sur Système dans la barre latérale.
- Cliquez sur Analyser, puis sur Nettoyer.
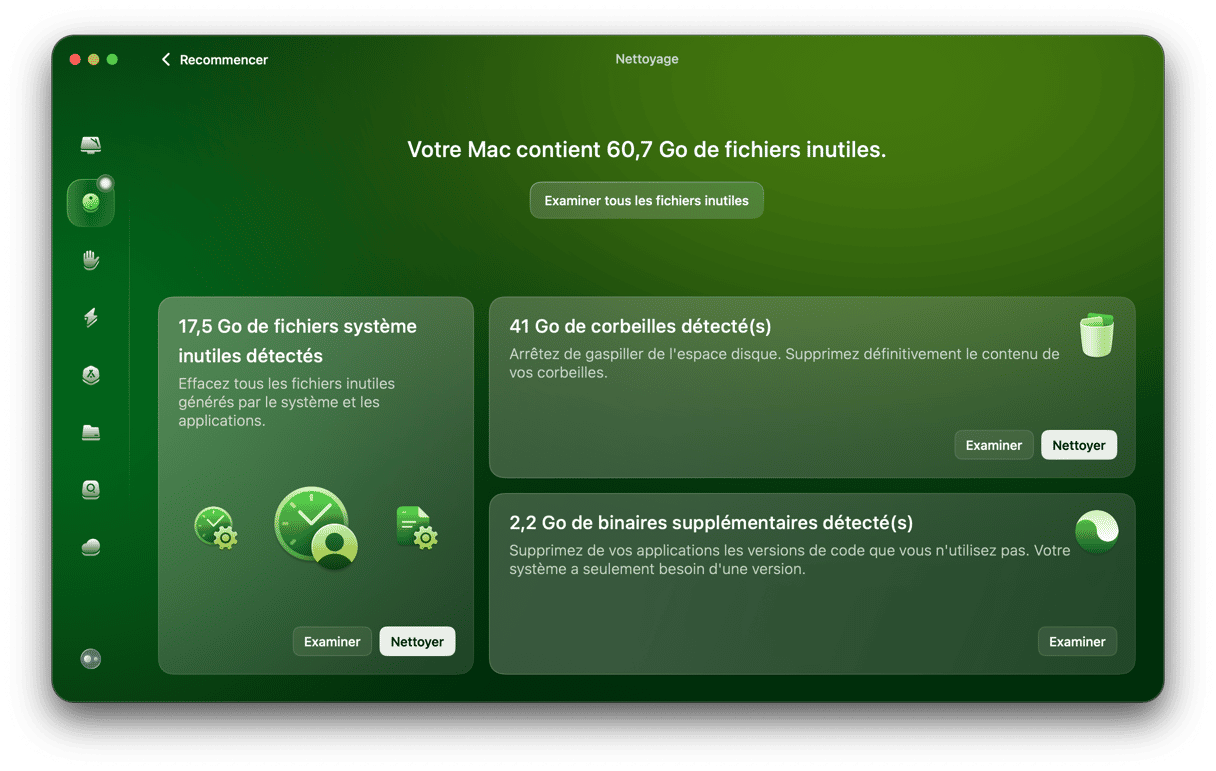
4. Quittez les applications dont vous n'avez pas besoin
En plus de consommer les ressources de votre Mac, les applications qui tournent en arrière-plan peuvent aussi être connectées à internet, et donc ralentir votre vitesse de téléchargement. Pour les identifier, nous vous conseillons d'utiliser un outil intégré : le Moniteur d'activité.
- Rendez-vous dans Applications > Utilitaires, puis ouvrez le Moniteur d'activité.
- Cliquez sur l'onglet Réseau.
- Regardez quelles sont les applications qui utilisent trop de bande passante, sélectionnez-les, et cliquez sur le bouton X pour les quitter si vous n'en avez pas besoin.

5. Déconnectez les autres appareils
Si vous avez remarqué que vos téléchargements ne sont lents que sur un seul réseau, essayez de déconnecter les autres appareils de celui-ci. Le problème pourrait venir du fait que la bande passante est accaparée par d'autres personnes de votre foyer, ou même par vos propres appareils qui téléchargent des fichiers en arrière-plan. Ça peut être le cas si vous avez activé les mises à jour automatiques.
Pour remédier au problème, déconnectez-les du réseau à partir de leurs paramètres, ou mettez-les temporairement en mode avion.
6. Fermez les onglets du navigateur
Avez-vous déjà entendu les ventilateurs de votre Mac tourner à pleine vitesse quand vous surfez sur le web ? Les pages web utilisent beaucoup de mémoire, et si vous avez plus de neuf onglets ouverts en même temps, votre navigateur peut cesser de répondre, voire planter. Si vos téléchargements sont lents, essayez donc de fermer quelques-uns de vos onglets pour aider la mémoire de votre Mac à ne se concentrer que sur une seule tâche. N'oubliez pas que vous pouvez ajouter à vos favoris les pages web que vous voulez retrouver par la suite.
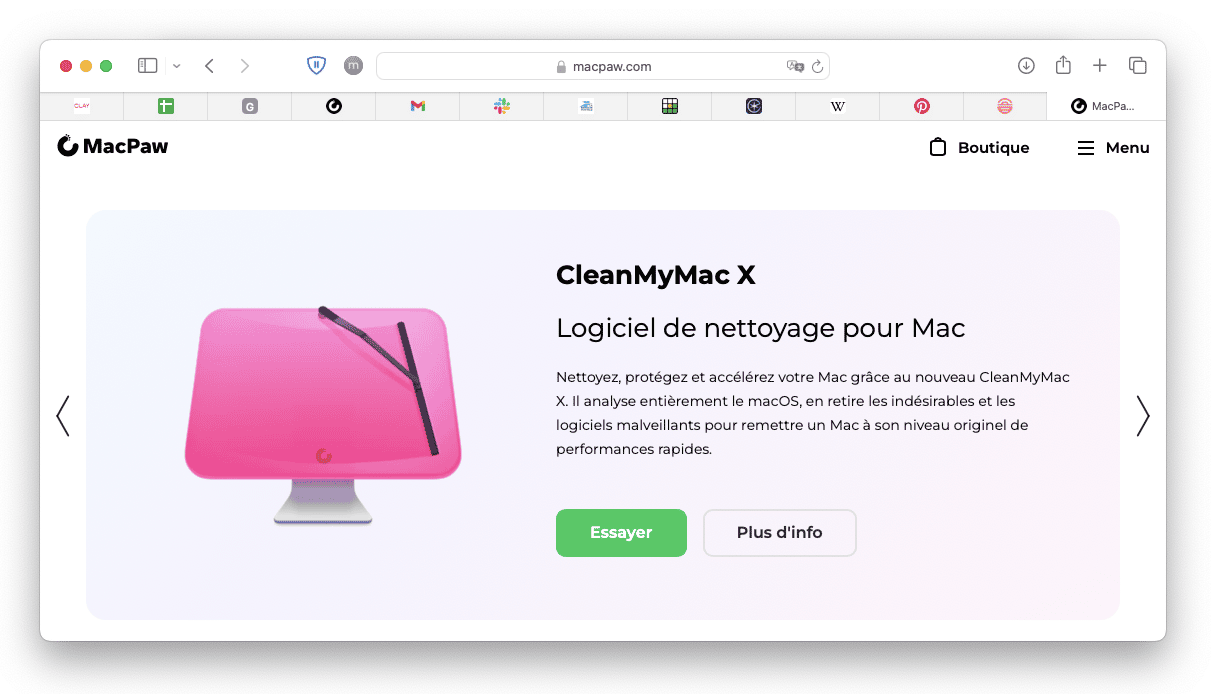
7. Libérez de la RAM
Libérer de la RAM est une bonne façon de donner un rapide coup de fouet à votre Mac. Et cela pourrait accélérer la vitesse de vos téléchargements. Pour cela, il suffit de redémarrer votre Mac. Mais nous sommes nombreux à retarder cette opération le plus longtemps possible.
C'est là que vous pouvez faire appel à l'outil d'optimisation que nous avons mentionné tout à l'heure. Il dispose également d'un module Entretien qui vous permet de libérer de la RAM en un clic.
- Ouvrez CleanMyMac et cliquez sur Entretien dans le menu latéral.
- Cochez l'option Libérer de la RAM.
- Cliquez sur Exécuter.

Que vous cherchiez à acheter des films à regarder hors ligne, à télécharger de la musique ou à échanger des fichiers volumineux avec vos collègues, les téléchargements lents peuvent être très frustrants. Mais en suivant les étapes décrites précédemment, vous devriez identifier rapidement le problème et accélérer la vitesse de téléchargement de votre Mac. Et si vous faites appel à CleanMyMac, vous pourrez également supprimer tous les fichiers inutiles qui traînent sur votre ordinateur, et optimiser le fonctionnement de votre Mac.






