Lo más probable es que tengas muchas apps ejecutándose en segundo plano y abriéndose al iniciar la sesión en tu Mac. Si hay demasiadas, pueden empezar a consumir demasiados recursos del sistema, lo cual ralentizará tu Mac. Por ello, considera gestionar tu ítems de inicio. Sigue leyendo para descubrir cómo puedes hacerlo.
¿Qué son los ítems de inicio?
Las apps de inicio — o ítems de inicio — son servicios y aplicaciones que se abren cada vez que arrancas el Mac. Pueden ser útiles si analizan tu Mac en busca de malware o actualizaciones de apps, pero, lo normal es que nunca te preguntan si quieres añadirás a los ítems de inicio.
De esta manera, puedes tener una docena de apps abriéndose al encender tu Mac, sobrecargando tu procesador y memoria, haciendo que vaya lento. Estos ítems pueden hacer que el inicio del Mac dure más y disminuir su rendimiento.
Además, hay otro problema añadido: al eliminar una aplicación o servicio, nos quedamos con un ítem de inicio con un enlace roto. Estos ítems defectuosos no sirven para nada, generan molestos mensajes y desperdician recursos de tu Mac (porque buscan aplicaciones que no existen).
Ha llegado el momento de tomar el control sobre los ítems de inicio y acabar con los ítems de inicio rotos, ocultos o innecesarios.

Cómo cambiar o eliminar programas de inicio con un solo clic
¿Quieres desactivar la ejecución de programas al inicio? Hay una manera fácil de desactivar el inicio de programas al arrancar y hacer que tu Mac se inicie más rápido. La vía más rápida para desactivar ítems de inicio del Mac es usar una app como CleanMyMac. Esta herramienta está certificada por Apple y puede hacer muchas cosas útiles.
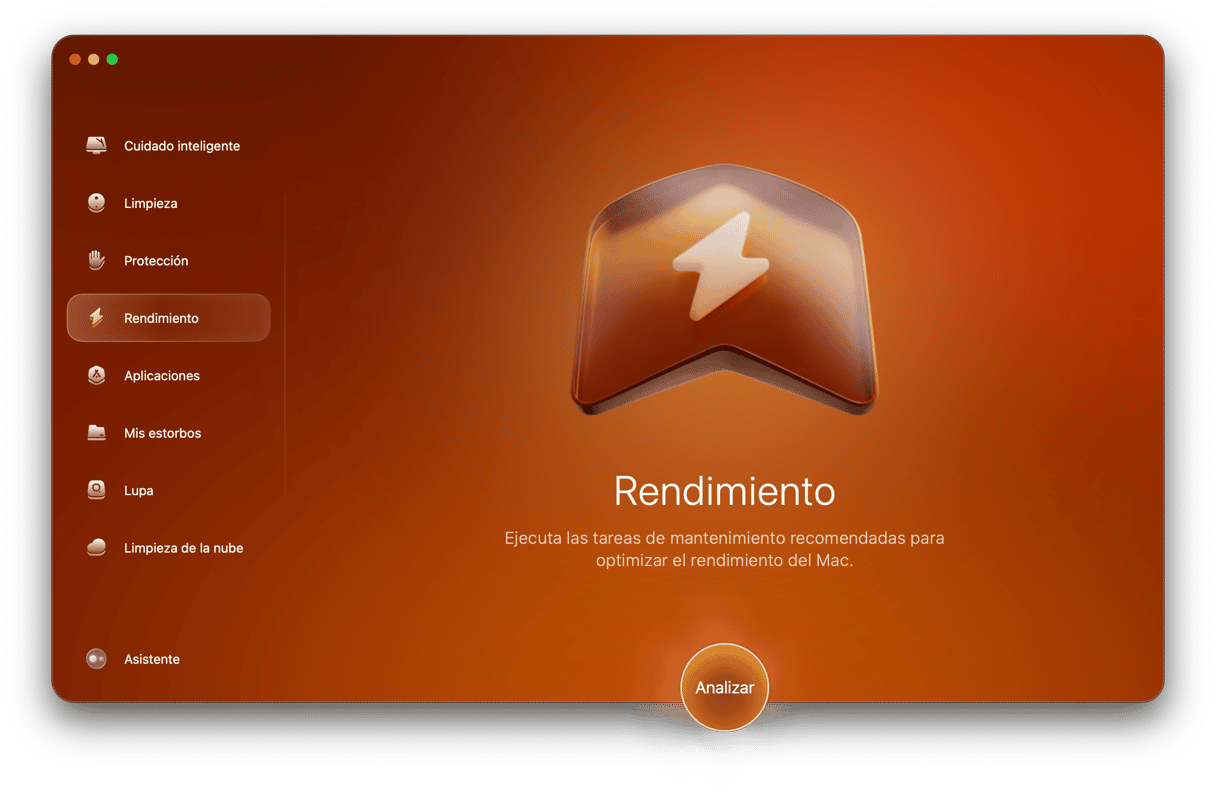
- Inicia tu prueba gratuita de CleanMyMac.
- Abre la app.
- Ve al módulo Rendimiento desde la barra lateral y haz clic en Analizar.
- Haz clic en Ver todas las tareas y luego en Elementos de Inicio de Sesión.
- Desactiva todas las apps que no necesites al arrancar el ordenador. ¡Listo!

Cómo cambiar los programas de inicio en los Ajustes del sistema
Es posible desactivar manualmente los programas que se abren al arrancar el Mac. Si tienes tiempo y quieres probarlo, estos son los pasos que debes seguir.
Los ítems de inicio están en los Ajustes del sistema. Una de las formas más sencillas de controlar los ítems de inicio es ir justo ahí.
- Abre los Ajustes del Sistema.
- Ve a General > Ítems de inicio
- Selecciona una app y haz clic en el signo "–" que hay debajo.
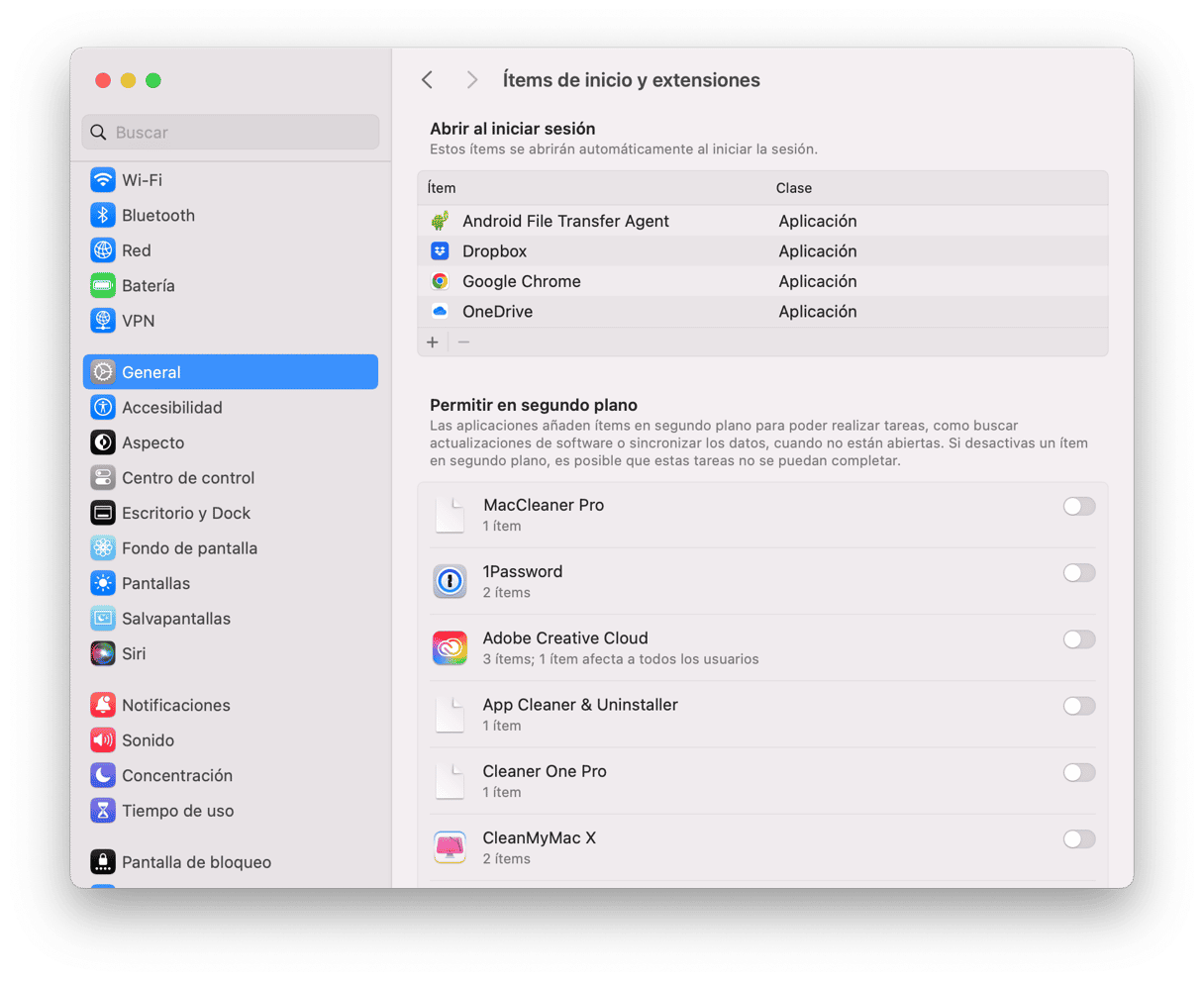
¡Listo! Si quieres volver a añadir algún ítem, haz clic en "+" y elige la app. Reinicia el Mac para ver los cambios.
Cuando estés dentro de esa sección, es una buena idea revisar las apps en Permitir en segundo plano y desactivar cualquier app que no necesitas o no quieres que se ejecute en segundo plano y consuma los recursos del sistema.
Cómo gestionar ítems de inicio desde el Dock
Otra forma fácil de gestionar los ítems de inicio de sesión en tu Mac es usar el Dock. Desde el Dock, puedes habilitar y deshabilitar el inicio de las apps al iniciar sesión en tu Mac. Para eliminar los programas de inicio:
- Elige la app que quieres desactivar.
- Hazle clic derecho.
- Haga clic en Opciones y anula la selección de Abrir al iniciar sesión.
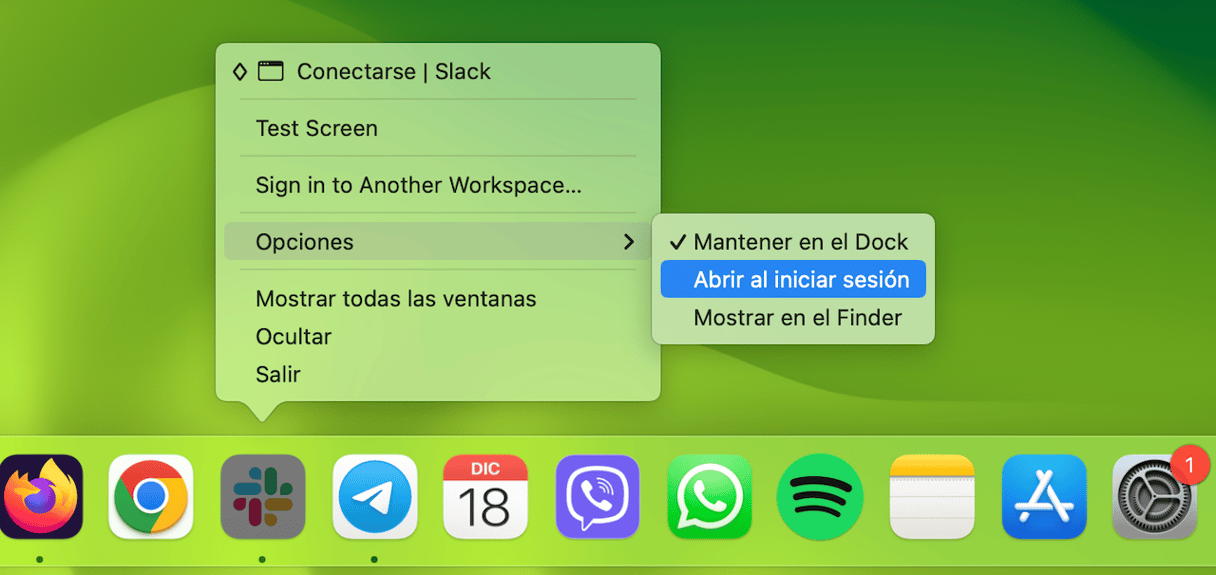
Si quieres que la app al inicio, asegurarte de seleccionar Abrir al iniciar sesión.
Cómo cambiar los ítems de inicio en la carpeta Biblioteca
Los daemons y los launch agents son otra variedad de los ítems de inicio. No son apps como tal, sino partes de otras apps, como Chrome Updater dentro de la app principal de Chrome.
Para gestionar los launch agents, hay que pegar sus ubicaciones en el Finder:
- Abre Finder y haz clic en Ir en el menú superior.
- Pega
/Library/StartUpItemsy presiona Intro.
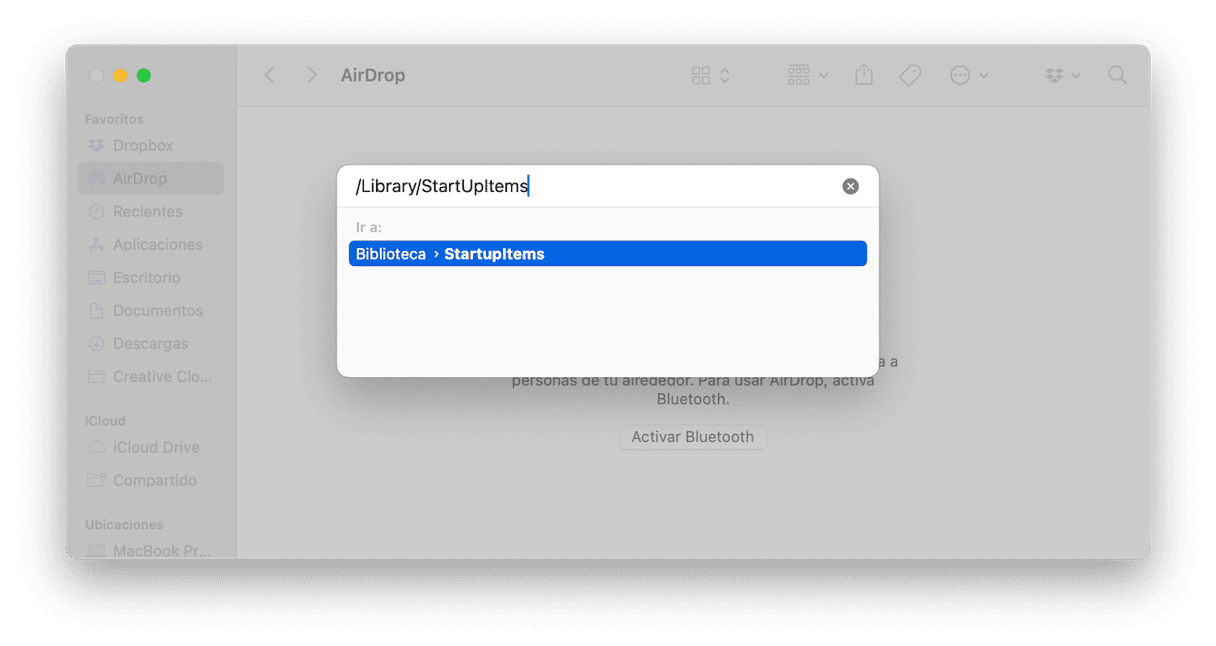
Allí encontrarás todos los archivos que se abren al arrancar el sistema. Puedes eliminar un ítem de inicio si estás totalmente seguro de que no lo necesitas.
Del mismo modo, pega dos ubicaciones más usando el menú Finder > Ir:
/Library/LaunchDaemons
/Library/LaunchAgents
La carpeta /Library/LaunchDaemons también contiene archivos de preferencias que determinan el comportamiento de la aplicación que se abre al mismo tiempo que el sistema. También en este caso tienes la posibilidad de eliminarnos si sabes que no te hacen falta y que eliminarlos no representa ningún peligro.
La carpeta /Library/LaunchAgents contiene archivos de preferencias de las apps que se abren durante el proceso de inicio (no al arrancar el equipo).
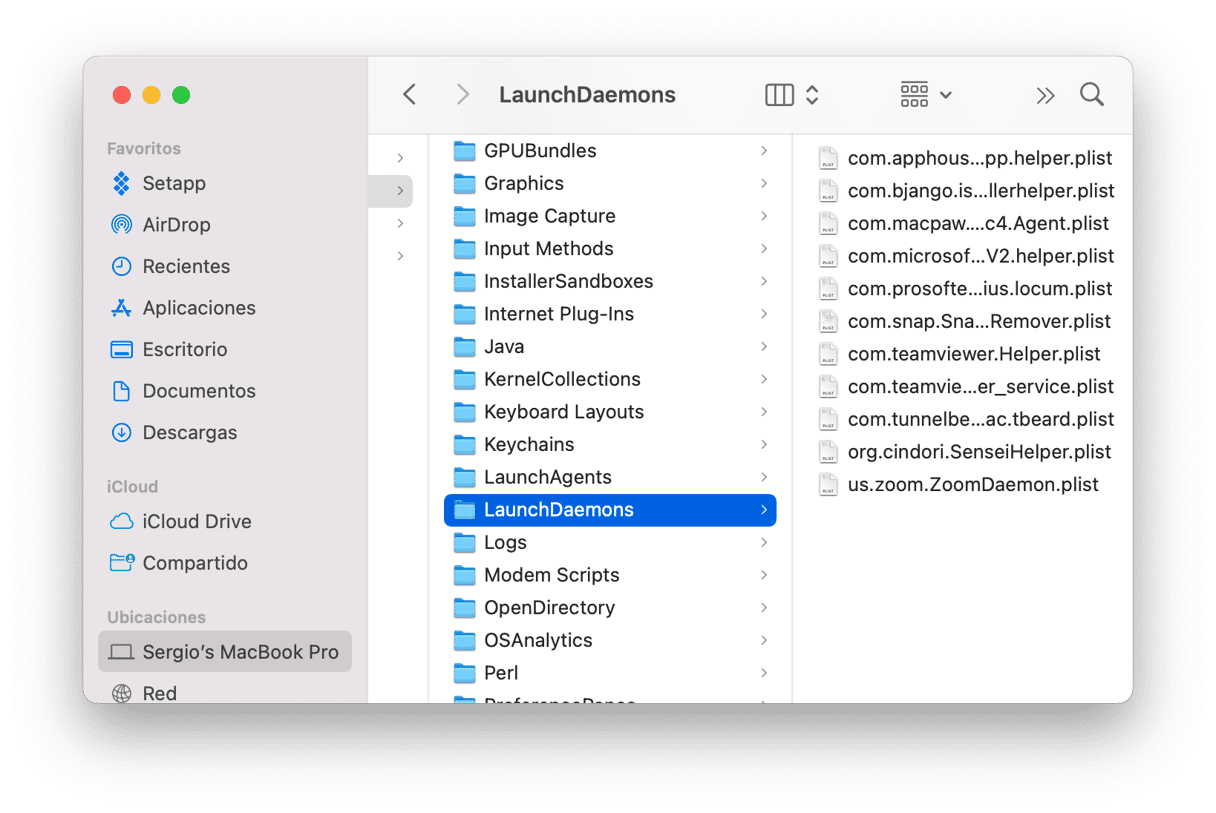
Las carpetas indicadas arriba incluyen archivos relacionados con aplicaciones. Sin embargo, también puedes revisar las carpetas del sistema para comprobar si necesitas que determinadas aplicaciones del sistema se abran al arrancar:
/System/Library/LaunchDaemons— ten en cuenta que aparte de los archivos de preferencias, esta carpeta contiene otros ítems importantes del sistema que es recomendable no tocar./System/Library/LaunchAgents— lo más probable es que tampoco encuentres nada que haya que eliminar en esta carpeta. Sin embargo, tener en cuenta esta ubicación puede ayudarle a encontrar archivos relacionados con una app problemática que esté causando problemas al iniciar Mac. Si tienes una aplicación que es una auténtica pesadilla al iniciar sesión, puedes dar con ella desde esta carpeta.

¿Qué apps es mejor eliminar desde el inicio de sesión?
Puede que te sorprenda ver algunas apps en la lista de Ítems de inicio y permitidas en segundo plano en los Ajustes del Sistema. Y como es normal, es posible que te preguntes qué apps hay que eliminar de ahí. La respuesta es sencilla — elimina todo lo que no mejore tu experiencia de usuario y que no necesites. Pero ten en cuenta que las apps que protegen tu Mac, como un programa antimalware de confianza, tienen que abrirse al inicio.
Siguiendo los pasos descritos en este artículo podrá desactivar fácilmente los ítems de inicio innecesarios. Ahora bien, si lo que te interesa es encontrar una forma sencilla de eliminar ítems de inicio, te recomendamos utilizar una aplicación profesional para Mac. Consigue tu prueba gratuita de CleanMyMac y olvídate para siempre de los ítems de inicio que no hacen más que molestarte o son defectuosos.
Preguntas frecuentes
¿Hay algún uso para los ítems de inicio?
Muchos ítems de inicio están para mejorar tu experiencia de usuario de Mac. Tener las apps abiertas al iniciar sesión te ahorra tiempo, ya que puedes comenzar a usarlas de inmediato. Permitir que las apps se ejecuten en segundo plano, dependiendo de su modo de funcionar, puede permitir que se actualicen, sincronicen datos o protejan tu Mac.
¿Tengo que eliminar los ítems de inicio del Mac?
En corto, no. Pero si notas que tu Mac funciona lento al arrancar, puedes desactivarlos para ver si esto ayuda a mejorar el rendimiento del sistema. Lo que pasa es que este tipo de apps pueden consumir muchos recursos valiosos y pueden hacer que tu Mac empiece a funcionar lento.
¿Es seguro permitir que las apps se ejecuten en segundo plano y se inicien al iniciar sesión?
Si la app es de un desarrollador de confianza, sí. Sin embargo, ten en cuenta que algunos programas maliciosos pueden infiltrarse en tu Mac y añadir ítems de inicio no autorizados o funcionar en segundo plano. Por ello, si encuentras algo sospechoso en Ajustes del Sistema > General > Ítems de inicio o en las carpetas Biblioteca y Sistema, es mejor que desactives y elimines dichas apps después de investigarlas y lanzar un análisis antivirus para encontrar y eliminar cualquier amenaza potencial.






