お使いのMacには、バックグラウンドで動作して、ログイン時に起動するアプリが多く存在するはずです。 しかし、そのようなアプリが多すぎると、システムリソースを消費しすぎてMacの動作が遅くなる可能性があります。 したがって、起動項目の管理を行うべきです。このまま読み進めて、その方法をご覧ください。
ログイン項目とは?
起動項目やログイン項目とは、Macを起動するたびに立ち上がるサービスやアプリケーションのことです。 これらは、Macにウイルスやソフトウェアのアップデートがないかのチェックをしてくれるので役に立つかもしれませんが、それらを本当に使いたいのかを問われる事はありません。
このため、Macの電源を入れるとすぐに数十ものアプリケーションが起動し、プロセッサやメモリ容量に負担をかけ、動作が遅くなる場合があります。このような症状は結果としてMacのパフォーマンスを低下させてしまいます。
さらに、アプリケーションやサービスを削除すると、リンク切れのログイン項目が残ることもあります。 これらの壊れたログイン項目は全く役に立たないものであり、不要なメッセージを引き起こし、存在しないアプリケーションを検索する等、Macのリソースを浪費します。
それでは、ログイン項目を管理する方法と、不要で壊れていたり、隠れた起動項目を削除する方法を見ていきましょう。

起動プログラムをワンクリックで変更したり削除する方法
起動時に実行されるプログラムを停止したいですか? 起動プログラムを削除して、Macの起動時の読み込みを速くする簡単な方法があります。 Macで最も素早く起動項目をオフにする方法は、CleanMyMacのようなアプリを使うことです。 このツールはApple公証を受けており、多くの便利機能を備えています。
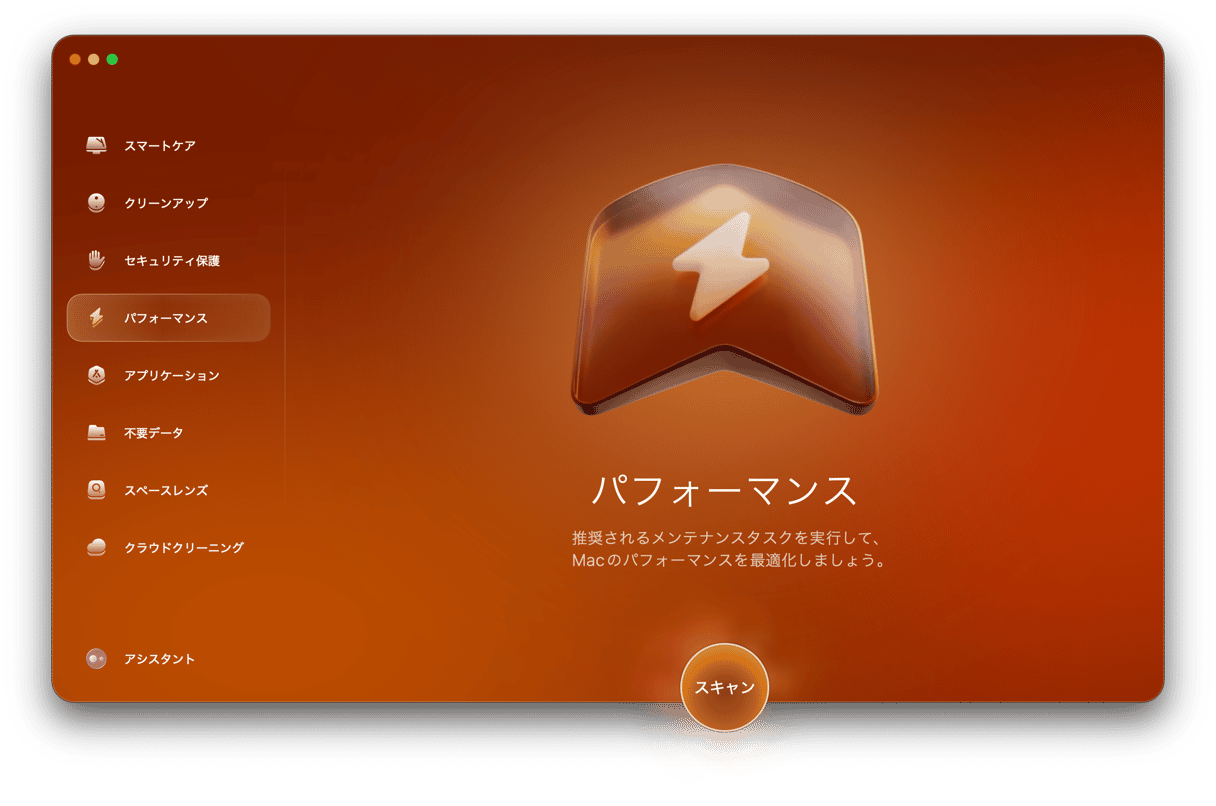
- CleanMyMacの無料トライアルを始める。
- アプリを開きます。
- サイドバーの「パフォーマンス」機能から「スキャン」をクリックします。
- 「全てのタスクを表示」を選択して「ログイン項目」を見つけます。
- 起動時に不要なアプリを無効にします。 完了です!

システム設定でログイン項目を変更する方法
Macのログイン項目の設定は、手作業でも無効にする事ができます。 もし十分な時間があって、ご自身で設定をしたいのであれば、以下の手順で調整が可能です。
ログイン項目は設定から確認できます。 最も簡単な方法の1つは、システム設定の中にあります:
- 「システム設定」を開きます。
- 「一般」 > 「ログイン項目」に進みます。
- アプリを選択し、下の「-」記号をクリックします。

これで完了です。 アイテムを追加し直したい場合には、“+” を押して追加するアプリを選択します。 そしてMacを再起動すれば変更が反映されます。
「バックグラウンド」セクションの「許可」の下にあるアプリをチェックし、システムリソースを消費する必要のないもの、あるいは消費させたくないものをすべてオフにするのもよい方法です。
Dockから起動項目を管理する方法
Macのログイン項目を管理するもう一つの便利な方法は、Dockを使用することです。 Dockから、Macログイン時のアプリケーション起動を有効にも無効にもできます。 ログイン項目を削除するには以下の手順で行いましょう:
- 削除したいアプリを見つけます。
- 右クリックします。
- 「オプション」をクリックし、「ログイン時に開く」の選択を解除します。
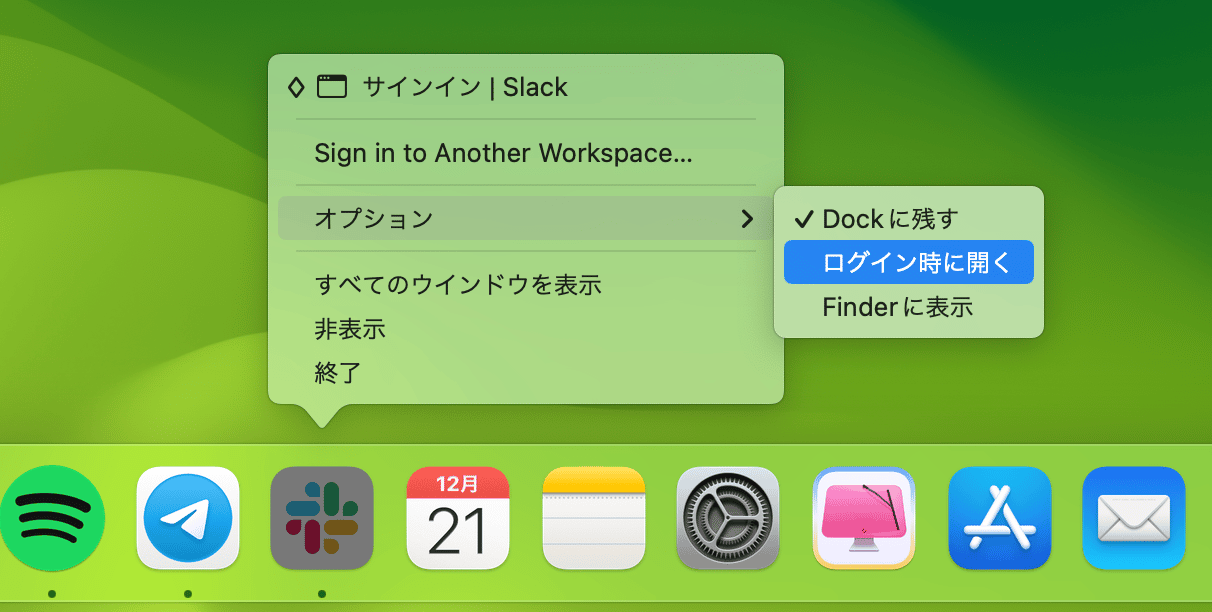
起動時にアプリを起動させたい場合は、「ログイン時に開く」が選択されていることを確認してください。
ライブラリフォルダのログイン項目を変更する方法
起動エージェントもログイン項目の1つです。 これらはアプリではなく、メインの Chrome アプリ内の Chrome アップデータのように、他のアプリの一部となっています。
このようなエージェントを見つけるにはFinder で以下のロケーションを見てみましょう:
- Finderを開き、上部メニューバーの「移動」をクリックします。
- そちらに
/Library/StartUpItemsをクリックしてエンターを押します。
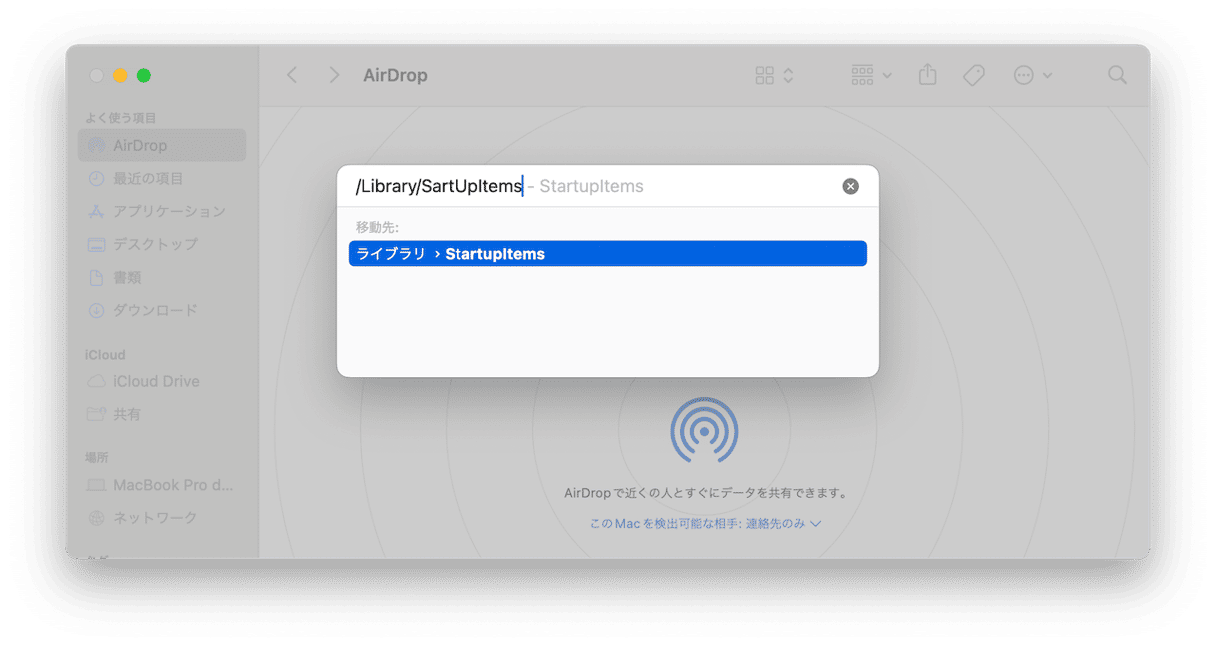
ここから、システムと共に起動する全ての起動ファイルの確認ができます。 内容を十分に理解していれば、不要なログイン項目を削除します。
同じように、Finder > 「移動」メニューを使って、さらに2つの場所を貼り付けていきます:
/Library/LaunchDaemons
/Library/LaunchAgents
また、 /Library/LaunchDaemons このフォルダには、システムと一緒に起動するアプリケーションの動作を定義する設定ファイルが含まれています。 これらのファイルが不要であり、削除しても安全だと理解しているのであれば、これらを削除しても問題ありません。
/Library/LaunchAgents このフォルダには、ログイン処理中 (起動中ではない) に起動するアプリの為の設定ファイルが含まれています。
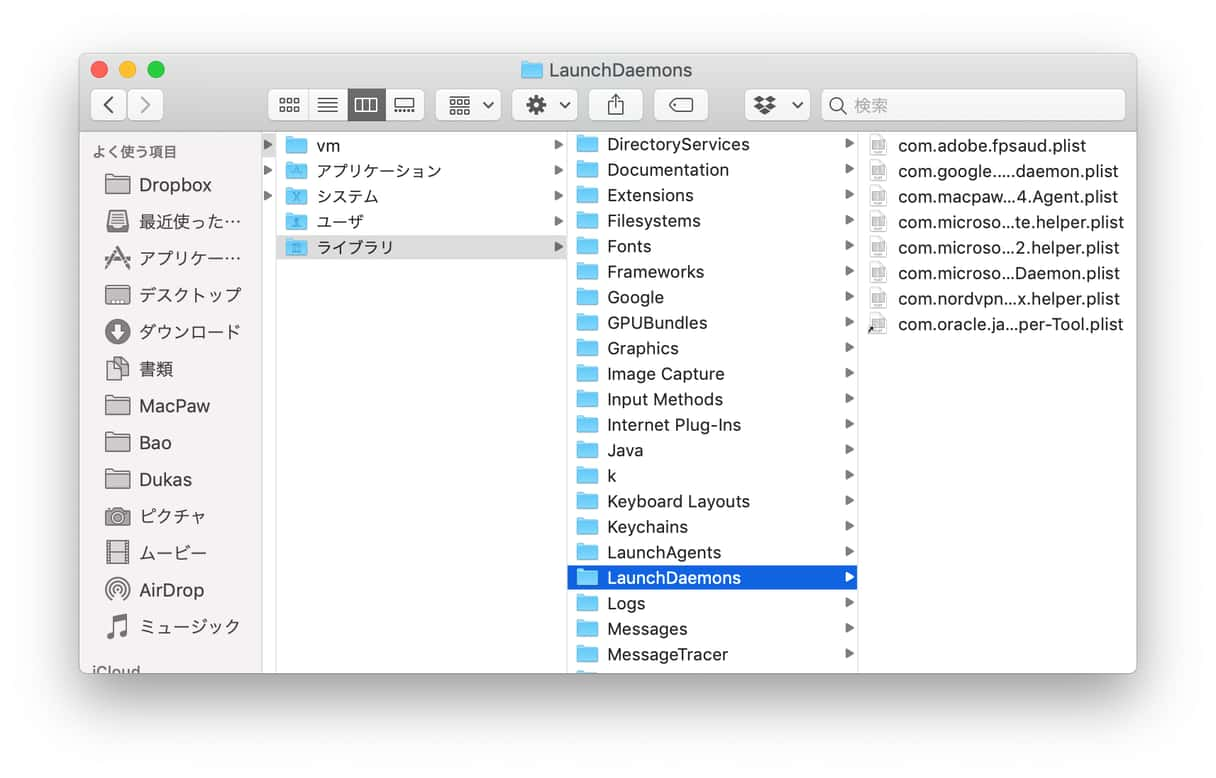
アプリ関連のファイルは、前述したフォルダに含まれています。 ただし、システムフォルダをチェックする事で、起動時にシステムアプリケーションが実行される必要があるかどうかを確認することもできます。
/System/Library/LaunchDaemons- 設定ファイル以外にも、このフォルダにはその他の重要なシステム項目が含まれているので、触らない事が推奨されます。/System/Library/LaunchAgents- おそらく、このフォルダに削除する価値のあるものはありません。 しかし、この場所を覚えておくと、Mac起動時にトラブルを引き起こす問題のあるアプリに関連するファイルを見つけるのに役立つかもしれません。 ログイン時に問題を引き起こすアプリケーションがある場合には、このフォルダから確認することができます。

スタートアップから削除すべきアプリとは?
ログイン項目リストにあるアプリや、システム設定のバックグラウンドで許可されているアプリを見つけると驚くかもしれません。 当然、どのアプリを削除すべきか悩むこともあると思います。 答えは簡単で、ユーザー体験を向上させないものは何でも削除すればいいのです。 ただし、信頼できるマルウェア対策ソフトウェアなど、Macの安全を保証するアプリは起動時に起動する必要があることを覚えておきましょう。
この記事でご紹介する方法に従えば、不要なログイン項目を簡単に取り除くことができます。もし、ログイン項目を削除する簡単な方法をお探しであれば、専門的なMac用ツールの使用がおすすめです。CleanMyMacの無料トライアルを入手して、不要であったり破損しているログイン項目に別れを告げましょう
よくある質問
起動項目の使い道とは?
Macのユーザーエクスペリエンスをより便利にするログイン項目が多数あります。 ログイン時にアプリが開くと、すぐに利用ができるので時間の節約になります。 バックグラウンドでの実行を許可すると、そのアプリの機能次第でアプリを最新の状態に保ち、データの同期やMacのセキュリティ対策ができます。
Macから起動項目は削除するべき?
基本的にその必要はありません。 ただし、Macの起動が遅いことに気付いた場合には、それらを無効にして、パフォーマンスが改善するかを確認できます。 問題は、そのようなアプリは貴重なリソースを浪費し、Macの動作を遅くする可能性があるということです。
アプリのバックグラウンドでの実行許可や、ログイン時に開く許可は安全ですか?
そのアプリが信頼できる開発者のものであれば大丈夫です。 ただし、一部のウイルスはMacに忍び込んで不正なログイン項目を追加したり、バックグラウンドで実行したりする可能性がある事にご注意ください。 そのため「システム設定」>「一般」>「ログイン項目」や、ライブラリフォルダ、そしてシステムフォルダから不審なものを見つけた場合には、それらを時間をかけて確認し、アプリを無効にして削除し、簡単なウイルススキャンを実行して潜在的な脅威を探して削除しましょう。






