Wahrscheinlich gibt es auf Ihrem Mac zahlreiche Apps, die im Hintergrund laufen und bei der Anmeldung gestartet werden. Diese Anmeldeobjekte verbrauchen jedoch Systemressourcen und wenn Sie zu viele haben, dann wird Ihr Mac deutlich langsamer. Deshalb sollten Sie Ihre Startobjekte verwalten. Lesen Sie weiter und erfahren Sie, wie das geht.
Was sind Anmeldeobjekte?
Anmelde-Apps (oder Startobjekte) sind Dienste und Programme, die bei jedem Einschalten zusammen mit dem Mac gestartet werden. Sie können hilfreich sein, indem sie Ihren Mac auf Malware oder Software-Updates überprüfen. Oft fragen sie Sie aber nicht um Erlaubnis.
Auf diese Weise kann es passieren, dass Sie Ihren Mac hochfahren und gleichzeitig ein Dutzend Apps geöffnet werden. Das belastet den Prozessor und den Arbeitsspeicher Ihres Mac und sorgt dafür, dass er deutlich länger braucht, um hochzufahren. Zudem können die Anmeldeobjekte die Leistung Ihres Mac verringern.
Wenn Sie ein Programm oder einen Dienst deinstallieren, kann es außerdem passieren, dass ein defektes Anmeldeobjekt zurückbleibt. Diese defekten Anmeldeobjekte sind völlig nutzlos, verursachen lästige Fehlermeldungen und verschwenden die Ressourcen des Mac (da er nach Programmen sucht, die es nicht gibt).
Wir zeigen Ihnen, wie Sie Ihre Anmeldeobjekte verwalten können und wie Sie unerwünschte, defekte oder versteckte Startobjekte loswerden.

So entfernen Sie Anmeldeobjekte mit einem Klick
Möchten Sie verhindern, dass Programme beim Start ausgeführt werden? Es gibt einen einfachen Weg, um Ihren Mac beim Start zu beschleunigen. Am schnellsten deaktivieren Sie Anmeldeobjekte auf dem Mac mit einer App wie CleanMyMac. Dieses Tool ist von Apple notarisiert und hat viele praktische Funktionen.
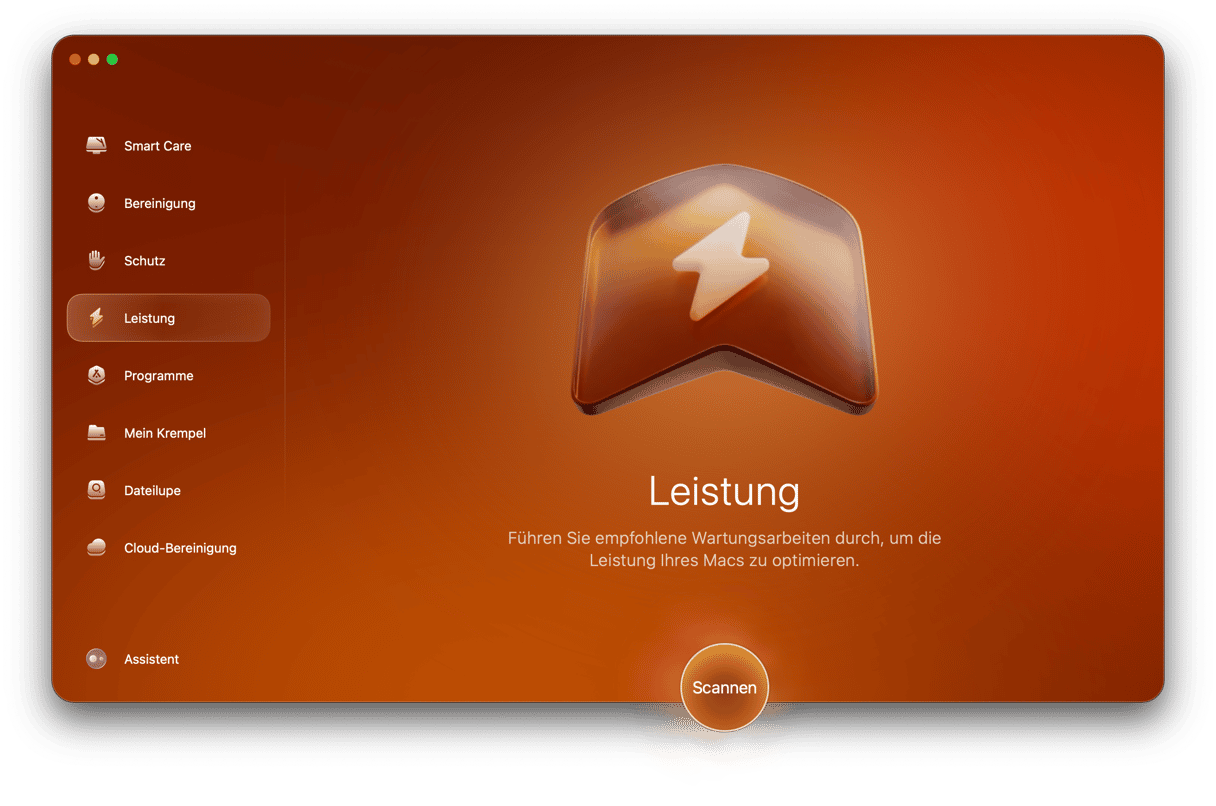
- Starten Sie Ihre kostenlose CleanMyMac-Testversion.
- Öffnen Sie die App.
- Gehen Sie zum Leistungsmodul in der Seitenleiste und klicken Sie auf „Scannen“.
- Wählen Sie „Alle Aufgaben anzeigen“ und klicken Sie auf „Anmeldeobjekte“.
- Deaktivieren Sie die Programme, die Sie beim Start nicht benötigen. Fertig!

So verwalten Sie Ihre Anmeldeobjekte in den Systemeinstellungen
Sie können die Anmeldeobjekte auch manuell deaktivieren. Wenn Sie also etwas Zeit haben und es gerne eigenhändig erledigen möchten, dann folgen Sie den Schritten unten.
Die Anmeldeobjekte sind in den Systemeinstellungen aufgelistet und Sie können sie dort verwalten:
- Öffnen Sie die Systemeinstellungen.
- Gehen Sie zu „Allgemein“ > „Anmeldeobjekte“.
- Wählen Sie eine App aus und klicken Sie auf das Minus-Zeichen („–“) unten.

Das war's schon! Wenn Sie ein neues Objekt hinzufügen möchten, dann klicken Sie auf „+“ und wählen Sie die gewünschte App aus. Starten Sie Ihren Mac anschließend neu – bemerken Sie einen Unterschied?
Überprüfen Sie auch direkt die Apps, die unter „Im Hintergrund erlauben“ aufgelistet sind und deaktivieren Sie alle, die nicht im Hintergrund laufen und Systemressourcen verbrauchen sollen.
Mac-Anmeldeobjekte verwalten: Dock
Sie können Ihre Anmeldeobjekte auch über das Dock verwalten und die Objekte aktivieren oder deaktivieren. So entfernen Sie Anmeldeobjekte:
- Suchen Sie das Programm, das Sie deaktivieren möchten.
- Klicken Sie mit der rechten Maustaste darauf.
- Klicken Sie auf „Optionen“ und deaktivieren Sie „Bei Anmeldung öffnen“.
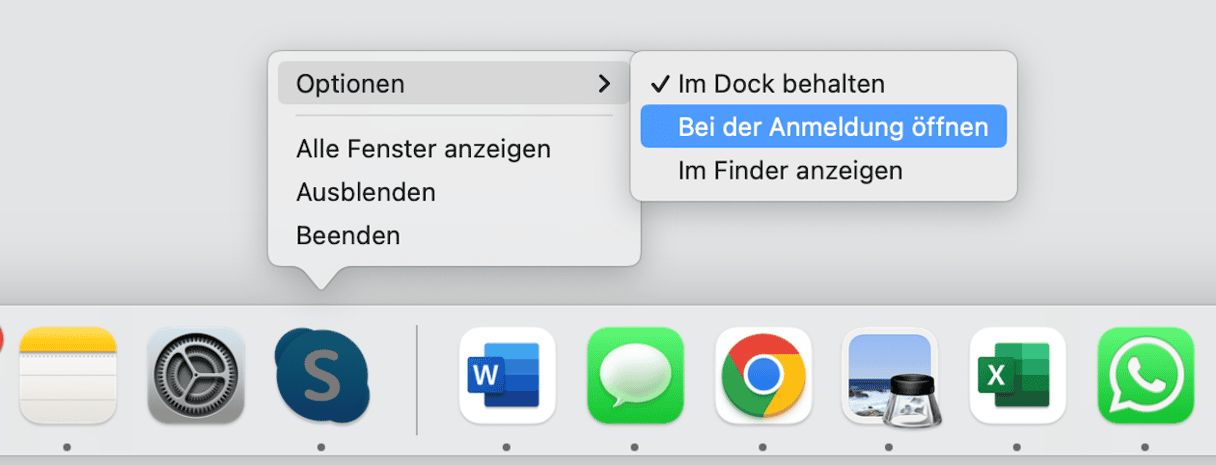
Wenn Sie hingegen möchten, dass eine App direkt beim Start Ihres Mac geöffnet wird, dann stellen Sie sicher, dass die Option „Bei Anmeldung öffnen“ ausgewählt ist.
Mac-Anmeldeobjekte verwalten: Library-Ordner
Daemons und Start-Agenten sind eine weitere Art von Startobjekten. Es handelt sich dabei nicht um eigenständige Programme, sondern um Teile anderer Programme, wie z. B. Chrome Updater innerhalb von Chrome.
Um die Anmeldeobjekte zu sortieren, fügen wir ihre Speicherorte in den Finder ein:
- Öffnen Sie den Finder und klicken Sie oben in der Menüleiste auf „Gehe zu“.
- Geben Sie ein:
/Library/StartUpItemsund drücken Sie die Eingabetaste.
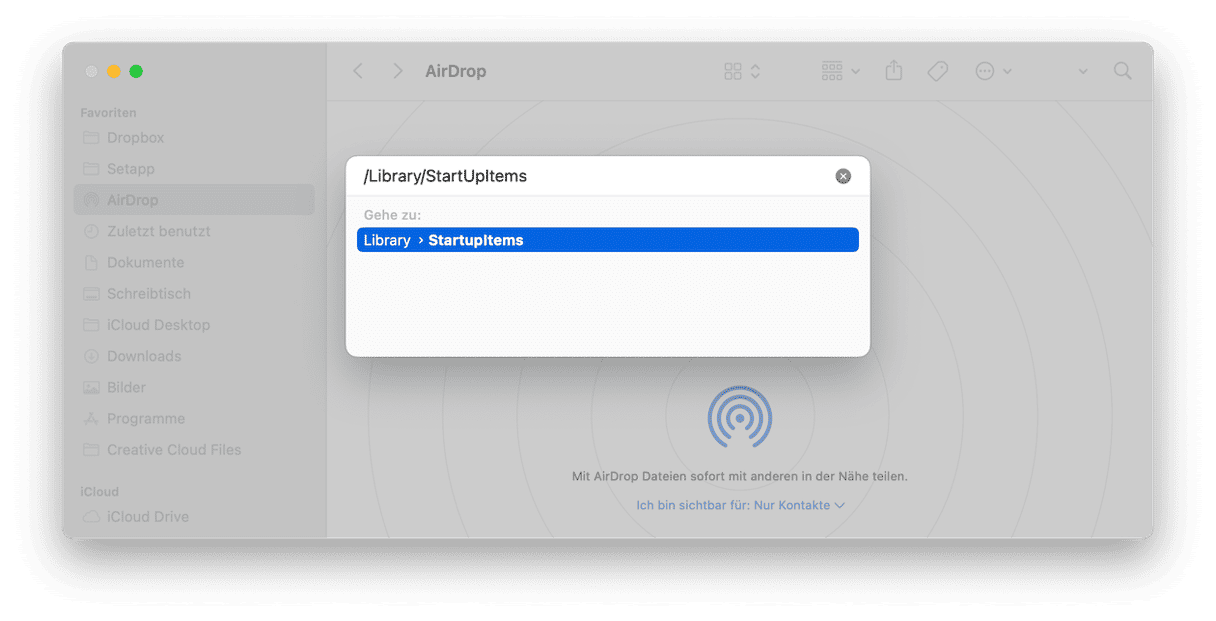
Hier finden Sie alle Dateien, die beim Systemstart geöffnet werden. Sie können nicht benötigte Anmeldeobjekte löschen, sofern Sie sich absolut sicher sind, welchen Zweck sie haben.
Fügen Sie auf die gleiche Weise zwei weitere Speicherorte über das Finder-Menü > „Gehe zu“ ein:
/Library/LaunchDaemons
/Library/LaunchAgents
Der Ordner /Library/LaunchDaemons enthält zudem einige Einstellungsdateien, die regeln, wie sich das bei Systemstart geöffnete Programm verhält. Sie können auch einige dieser Dateien löschen, solange Sie sich sicher sind, dass sie nicht benötigt werden und sie bedenkenlos entfernt werden können.
/Library/LaunchAgents enthält Einstellungsdateien für die Programme, die beim Anmelden (nicht beim Einschalten) gestartet werden.
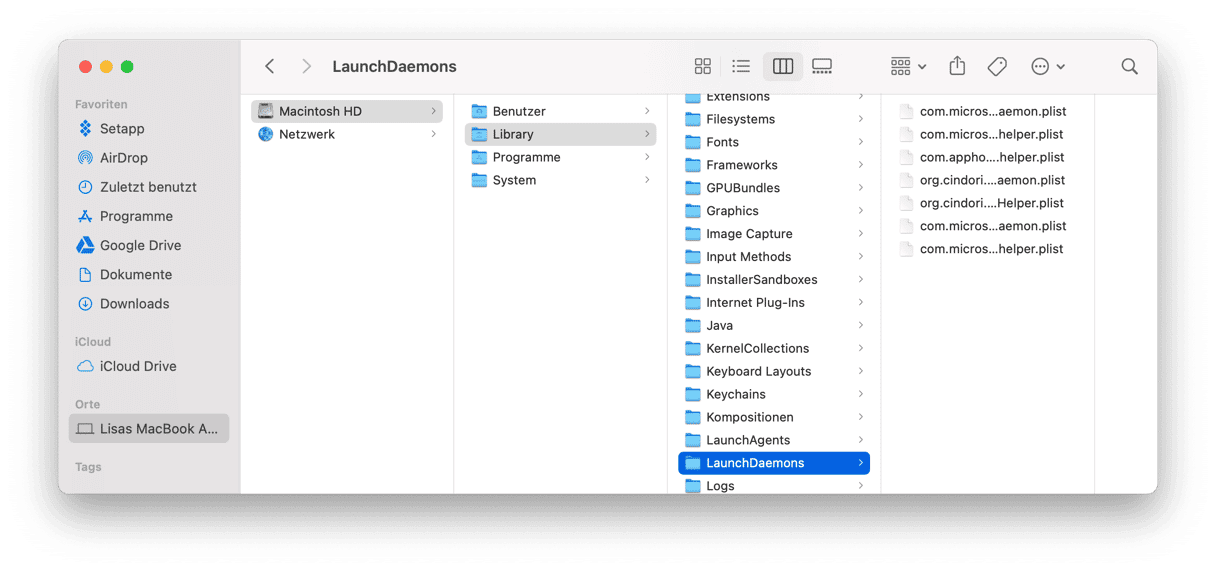
Die Dateien in den oben genannten Ordner gehören zu den Programmen auf Ihrem Mac. Sie können zusätzlich auch die Systemordner aufrufen und überdenken, ob alle enthaltenen Dateien direkt nach dem Start verfügbar sein müssen:
/System/Library/LaunchDaemons– beachten Sie, dass dieser Ordner neben den Einstellungen auch wichtige Systemdateien enthält, die nicht verändert werden sollten./System/Library/LaunchAgents— höchstwahrscheinlich werden Sie auch in diesem Ordner nichts Wesentliches finden. Aber behalten Sie ihn im Hinterkopf. Er könnte Ihnen helfen, wenn ein Programm beim Start des Mac Probleme verursacht und Sie nach den dazugehörigen Dateien suchen. Schauen Sie dann in diesem Ordner nach, um sie zu identifizieren.

Welche Apps sollten beim Mac-Start nicht automatisch geöffnet werden?
Sie werden möglicherweise überrascht sein, welche Programme zu den Anmeldeobjekten hören und welche im Hintergrund erlaubt sind. Natürlich fragen Sie sich, welche Programme Sie entfernen sollten. Die Antwort ist ganz einfach: Entfernen Sie alle Programme, die Ihr User-Erlebnis nicht verbessern. Aber denken Sie daran, dass Programme, die die Sicherheit Ihres Mac gewährleisten – z. B. zuverlässige Antivirensoftware – beim Start geöffnet werden sollten.
Mit den in diesem Artikel beschriebenen Schritten können Sie überflüssige Startobjekte einfach entfernen. Wenn Sie jedoch nach einer schnellen Möglichkeit suchen, um die Anmeldeobjekte loszuwerden, dann empfehlen wir ein professionelles Tool für den Mac. Holen Sie sich Ihre kostenlose CleanMyMac-Testversion und entfernen Sie unerwünschte oder defekte Anmeldeobjekte mit wenigen Klicks.
Häufig gestellte Fragen (FAQs)
Sind Anmeldeobjekte in irgendeiner Weise nützlich?
Viele Anmeldeobjekte sollen Ihnen die Arbeit mit Ihrem Mac erleichtern. Wenn Apps direkt bei der Anmeldung geöffnet werden, sparen Sie Zeit, weil Sie sie sofort nutzen können. Und wenn Apps im Hintergrund laufen, können sie (je nach Funktionalität) automatisch aktualisiert werden, Daten synchronisieren oder Ihren Mac schützen.
Muss ich Anmeldeobjekte von meinem Mac entfernen?
Im Prinzip nicht. Aber wenn Sie feststellen, dass Ihr Mac langsam hochfährt, können Sie sie deaktivieren und prüfen, ob sich die Leistung dadurch verbessert. Solche Apps verbrauchen nämlich wertvolle Ressourcen und können Ihren Mac verlangsamen.
Ist es sicher, wenn Apps im Hintergrund laufen und bei der Anmeldung automatisch geöffnet werden?
Wenn die App von einem vertrauenswürdigen Entwickler stammt: ja. Beachten Sie jedoch, dass es Schadprogramme gibt, die sich auf Ihren Mac schleichen und nicht autorisierte Anmeldeobjekte hinzufügen oder im Hintergrund ausführen. Wenn Sie also unter „Systemeinstellungen“ > „Allgemein“ > „Anmeldeobjekte“ oder in den Ordnern „Library“ und „System“ etwas Verdächtiges finden, dann sollten Sie sich die Zeit nehmen, die Apps zu recherchieren und dann zu deaktivieren oder zu löschen. Führen Sie am besten einen schnellen Virenscan durch, um mögliche Bedrohungen zu identifizieren.






