É bem provável que você tenha alguns apps funcionando em segundo plano que foram abertos ao iniciar a sessão no Mac. Quando há vários itens desse tipo, eles começam a consumir muitos recursos do sistema e acabam deixando o Mac lento. O melhor é pensar em gerenciar os itens de início. Continue lendo para descobrir como fazer isso.
O que são os itens de início?
Os itens de início incluem serviços e aplicativos que são abertos sempre que você inicia uma sessão no Mac. Eles podem ser úteis (verificar se há malware no Mac ou buscar atualizações de software), mas na maioria das vezes, sequer preguntam se você precisa ou quer que eles rodem ao ligar o computador.
Por isso, não estranhe se você tiver uma dúzia de apps que são abertos assim que você liga o Mac, exigindo demais do processador e da memória do computador, e deixando ele lento. Além de aumentar o tempo que o Mac leva para ligar, o desempenho também acaba comprometido.
Para piorar, às vezes, quando você remove um app ou serviço, ele deixa um item de início com um link defeituoso. Esse tipo de item de início é totalmente inútil, gera mensagens incômodas e desperdiça os recursos do Mac (ao buscar por apps que não existem mais).
Vejamos o que fazer para retomar o controle dos itens de início e eliminar itens de início indesejados, defeituosos ou ocultos.

Como alterar ou remover itens de início com um clique
Você quer impedir que apps sejam abertos ao iniciar a sessão? Existe uma maneira fácil de fazer isso e, de quebra, ter um Mac que fica pronto para ser usado muito mais rápido. A forma mais simples de desativar itens de início no Mac é com um app como o CleanMyMac. Essa é uma ferramenta autenticada pela Apple que faz um monte de coisas úteis.
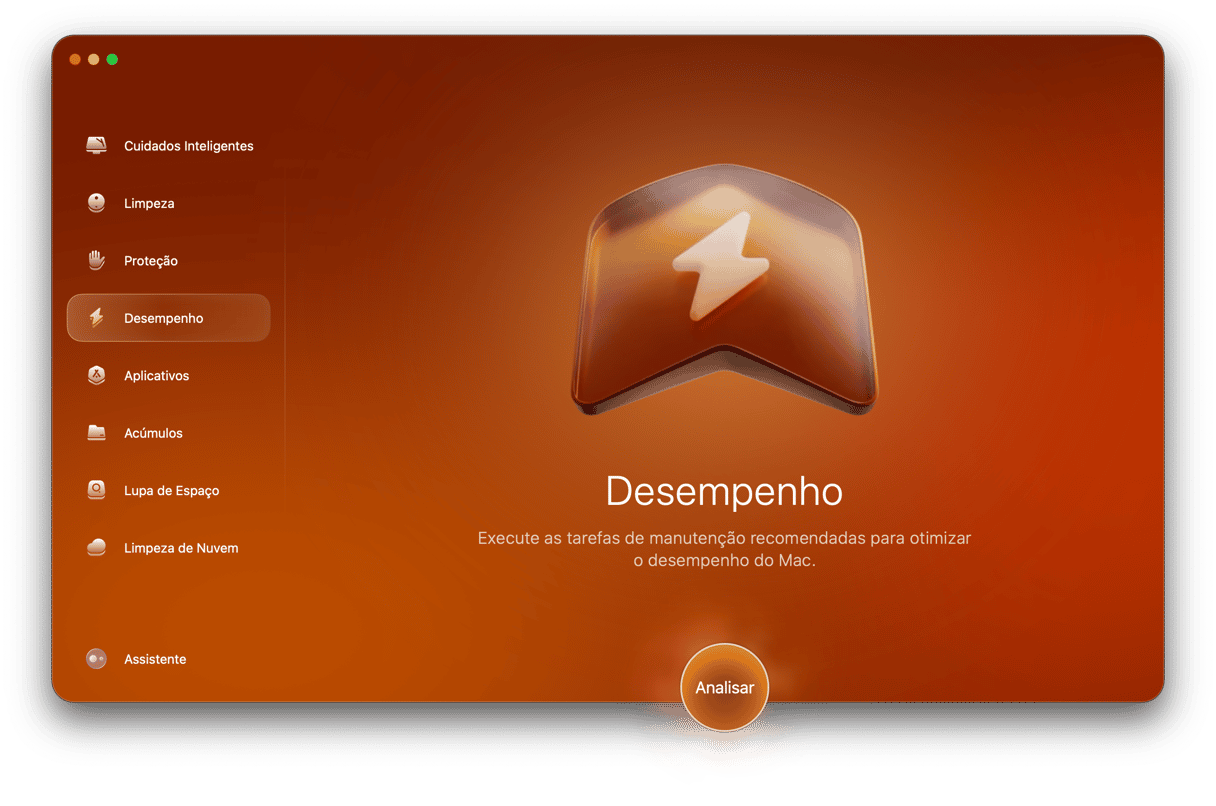
- Inicie uma avaliação gratuita do CleanMyMac.
- Abra o app.
- Na barra lateral, clique em Desempenho e clique em Analisar.
- Clique em Ver Todas as Tarefas e clique em Itens de Início.
- Desative os apps que você não precisa ao ligar o Mac. Pronto!

Como alterar os itens de início nos Ajustes do Sistema
Você pode desativar manualmente os itens que são abertos ao iniciar a sessão. Basta ter tempo, disposição e seguir os passos abaixo.
Os itens de início aparecem nos Ajustes do Sistema. Uma das formas mais fáceis de controlá‑los é oferecida diretamente nos Ajustes do Sistema:
- Abra os Ajustes do Sistema.
- Acesse Geral > Itens de Início.
- Selecione um app e clique em “–” na parte inferior.
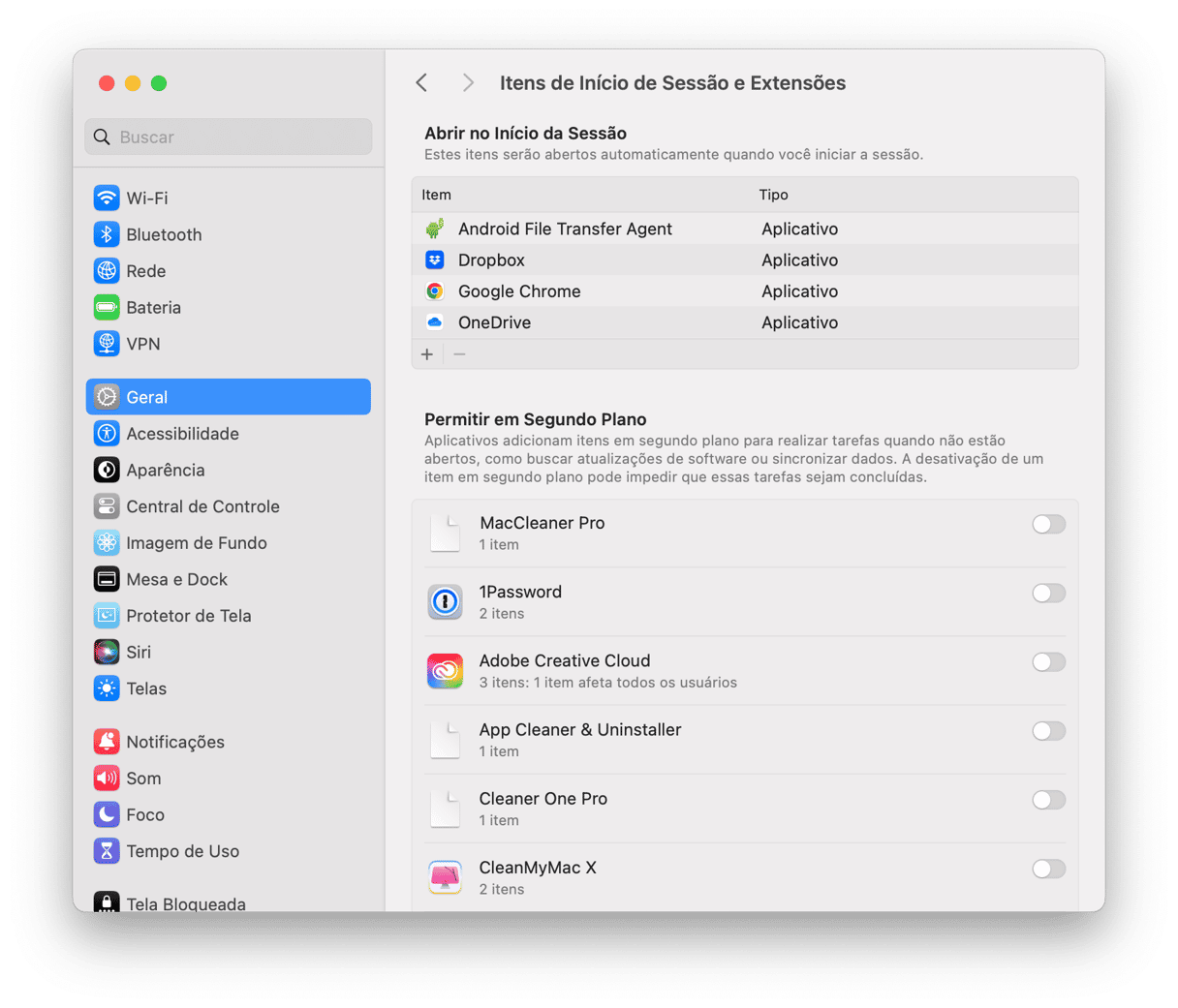
Pronto. Para readicionar um item, clique em “+” e escolha o app desejado. Reinicie o Mac para aplicar as alterações.
Nessa mesma aba, analise a lista de apps na seção “Permitir em Segundo Plano” e desative tudo aquilo que você não precise ou não queira que funcione em segundo plano e consuma recursos do sistema.
Como gerenciar os itens de início no Dock
O Dock oferece outra maneira conveniente de gerenciar os itens de início no Mac. Através dele, você pode ativar e desativar a abertura de um app ao iniciar a sessão no Mac. Para remover um item de início:
- Encontre o app que deseja desativar.
- Clique‑o com o botão direito.
- Clique em Opções e desmarque “Abrir no Início da Sessão”.
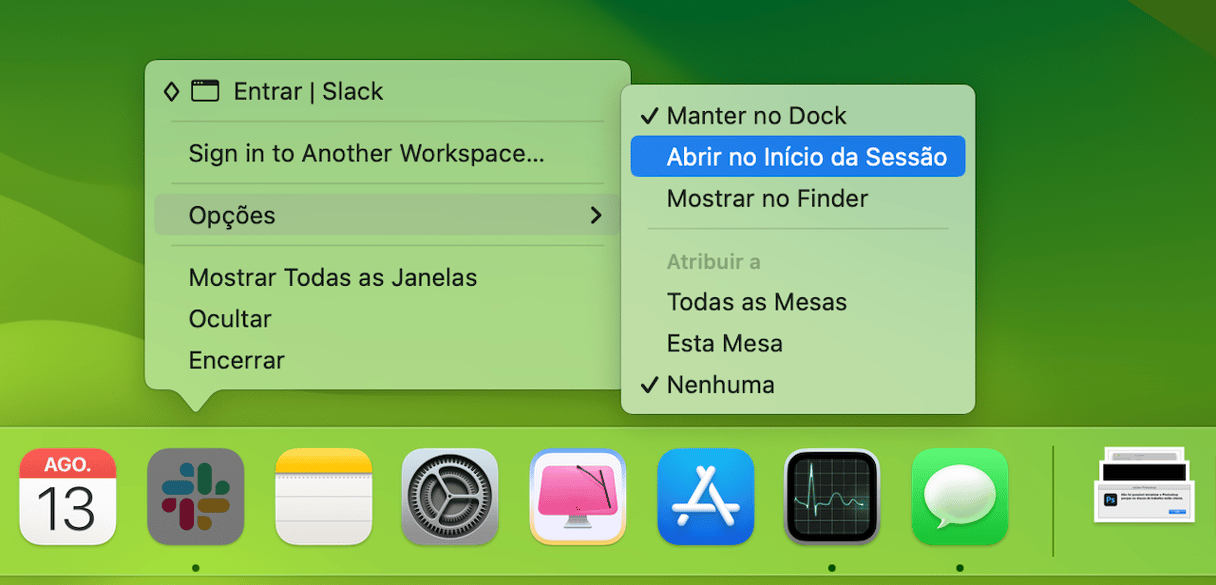
Caso queira que um app seja aberto ao iniciar a sessão, selecione a opção “Abrir no Início da Sessão”.
Como alterar os itens de início na pasta Biblioteca
Deamons e agentes iniciais são variantes dos itens de início. Eles não são apps, e sim partes de outros apps, como o atualizador do Chrome (que faz parte do app principal do Chrome).
Para encontrar esses agentes, cole os caminhos a seguir no Finder:
- No Finder, selecione Ir na barra de menus.
- Copie e cole
/Biblioteca/StartupItemse pressione Return.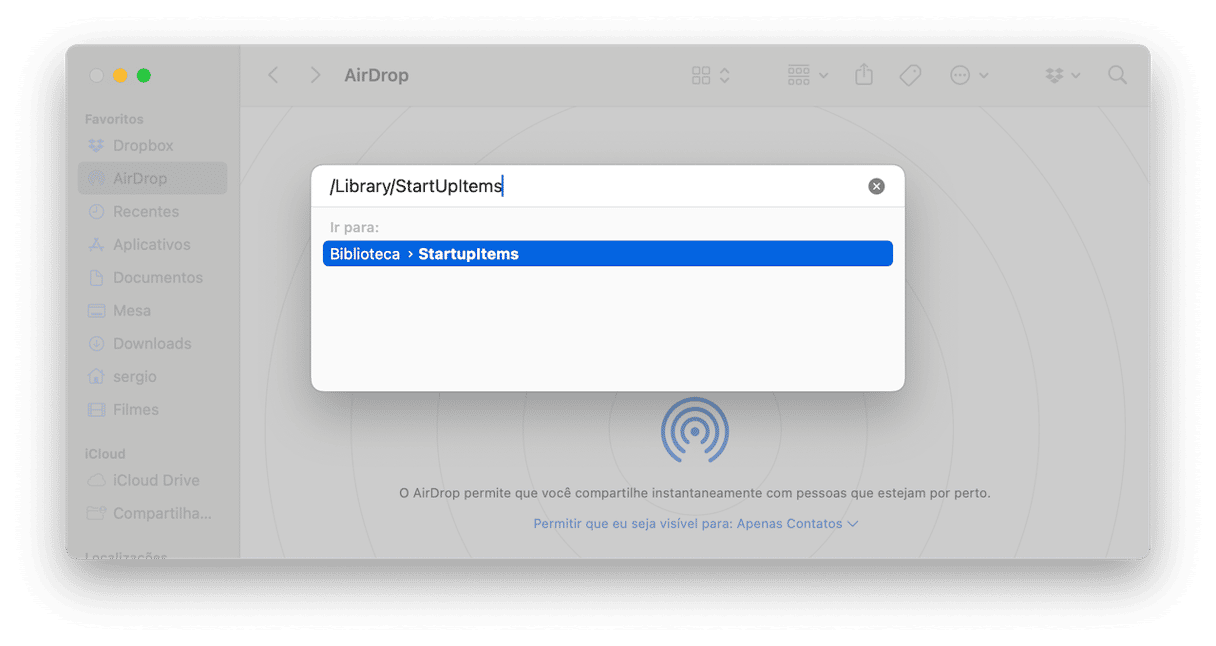
Nesse local estão todos os arquivos de inicialização que são abertos com o sistema. Você pode apagar um item caso tenha 100% de certeza do que esteja fazendo.
Da mesma forma, copie e cole mais dois caminhos:
/Biblioteca/LaunchDeamons
/Biblioteca/LaunchAgents
A pasta /Biblioteca/LaunchDaemons contém vários arquivos de preferências que definem o funcionamento dos aplicativos abertos com o sistema. Talvez você queira apagar alguns desses arquivos caso tenha certeza de que não precisa deles e que não há problema em removê‑los.
A pasta /Biblioteca/LaunchAgents contém os arquivos de preferências responsáveis pelos apps que são abertos durante o processo de início de sessão (e não de inicialização).
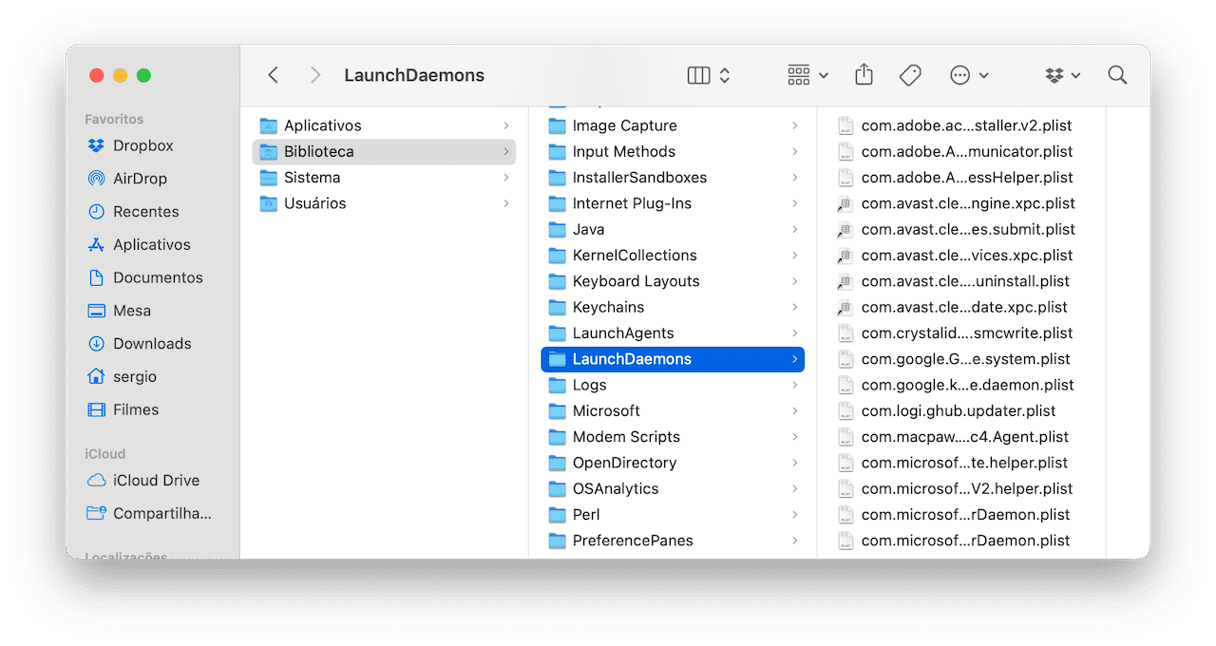
As pastas acima contêm arquivos relacionados a apps. Mas você também pode conferir certas pastas do sistema para confirmar se alguns apps do sistema precisam rodar ao inicializar:
/Sistema/Biblioteca/LaunchDaemons— note que, além dos arquivos de preferências, esta pasta contém outros itens importantes do sistema que não devem ser alterados./Sistema/Biblioteca/LaunchAgents— é provável que você não encontre nada que valha a pena remover nesta pasta. Mas conhecer esse caminho é valioso para encontrar arquivos relacionados a apps problemáticos que venham a causar problemas na inicialização do Mac. É nessa pasta que você encontraria indícios desse app rebelde.

Quais apps você deve remover do início da sessão?
Talvez você se surpreenda com alguns apps que aparecem na lista de Itens de Início e como itens permitidos em segundo plano nos Ajustes do Sistema. E, a partir daí, se pergunte se eles realmente precisam ser abertos ao iniciar a sessão. A resposta é simples: remova qualquer coisa que não melhore a sua experiência de uso. Lembre‑se apenas que apps que garantem a segurança do Mac, como um antimalware confiável, devem sim ser abertos ao inicializar.
Com os passos fornecidos neste artigo, você pode se livrar facilmente de itens de início desnecessários. Mas se você estiver em busca de formas mais simples de removê‑los, sugerimos que você use um utilitário profissional para Mac. Obtenha uma avaliação gratuita do CleanMyMac e gerencie itens de início indesejados e defeituosos com facilidade.
Dúvidas frequentes
Itens de início servem para alguma coisa?
Muitos itens de início fazem com que a experiência de uso do Mac seja mais conveniente. Os apps que são abertos ao iniciar a sessão economizam o seu tempo, pois possibilitam que você os use de imediato. Dependendo da funcionalidade de um app com permissão para funcionar em segundo plano, ele pode ser atualizado, sincronizar dados ou proteger o Mac.
Preciso remover itens de início do Mac?
Não necessariamente. Mas se você notar que o Mac anda lento ao ligar, desative‑os para ver se isso ajuda a melhorar o desempenho. A verdade é que apps desse tipo consomem recursos valiosos e podem deixar o Mac mais lento.
É seguro deixar que apps funcionem em segundo plano e sejam abertos ao iniciar a sessão?
Se o app vier de um desenvolvedor confiável, sim. Mas note que certos malwares podem penetrar despercebidamente no Mac e adicionar itens de início não autorizados ou funcionarem em segundo plano. Se você encontrar algo suspeito em Ajustes do Sistema > Geral > Itens de Início ou nas pastas Biblioteca e Sistema, desative e remova esses apps depois de fazer uma pesquisa, e faça uma análise antivírus rápida para encontrar e apagar qualquer ameaça em potencial.






