Mest troligt finns det många appar som körs i bakgrunden och startas vid inloggning på din Mac. Om de är för många kan de börja använda för mycket systemresurser, vilket gör att datorn blir långsammare. Så överväg att hantera dina startobekt – läs vidare för att ta reda på det bästa sättet att göra just det.
Vad är startobjekt?
Startobjekt är tjänster och appar som öppnas varje gång du startar din Mac. De kan vara till hjälp när de kontrollerar om din Mac har skadlig programvara eller uppdaterar programvaran, men oftast frågar de aldrig om du behöver eller vill ha dem där.
På så sätt kan du med tiden ha ett dussintal appar som öppnas så fort du slår på datorn, vilket belastar processor- och minneskapaciteten och gör den långsammare. Sådana startobjekt kan göra att datorn startar långsammare och att prestandan försämras.
Dessutom kan det hända att när du tar bort en app eller en tjänst så lämnas ett startobjekt med en trasig länk kvar. De här trasiga startobjekten är helt värdelösa, orsakar oönskade meddelanden och slösar på datorns resurser (eftersom de letar efter appar som inte finns).
Så nu ska vi gå igenom hur du tar kontroll över startobjekt och gör dig av med oönskade, trasiga eller dolda startobjekt.

Så ändrar eller tar du bort startobjekt med ett klick
Vill du förhindra att appar körs vid start? Det finns ett enkelt sätt att ta bort program från start och få datorn att starta upp snabbare. Det snabbaste sättet att stänga av startobjekt på Mac är med en app som CleanMyMac. Det här verktyget är godkänt av Apple och gör många användbara saker.

- Påbörja din kostnadsfria provperiod av CleanMyMac.
- Öppna appen.
- Gå till fliken Optimization.
- Klicka på Login items.
- I listan över appar inaktiverar du de appar som du inte behöver vid start. Klart!

Så här ändrar du startobjekt i Systeminställningar
Det går att inaktivera startobekt manuellt. Om du har lite tid över och vill göra det själv, så kan du följa stegen nedan.
Dina startobjekt visas i Systeminställningar. Ett av de enklaste sätten att kontrollera startobjekt är i Systeminställningar:
- Öppna Systeminställningar.
- Gå till Allmänt > Startobjekt
- Välj en app och klicka på tecknet ”-” nedan.
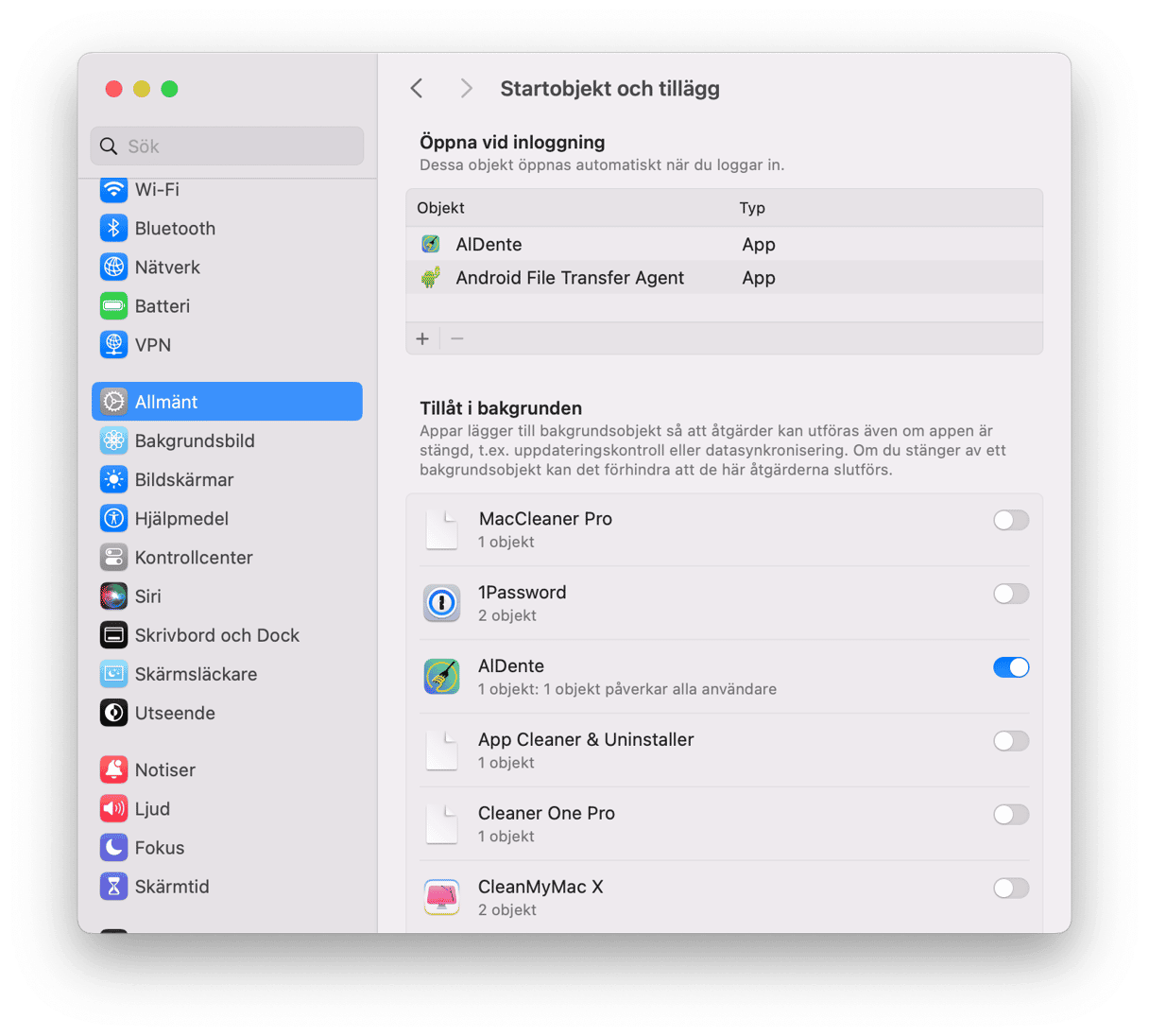
Klart! Om du behöver lägga till ett objekt igen klickar du på ”+” och väljer appen som du vill lägga till. Starta sedan om datorn för att se ändringarna.
När du är på den här fliken är det också en bra idé att kontrollera appar under Tillåt i bakgrunden och stänga av allt du inte behöver eller vill ska köras i bakgrunden och använda systemresurser.
Så hanterar du startobjekt i Dock
Ett annat smidigt sätt att hantera startobjekt på din Mac är att använda Dock. I Dock kan du både aktivera och avaktivera att appar öppnas automatiskt vid uppstart av datorn. Så här inaktiverar du startappar:
- Hitta appen som du vill inaktivera.
- Högerklicka på den.
- Klicka på Alternativ och avmarkera Öppna vid inloggning.
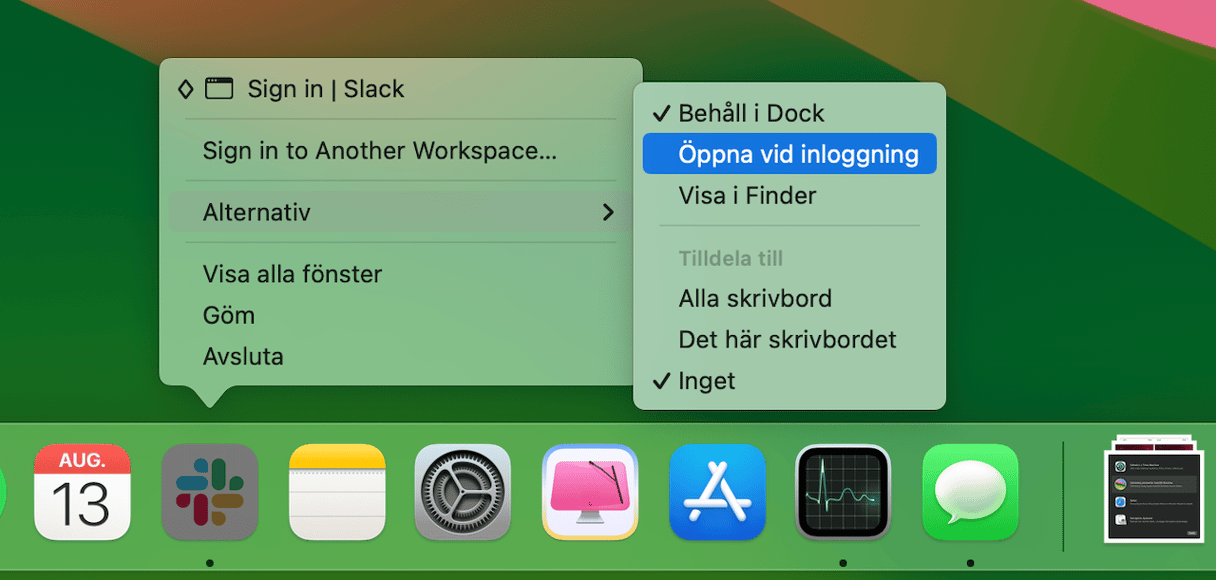
Om du vill att en app ska öppnas vid start ska du se till att Öppna vid inloggning är valt.
Så ändrar du startobjekt i mappen Bibliotek
Demoner och startagenter är en annan typ av startobjekt. De är inte appar utan snarare delar av andra appar, som Chrome Uppdaterare inuti huvudappen Chrome.
För att hitta de här små agenterna klistrar vi in deras platser i Finder:
- Öppna Finder och klicka på Gå i menyraden.
- Klistra in
/Bibliotek/StartUpItemsoch tryck på returtangenten.
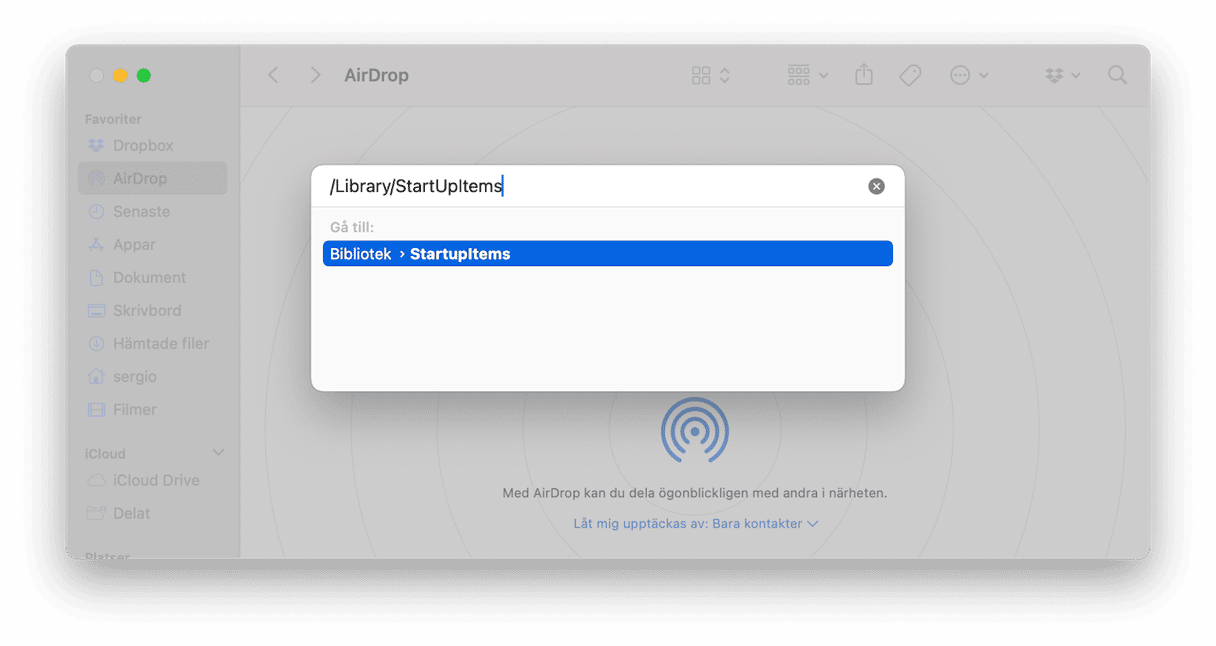
Här hittar du alla startfiler som startas med systemet. Du kan radera startobjektet som du tycker ska tas bort om du är helt säker på vad du gör.
På samma sätt klistrar du in ytterligare två platser med hjälp av menyn Finder > Gå:
/Bibliotek/LaunchDaemons
/Bibliotek/LaunchAgents
Mappen /Bibliotek/LaunchDaemons innehåller ett antal inställningsfiler som bestämmer hur det program som startas tillsammans med systemet ska fungera. Du kanske vill radera några av dessa filer också om du vet att du inte behöver dem och att det är säkert att ta bort dem.
Mappen /Bibliotek/LaunchAgents innehåller inställningsfiler som hör till apparna som startas under inloggningsprocessen (inte under uppstarten).
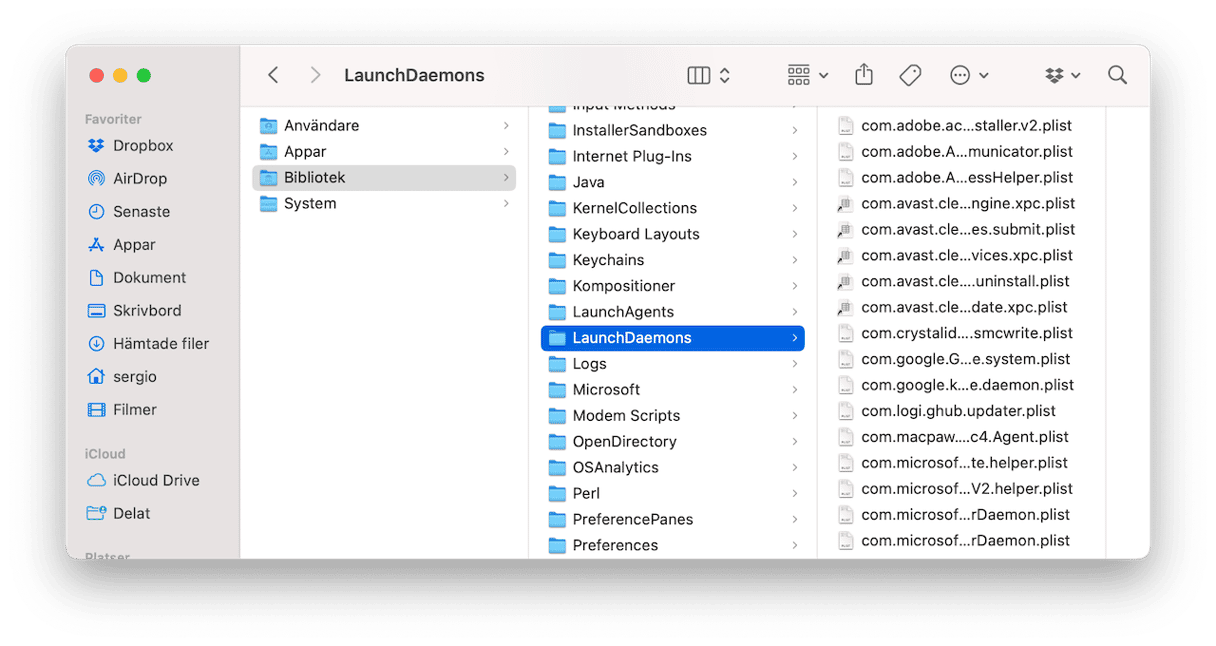
De ovan nämnda mapparna innehåller apprelaterade filer. Men du kan också kontrollera systemmapparna för att omdöme om du behöver att några av systemprogrammen körs vid start:
/System/Bibliotek/LaunchDaemons– notera att förutom inställningsfiler innehåller den här mappen andra viktiga systemobjekt som vi rekommenderar att du låter vara orörda./System/Bibliotek/LaunchAgents– mest troligt hittar du inte heller något som är värt att ta bort i den här mappen. Men kom ihåg den här platsen så kan det vara lättare att hitta filer som är relaterade till en krånglande app som orsakar problem när datorn startas. Om du har en app som krånglar vid inloggning kan du försöka hitta den i den här mappen.

Vilka appar bör man ta bort från uppstart?
Du kanske blir förvånad över att hitta vissa appar i listan Startobjekt eller som tillåts i bakgrunden i Systeminställningar. Naturligtvis kanske du undrar vilka appar du ska ta bort. Svaret är enkelt och rakt på sak – ta bort allt som inte förbättrar din användarupplevelse. Men kom ihåg att program som skyddar din Mac, t.ex. tillförlitliga antivirusprogram, bör öppnas vid uppstart.
Följ stegen i den här artikeln så kan du enkelt bli av med onödiga startobjekt. Men om du letar efter enkla sätt att ta bort startobjekt föreslår vi att du använder ett professionellt Mac-verktyg. Få en kostnadsfri provperiod av CleanMyMac och slipp oönskade och trasiga startobjekt en gång för alla.
Vanliga frågor
Finns det någon användning för startobjekt?
Många startobjekt finns där för att göra din användarupplevelse mer bekväm. När apparna öppnas vid inloggning sparar du tid eftersom du kan börja använda dem direkt. Om du låter program köras i bakgrunden, beroende på vilka funktioner de har, kan du hålla dem uppdaterade, synka data eller skydda din Mac.
Måste jag ta bort startobjekt från Mac?
I vanliga fall, nej. Men om du märker att datorn är långsam vid uppstart kan du inaktivera dem för att se om det hjälper till att förbättra prestandan. Saken är den att sådana appar förbrukar värdefulla resurser som kan göra din Mac långsam.
Är det säkert att tillåta appar att köras i bakgrunden och starta vid inloggning?
Ja, om appen kommer från en betrodd utvecklare. Observera dock att skadlig programvara kan smyga sig in i din Mac och lägga till obehöriga startobjekt eller köras i bakgrunden. Så om du hittar något misstänkt i Systeminställningar > Allmänt > Startobjekt eller mapparna Bibliotek och System, bör du inaktivera det och ta bort sådana appar efter lite efterforskning, samt köra en snabb virussökning för att hitta och radera eventuella hot.






