Waarschijnlijk staan er talloze programma's op je Mac die op de achtergrond draaien en opstarten wanneer je inlogt. Als het er te veel zijn, kunnen ze te veel systeembronnen gaan gebruiken. Hierdoor wordt je Mac trager. Overweeg dus om je opstartonderdelen te beheren; lees verder om erachter te komen hoe je dat het beste kunt doen.
Wat zijn opstartprogramma's?
Opstartprogramma's (of inlogonderdelen) zijn diensten en apps die telkens worden gestart wanneer je je Mac opstart. Ze kunnen nuttig zijn doordat ze je Mac controleren op malware of software-updates, maar ze vragen je eigenlijk nooit of je ze wel nodig hebt of wilt hebben.
Zo kan het gebeuren dat er tientallen apps wordt geopend zodra je je Mac aanzet, waardoor de processor en het geheugen zwaar worden belast en dus langzamer werken.Door deze onderdelen kan het opstarten van je Mac langer duren en worden de prestaties mogelijk minder.
En soms is het zo dat als je een app of service verwijdert, er nog wel een inlogonderdeel met een gebroken link overblijft. Deze kapotte inlogonderdelen zijn volledig nutteloos, veroorzaken ongewenste meldingen en verspillen de bronnen van je Mac (omdat ze zoeken naar niet-bestaande apps).
Laten we dus eens kijken wat je hieraan kunt doen en hoe je ongewenste, kapotte of verborgen opstartonderdelen verwijdert.

Opstart-programma's in één klik wijzigen of verwijderen
Wil je voorkomen dat bepaalde apps bij het opstarten van je Mac ook gestart worden?Er is een eenvoudige manier om programma's uit het opstartproces te verwijderen en je Mac sneller te laten laden bij het opstarten. Dat gaat het snelste met een app zoals CleanMyMac. Deze tool is goedgekeurd door Apple en biedt nog tal van andere handige functies.
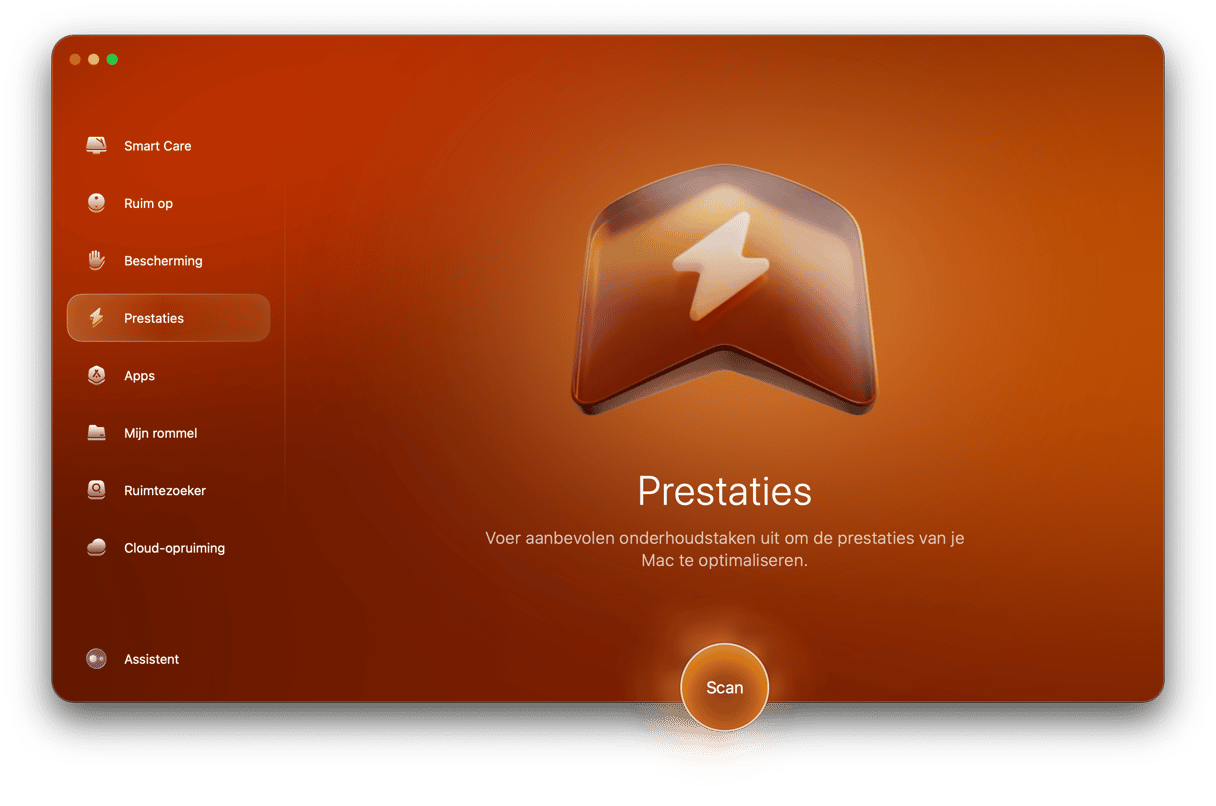
- Start je gratis proefperiode van CleanMyMac.
- Open de app.
- Ga naar het tabblad 'Optimalisatie'.
- Klik op 'Inlogonderdelen'.
- Schakel in de lijst met apps alle apps uit die je bij het opstarten niet nodig hebt. Dat was alles!

Opstartpgroamma's wijzigen in Systeeminstellingen
Het uitschakelen van opstartprogramma's op je Mac kan ook handmatig. Als je wat tijd hebt en dit graag zelf wilt doen, volg je de onderstaande stappen.
Je inlogonderdelen staan vermeld in de Systeeminstellingen. Een van de makkelijkste manieren om opstartonderdelen te beheren, is dus ook daar:
- Open Systeeminstellingen.
- Ga naar Algemeen > Inlogonderdelen
- Selecteer een app en klik op het "-"-teken.
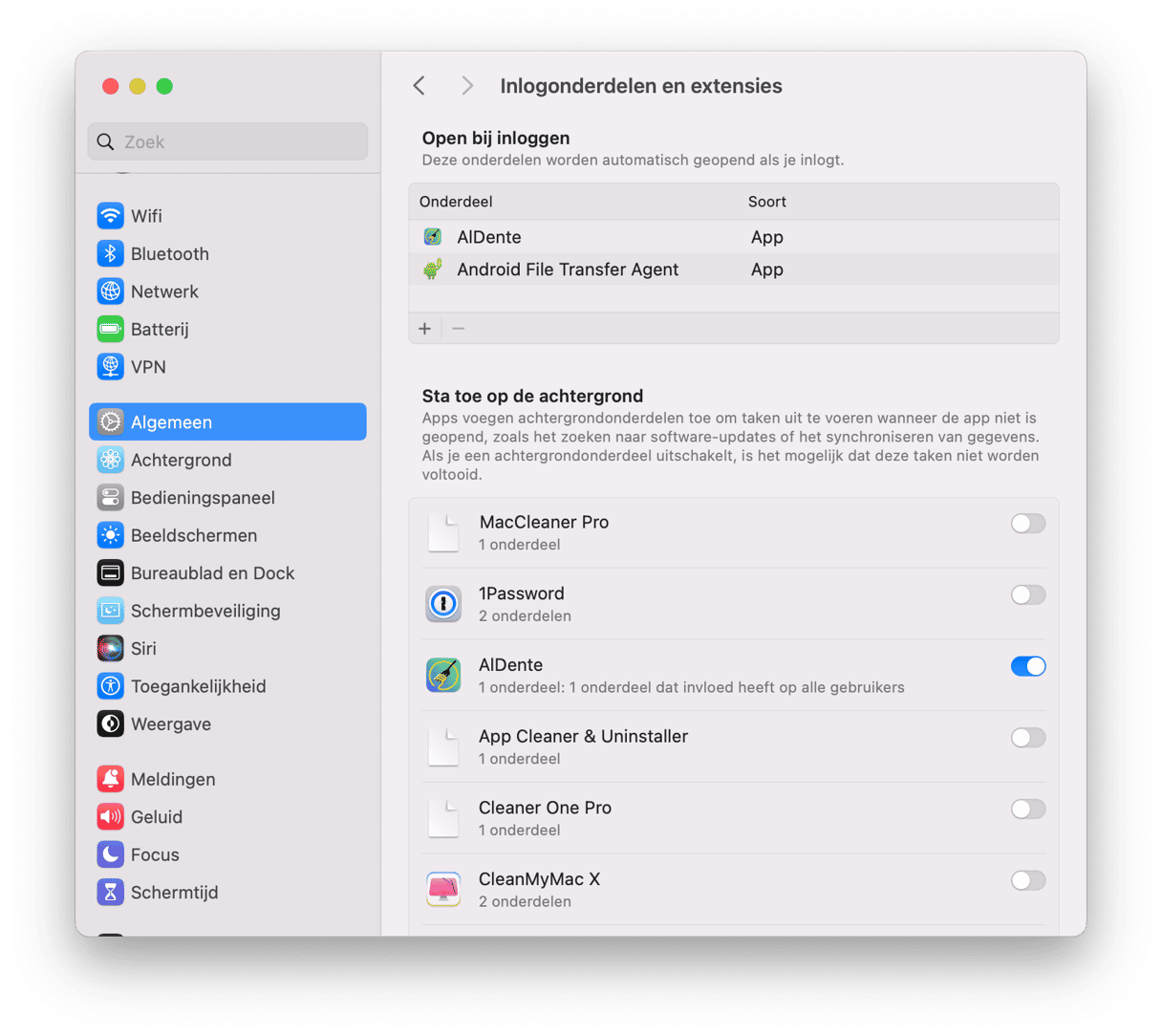
Klaar! Als je een onderdeel weer wilt toevoegen, klik je op "+" en kies je de gewenste app. Herstart je Mac zodat deze wijzigingen van kracht zijn.
Op dit tabblad is het ook een goed idee om apps te controleren in het gedeelte 'Sta toe op de achtergrond' en alles uit te schakelen wat je niet op de achtergrond wilt hebben en systeembronnen gebruikt.
Opstartonderdelen beheren via het Dock
Een andere handige manier om inlogonderdelen op je Mac te beheren is met gebruik van het Dock. Vanuit het Dock kun je het starten van apps bij het aanmelden op je Mac in- en uitschakelen. Opstartprogramma's verwijderen:
- Zoek de app die je wilt uitschakelen.
- Klik er met de rechtermuisknop op.
- Klik op opties en deselecteer 'Open na inloggen'.
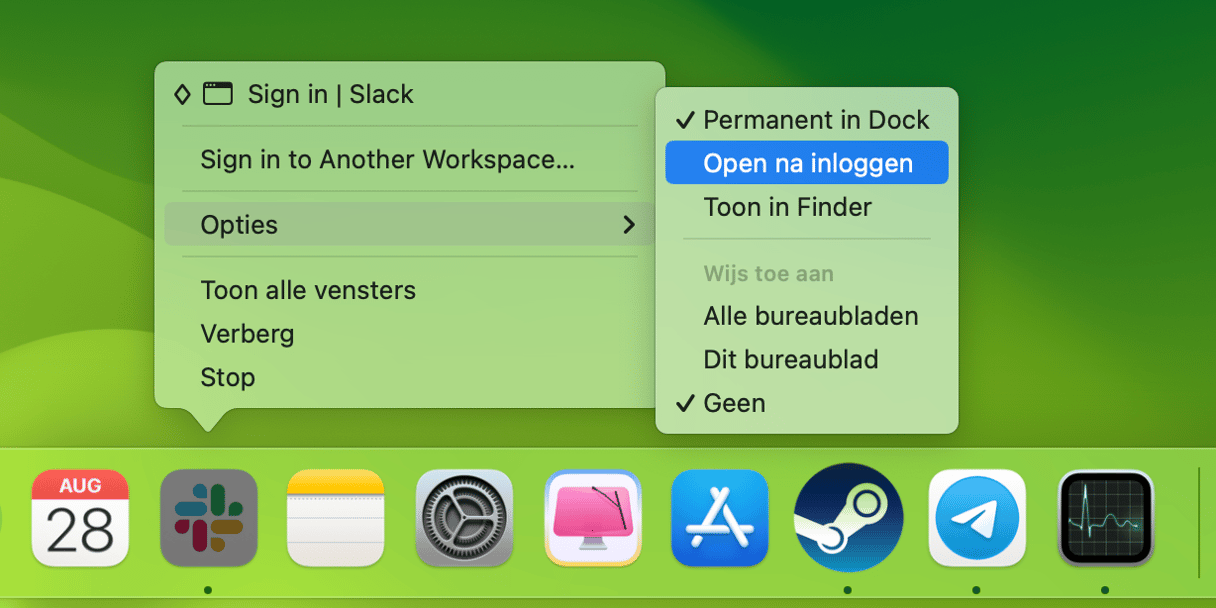
Als je een app wilt laten starten bij het opstarten van je Mac, zorg er dan voor dat 'Open na inloggen' wel is geselecteerd.
Opstartonderdelen wijzigen via de Bibliotheekmap
Daemons en startagenten zijn een ander soort opstartonderdelen. Dit zijn namelijk geen apps, maar onderdelen van andere apps, zoals Chrome Updater in de hoofdapp van Chrome.
We plakken de locaties van deze startagenten eerst in de Finder:
- Open Finder en kies 'Ga' in het menu bovenaan.
- Plak
/Library/StartUpItemsen druk op Return.

Hier vind je alle opstartbestanden die samen met het systeem worden gestart. Als je zeker van je zaak bent, kun je hier inlogonderdelen verwijderen.
Plak op dezelfde manier nog twee locaties met het menu Finder > Ga:
/Library/LaunchDaemons
/Library/LaunchAgents
De map /Library/LaunchDaemons bevat een aantal voorkeurbestanden die bepalen hoe de app die samen met het systeem wordt gestart, moet werken. Je kunt sommige van deze bestanden ook verwijderen als je zeker weet dat je ze niet nodig hebt en het veilig is om ze te verwijderen.
De map /Library/LaunchAgents bevat voorkeurbestanden die verantwoordelijk zijn voor de apps die worden gestart tijdens het inlogproces (niet tijdens het opstarten).
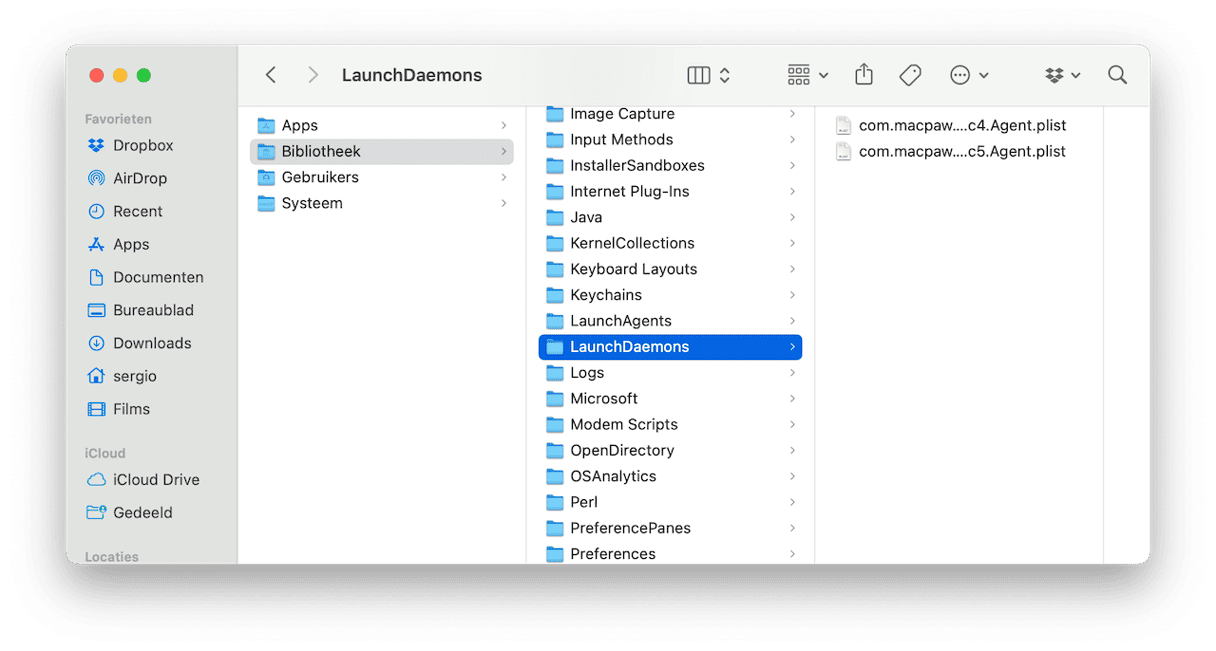
De hierboven vermelden mappen bevatten app-gerelateerde bestanden. Je kunt echter ook de systeemmappen bekijken om te zien of je bepaalde systeem-apps nodig hebt om op te starten:
/System/Library/LaunchDaemons— merk op dat deze map, naast voorkeurbestanden, ook andere belangrijke systeemonderdelen bevat waar je beter niet aan kunt komen./System/Library/LaunchAgents— in deze map vind je waarschijnlijk niets dat de moeite van het verwijderen waard is. Deze locatie kan echter handig zijn, want je kunt er bestanden vinden die gerelateerd zijn aan een app die problemen veroorzaakt bij het opstarten van je Mac. Als je inderdaad een app hebt die problemen veroorzaakt bij het inloggen, kun je die naar deze map herleiden.

Welke apps moet je van het opstartproces verwijderen?
Het kan je verbazen welke apps op de lijst met inlogonderdelen staan en op de achtergrond zijn toegestaan in Systeeminstellingen. Je vraag je natuurlijk ook af welke apps je hier moet verwijderen. Het antwoord op die vraag is heel simpel: verwijder alles wat je gebruikerservaring níet ten goede komt. Houd er tegelijkertijd wel rekening mee dat apps die de veiligheid van je Mac garanderen, zoals betrouwbare antimalware-software, bij het opstarten moeten worden gestart.
Als je de stappen in dit artikel volgt, kun je heel simpel overbodige opstartonderdelen verwijderen.Als je op zoek bent naar simpele manieren om inlogonderdelen te verwijderen, raden we het gebruik van een professioneel Mac-hulpprogramma aan. Krijg je gratis proefversie van CleanMyMac en zorg ervoor dat ongewenste en kapotte inlogonderdelen tot het verleden behoren.
Veelgestelde vragen
Hebben opstartonderdelen enig nut?
Veel opstartonderdelen zorgen ervoor dat je gebruikerservaring met een Mac beter wordt. Als bepaalde apps bij het inloggen meteen geopend worden, scheelt je dat natuurlijk tijd en kun je ze meteen gebruiken. Door apps op de achtergrond te laten draaien, op basis van hun functionaliteit, kun je ze up-to-date houden, gegevens synchroniseren of je Mac beschermen.
Moet ik opstartonderdelen op mijn Mac verwijderen?
Normaal gesproken niet. Maar als je merkt dat je Mac traag opstart, kun je ze uitschakelen om te zien of dat de prestaties verbetert. Dergelijke apps verbruiken namelijk waardevolle bronnen en kunnen je Mac langzamer maken.
Is het veilig om apps op de achtergrond te laten draaien en bij het inloggen te laten opstarten?
Als het om apps van een vertrouwde ontwikkelaar gaat wel. Houd er wel rekening mee dat sommige malware je Mac kan binnensluipen en ongeautoriseerde inlogonderdelen kan toevoegen of deze op de achtergrond kan laten draaien. Als je dus iets verdachts vindt in Systeeminstellingen > Algemeen > Inlogonderdelen of de mappen Bibliotheek en Systeem, neem dan de tijd om (na gedegen onderzoek) dit soort apps uit te schakelen en te verwijderen. Voer ook meteen een snelle virusscan uit om elke potentiële bedreiging te vinden en te verwijderen.






