インターネット接続が十分に速ければ、ゲームをプレイしたり、動画をダウンロードしたり、HDの高画質で映画を鑑賞したり、外の世界との接続を維持することができます。 しかしながら、インターネットのスピードが遅いと、非常にもどかしく感じるものです。 ワード文書の入力などの単純なタスクにおいても、データの同期や更新の確認には安定したインターネット接続が不可欠です。 幸いなことに、これを解決するためにできることは多くあります。
この記事では、Macでダウンロードをより速く行う方法について説明していきます。
ダウンロード速度が遅い原因
Macでのダウンロードを高速化する上で、まずはダウンロードのスピードが遅い原因を特定する必要があります。 最も一般的なのは、以下のようなものです:
- MacのWi-Fi、Wi-Fiルーター、ネットワークなどの問題
- ブロードバンドプロバイダのネットワークの問題
- 古かったり遅いWebブラウザ
- ダウンロード元のWebサイトの問題
- メモリ不足
ダウンロード速度が遅い原因がわかった所で、次は問題解決に進みます。
Macのダウンロード速度の改善方法
1. ネットワークとルーターの確認
Macでダウンロードが遅い場合には、最初にネットワークとルーターを確認します。 起きている問題がネットワークやルーターが原因であれば、Macのトラブルシューティングを行う必要はありません。 その際に実行するべき推奨手順はこちらです:
- Wi-Fiをオフにしてから、再びオンにします。これはメニューバー、もしくは「システム設定」>「Wi-Fi」から実行できます。
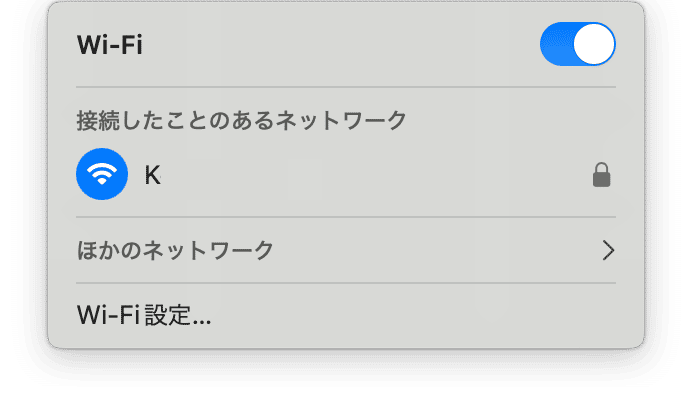
- 可能であれば、別のネットワークでMacをテストしてみます。メニューバーからWi-Fiアイコンをクリックして「ほかのネットワーク」の下にあるネットワークに接続します。
- ダウンロード速度を確認します。Speedtest や、他のオンライン上のツールを使って確認が可能です。
- ルーターのスイッチをオフにして、最低でも2分待機してから再度オンにして、ルーターを再起動します。
- 最終手段としては、ブロードバンドプロバイダに問い合わせて、インターネット接続を高速化する手段がないかを確認します。
上記のいずれも解決に繋がらない場合は、Macのトラブルシューティングに進みます。
2. 他のWebサイトやブラウザを利用
もう1つの簡単な解決策は、他のWebサイトから何かをダウンロードしてみて、特定のダウンロードに問題があるかを確認することです。ただし、Macがウイルスに感染してさらに重大な問題が起こることを避けるために、必ず安全なWebサイトを利用します。
別のダウンロードの方が速い場合は、別のブラウザに切り替えて、そこから最初のダウンロードを行ってみます。時には、ブラウザが問題の原因である可能性もあります。 拡張機能との競合であったり、古いことが原因である可能性もあります。 必要なダウンロードが完了したら、お好みのブラウザに戻って、次の手順で時間を掛けて丁寧にトラブルシューティングを行います。
3. ブラウザキャッシュとシステムジャンクの消去
ブラウザキャッシュやシステムジャンクが蓄積すると、ダウンロードが妨害される場合があります。そのため、1つのポイントとして、クリーニングを行う事が推奨されます。 まずは、ブラウザキャッシュを消去します。 この手順はブラウザによって異なります。
Safari
- Safariを開いて、メニューバーから「設定」に進みます。
- 「詳細」のタブに移動して「メニューバーに開発メニューを表示」を選択します。
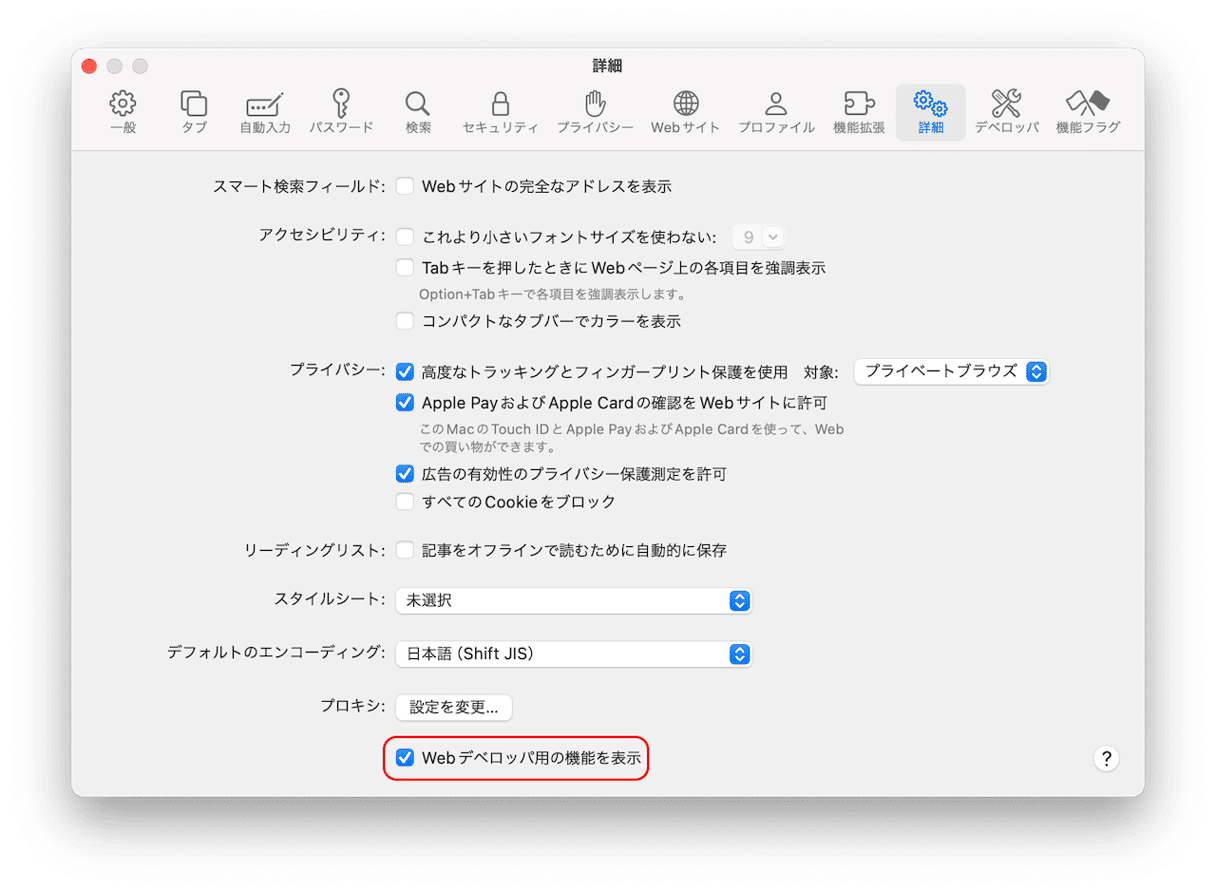
- メニューバーから「開発」>「キャッシュを空にする」をクリックします。
- Safariを再起動します。
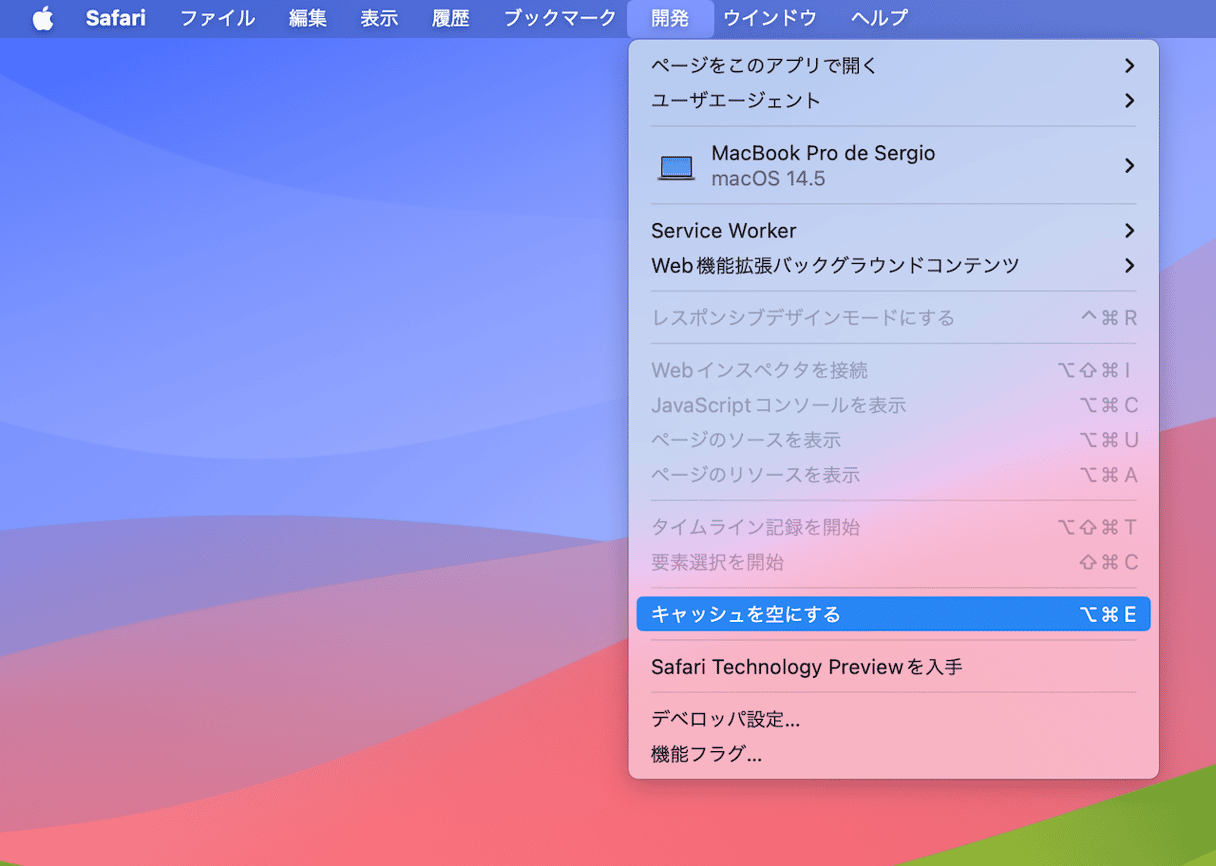
Chrome
- Chromeを開いて、右上の3つの点をクリックして「設定」に移動します。
- 「プライバシーとセキュリティ」に移動して「閲覧データの削除」を選択します。
- 「キャッシュされた画像とファイル」が選択されていることを確認して「データを削除」をクリックします。
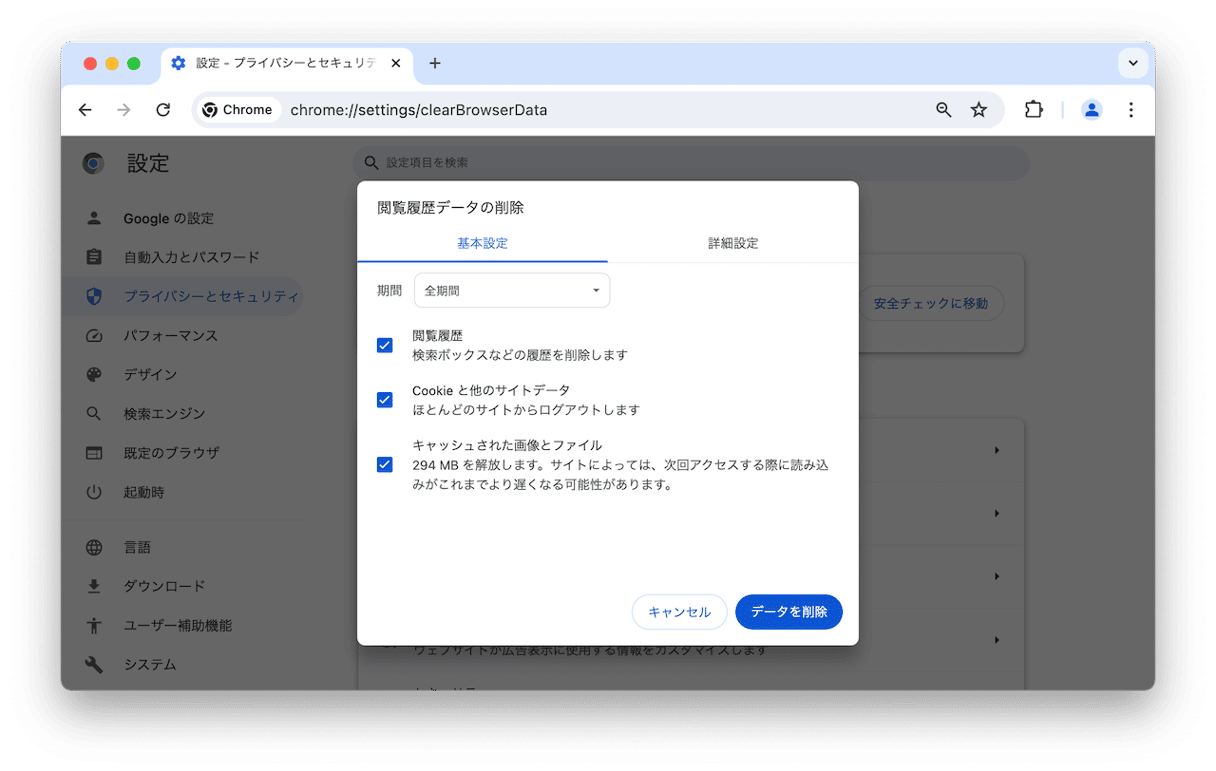
Firefox
- Firefoxを開いて、右上の3本線をクリックして「設定」に移動します。
- 「プライバシーとセキュリティ」に移動して「Cookieとサイトデータ」の横の「データを消去」をクリックします。
- 「ウェブコンテンツのキャッシュ」が選択されていることを確認して「消去」をクリックします。
- 「今すぐ消去」で実行します。
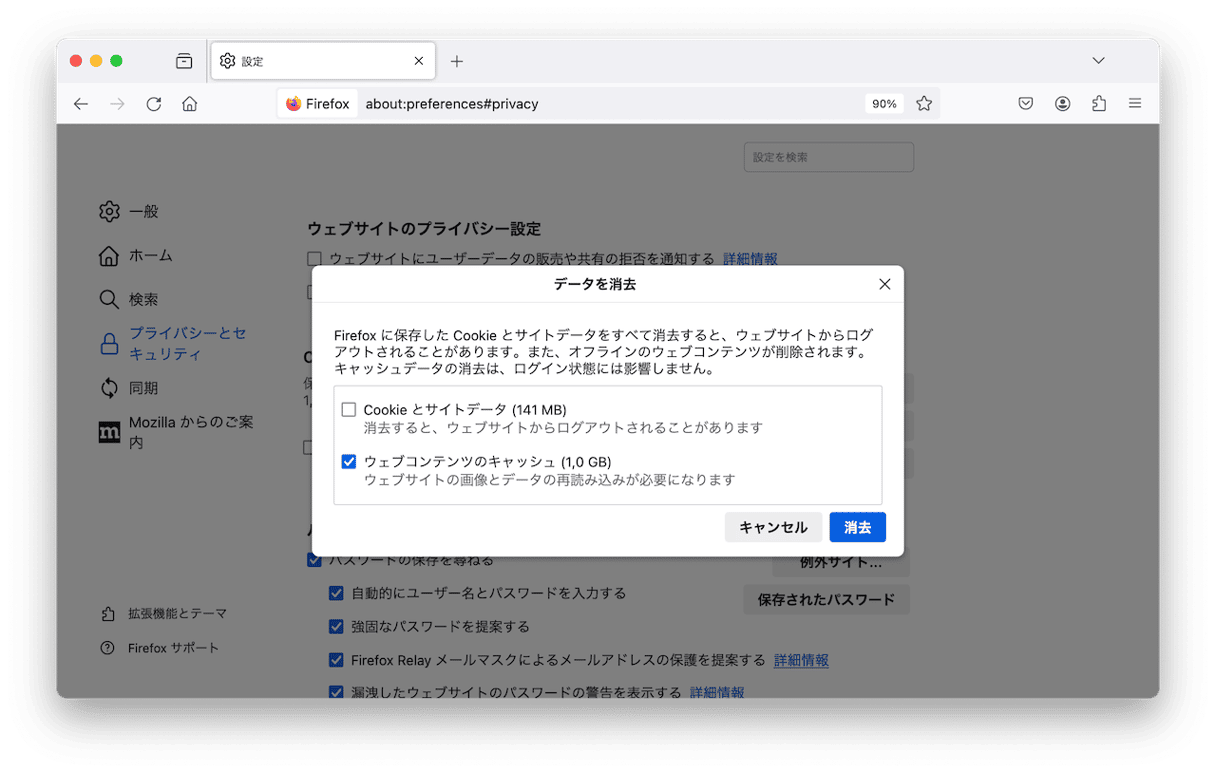
ブラウザキャッシュの消去が終わったら、次は不要ファイルの削除に進みます。これらすべてを手作業で行う事は不可能ではありませんが、とても時間の掛かる作業です。 ~/Libraryフォルダと/Libraryフォルダから、アプリキャッシュ、古い言語ファイル、文書のバージョン、システムログファイルを探して削除する必要があります。これは時間と手間が掛かるものであり、重要なデータを削除してシステムに不具合を引き起こすリスクがある作業です。
そのため、代わりに作業を行ってくれるスマートなMacクリーナーアプリの利用が推奨されます。オススメはCleanMyMacです。 「システムジャンク」機能を使うと、この作業が非常にシンプルになります。 これは、多数の不要ファイルを削除して、数ギガバイトもの容量を安全かつ迅速に解放してくれます。
その使用方法はこちらです:
- CleanMyMacをダウンロードしてインストールし、アプリを開きます。
- サイドバーから「システムジャンク」を選択します。
- 「スキャン」をクリックして、その後削除します。
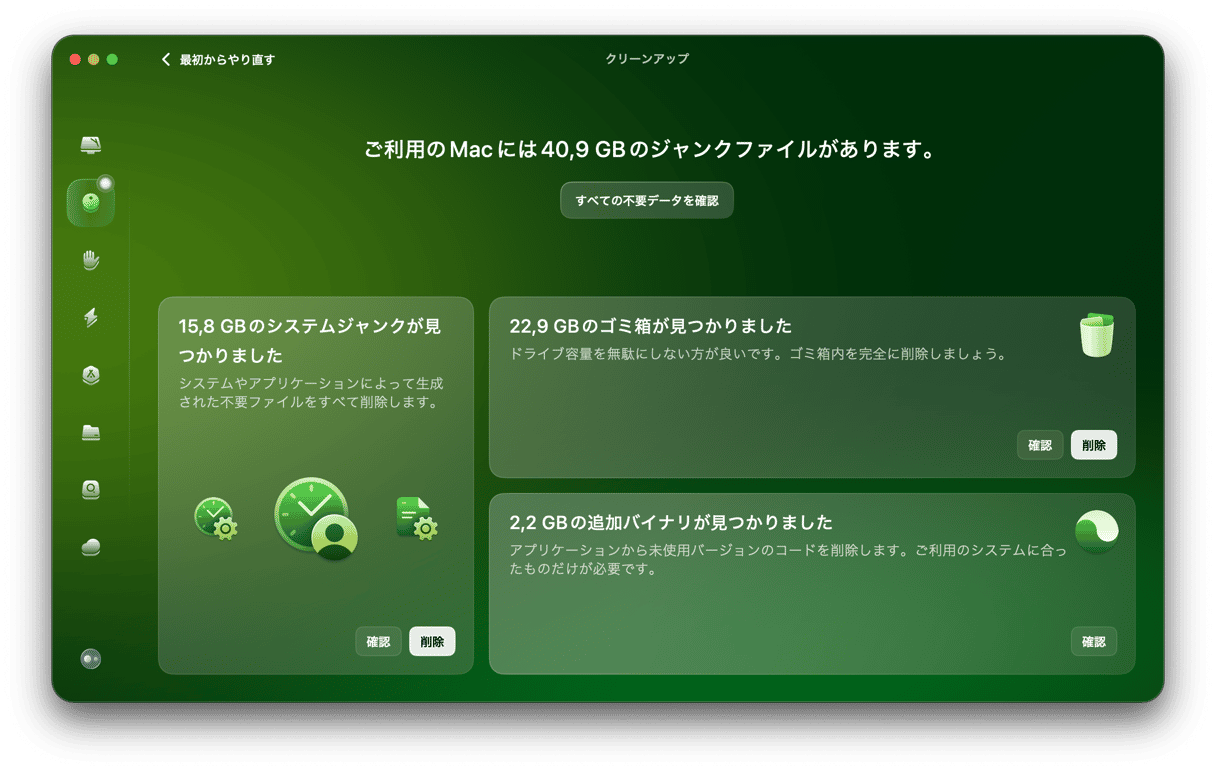
4. 必要でないアプリを終了
バックグラウンドで実行されているアプリは、Macのリソースを消費するだけですが、インターネットにも接続している可能性があるので、ダウンロード速度が遅くなります。これらのアプリを見つけるには、初期搭載ツールであるアクティビティモニタの利用がオススメです。
- 「アプリケーション」>「ユーティリティ」に進んで「アクティビティモニタ」を起動します。
- 「ネットワーク」のタブに進みます。
- どのアプリが帯域幅を過剰に使用しているかを確認し、それらを選択して、現在の作業に必要のないものであれば「X」をクリックして終了します。
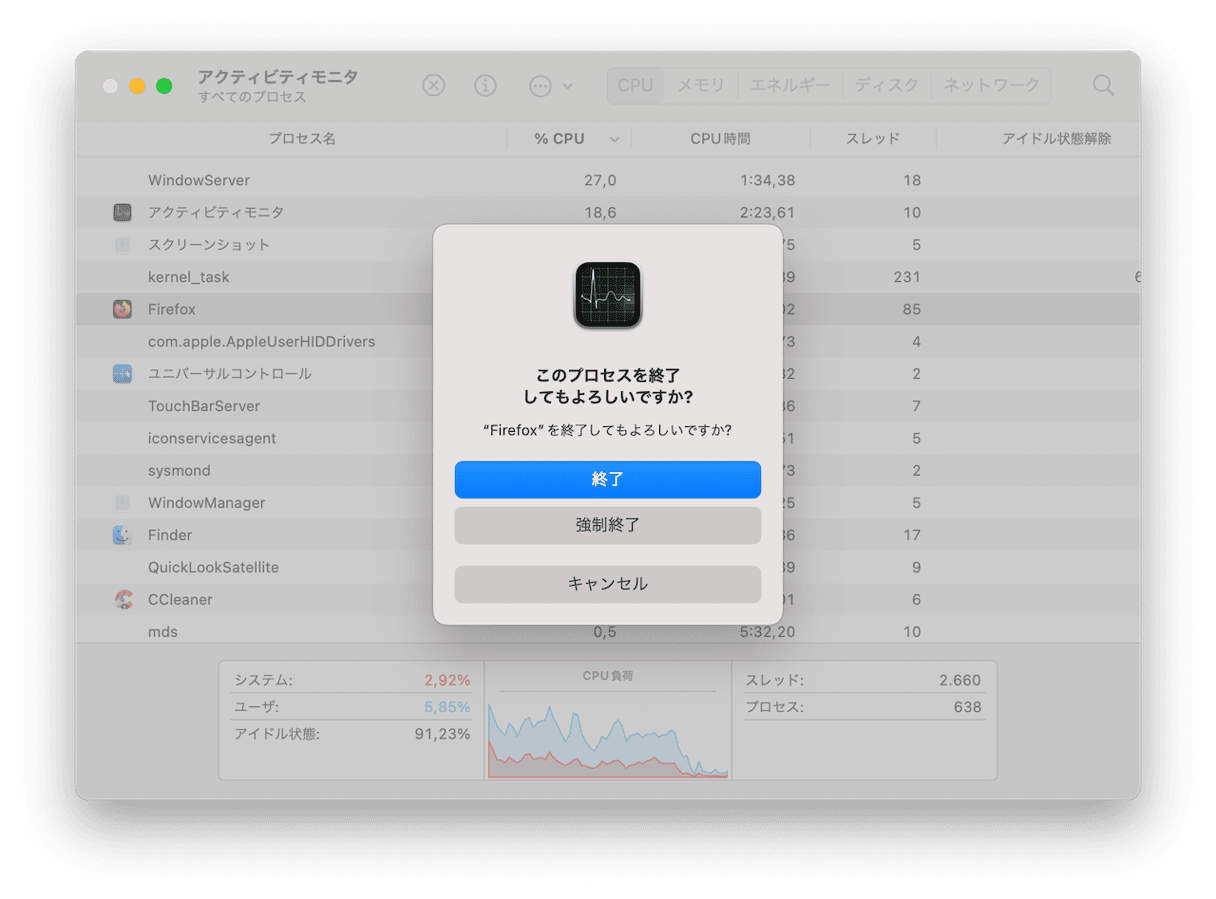
5. 他のデバイスの接続を切断
ダウンロード速度が遅いのが1つのネットワークのみであれば、他のデバイスをこのネットワークから切断してみます。家族の誰かが帯域幅を独占していたり、自動アップデート等のダウンロードを自身のデバイスがバックグラウンドでダウンロードしていたりすることによって、この問題が起きている可能性があります。
この問題を解決するには「設定」の「ネットワーク」から切断するか、一時的に機内モードに設定します。
6. ブラウザのタブを閉じる
Webサイトを閲覧しているときに、Macのファンがフルスピードで回転しだした経験はありますか?ブラウザページは大量のメモリを使用するので、一般的に9個以上のページを開いている場合には、ブラウザが応答しなくなり、クラッシュしてしまうリスクがあります。 したがって、ダウンロード速度が遅い場合には、いくつかのタブを閉じて、Macのメモリを1つのタスクに集中させてみます。 後で戻りたいWebページがあれば、それをブックマークしておくことも可能です。
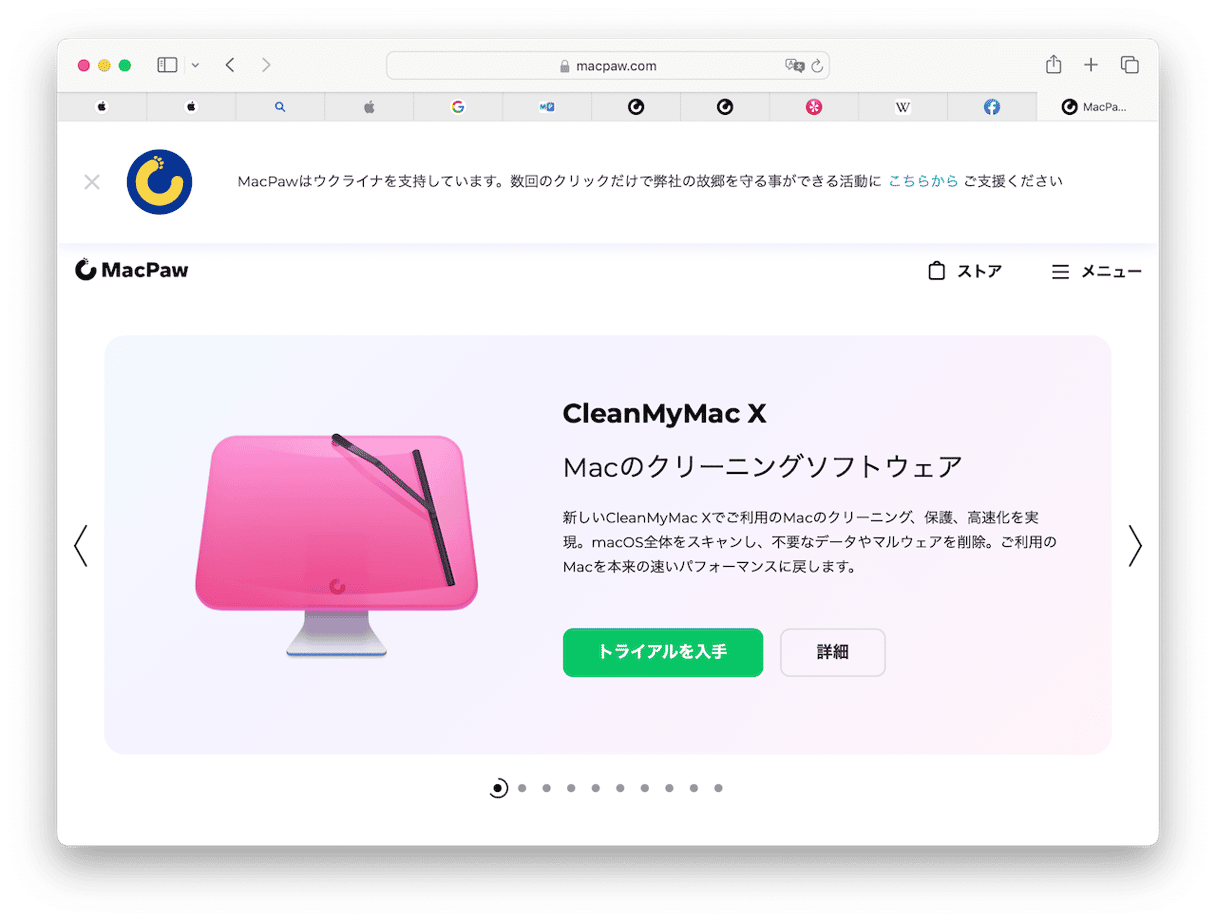
7. RAMを解放
RAMを解放するとMacの動作がすぐに改善するので、ダウンロード速度が向上する可能性があります。これを行うには、Macを再起動するだけです。 しかし、多くの人はほとんど再起動を行う事はありません。
ここで、先に説明したMac最適化ツールが活躍します。このツールは、ワンクリックでRAMを瞬時に解放できるメンテナンス機能を搭載しています。
- CleanMyMacを開いて、サイドバーから「メンテナンス」に移動します。
- 「RAMを解放」を選択します。
- 「実行」をクリックします。
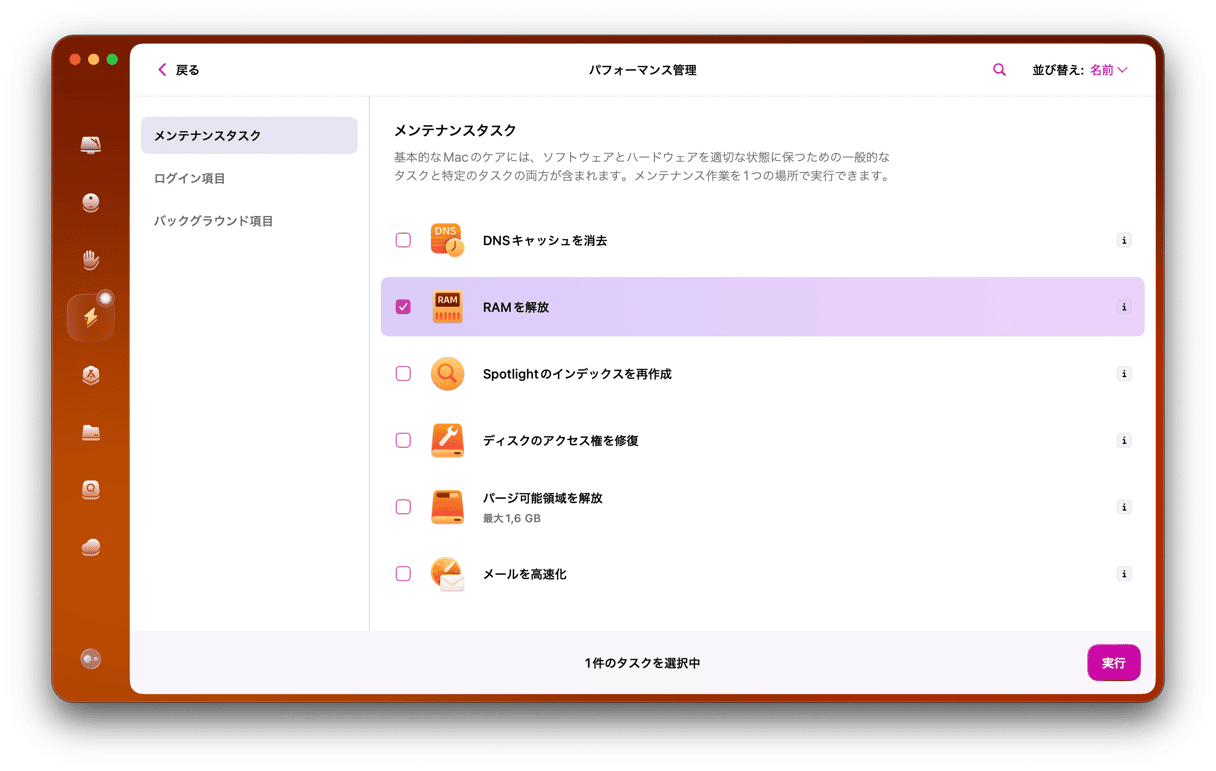
オフラインで鑑賞する映画を購入したり、音楽をダウンロードしたり、同僚と大きなファイルの送受信を行ったりする場合であっても、ダウンロード速度が遅いと非常に苛立たしく感じるものです。ただし、上記の手順に従う事で、問題を特定する事ができ、Macでのダウンロード速度を改善できるはずです。 また、CleanMyMac Xを使うことで、キレイに整理整頓されてスムーズに動作するMacが手に入ります。






