Quando a sua conexão à internet tem velocidade suficiente, você pode jogar, baixar vídeos, assistir a filmes em HD e interagir com o mundo todo. Mas quando ela fica lenta, você se irrita rapidamente. Mesmo tarefas simples, como digitar num documento de texto, dependem de uma conexão estável à internet para sincronizar dados e buscar atualizações. Felizmente, você pode fazer várias coisas para resolver esse problema.
Neste artigo, mostraremos como ter velocidades de download muito mais rápidas no Mac.
Por que o download está lento?
Para acelerar o download no Mac, primeiro você precisa identificar as causas da lentidão. Estas são as mais comuns:
- Problemas com o Wi‑Fi no Mac, roteador ou rede
- Problemas com a rede do provedor de internet
- Navegador desatualizado ou lento
- Problemas com o site do qual você está baixando
- Falta de memória
Agora que sabemos o que causa lentidão na velocidade de download, podemos passar para o diagnóstico do problema.
Como melhorar a velocidade de download do Mac
1. Verifique a rede e o roteador
Se os downloads estão demorando muito, a primeira coisa a fazer é verificar a rede e o roteador. Se o problema estiver num deles, você nem precisará verificar o Mac. Recomendamos que você faça o seguinte:
- Desligue e ligue o Wi‑Fi. Faça isso pela barra de menus ou via Ajustes do Sistema > Wi‑Fi.
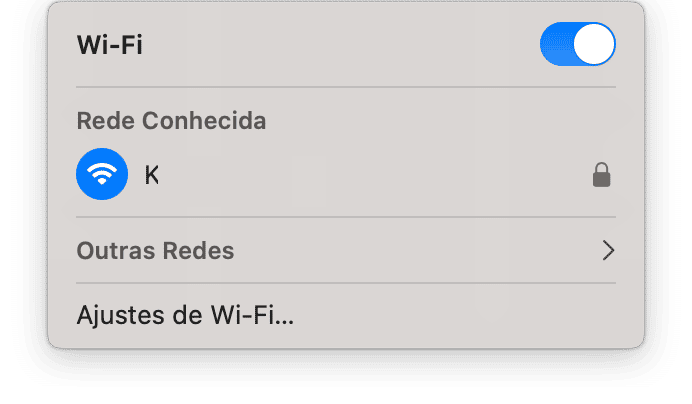
- Experimente usar outra rede no Mac, se possível. Clique no ícone do Wi‑Fi na barra de menus e conecte‑se a uma rede diferente em Outras Redes.
- Verifique a velocidade de download. Use o Speedtest ou qualquer outra ferramenta on‑line que você prefira.
- Desligue o roteador, aguarde pelo menos dois minutos e ligue‑o novamente.
- Por fim, contate o provedor de internet para saber se há algo a ser feito para melhorar a velocidade da sua conexão à internet.
Se nada disso ajudar, você precisará prosseguir com o diagnóstico do Mac.
2. Tente outro site e navegador
Outra forma rápida de averiguar a velocidade é baixando algo de outro site para ver se o problema não se encontra num download específico. Apenas preste atenção para escolher um site seguro, para não acabar baixando um malware e tendo problemas ainda piores.
Se o outro download acontecer mais rápido, tente mudar de navegador e baixar o primeiro item com ele. Às vezes, o navegador é responsável pelo problema. Talvez por algum conflito ou extensão desatualizada. Depois de baixar o que você precisa, volte ao seu navegador preferido, com tempo para seguir os passos abaixo e identificar a causa do problema.
3. Limpe o cache do navegador e o lixo do sistema
O acúmulo de caches de navegação e de lixo do sistema pode interferir com os downloads. Por esse motivo, recomendamos que você os elimine. Primeiro, limpe os caches do navegador. Os passos são diferentes para cada navegador.
Safari
- Clique no menu Safari e escolha Ajustes.
- Navegue até a aba Avançado e selecione Mostrar menu Desenvolvedor na barra de menus.
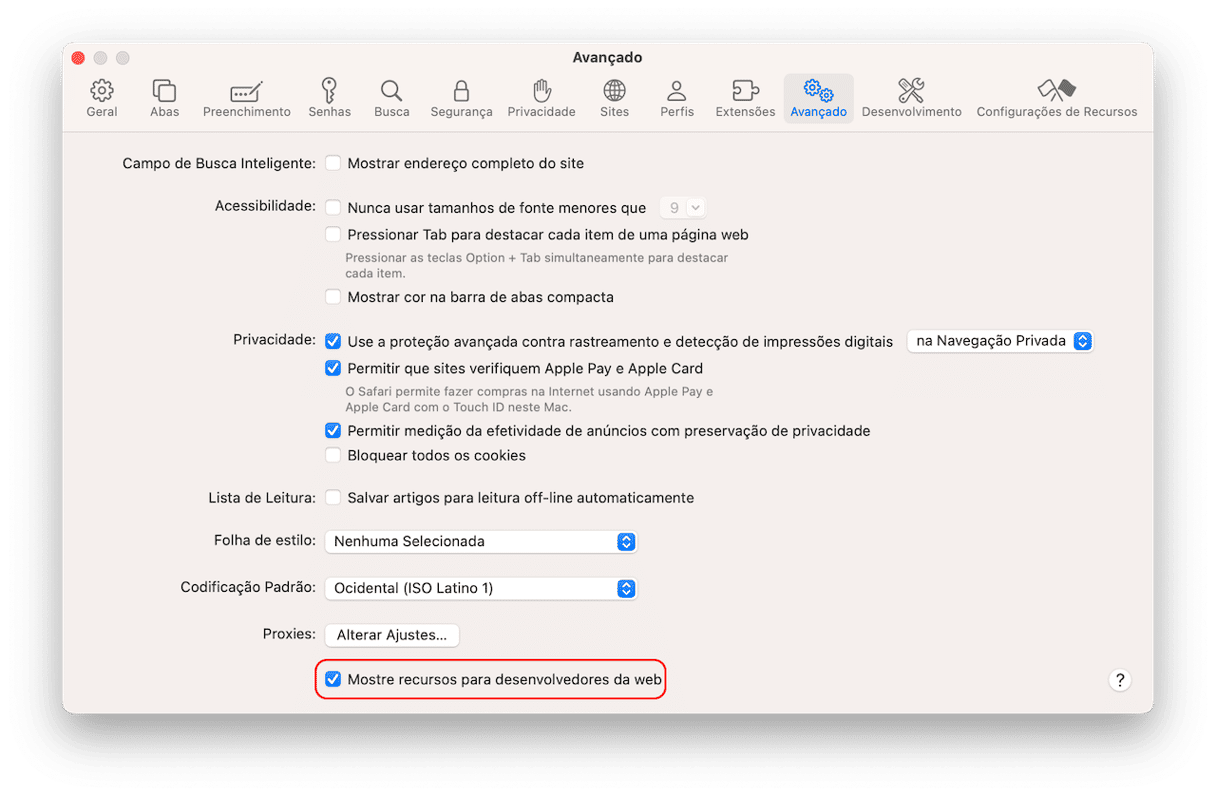
- Na barra de menus, clique em Desenvolvedor > Esvaziar Caches.
- Reinicie o Safari.
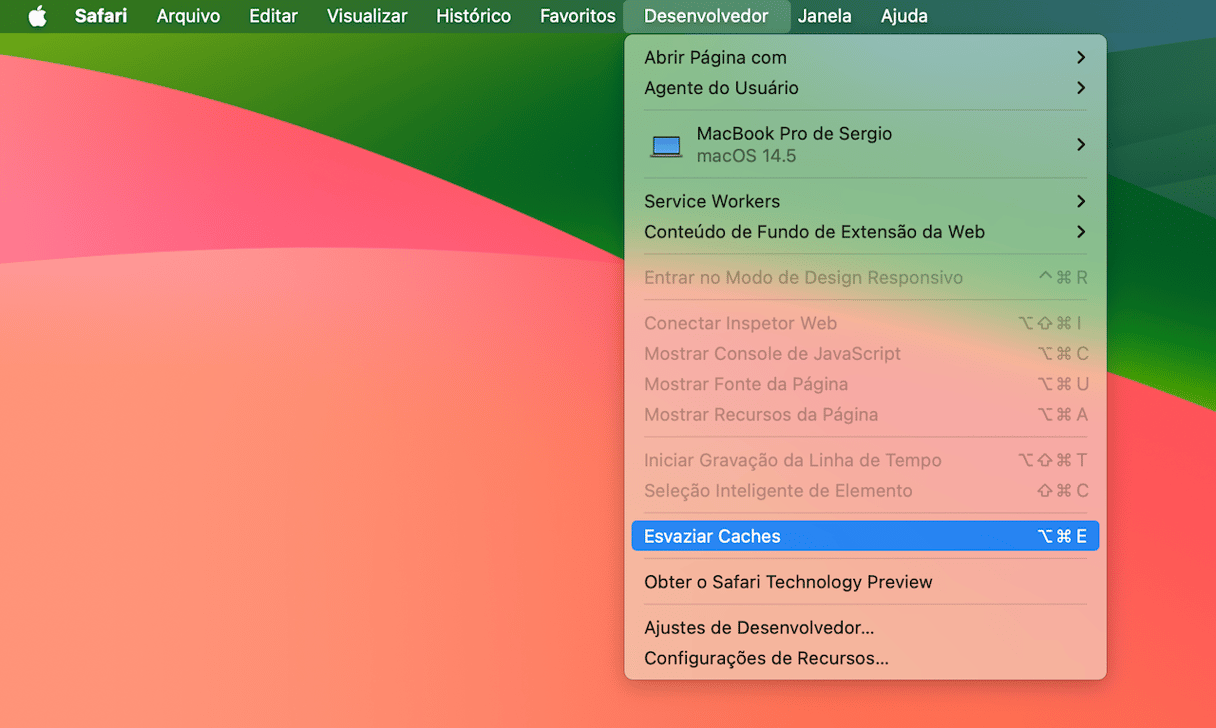
Chrome
- Clique nas três linhas verticais na parte superior direita para abrir as Configurações do Chrome.
- Navegue até “Privacidade e segurança” e selecione “Limpar dados de navegação”.
- Certifique‑se de que a opção “Imagens e arquivos em cache” esteja selecionada e clique em Limpar dados.
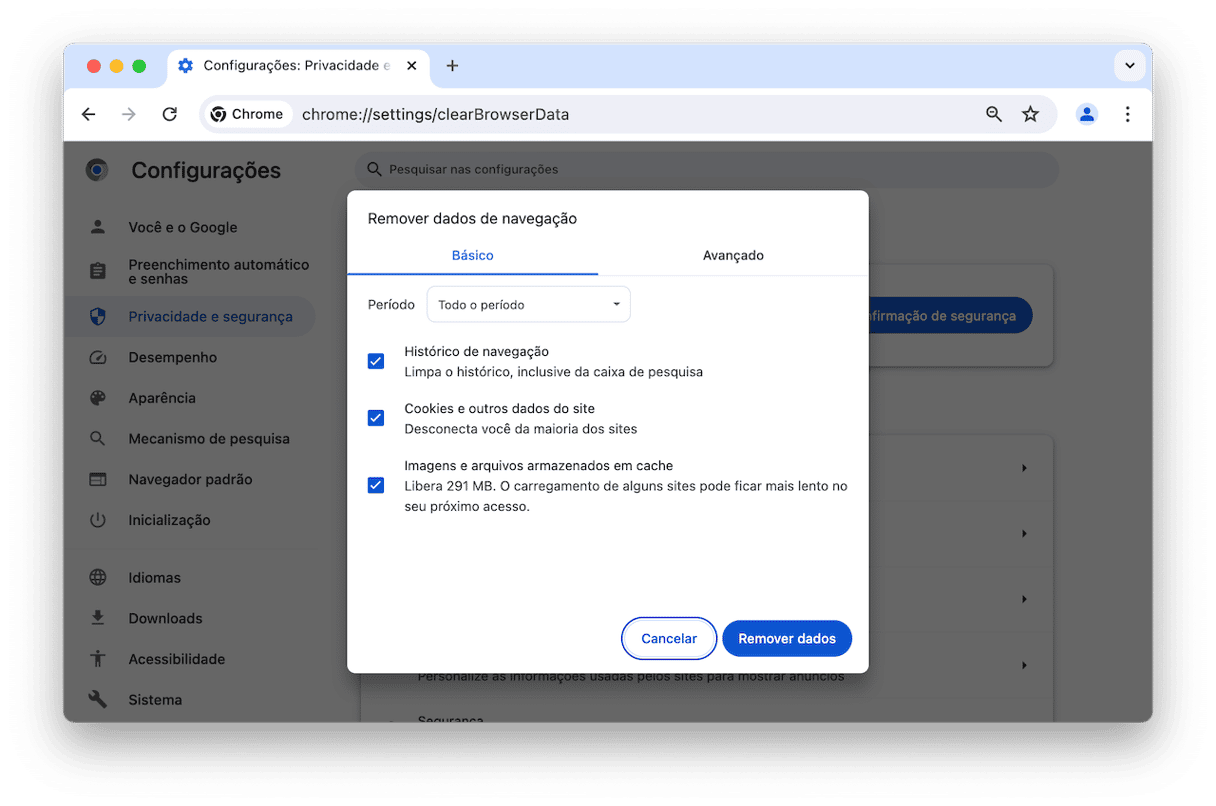
Firefox
- Clique nas três linhas horizontais na parte superior direita para abrir os Ajustes do Firefox.
- Clique em Privacidade e Segurança e clique em “Limpar dados” na seção “Cookies e dados de sites”.
- Certifique‑se de que a opção “Conteúdo armazenado em cache” esteja selecionada e clique em Limpar.
- Clique em “Limpar agora”.
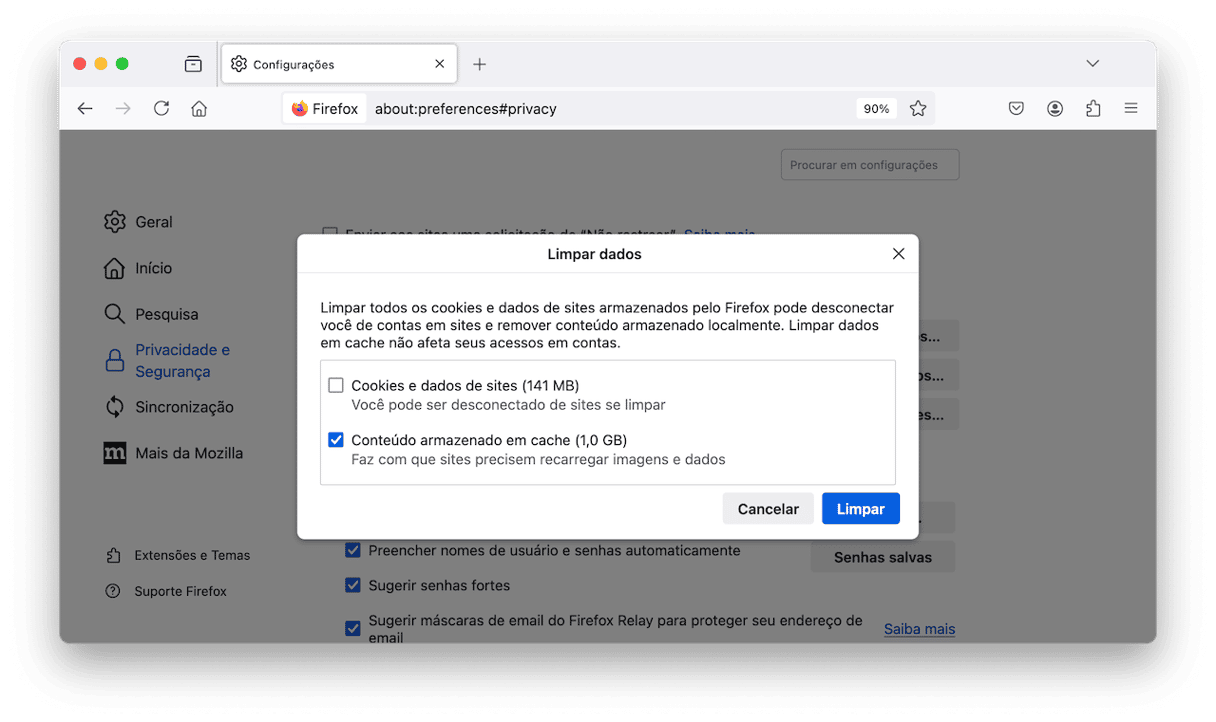
Agora que você limpou os caches de navegação, é hora de eliminar os arquivos de lixo. Fazer isso manualmente leva tempo demais, embora não seja impossível. Você precisará buscar e remover caches de apps, arquivos de idiomas, versões de documentos e registros do sistema das pastas ~/Biblioteca e /Biblioteca. Isso dá trabalho e consome um bom tempo, sem falar que você pode acabar apagando algo importante e causando falhas no sistema.
É por isso que recomendamos usar um app de limpeza para Mac que cuide disso para você. Adoramos o CleanMyMac. No módulo de limpeza do sistema do app, fica fácil cuidar dessas coisas. Ele elimina muitos arquivos desnecessários e pode liberar vários gigabytes de espaço com segurança e rapidez.
Veja como usá-lo:
- Baixe o CleanMyMac; instale e abra o app.
- Na barra lateral, clique em Sistema.
- Clique em Analisar e clique em Limpar.
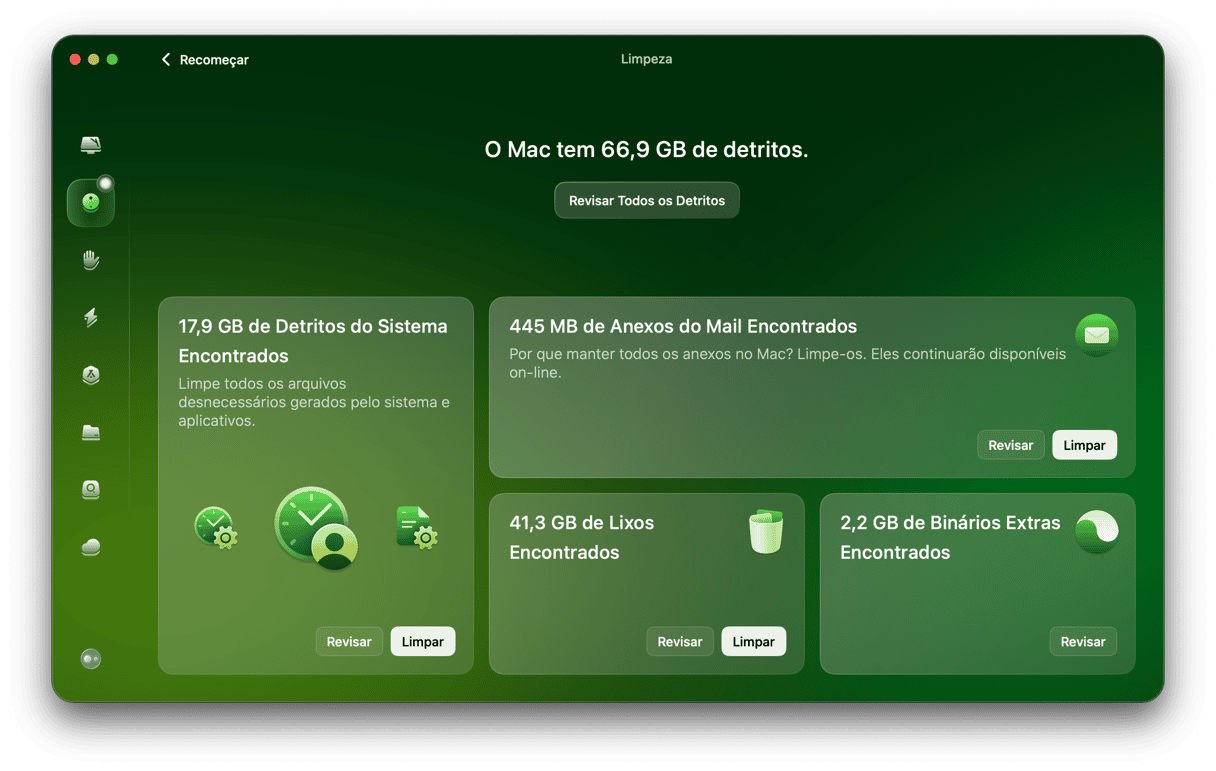
4. Encerre apps desnecessários
Apps em segundo plano não só consomem recursos do Mac como também podem se conectar à internet e diminuir a velocidade de download. Para encontrar esses apps, use uma ferramenta nativa, o Monitor de Atividade:
- Acesse Aplicativos > Utilitários e abra o app Monitor de Atividade.
- Clique na aba Rede.
- Verifique quais apps estão usando muita largura de banda, selecione‑os e clique no X para encerrá‑los (caso não precise deles no momento).

5. Desligue outros dispositivos
Se você reparou que a velocidade de download fica baixa apenas em uma certa rede, desconecte outros dispositivos que estejam nela. O problema pode estar no fato de outras pessoas da família estarem consumindo muita largura de banda ou até em dispositivos baixando algo em segundo plano, como no caso de atualizações automáticas.
Para solucionar, desconecte‑os da rede (use os ajustes) ou coloque‑os temporariamente no modo avião.
6. Feche as abas do navegador
As ventoinhas do Mac já dispararam em velocidade máxima enquanto você navegava na web? Páginas web usam muita memória e, se você tem mais de nove páginas abertas, o navegador pode ficar mais lento e até falhar. Se você está com problemas de velocidade de download, feche algumas abas para que a memória do Mac se concentre numa única tarefa. Lembre‑se que você pode adicionar as páginas web aos favoritos antes de fechá‑las para reabri‑las depois.
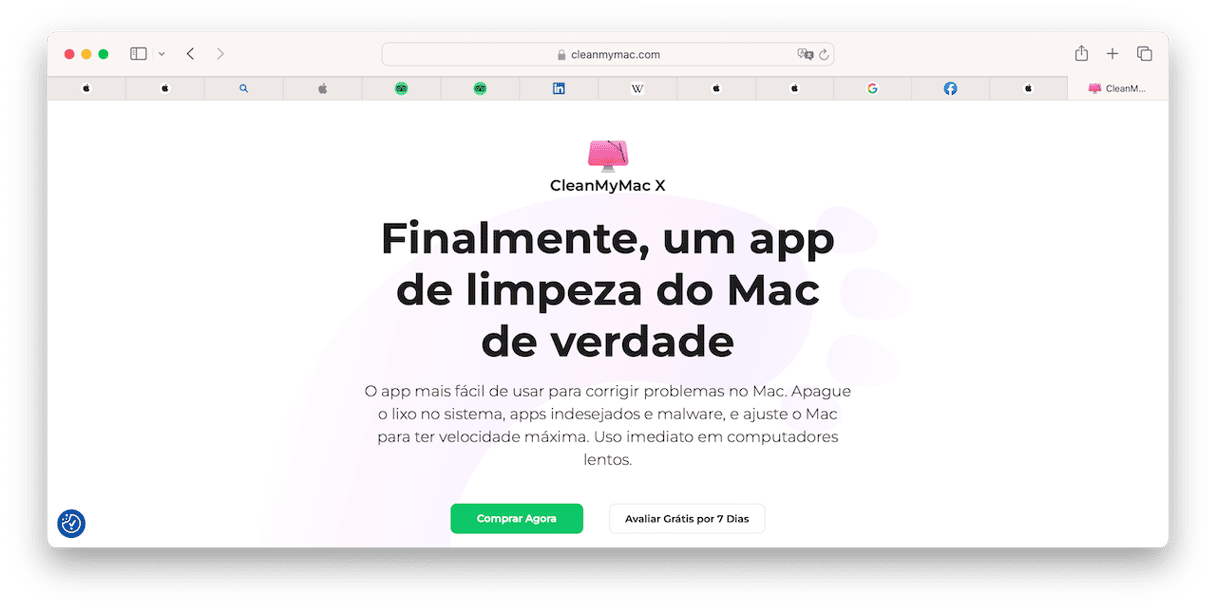
7. Libere a RAM
Liberar a RAM é ótimo para dar um gás rápido ao Mac e pode ajudar com downloads lentos. Para fazer isso, basta reiniciar o Mac. Mas ninguém gosta de fazer isso sem um bom motivo, não é?
O módulo Manutenção da ferramenta de otimização do Mac que mencionamos anteriormente é bem útil nesse caso, pois ela permite que você libere rapidamente a RAM com apenas um clique.
- Abra o CleanMyMac e clique em Manutenção na barra lateral.
- Selecione Liberar RAM.
- Clique em Executar.
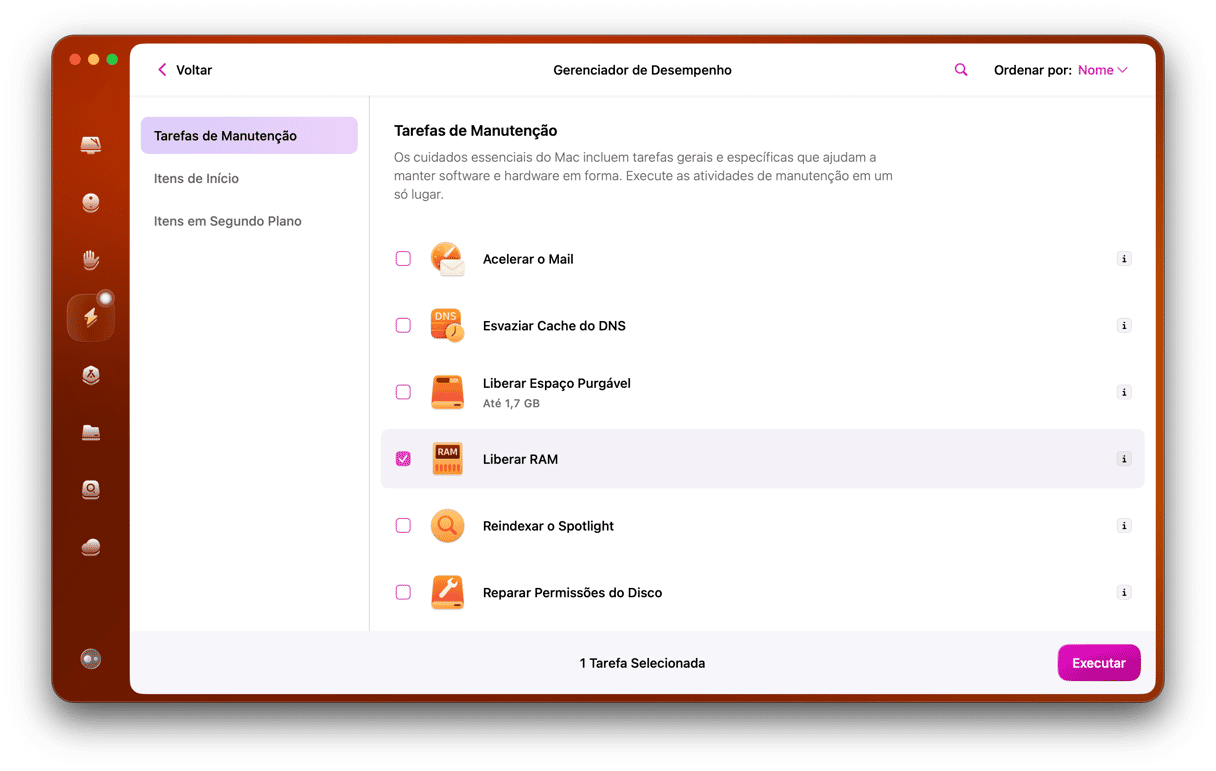
Seja para baixar os filmes que você compra para assisti‑los off‑line, baixar músicas ou enviar e receber arquivos grandes de colegas, downloads lentos são simplesmente irritantes. Se seguir os passos acima, você poderá identificar o problema e acelerar a velocidade de download no Mac. E mais, se você usar o CleanMyMac, também terá um Mac livre de acúmulos e funcionando bem.






