Als je internetverbinding snel genoeg is, kun je gewoon games spelen, video's downloaden, films in HD bekijken en verbonden blijven met de rest van de wereld. Als dit echter niet het geval is, kan dat heel frustrerend zijn. Zelfs een eenvoudige taak, zoals het typen in een tekstverwerkingsdocument, is afhankelijk van een stabiele internetverbinding om gegevens te synchroniseren en te controleren op updates. Gelukkig zijn er tal van manieren om dit probleem te verhelpen.
In dit artikelen laten we zien welke dat zijn.
Waarom gaan downloads zo langzaam?
Om downloads op je Mac te versnellen, moet je eerst te weten komen waaróm ze zo traag zijn. Dit zijn de meest voorkomende oorzaken:
- Problemen met wifi op je Mac, je wifi-router of je netwerk
- Problemen met het netwerk van je breedbandprovider
- Een verouderde of langzame browser
- Problemen met de website waar je iets van wilt downloaden
- Te weinig geheugen beschikbaar
Nu we weten wat de oorzaken zijn van een trage downloadsnelheid, kunnen we het probleem oplossen.
De downloadsnelheid van je Mac verbeteren
1. Controleer je netwerk en router
Als downloads traag zijn op je Mac, is het eerste wat je moet doen je netwerk en router controleren. Als het probleem wordt veroorzaakt door het netwerk of de router, hoef je geen probleemoplossing op je Mac uit te voeren. Wij raden dan de volgende stappen aan:
- Schakel wifi uit en weer in. Dit kan via de menubalk of via Systeeminstellingen > Wifi.
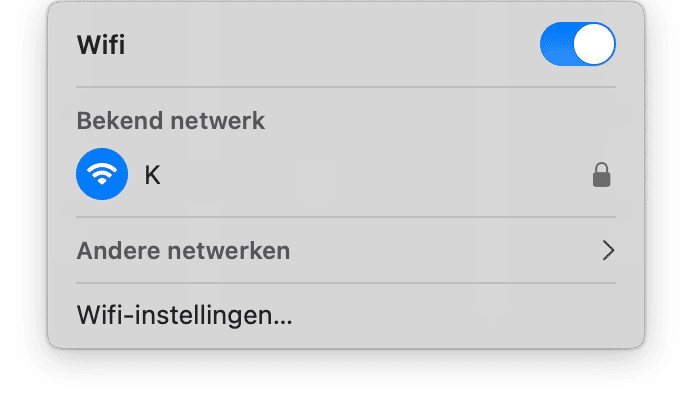
- Test je Mac als dat kan op een ander netwerk. Klik op het wifisymbool in de menubalk en maak verbinding met een netwerk onder 'Andere netwerken'.
- Controleer de downloadsnelheid. Je kunt Speedtest gebruiken of een andere tool die je online vindt.
- Start je router opnieuw op door hem uit en weer aan te zetten nadat je minstens 2 minuten hebt gewacht.
- Als laatste redmiddel kun je contact opnemen met je breedbandprovider en vragen of zij je ergens mee kunnen helpen om je internetverbinding te versnellen.
Als het bovenstaande niet heeft geholpen, moeten we aan de slag met probleemoplossing op je Mac.
2. Probeer een andere website en browser
Een andere snelle oplossing is om te proberen iets van een andere website te downloaden om te zien of het probleem daar ligt. Kies wel een veilige website, om te voorkomen dat je Mac geïnfecteerd raakt met malware en er nog grotere problemen ontstaan.
Als een andere download sneller is, probeer dan over te schakelen naar een andere browser en voer de download die je in eerste instantie wilde vanaf daar uit. Soms is het namelijk de browser die het probleem veroorzaakt. Dit kan te wijten zijn aan conflicten met extensies of een verouderde versie. Zodra je de download hebt binnengehaald, kun je terugkeren naar je favoriete browser, maar neem wel even de tijd om het probleem op te lossen door de onderstaande stappen te volgen.
3. Wis de browsercache en rommel in het systeem
Een groeiende browsercache en overbodige systeembestanden kunnen je downloads ook in de weg zitten. Daarom raden we altijd aan om deze op te ruimen. Eerst gaan we de browsercache wissen. De stappen zijn voor elke browser anders.
Safari
- Open Safari en ga naar Instellingen in de menubalk.
- Ga naar het tabblad Geavanceerd en selecteer 'Toon Ontwikkel-menu' in de menubalk.
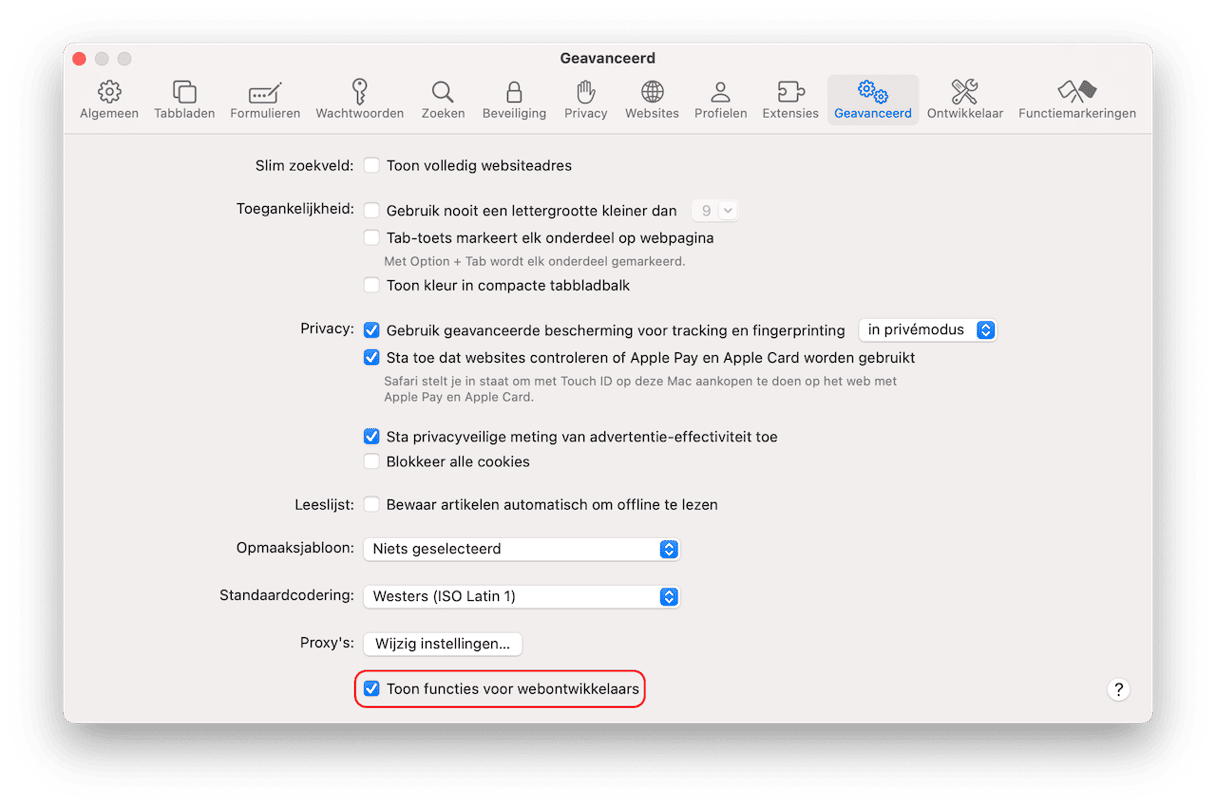
- Klik in de menubalk op Ontwikkel > 'Leeg caches'.
- Herstart Safari.
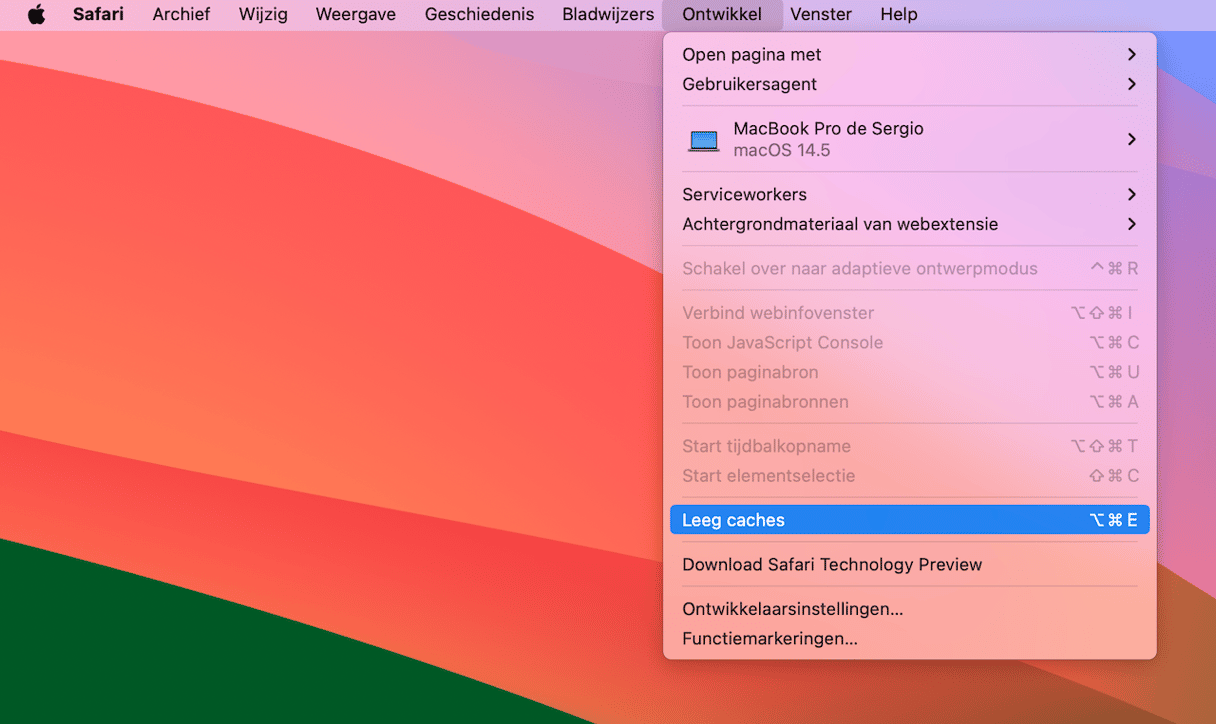
Chrome
- Open Chrome en ga naar Instellingen door op de drie verticale lijntjes rechtsboven te klikken.
- Ga naar 'Privacy en beveiliging' en selecteer 'Browsegegevens wissen'.
- Zorg ervoor dat 'Gecachete afbeeldingen en bestanden' is geselecteerd en klik op 'Gegevens wissen'.
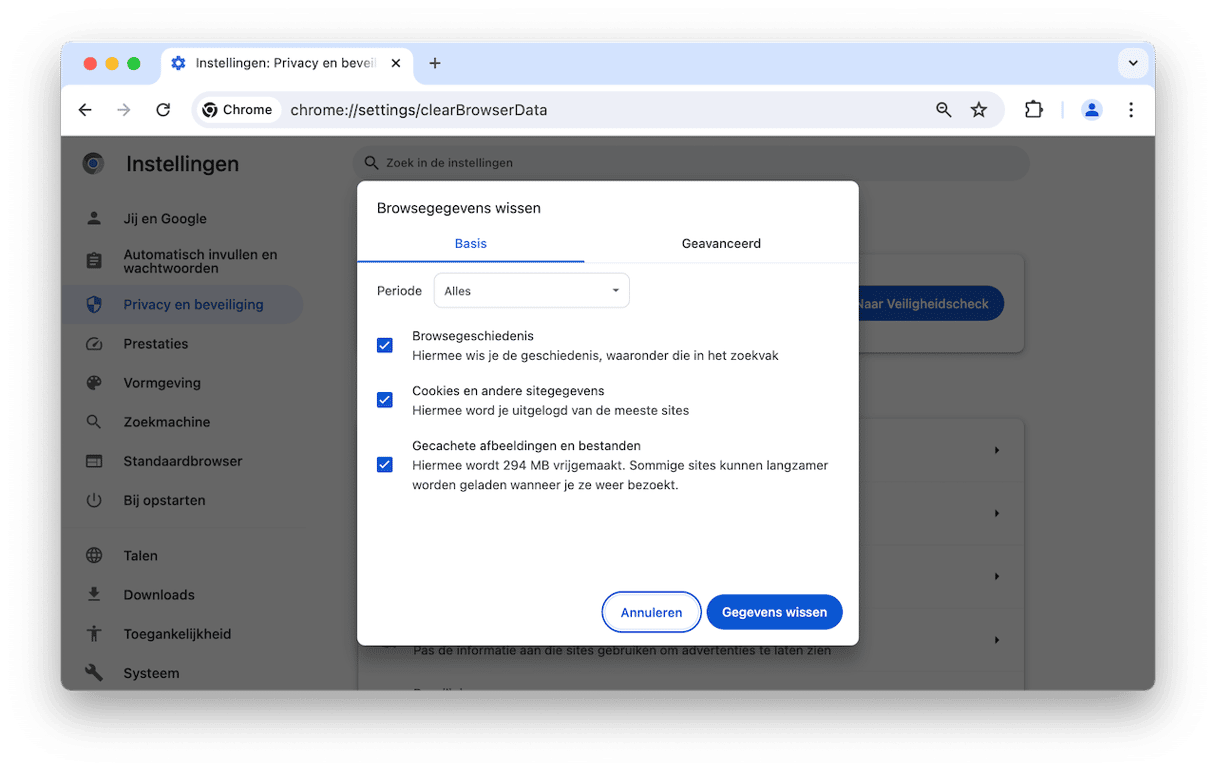
Firefox
- Open Chrome en ga naar Instellingen door op de drie verticale lijntjes rechtsboven te klikken.
- Ga naar Privacy & Beveiliging en klik op 'Gegevens wissen' naast 'Cookies en websitegegevens'.
- Zorg ervoor dat 'Gebufferde webinhoud' is geselecteerd en klik op Wissen.
- Klik op 'Nu wissen'.

Nu je de browsercache hebt gewist, is het tijd om ongewenste bestanden te verwijderen. Als je dit handmatig wilt doen, kan dat, maar het kost wel flink wat tijd. Je moet app-cache, oude taalbestanden, documentversies en systeemlogbestanden verwijderen door ze op te sporen in de mappen ~/Library en /Library. Dit is omslachtig en tijdrovend, om nog maar te zwijgen van het feit dat je per ongeluk iets belangrijks kunt verwijderen en zo systeemstoringen kunt veroorzaken.
Daarom raden we aan om een slimme opruim-app voor je Mac te gebruiken die dit klusje voor je kan klaren. Wij kiezen dan voor CleanMyMac. Dankzij de module Systeembestanden wordt dit een koud kunstje. Het verwijdert allerlei bestanden die je niet nodig hebt en kan veilig en snel meerdere gigabytes aan ruimte vrijmaken.
Het werkt als volgt:
- Download CleanMyMac en open de tool na installatie.
- Kies Systeembestanden in de navigatiekolom.
- Klik op Scan en vervolgens op 'Ruim op'.
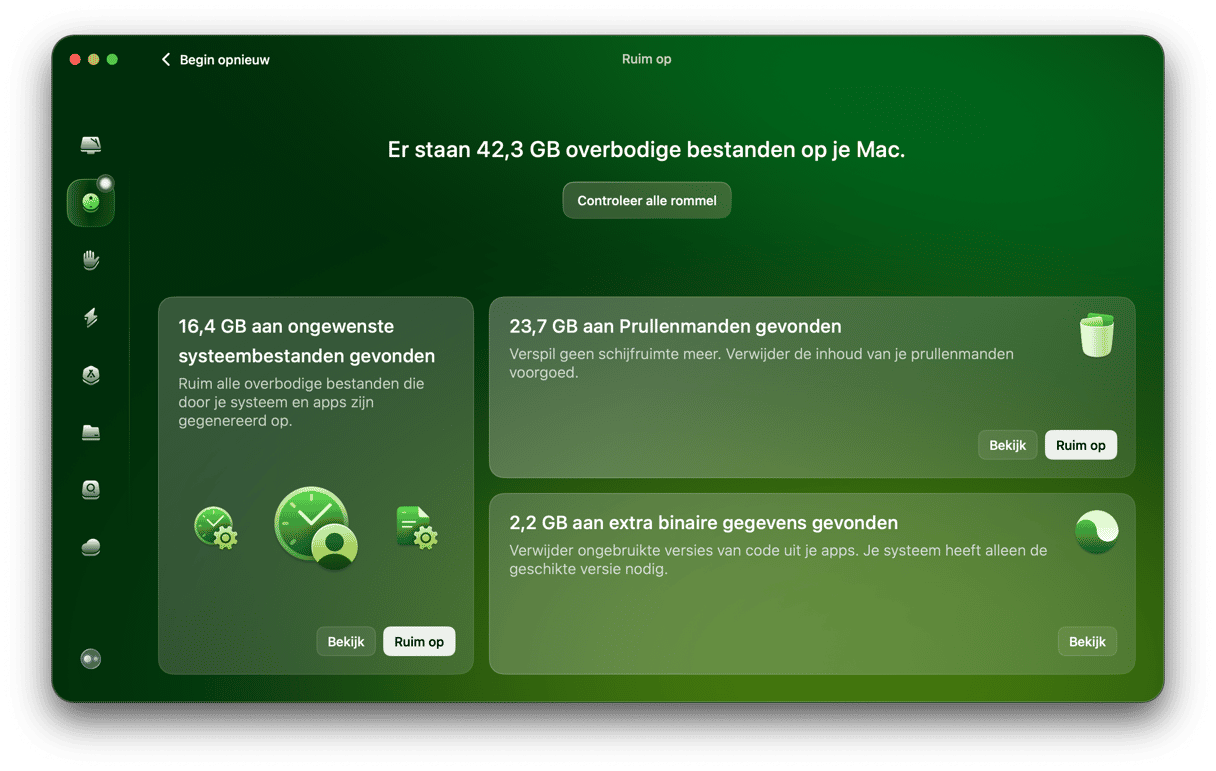
4. Sluit overbodige apps af
Apps die op de achtergrond draaien verbruiken niet alleen de systeembronnen van je Mac, maar kunnen ook verbonden zijn met het internet en daarom de downloadsnelheid vertragen. Om die apps op te sporen raden we een ingebouwde tool aan, namelijk Activiteitenweergave:
- Ga naar Apps > Hulpprogramma's en open Activiteitenweergave.
- Ga naar het tabblad Netwerk.
- Kijk welke apps te veel bandbreedte gebruiken, selecteer deze vervolgens en klik op X om ze te sluiten als je ze nu niet nodig hebt.
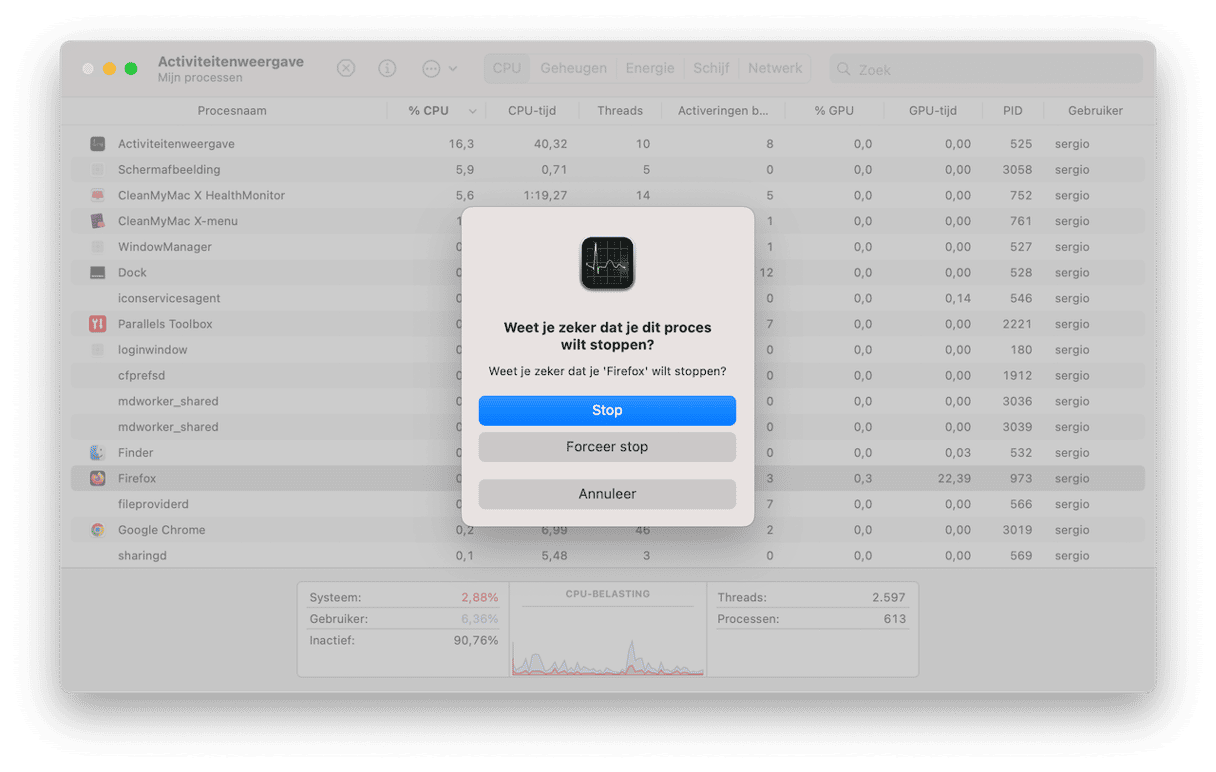
5. Schakel andere apparaten uit
Als je hebt gemerkt dat de trage downloadsnelheid vooral een probleem is bij slechts één specifiek netwerk, probeer dan andere apparaten los te koppelen van dit netwerk. Het probleem kan worden veroorzaakt door andere gezinsleden die bandbreedte opslokken of zelfs door je eigen apparaten die op de achtergrond iets aan het downloaden zijn, zoals bijvoorbeeld automatische updates.
Om dit probleem op te lossen, verbreek je de verbinding met het netwerk via de instellingen of zet je deze apparaten tijdelijk in vliegtuigmodus.
6. Sluit browsertabbladen af
Draaien de ventilatoren van je Mac wel eens op volle toeren als je op het internet zit? Browserpagina's gebruiken veel geheugen, en als je meer dan negen pagina's tegelijk geopend hebt, komt het voor dat je browser niet meer reageert of zelfs crasht. Dus als je worstelt met een trage downloadsnelheid, probeer dan wat tabbladen te sluiten om het geheugen van je Mac op één taak te laten concentreren. Vergeet niet dat je een bladwijzer kunt aanmaken voor webpagina's die je later weer wilt bezoeken.
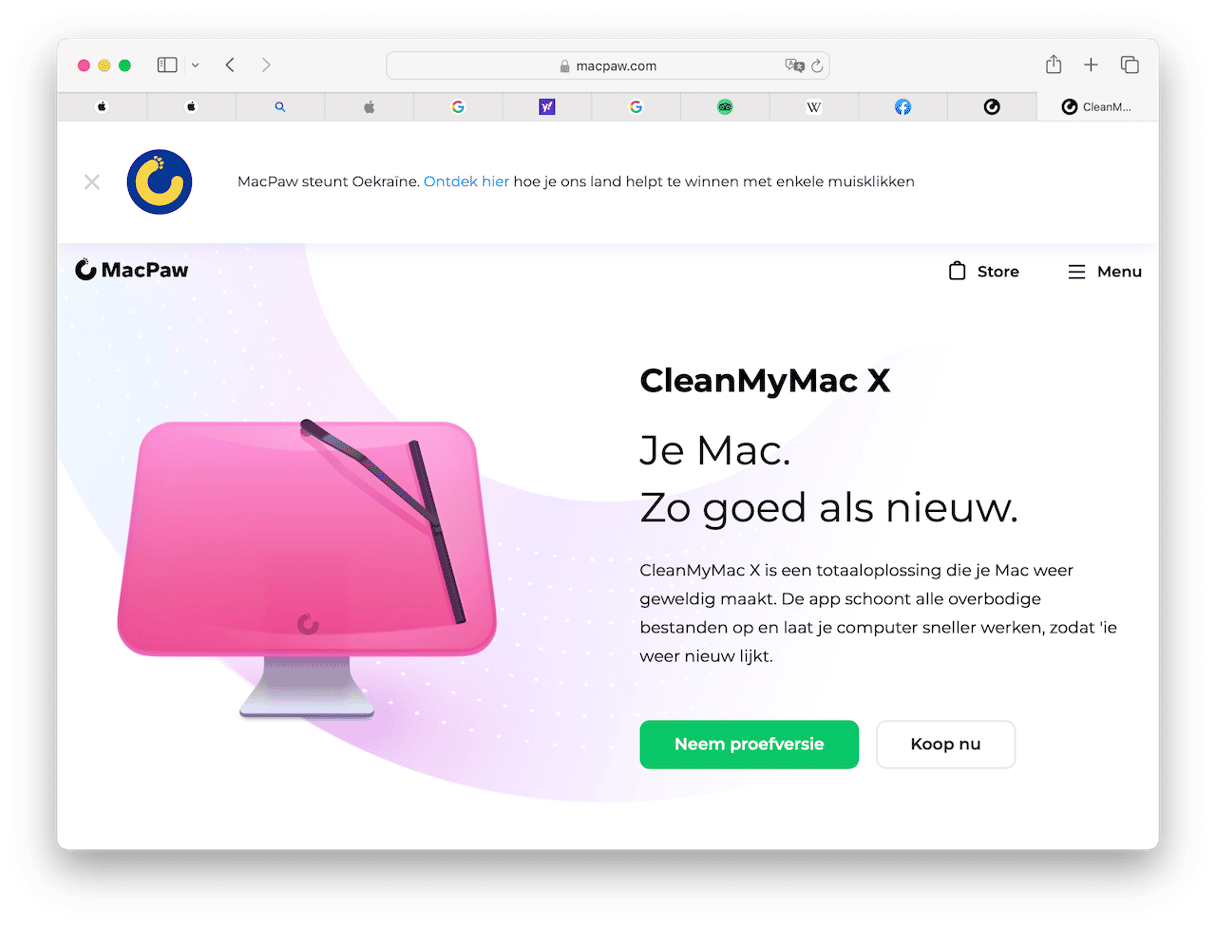
7. Maak RAM vrij
Door RAM vrij te maken kun je je Mac een boost geven en het probleem van trage downloads oplossen. Dit kun je doen door simpelweg je Mac te herstarten. We weten echter allemaal dat we dat vaak zo lang mogelijk uit proberen te stellen.
En dan is een optimalisatietool voor je Mac, die we al eerder hebben genoemd, erg handig. Deze heeft namelijk een Onderhoudsmodule die snel RAM kan vrijmaken met slechts één klik.
- Open CleanMyMac en ga naar Onderhoud in de navigatiekolom.
- Selecteer 'Maak RAM vrij'.
- Klik op 'Voer uit'.
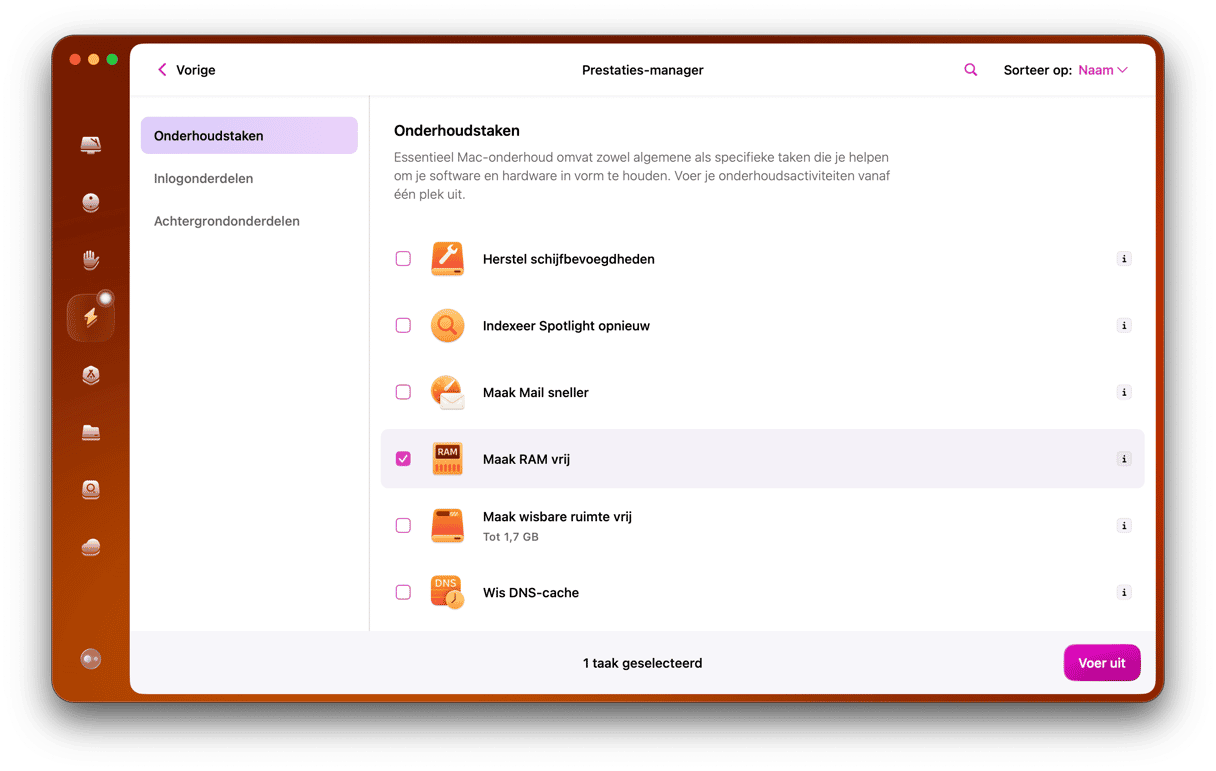
Of je nu films koopt om offline te kijken, muziek downloadt of grote bestanden verstuurt en ontvangt van en naar collega's: trage downloads kunnen erg vervelend zijn. Als je echter de bovenstaande stappen volgt, zou je het probleem moeten kunnen identificeren en de downloads op je Mac weer moeten kunnen versnellen. En als je besluit gebruik te maken van CleanMyMac X, geniet je ook weer snel van een soepel draaiende Mac zonder overbodige bestanden.






