Jeśli połączenie internetowe jest wystarczająco szybkie, to możesz grać w gry, pobierać wideo, oglądać filmy HD i pozostawać w kontakcie z resztą świata. Lecz zabawa się kończy, kiedy internet działa powolnie. Nawet takie proste zadanie, jak edytowanie dokumentu polega na stabilnym połączeniu do synchronizacji danych i sprawdzania uaktualnień. Na szczęście jest wiele sposobów to naprawić.
W tym artykule pokażemy jak przyspieszyć pobieranie na Macu.
Dlaczego rzeczy są pobierane powolnie?
Zanim przystąpimy do przyspieszania pobierań na Macu, najpierw należy zrozumieć, dlaczego pobierania są powolne. Częstymi przyczynami są:
- Problemy z Wi-Fi na Macu, z routerem Wi-Fi lub w Twojej sieci
- Problemy w sieci dostawcy usługi
- Przestarzała lub powolna przeglądarka
- Problemy na stronie, skąd pobierasz pliki
- Brak dostępnej pamięci
Teraz kiedy wiemy, co może powodować powolne pobieranie, możemy przystąpić do rozwiązania problemu.
Jak poprawić szybkość pobierania na Macu?
1. Sprawdź router i sieć
Jeśli prędkości pobierania na Macu spadły, najpierw należy sprawdzić sieć i router. Jeśli problem jest faktycznie powiązany z nimi, nie ma potrzeby sprawdzać Maca dalej. My polecamy kilka następujących kroków:
- Wyłącz i włącz Wi-Fi z powrotem. Możesz to zrobić w pasku menu lub w Ustawieniach systemowych > Wi-Fi.
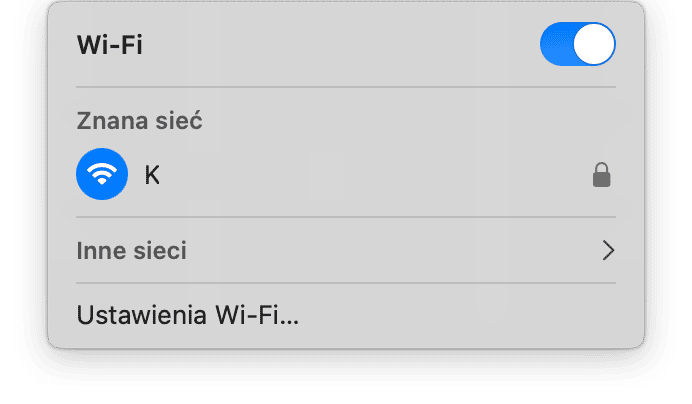
- Jeśli masz taką możliwość, sprawdź Maca w innej sieci. Kliknij ikonę Wi-Fi w pasku menu i podłącz się do sieci z menu Inne sieci.
- Sprawdź prędkość pobierania. W tym celu możesz skorzystać z aplikacji Speedtest lub jakiegokolwiek innego narzędzia.
- Wyłącz i włącz routera i odczekaj przynajmniej dwie minuty, aby uruchomić go ponownie.
- Ostatecznie skontaktuj się z dostawcą usługi, by sprawdzić, czy mogą w jakiś sposób pomóc i przyspieszyć połączenie.
Jeśli nic nie pomogło czas przystąpić do naprawiania problemu na Macu.
2. Spróbuj skorzystać z innej strony i przeglądarki
Kolejnym szybkim rozwiązaniem jest pobieranie czegoś z innego źródła, aby sprawdzić, czy problem nie jest specyficzny. Upewnij się, że dla testowania wybierasz bezpieczne witryny, aby nie zainfekować Maca wirusami i nie spowodować jeszcze większe problemy.
Jeśli inne rzeczy są pobierane szybciej, spróbuj otworzyć inną przeglądarkę i powtórzyć pobieranie oryginalnej rzeczy. Niekiedy problem jest spowodowany przez przeglądarkę. Do tego mogą się przyczynić konflikty z rozszerzeniami lub przestarzała wersja. Po pobraniu tej niezbędnej rzeczy możesz powrócić do ulubionej przeglądarki, ale poświęć trochę czasu i wykonaj poniższe kroki.
3. Oczyść pamięć podręczną systemu i przeglądarki
Zgromadzenie śmieci systemowych i pamięci podręcznych przeglądarki mogą wpływać na pobieranie rzeczy. Dlatego w jakości jednej z porad polecamy je oczyścić. Zacznijmy od pamięci podręcznych przeglądarki. Kroki różnią się w zależności od przeglądarki.
Safari
- Uruchom Safari i przejdź do Ustawień w pasku menu.
- Przejdź do karty Zaawansowane i zaznacz opcję Pokazuj menu Programowanie a pasku menu.
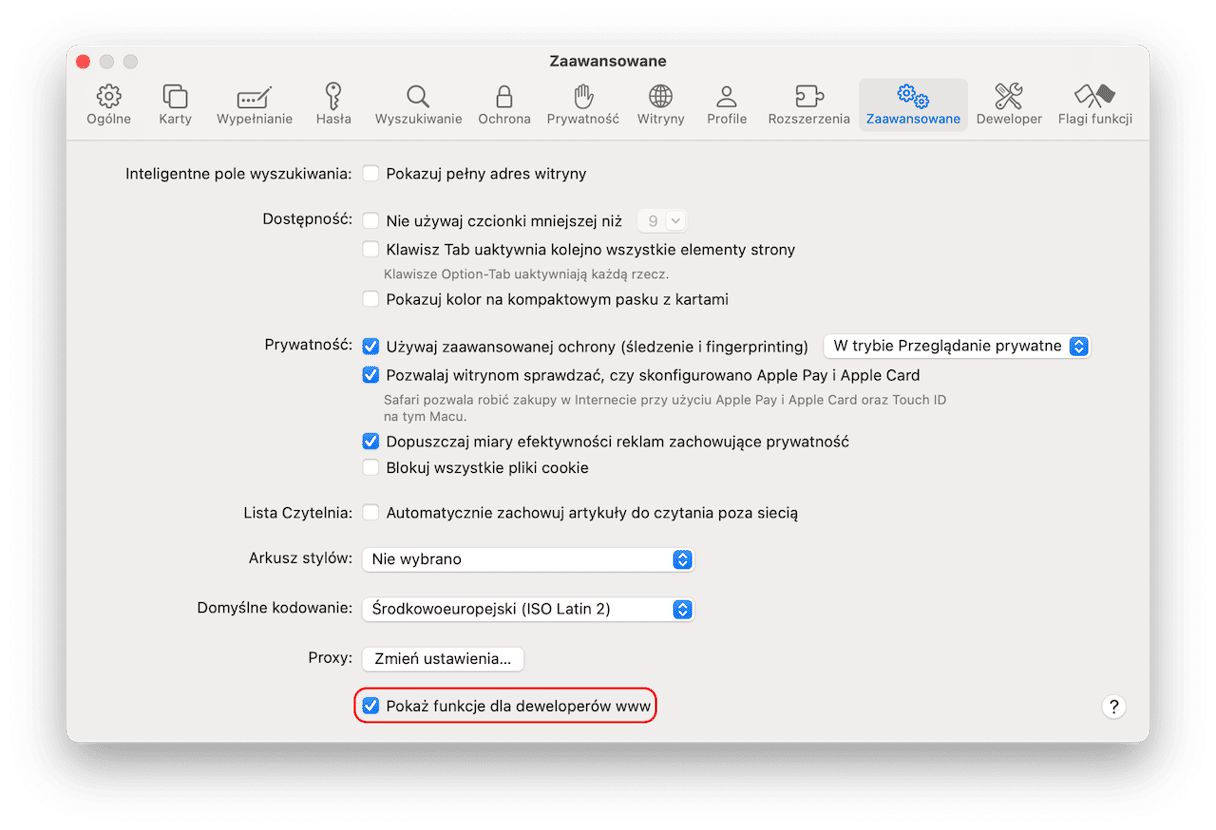
- W pasku menu kliknij Programowanie > Opróżnij pamięci podręczne.
- Uruchom ponownie Safari.
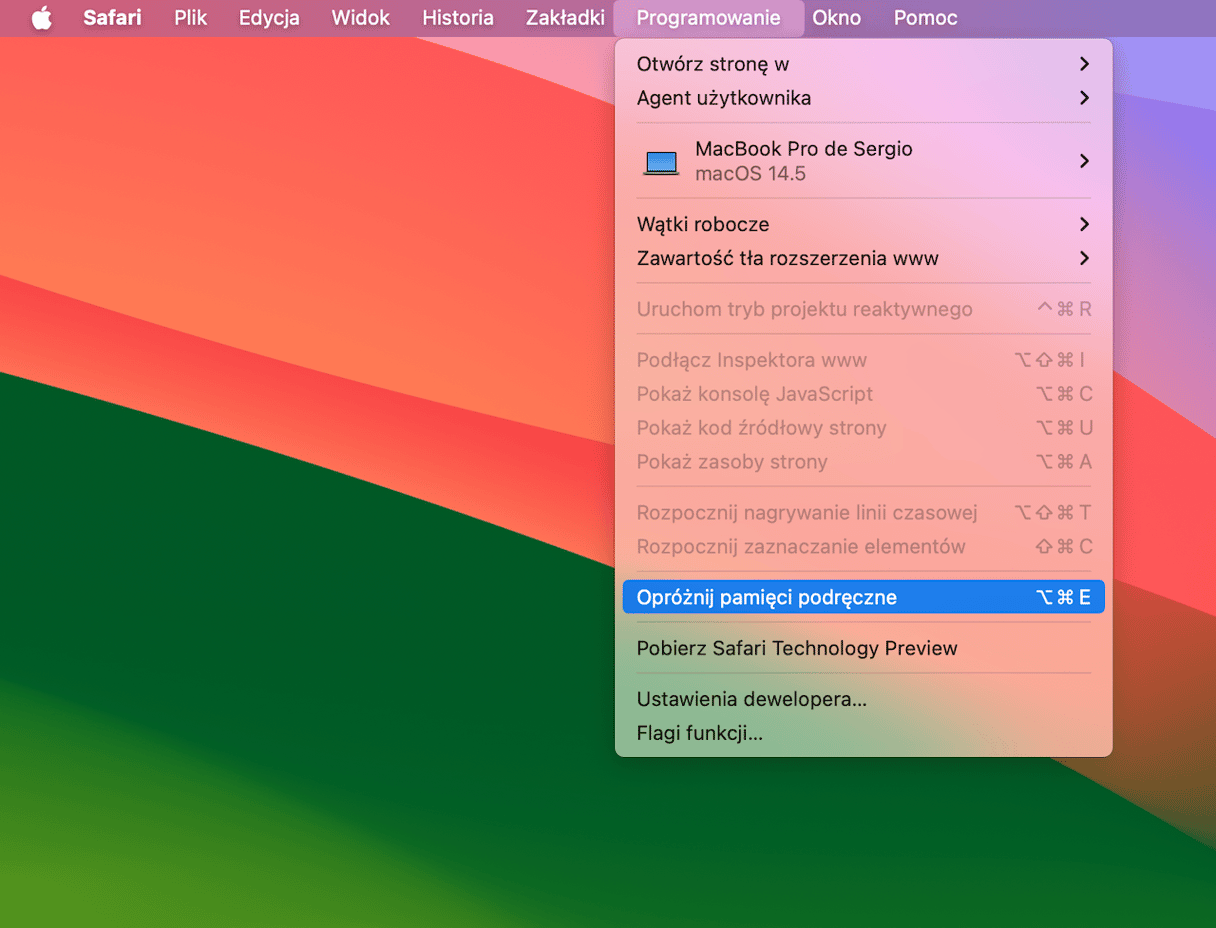
Chrome
- Otwórz Chrome, kliknij przycisk z trzema pionowymi kropkami w prawym górnym rogu i otwórz Ustawienia.
- Przejdź do sekcji Prywatność i bezpieczeństwo i wybierz Wyczyść dane przeglądania.
- Upewnij się, że opcja Obrazy i pliki zapisane w pamięci podręcznej jest zaznaczona i kliknij Wyczyść dane.
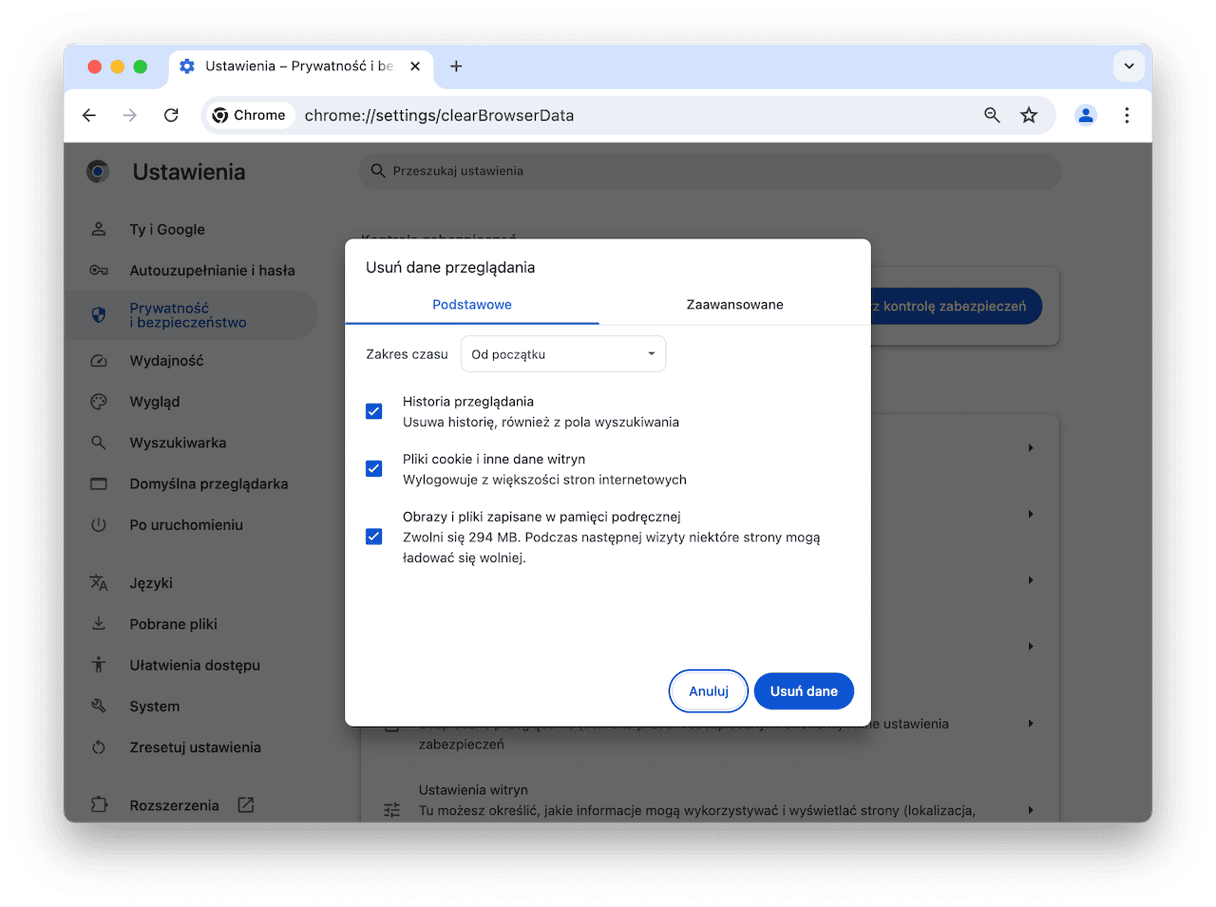
Firefox
- Otwórz Firefox, kliknij przycisk z trzema poziomymi liniami w prawym górnym rogu i otwórz Ustawienia.
- Przejdź do sekcji Prywatność i bezpieczeństwo i kliknij Wyczyść dane obok opcji Ciasteczka i dane witryn.
- Zaznacz Treści zachowane w pamięci podręcznej i kliknij Wyczyść.
- Kliknij Wyczyść teraz.
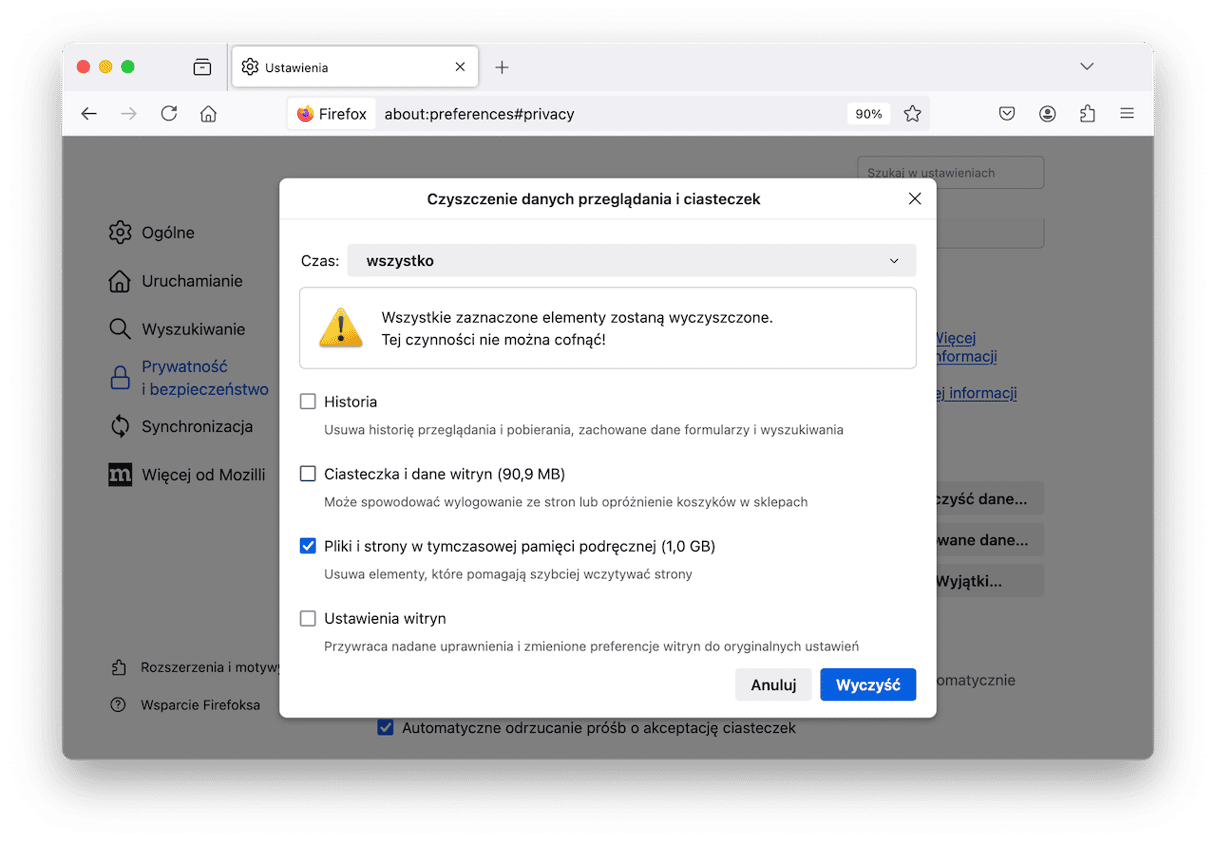
Po czyszczeniu pamięci podręcznych czas przystąpić do czyszczenia śmieci. Wykonywanie tego wszystkiego ręcznie, choć i jest do zrobienia, zajmie dużo czasu. To będzie potrzebowało wyszukiwania czyszczenia w folderach ~/Biblioteki i /Biblioteki pamięci podręcznych aplikacji, starych plików tłumaczeń, wersji dokumentów i dzienników systemowych.Jest to męczące i czasochłonne, nawet nie wspominając o tym, że możesz usunąć coś ważnego i spowodować usterki w systemie.
Dlatego polecamy wykorzystać inteligentnego cleanera na Maca, który zrobi to wszystko za Ciebie. Lubimy CleanMyMac. Wszystkie te czynności są bardzo łatwe do zrobienia z modułem Śmieci systemowe. Usuwa mnóstwo niepotrzebnych plików i potrafi szybko i bezpiecznie oczyścić do kilku gigabajtów przestrzeni.
Oto jak z niego skorzystać:
- Pobierz CleanMyMac zainstaluj i otwórz aplikację.
- Wybierz w pasku bocznym Śmieci systemowe.
- Kliknij Skanuj, a następnie Oczyść.
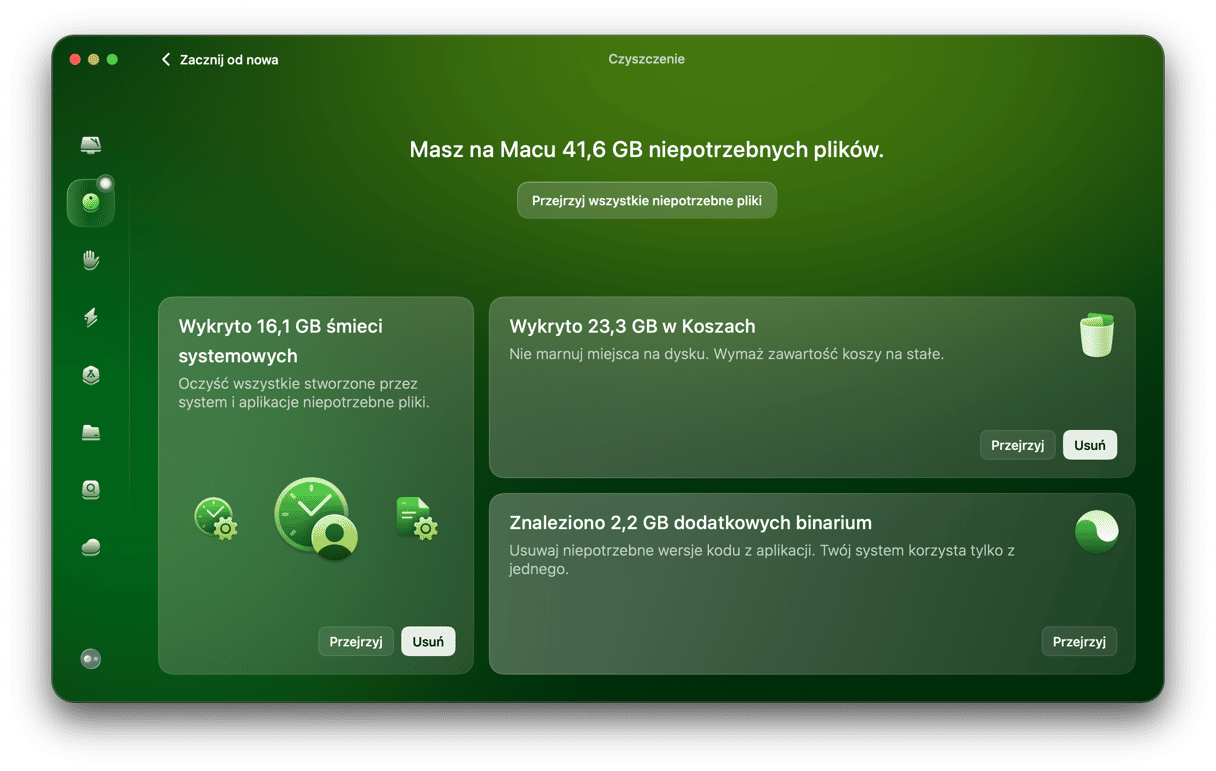
4. Zamknij niepotrzebne apki
Działające w tle aplikacje nie tylko zużywają zasoby Maca, ale również mogą korzystać z łącza internetowego, tym samym obniżając prędkość pobierania. Do wykrywania takich aplikacji polecamy korzystać ze wbudowanego narzędzia – Monitora aktywności:
- Przejdź do folderu Aplikacje > Narzędzia i otwórz Monitor aktywności.
- Przejdź do karty Sieć.
- Sprawdź, które z aplikacji wykorzystują za dużo przepustowości, zaznacz je i kliknij X, by je zakończyć, jeśli ich nie potrzebujesz w tej chwili.
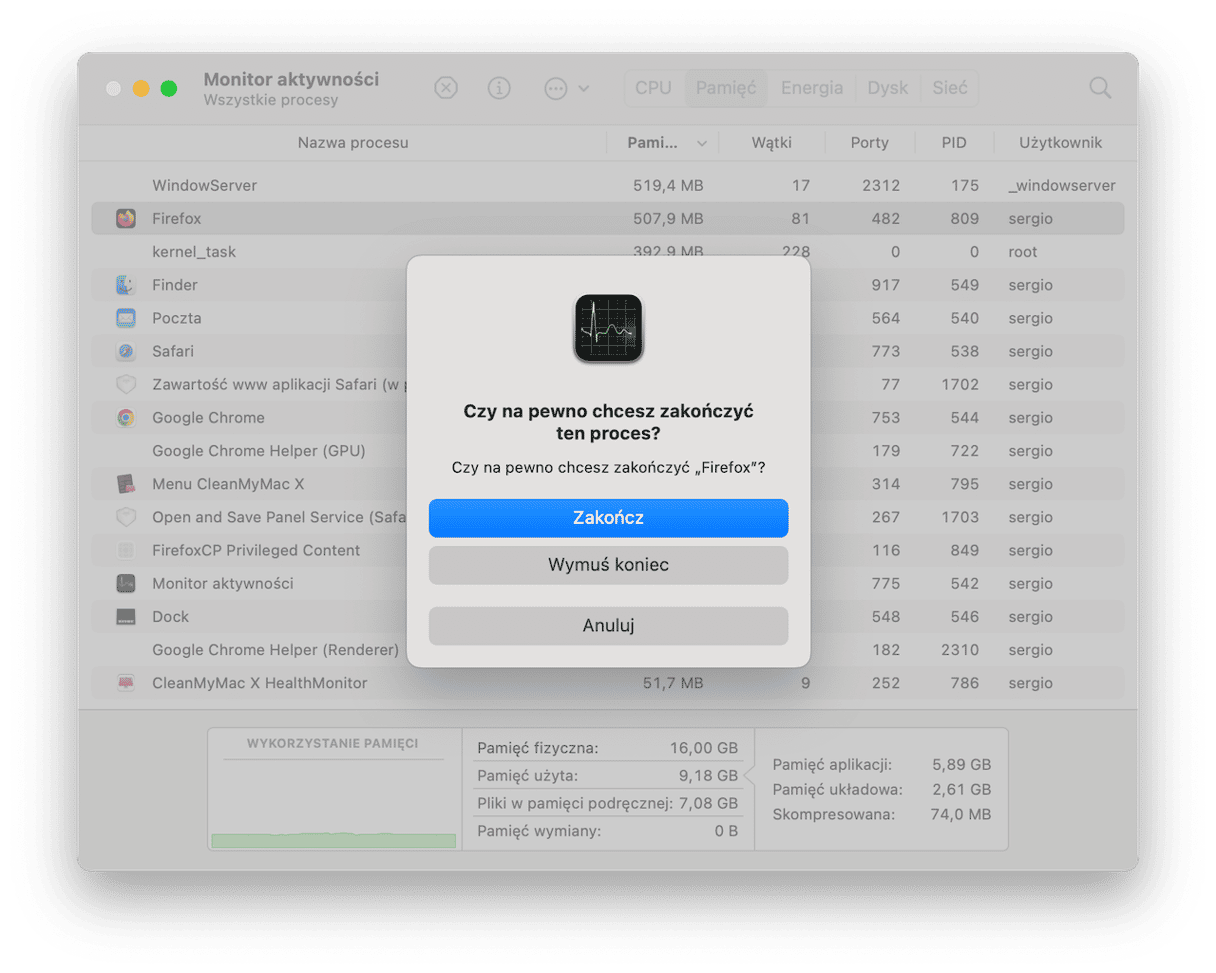
5. Wyłącz inne urządzenia
Jeśli dostrzegasz, że powolne pobierania są charakterystyczne tylko dla pewnej sieci, spróbuj odłączyć inne urządzenia. Problem może być spowodowany przez zużycie łącza przez urządzenia członków rodziny lub pobierania w tle na Twoich urządzeniach, nie wykluczając automatyczne pobieranie uaktualnień.
Aby rozwiązać ten problem, tymczasowo odłącz je od sieci lub włącz tryb samolotowy.
6. Zamknij karty przeglądarki
Czy wentylatory Twojego Maca kiedyś rozpędzali się do maksymalnej prędkości podczas przeglądania stron? Karty przeglądarki zużywają dużo pamięci, więc często po otwarciu więcej niż dziewięciu stron przeglądarka może przestać odpowiadać. Dlatego, jeśli dokucza Ci powolne pobieranie, spróbuj zamknąć kilka kart, aby pozwolić Macowi skupić się na jednym zadaniu. Pamiętaj, że możesz dodać strony do zakładek i powrócić do nich później.
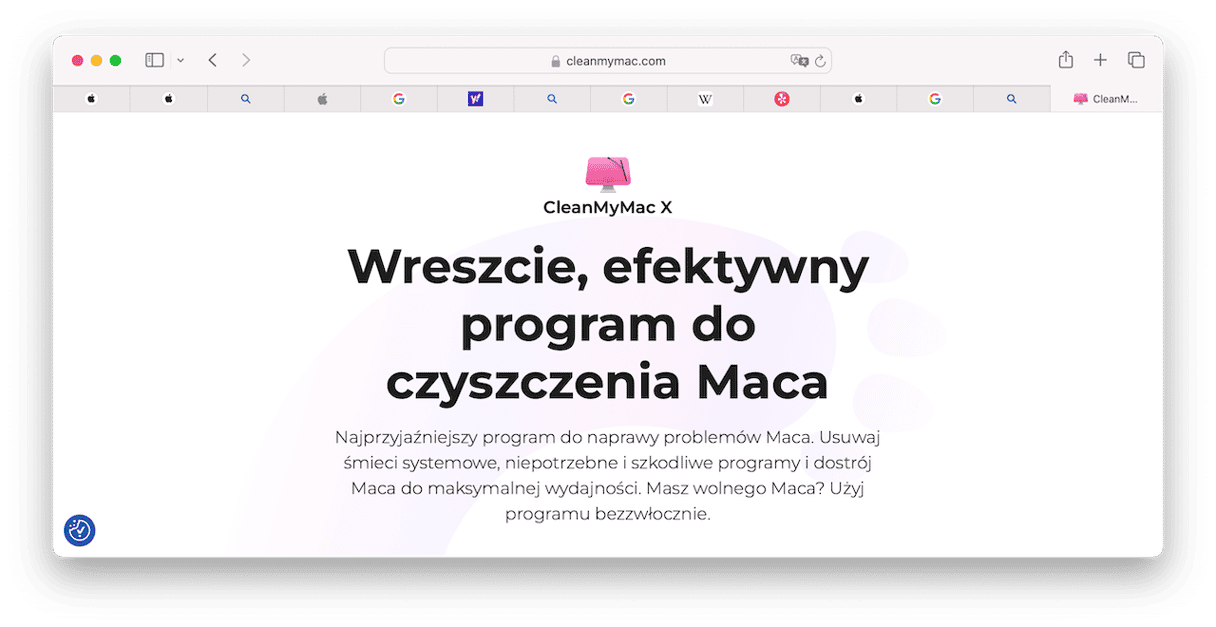
7. Uwolnij pamięć RAM
Uwolnienie RAM pozwala przyspieszyć Maca i to może również przyspieszyć pobierania. W tym celu po prostu uruchom Maca ponownie. Lecz wszyscy staramy się unikać tego jak najdłużej.
W takiej sytuacji ratuje wcześniej wspominane narzędzie do optymalizacji Maca – zawiera moduł Konserwacja, który pozwala czyścić RAM za jednym kliknięciem.
- Uruchom CleanMyMac i w pasku bocznym wybierz Konserwacja.
- Zaznacz Uwolnij pamięć RAM.
- Kliknij Uruchom.
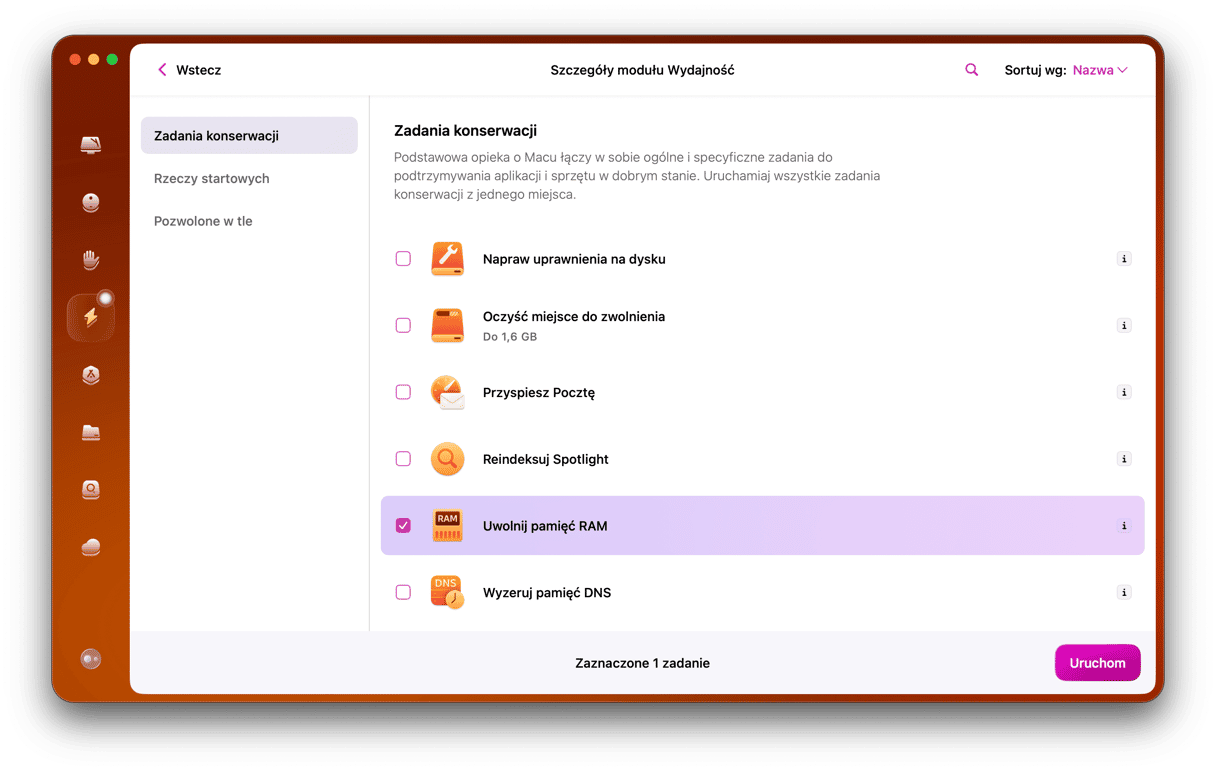
Niezależnie od tego, czy kupujesz filmy, by oglądać je offline, pobierasz muzykę lub przesyłasz i pobierasz duże pliki od kolegów, małe prędkości pobierania potrafią frustrować. Jednak powyższe kroki pozwolą wyodrębnić problem i przyspieszyć pobieranie na Macu. A po wykorzystaniu CleanMyMac X Twój Mac będzie czysty i idealnie działający.






