Vous venez tout juste de passer à macOS Monterey et vous avez constaté que votre Wi-Fi se déconnecte de temps en temps ? Ne vous en faites pas. Vous avez trouvé le bon article. Poursuivez votre lecture pour découvrir quelques solutions toutes simples pour résoudre vos problèmes de Wi-Fi sur macOS Monterey.
1. Redémarrez votre Mac
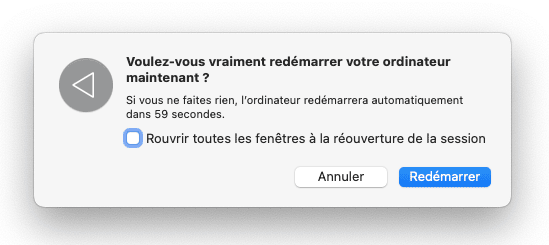
Ça vous paraît peut-être un peu cliché, mais ce n'est pas pour rien que cette solution est si souvent recommandée. Le redémarrage de votre ordinateur peut en effet résoudre tout un tas de problèmes divers et variés, dont ceux liés au Wi-Fi. Le problème que vous rencontrez pourrait tout simplement être dû à un logiciel qui ne s'est pas chargé correctement après l'installation. Mais cette étape est tellement simple qu'elle est souvent négligée et oubliée. C'est bien pour ça que c'est la première sur la liste. Ma philosophie, c'est de commencer d'abord par les solutions les plus simples.
Astuce : Redémarrez votre router Wi-Fi en débranchant l'alimentation secteur.
2. Utilisez Diagnostics sans fil
Il y a une autre solution que vous pouvez essayer en quelques minutes : utilisez l'outil Diagnostics sans fil. Cette application est intégrée à macOS et elle est très facile d'utilisation. Voici ce que vous devez faire :
- Maintenez la touche Option enfoncée et cliquez sur l'icône du Wi-Fi dans la barre d'outils.
- Cliquez sur Ouvrir Diagnostics sans fil...
- Puis cliquez sur Continuer.
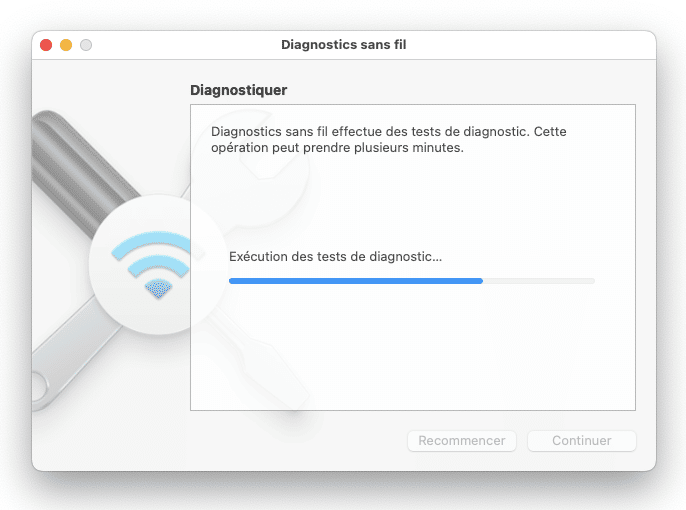
Une fois le diagnostic effectué, vous pouvez suivre les instructions pour essayer de résoudre les problèmes identifiés.
3. Videz le cache DNS avec CleanMyMac
Si votre ordinateur est connecté à votre réseau Wi-Fi mais que vous n'arrivez à charger aucun site, nous vous conseillons d'essayer de vider votre cache DNS. Le cache DNS stocke des informations sur les noms de domaines, un peu comme un annuaire téléphonique. Cette base de données contient parfois des entrées obsolètes qui peuvent être réparées en réinitialisant ou en vidant le cache DNS.
L'une des meilleures façons de le faire est d'utiliser CleanMyMac. Après avoir téléchargé et installé la version gratuite de l'application, suivez simplement les étapes ci-dessous :
- Ouvrez CleanMyMac.
- Dans le menu latéral, cliquez sur Entretien.
- Sélectionnez Vider le cache DNS et cliquez sur Exécuter.
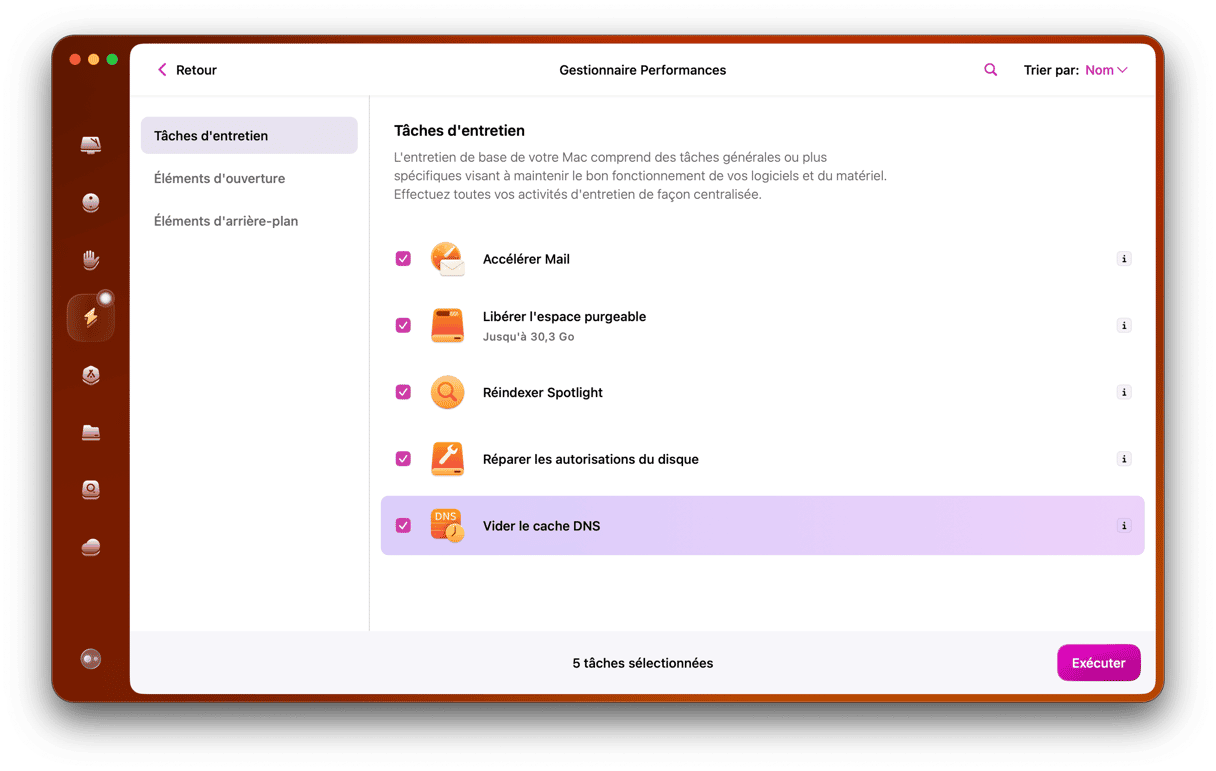
4. Réinitialisez votre PRAM
Le problème est peut-être que votre Wi-Fi ne fonctionne pas du tout sous Monterey. Si c'est le cas, il y a peut-être quelque chose qui coince au niveau de la PRAM. La PRAM (Parameter Random Access Memory) est la RAM des paramètres. Elle sert essentiellement à stocker les paramètres des éléments que vous avez besoin d'utiliser dès que vous démarrez votre Mac. En général, les paramètres stockés dans la PRAM sont ceux de vos hauts-parleurs intégrés, de votre écran, ou même de votre carte Wi-Fi.
Heureusement, la réinitialisation de la PRAM est assez simple. Voici ce que vous devez faire pour réinitialiser votre PRAM :
- Éteignez votre Mac.
- Maintenez les touches Command + Option + P + R enfoncées, puis allumez votre ordinateur.
- Continuez à maintenir les touches enfoncées jusqu'à ce que vous entendiez deux fois le son du démarrage.
- Vous pouvez alors relâcher les touches.
5. Désactivez la dissimulation de votre adresse IP
Entre autres mises à jour, macOS Monterey comprend notamment une version améliorée, et plus sure, de Safari. Le nouvel OS est même équipé d'une fonctionnalité vous permettant de dissimuler votre adresse IP pour empêcher le suivi. Mais l'activation de cette fonctionnalité semble ralentir le Wi-Fi, comme l'ont signalé de nombreux utilisateurs sur les forums dédiés aux Macs.
Alors même si vous avez l'habitude d'utiliser Chrome, vous pourriez essayer d'ouvrir Safari et de désactiver la fonctionnalité « cacher votre adresse IP ». Ce réglage semble affecter tous les autres navigateurs.
Ouvrez Safari > Préférences.
Cliquez sur l'onglet Confidentialité.
Décochez la case « Cacher l'adresse IP »
6. Recherchez les mises à jour de logiciels
Les mises à jour de logiciels sont publiées pour rendre vos applications et votre système d'exploitation plus fiables et plus surs d'utilisation. Les programmeurs et développeurs font de leur mieux pour anticiper tous les problèmes que leurs logiciels pourraient rencontrer, mais il est tout simplement impossible de tout prévoir. En règle général, quand un système d'exploitation vient de sortir, des mises à jour sont fréquemment publiées. Alors même si vous venez de passer à macOS Monterey, il est possible que vous ayez déjà besoin de mettre à votre OS à jour pour résoudre votre problème de Wi-Fi.
Voici comment voir s'il y a des mises à jour disponibles et les installer :
- Ouvrez Préférences Système.
- Cliquez sur Mises à jour de logiciels > Redémarrer maintenant.
En fonction de sa taille, la mise à jour peut prendre entre 15 et 30 minutes. Une fois celle-ci terminée, votre ordinateur redémarrera et vous verrez s'afficher votre écran de connexion.
7. Supprimez les fichiers de préférence du Wi-Fi
Les réglages du Wi-Fi sont stockés dans la Bibliothèques, et sont régis par plusieurs fichiers .plist, appelés Fichiers de préférences.
Vous pouvez supprimer certains de ces fichiers de préférences et laisser votre macOS les reconstituer après avoir redémarré. Mais il vaut mieux commencer par les sauvegarder.
- Créez un dossier de sauvegarde appelé « Préférences Wi-Fi »
- Cliquez sur le Finder et choisissez Aller > Aller au dossier… dans la barre de menus.
- Copiez-collez ce chemin d'accès :
/Bibliothèque/Preferences/SystemConfiguration/
Voici une liste des fichiers que vous devez localiser dans ce dossier :
Com.apple.airport.preference.plist
Preferences.plist
com.apple.network.eapolclient.configuration.plist
NetworkInterface.plist
com.apple.Wi-Fi.message-tracker.plist
Sélectionnez ces fichiers et déplacez-les vers le dossier de sauvegarde créé à l'étape 1.
Redémarrez maintenant votre Mac. Si tout ne fonctionne pas correctement, remettez les fichiers de préférences dans leur dossier d'origine.
8. Supprimez les réseaux Wi-Fi inutiles
La longue liste de réseaux Wi-Fi stockés sur votre Mac pourrait également être à l'origine de vos problèmes. Si votre Mac a enregistré des réseaux Wi-Fi portant des noms génériques, il est possible qu'il essaie de se connecter à un réseau similaire dans les environs.
Bonne nouvelle : là aussi, CleanMyMac peut vous aider. Et vite. Une fois l'application installée sur votre Mac, il ne vous reste plus qu'à suivre ces quelques étapes :
- Ouvrez CleanMyMac — téléchargez la version gratuite ici
- Dans le menu latéral, cliquez sur Confidentialité > Analyser.
- Sélectionnez Réseaux Wi-Fi.
- Vous pouvez ensuite sélectionner les réseaux que vous souhaiter oublier et cliquer sur Supprimer.
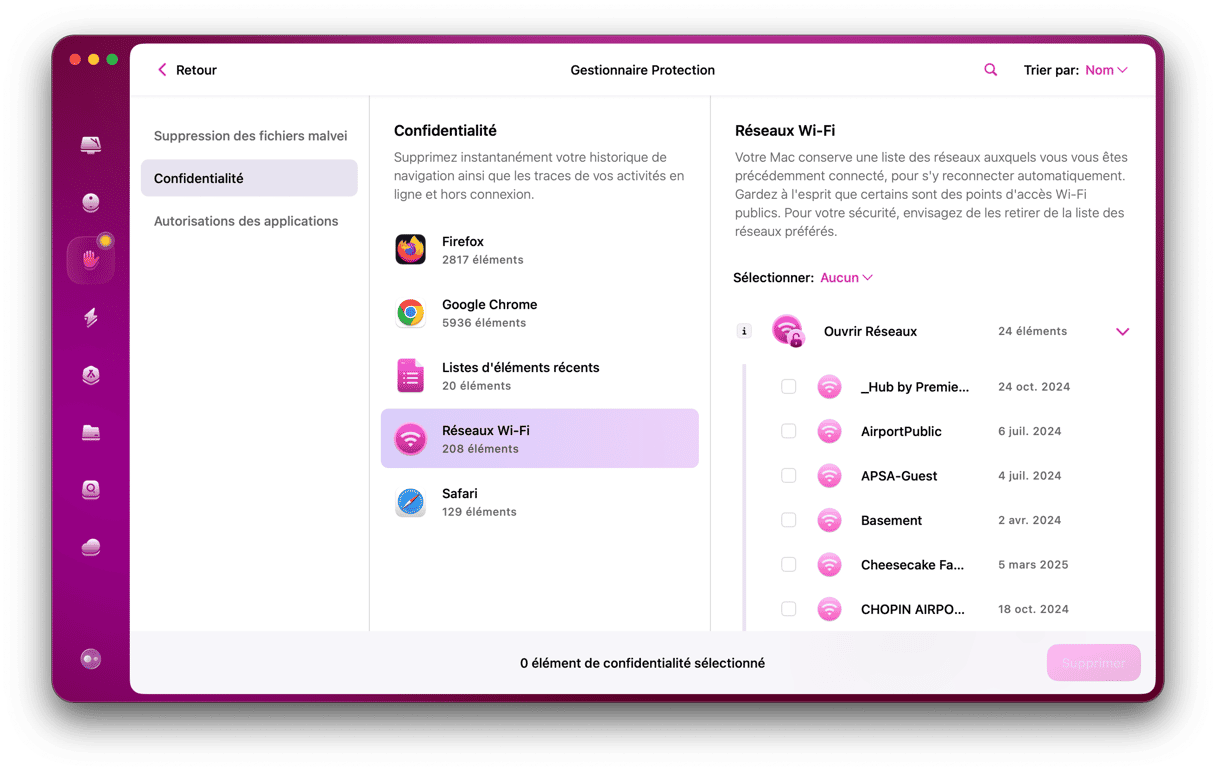
Connectez-vous à nouveau pour voir si votre Wi-Fi fonctionne.
Peu de choses sont aussi agaçantes que les problèmes de Wi-Fi sur Mac. Surtout quand vous êtes en train d'essayer de résoudre le problème et que vous cherchez des tutoriels et articles pour vous aider. L'avantage de cet article, c'est que la plupart des solutions proposées ne prennent que quelques minutes, voire quelques secondes. Vous pouvez donc facilement les essayer une par une jusqu'à ce que vos problèmes de Wi-Fi soient derrière vous. Nous espérons que l'un des conseils proposés dans cet article vous aura aidé et aura permis de résoudre vos problèmes de Wi-Fi sur Monterey.






