Quando la connessione internet è buona, puoi giocare online, scaricare video, guardare film in HD e restare in contatto con il resto del mondo. Quando invece internet è lento, c'è da diventare matti! Anche l'attività più banale, come modificare un documento di testo, ha bisogno di una connessione internet stabile per sincronizzare i dati e controllare gli aggiornamenti. Per fortuna, con il nostro aiuto, puoi risolvere il problema.
In questo articolo, ti mostriamo come scaricare più velocemente sul Mac.
Perché il download è lento?
Per aumentare la velocità di download sul Mac, bisogna prima di tutto individuare la causa del rallentamento. Ecco quelle più frequenti:
- Problemi con il Wi-Fi del Mac, il router o la rete.
- Problemi con il provider internet
- Browser web non aggiornato o lento
- Problemi del sito web da cui stai scaricando
- Poca memoria disponibile
Ora che sai perché la velocità di download si riduce, possiamo passare alle soluzioni al problema.
Come aumentare la velocità di download del Mac
1. Controlla la rete e il router
Se il tuo Mac ci mette una vita a scaricare, la prima cosa da fare è controllare rete e router. Questo perché, se il problema fosse causato dalla rete o dal router, non ci sarà bisogno di mettere mano al Mac. Ti consigliamo di seguire questi passaggi:
- Spegni e riaccendi il Wi-Fi. Puoi farlo dalla barra dei menu o da Impostazioni di Sistema > Wi-Fi.
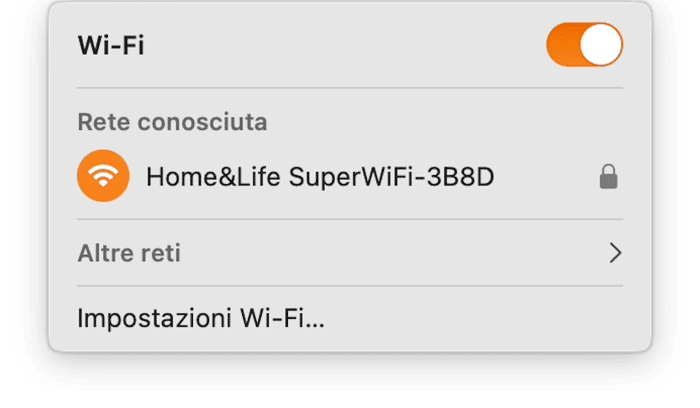
- Prova il Mac su una rete diversa, se puoi. Clicca sull'icona del Wi-Fi nella barra dei menu e collegati a una rete sotto Altre reti.
- Controlla la velocità di download. Puoi utilizzare Speedtest o qualsiasi altro strumento online analogo.
- Riavvia il router spegnendolo e riaccendendolo dopo aver aspettato almeno 2 minuti.
- Come ultimo tentativo, contatta la compagnia telefonica o il provider internet per sapere se possono fare qualcosa per rendere la connessione più veloce.
Se nessuna delle soluzioni qui sopra ha funzionato, bisognerà intervenire sul Mac.
2. Prova a cambiare sito web e browser
Un'altra soluzione rapida consiste nel provare a scaricare qualcosa da un sito web diverso per controllare che il problema non sia legato a quel particolare download. Attenzione però: scegli un sito sicuro per evitare di infettare il Mac con un malware e di peggiorare la situazione.
Se l'altro download è più veloce, prova a cambiare browser e riavvia il download iniziale. A volte, il problema deriva dal browser. Potrebbe esserci un conflitto tra estensioni oppure potrebbe essere necessario un aggiornamento. Dopo aver finalmente scaricato il file che ti serviva tanto, potrai tornare a utilizzare il tuo browser preferito. Già che ci sei però, segui queste istruzioni per evitare che il problema si ripresenti:
3. Svuota la cache del browser ed elimina i residui di sistema
I file nella cache del browser e residui di sistema accumulati possono interferire con i download. Per questo motivo, ti consigliamo di cancellare tutto. Per prima cosa, svuota la cache del browser. La procedura è diversa a seconda del browser.
Safari
- Apri Safari e vai in Impostazioni dalla barra dei menu.
- Passa alla scheda Avanzate e seleziona Mostra funzionalità per sviluppatori web.
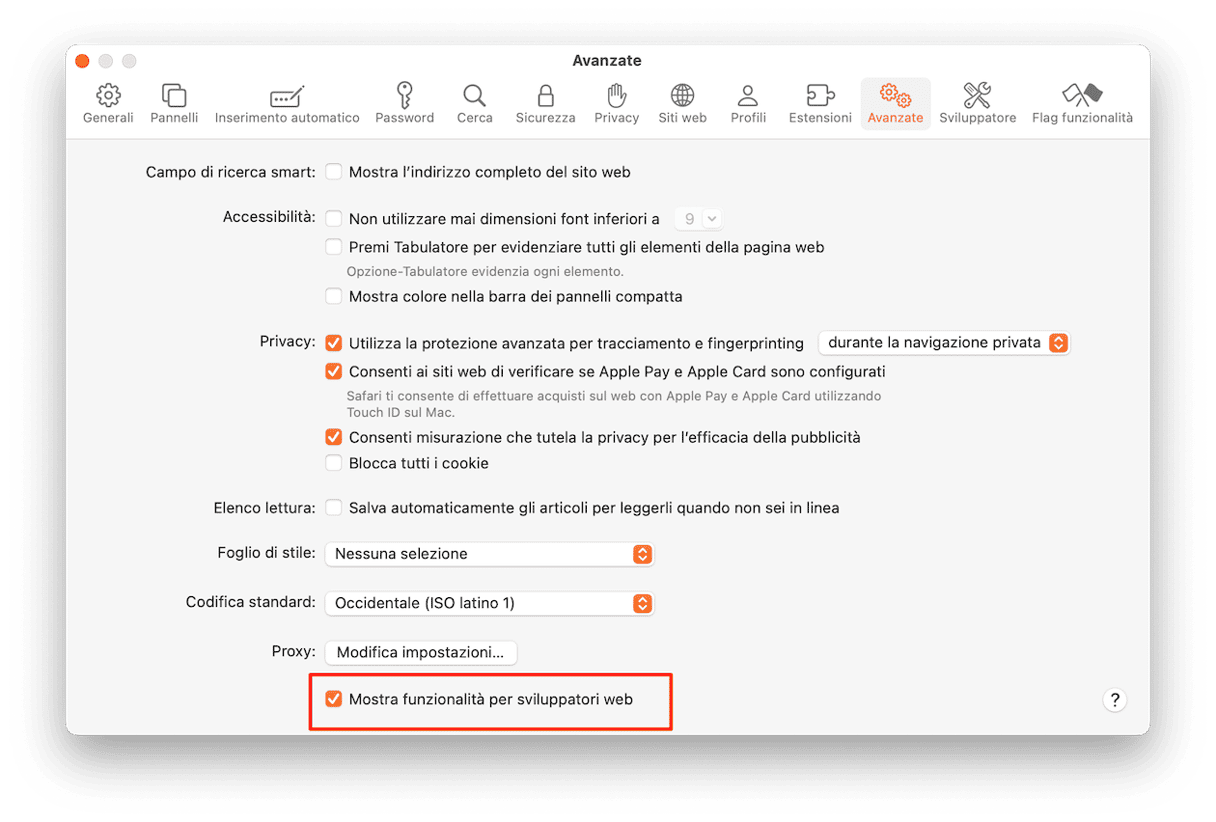
- Dalla barra dei menu, clicca Sviluppo > Svuota la cache.
- Riavvia Safari.

Chrome
- Apri Chrome e vai nelle Impostazioni cliccando sui tre pallini verticali in alto a destra.
- Vai alla sezione Privacy e sicurezza, poi fai clic su Cancella dati di navigazione.
- Assicurati che l'opzione Immagini e file memorizzati sia selezionata e clicca Cancella dati.
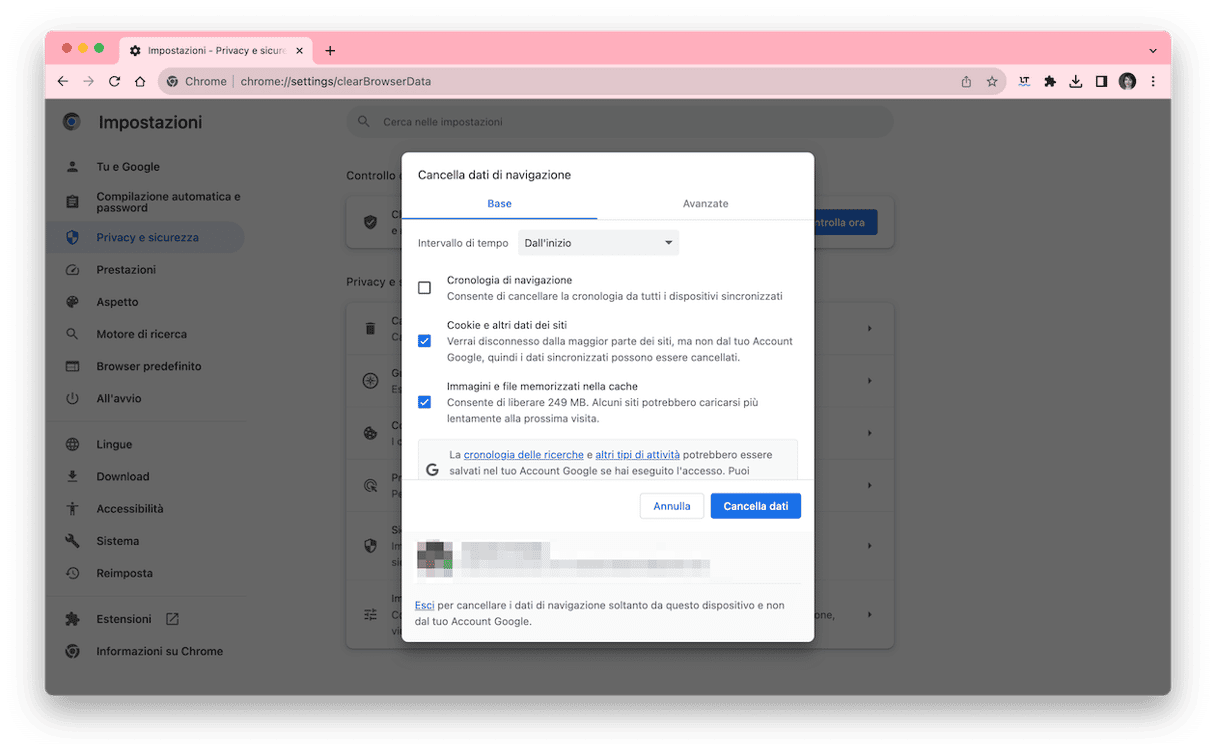
Firefox
- Apri Firefox e vai nelle Impostazioni cliccando sulle tre righe orizzontali in alto a destra.
- Vai alla sezione Privacy e sicurezza, poi fai clic su Elimina dati accanto a Cookie e dati dei siti web.
- Assicurati che l'opzione Immagini e file memorizzati sia selezionata e clicca Elimina dati.
- Fai clic su Elimina adesso.
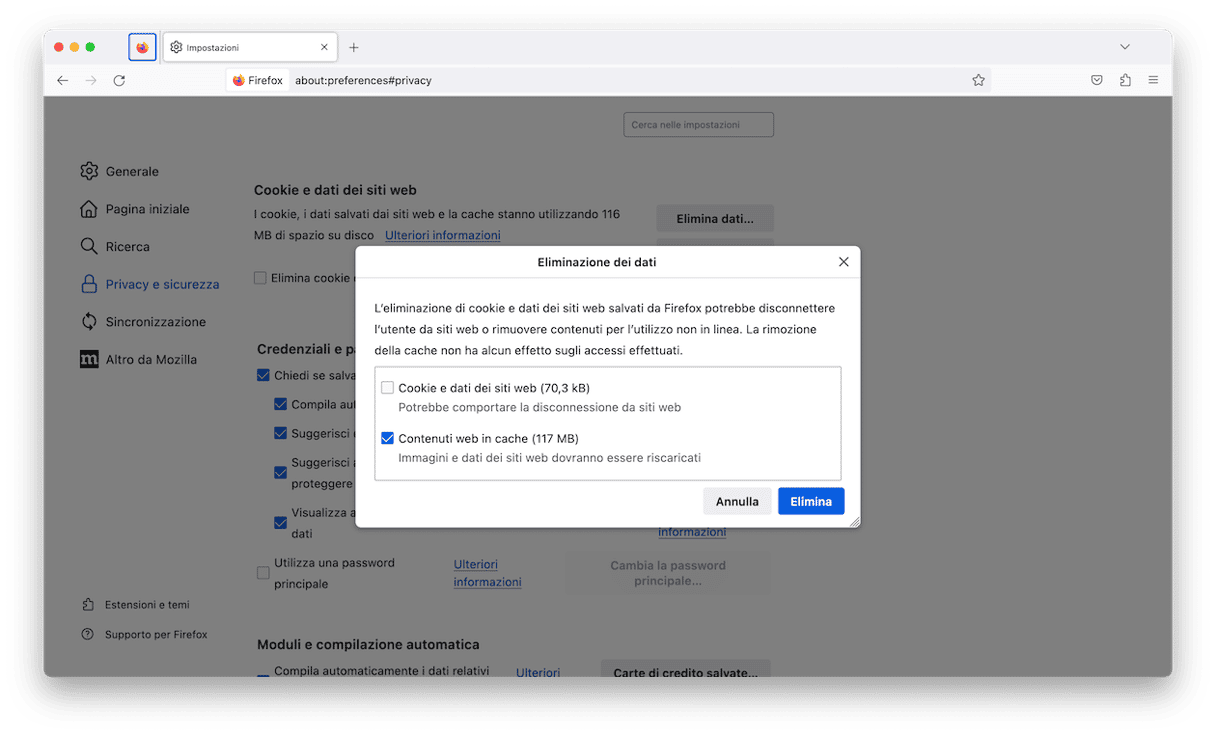
Ora che hai svuotato la cache del browser, è il momento di liberarti dei file spazzatura. Svolgere quest'operazione manualmente richiede tempo, anche se non è del tutto impossibile. Dovrai svuotare la cache delle app, eliminare i vecchi file di lingua, le versioni dei documenti e i file di registro del sistema, cercando nelle cartelle ~/Libreria e /Libreria. È un lavoro complicato, oltre che lungo, per non parlare del fatto che potresti cancellare qualcosa di importante e danneggiare il sistema.
Ecco perché ti consigliamo di affidarti a un'app intelligente per la pulizia del Mac, che svolgerà tutto il lavoro al posto tuo. La nostra preferita è CleanMyMac. Con il tuo modulo Sistema, è tutto così semplice: riesce a sbarazzarsi di tantissimi file inutili e a liberare diversi gigabyte di spazio, in modo rapido e sicuro.
Ecco come funziona:
- Scarica l'app CleanMyMac gratis, installala e aprila.
- Seleziona Sistema nella barra laterale.
- Fai clic su Scansiona e quindi Pulisci.
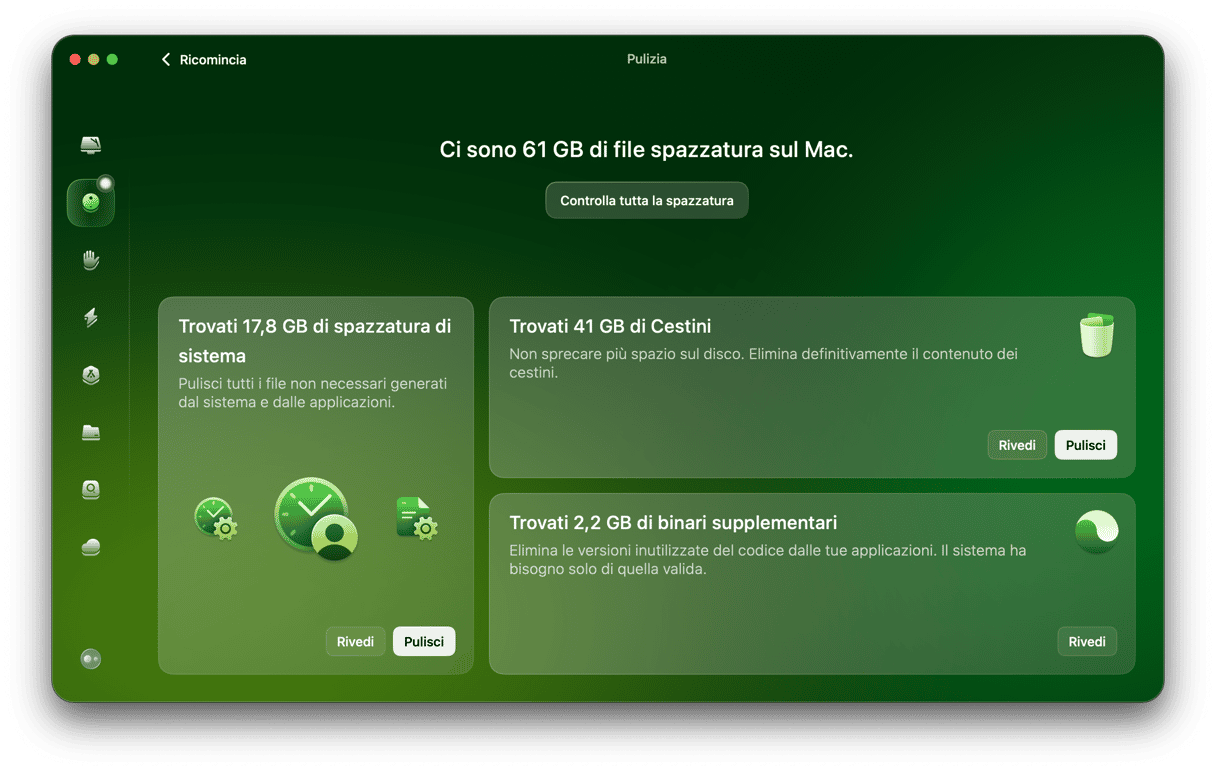
4. Chiudi le app che non servono
Le app che funzionano in background, non solo consumano le risorse del Mac, ma possono anche collegarsi a internet, rallentando i download. Per individuarle, puoi utilizzare uno strumento integrato, Monitoraggio Attività:
- Vai in Applicazioni > Utility e apri Monitoraggio Attività.
- Vai alla scheda Rete.
- Controlla quali app utilizzano troppa banda, selezionale e clicca X per uscire dal processo se non ne hai bisogno.
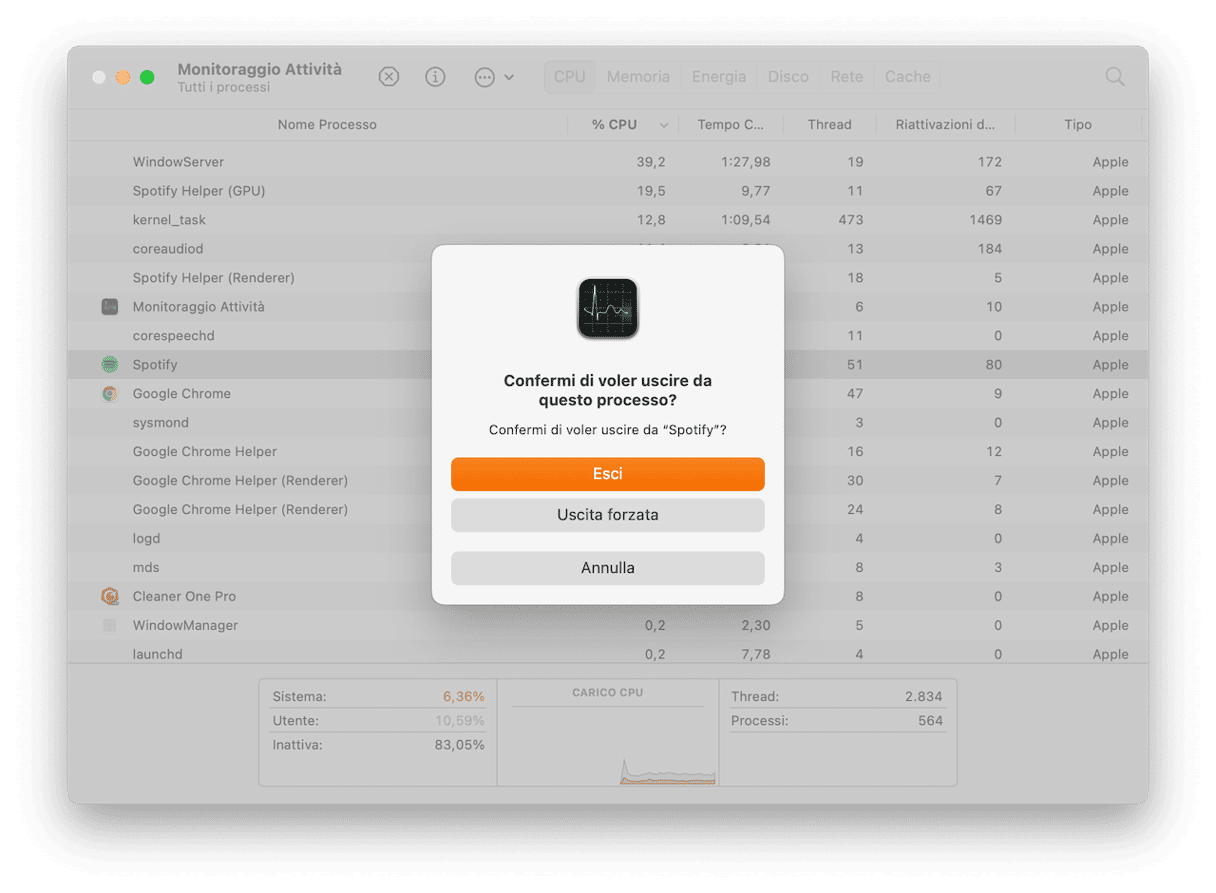
5. Spegni gli altri dispositivi
Hai notato che la velocità di download diminuisce solo su una particolare rete? Prova a scollegare gli altri dispositivi connessi. Il problema potrebbe derivare da un'altra persona che sta monopolizzando la banda, ma anche da un tuo dispositivo che sta scaricando qualcosa in background, ad esempio un aggiornamento automatico.
Per eliminare il problema, scollega il dispositivo incriminato dalla rete attraverso le impostazioni, oppure mettilo temporaneamente in modalità aereo.
6. Chiudi le schede del browser
Quando navighi su internet senti le ventole che girano alla massima velocità? Le pagine web richiedono molta memoria, per cui se tieni più di nove schede aperte, il browser potrebbe non rispondere più o persino andare in crash. Quindi, se sei alle prese con un Mac lento a scaricare, prova a chiudere qualche scheda in modo da concentrare la memoria del Mac su un solo compito. Ricorda che puoi sempre inserire le pagine web tra i segnalibri e tornarci in un secondo momento.

7. Libera la RAM
Liberare la RAM darà al tuo Mac una rapida sferzata di energia potrebbe aiutarlo a scaricare più in fretta. Cosa devi fare? Solo riavviare il Mac. Anche se, come tutti, cercherai di rimandare quel momento il più a lungo possibile.
Se proprio non ti va di riavviare, può fare al caso tuo uno strumento di ottimizzazione per Mac di cui abbiamo parlato poco fa. Il suo modulo Manutenzione è in grado di liberare la RAM con un solo clic.
- Apri CleanMyMac e vai in Manutenzione dal menu laterale.
- Seleziona Libera la RAM.
- Fai clic su Avvia.
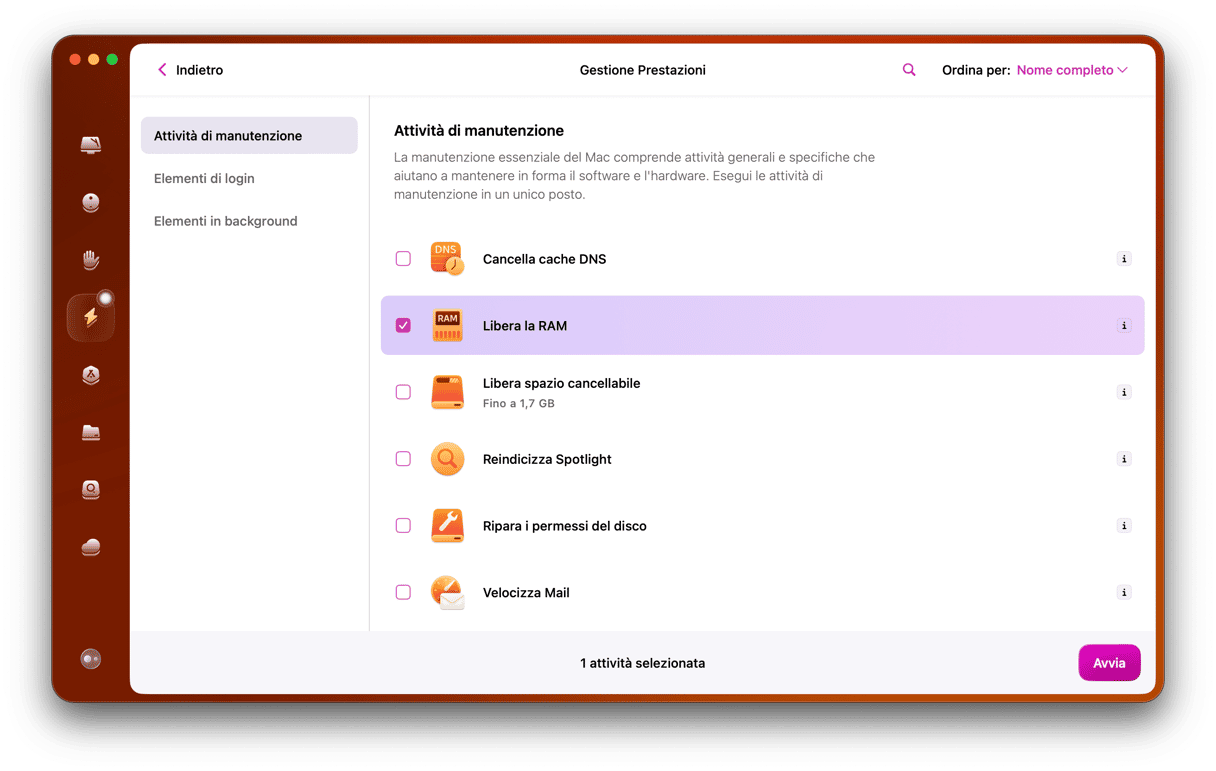
Se noleggi film da guardare offline, scarichi musica o invii e ricevi file pesanti dai colleghi, un download lento può risultare davvero irritante. Non temere, seguendo i passaggi qui sopra dovresti riuscire a risolvere il problema e ad aumentare la velocità di download. Inoltre, utilizzando CleanMyMac X ti ritroverai anche con un Mac pulito e perfettamente funzionante.






