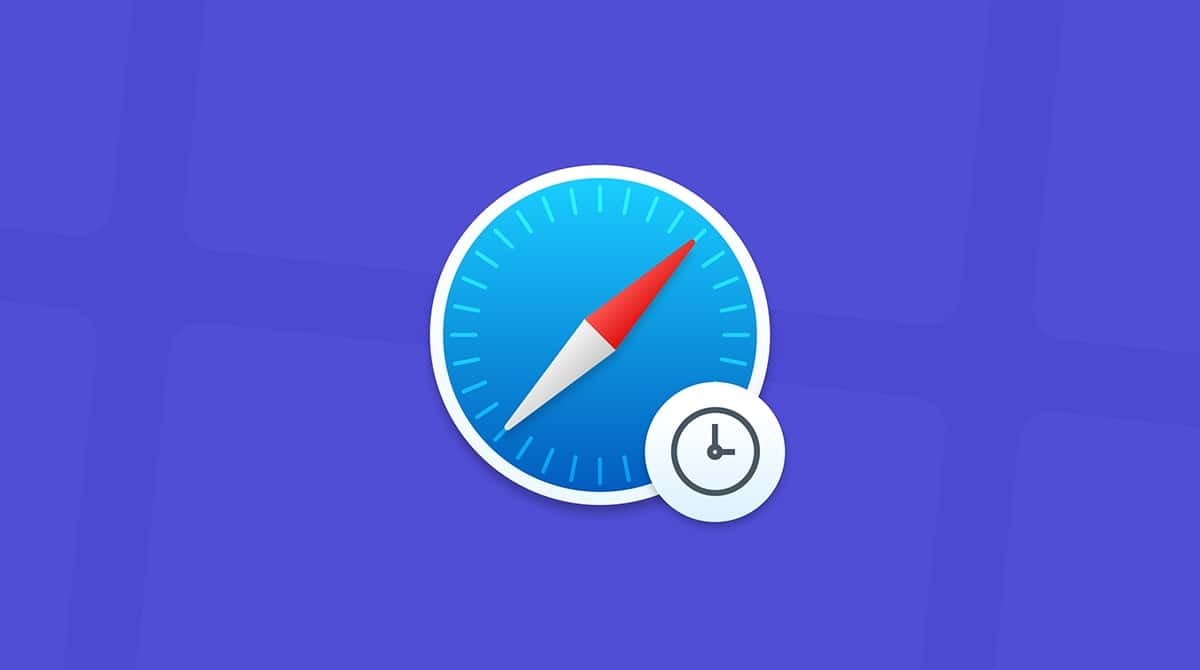If your internet connection is speedy enough, you can play games, download videos, watch movies in HD, and stay connected to the rest of the world. But if your internet is running slowly, it can be very frustrating. Even a simple task, such as typing in a word-processing document, relies on a stable internet connection to sync data and check for updates. Luckily, there’s a lot you can do to fix it.
In this article, we’ll show you how to download much faster on your Mac.
Why are downloads so slow?
In order to speed up downloads on your Mac, you’ll have to identify the reason they are slow in the first place. Here are the most common ones:
- Problems with Wi-Fi on your Mac, your Wi-Fi router, or your network
- Problems with your broadband provider’s network
- An outdated or slow web browser
- Problems with the website you are downloading from
- Lack of available memory
Now that we know what causes slow download speed, we can move on to troubleshooting the issue.
How to improve Mac download speed
1. Check your network and router
If downloads are slow on Mac, the very first thing to do is check your network and router. If the issue you face is caused by the network or router, there’s no need to troubleshoot your Mac. Here are a few steps we recommend to take:
- Turn Wi-Fi off and then on again. You can do it from either the menu bar or System Settings > Wi-Fi.
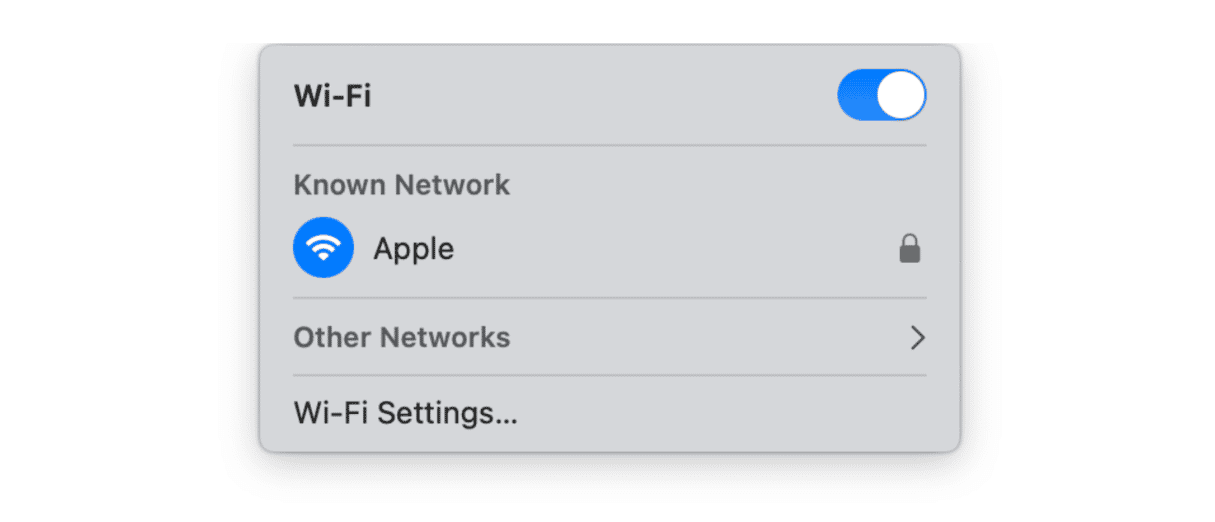
- Test your Mac on a different network if possible. Click the Wi-Fi icon from the menu bar and connect to a network under Other Networks.
- Check the download speed. You can use Speedtest or any other tool you find online to do it.
- Restart your router by switching it off and back on again after waiting for at least 2 minutes.
- As a final resort, contact your broadband provider to find out if there is anything they can help you with to speed up your internet connection.
If none of the above helped, it’s time to proceed with troubleshooting Mac.
2. Try another website and browser
Another quick fix is to try downloading something from another website to see if the problem is not with a particular download. Be sure to choose a safe website, though, to avoid infecting your Mac with malware and causing even more significant issues.
If another download is faster, try switching to another browser and performing the initial download from there. Sometimes, it is the browser that causes the problem. It may be due to some conflicts with extensions or being outdated. Once you’ve got your much-needed download, you can return to your preferred browser, but take your time to troubleshoot it by following the steps below.
3. Clear browser cache and system junk
The accumulation of browser cache and system junk can interfere with downloads. For this reason, as one of the tips, we recommend clearing them out. First, let’s clear browser cache. The steps are different for different browsers.
Safari
- Open Safari and go to Settings from the menu bar.
- Navigate to the Advanced tab and select Show develop menu in menu bar.
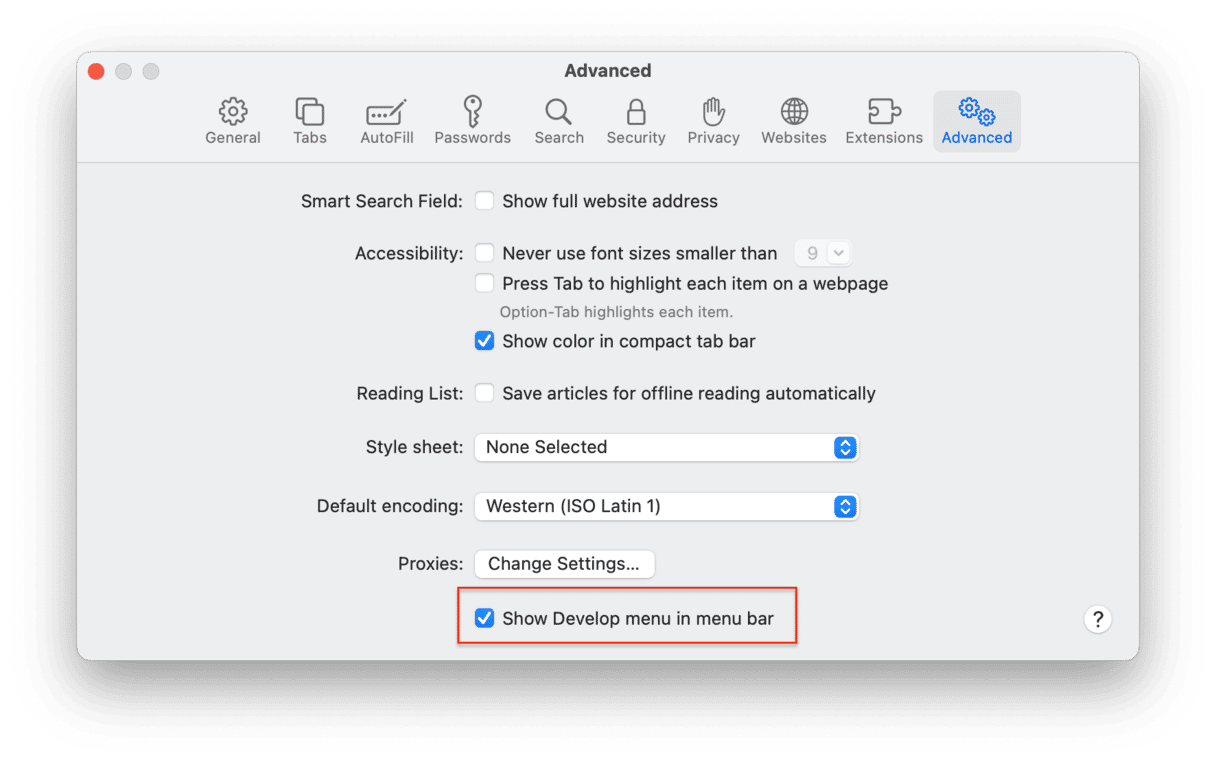
- From the menu bar, click Develop > Empty Caches.
- Restart Safari.
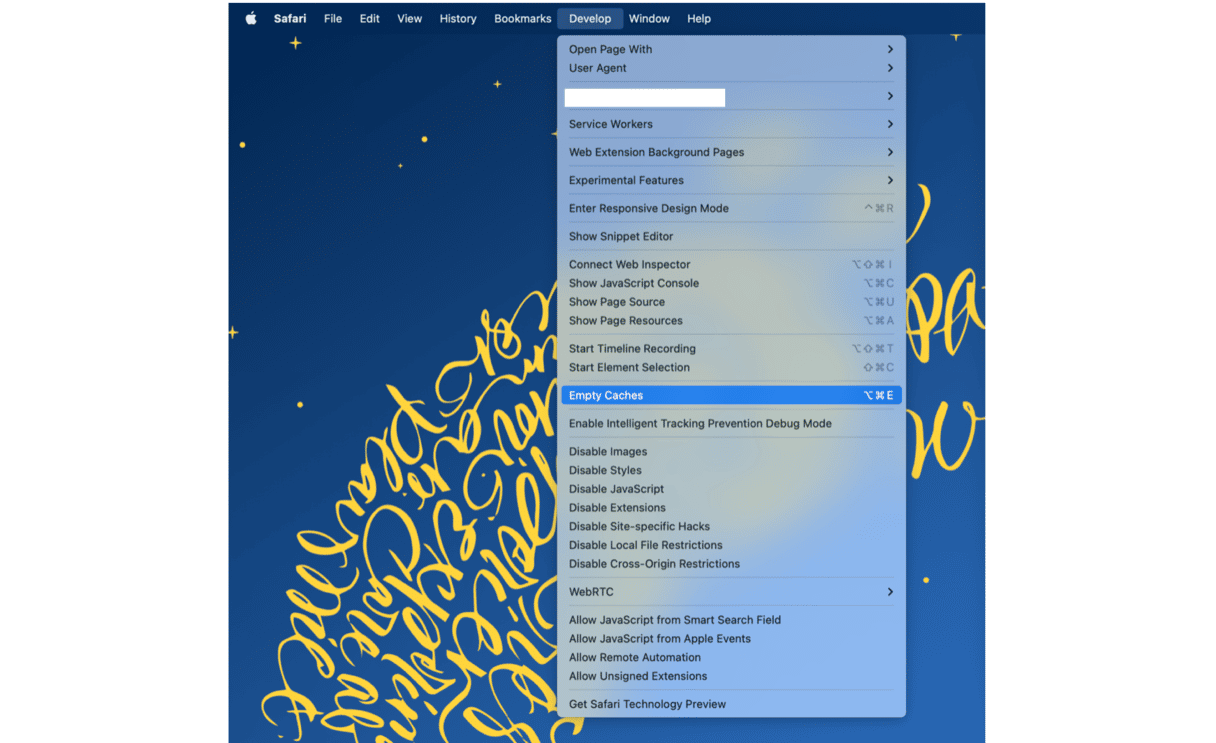
Chrome
- Open Chrome and go to Settings by clicking three vertical dots top right.
- Go to Privacy and security and select Clear browsing data.
- Make sure Cached images and files is selected and click Clear data.
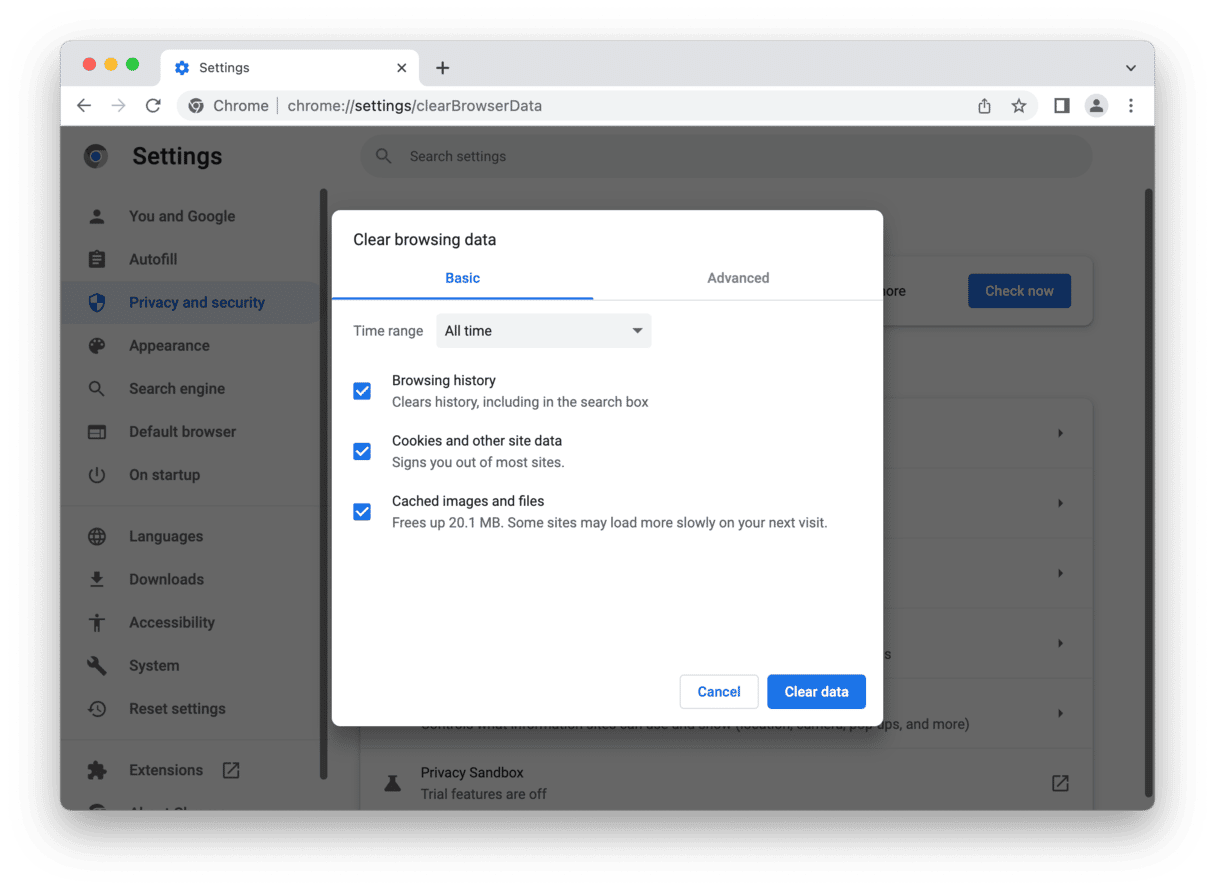
Firefox
- Open Firefox and go to Settings by clicking three horizontal lines top right.
- Go to Privacy & Security and click Clear Data next to Cookies and Site Data.
- Make sure Cached Web Content is selected and click Clear.
- Hit Clear Now.
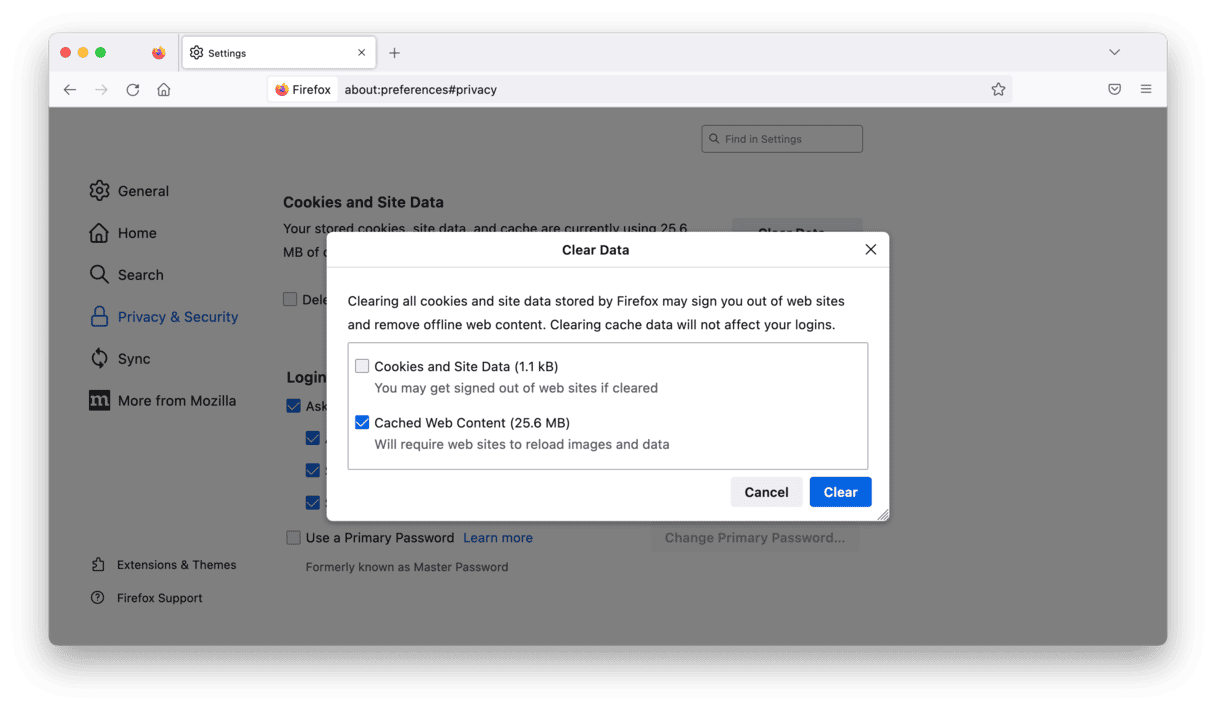
Now that you’ve cleared browser cache, it’s time to get rid of junk files. Doing all of that manually is time-consuming, although not impossible. You will have to remove app cache, old language files, document versions, and system log files by hunting them in ~/Library and /Library folders. It is laborious and time-consuming, not to mention the fact that you can delete something important and cause system glitches.
That is why we recommend using a smart Mac cleaner app that will do the job for you. We love CleanMyMac. It makes that very easy with its Cleanup feature. It gets rid of lots of files you don’t need and can free up several gigabytes of space safely and rapidly.
Here’s how to use it:
- Download CleanMyMac and install it, then open the app.
- Choose Cleanup in the sidebar.
- Click Scan, then Clean.

4. Quit unnecessary apps
Apps running in the background not only consume Mac’s resources but may also be connected to the internet, thus slowing down the download speed. To locate these apps, we recommend using a built-in tool — Activity Monitor:
- Go to Applications > Utilities and open Activity Monitor.
- Navigate to the Network tab.
- Check which of the apps use too much bandwidth, select them, and click X to quit them if you don’t need them right now.
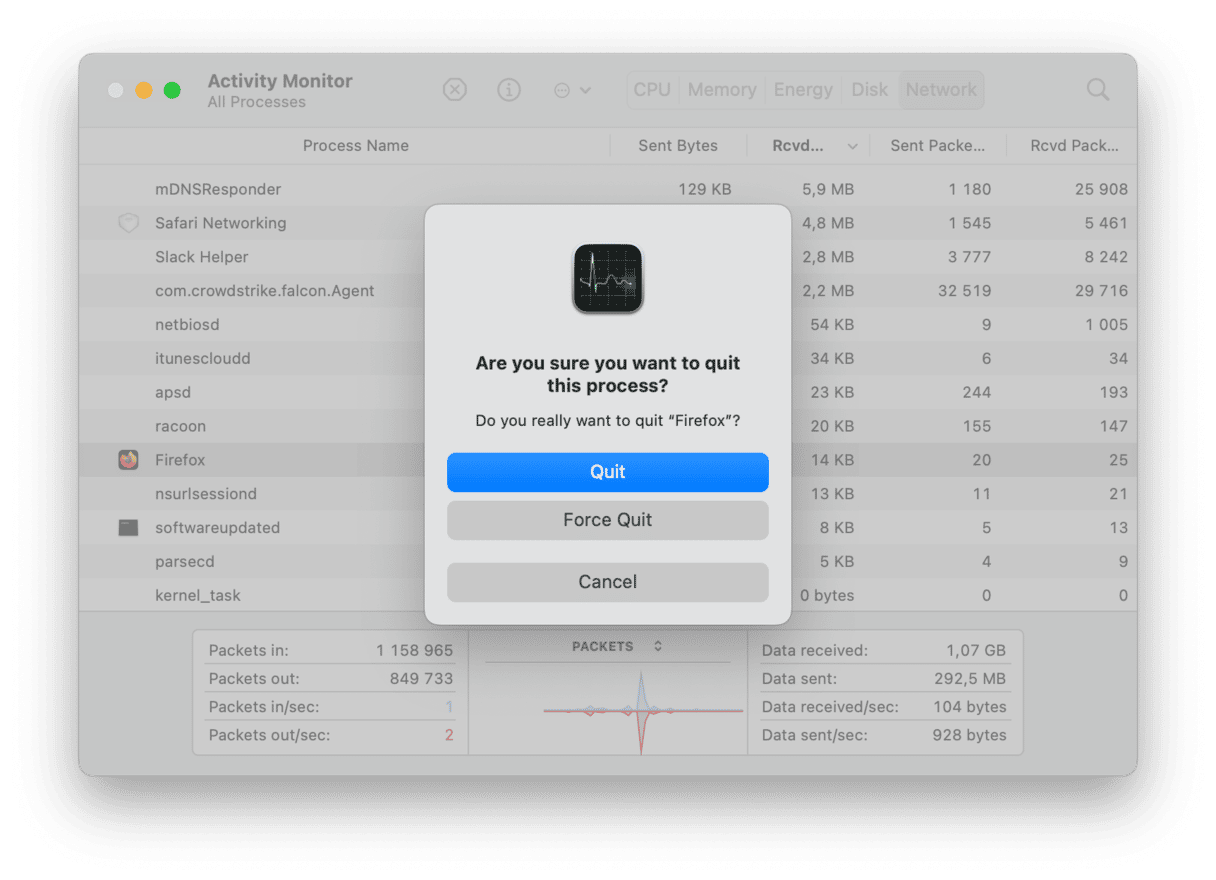
5. Switch off other devices
If you’ve noticed that slow download speed is common for one network only, try disconnecting other devices from this network. The problem may be caused by other family members hogging the bandwidth or even your own devices downloading something in the background, including the cases of automatic updates.
To eliminate the issue, disconnect them from the network via settings or put them into airplane mode temporarily.
6. Close browser tabs
Have your Mac fans ever run at full speed when you are browsing the web? The browser pages use a lot of memory, and if you have more than nine pages opened, your browser may get unresponsive and even crash. So, if you’re struggling with slow download speed, try closing some of the tabs to focus your Mac’s memory on one task. Remember that you can bookmark those web pages you want to return to later.
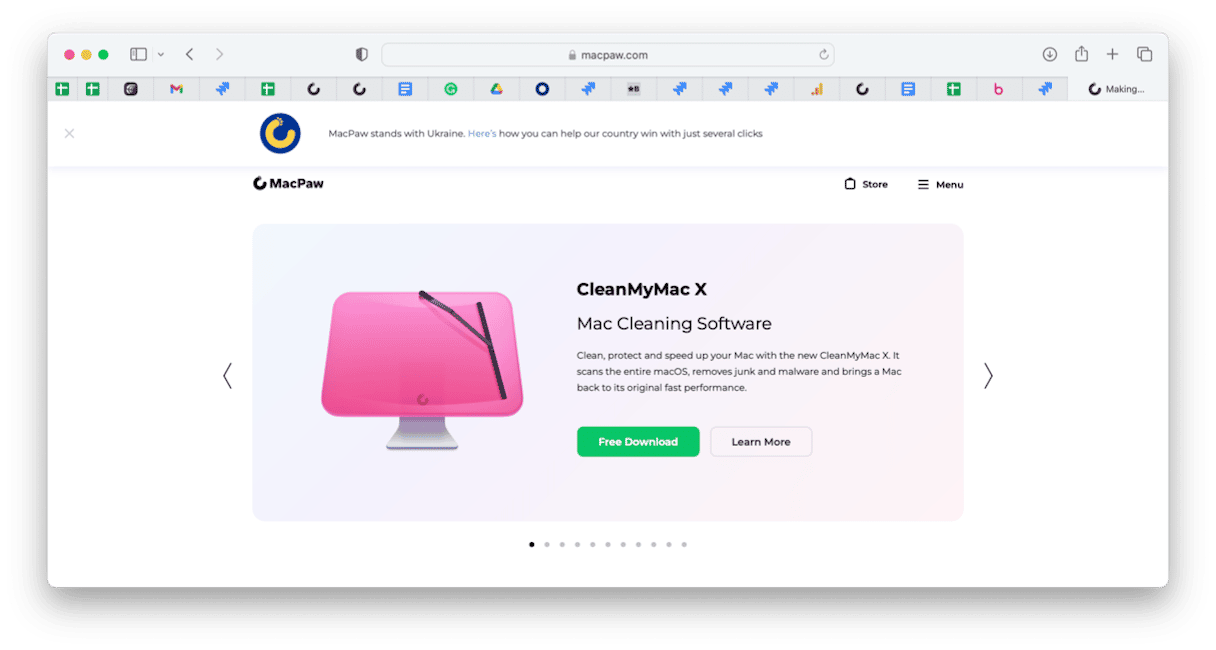
7. Free up memory
Freeing up memory gives your Mac a quick boost and may help with slow downloads. To do it, you can simply restart your Mac. But we all know we try to avoid it for as long as possible.
This is where the Mac optimization tool we mentioned above comes into play—it has a helpful Menu that lets you monitor your Mac health and free up memory with just a few clicks.
- From your menu bar, open the CleanMyMac Menu.
- Click Free Up on the memory panel.

Whether you buy movies to watch offline, download music, or send and receive large files to and from colleagues, slow downloads can become very frustrating. However, if you follow the steps above, you should be able to spot the problem and speed up downloading on your Mac. And if you use CleanMyMac, you’ll also have a clutter-free, smooth-running Mac.