Wenn Ihre Internetverbindung schnell genug ist, können Sie Spiele spielen, Videos herunterladen, Filme in HD anschauen und mit dem Rest der Welt in Verbindung bleiben. Eine langsame Internetverbindung hingegen ist frustrierend. Selbst einfache Aufgaben, wie das Schreiben eines Textdokuments, hängen von einer stabilen Internetverbindung ab, um Daten zu synchronisieren und nach Updates zu suchen. Zum Glück haben Sie verschiedene Möglichkeiten, um das Problem zu beheben.
In diesem Artikel zeigen wir Ihnen Schritt für Schritt, wie Sie die Downloadgeschwindigkeit auf Ihrem Mac erhöhen können.
Warum sind die Downloads so langsam?
Um die Downloads auf Ihrem Mac zu beschleunigen, müssen Sie zunächst die Ursache für die Langsamkeit ermitteln. Die häufigsten Ursachen sind:
- Probleme mit dem WLAN auf Ihrem Mac, Ihrem WLAN-Router oder Ihrem Netzwerk
- Probleme mit dem Netzwerk Ihres Internetanbieters
- Ein veralteter oder langsamer Webbrowser
- Probleme mit der Website, von der Sie herunterladen
- Mangel an verfügbarem Speicherplatz
Lassen Sie uns nun zur Fehlerbehebung übergehen.
So erhöhen Sie die Download-Geschwindigkeit auf Ihrem Mac
1. Überprüfen Sie Ihr Netzwerk und Ihren Router
Wenn die Downloads auf Ihrem Mac langsam sind, sollten Sie zunächst Ihr Netzwerk und Ihren Router überprüfen. Wenn das Problem dort liegt, müssen Sie keine Fehlersuche an Ihrem Mac durchführen. Wir empfehlen Ihnen die folgenden Schritte:
- Schalten Sie das WLAN auf Ihrem Mac aus und dann wieder ein. Sie können dies entweder über die Menüleiste oder über Systemeinstellungen > WLAN tun.

- Testen Sie Ihren Mac nach Möglichkeit in einem anderen Netzwerk. Klicken Sie auf das WLAN-Symbol in der Menüleiste und verbinden Sie sich mit einem Netzwerk unter „Andere Netzwerke“.
- Überprüfen Sie die Download-Geschwindigkeit. Sie können dazu Speedtest oder ein anderes Tool verwenden, das Sie online finden.
- Starten Sie Ihren Router neu, indem Sie ihn ausschalten, mindestens 2 Minuten warten und dann wieder einschalten.
- Als letzten Ausweg sollten Sie Ihren Internetanbieter kontaktieren und herauszufinden, ob Sie Ihre Internetverbindung beschleunigen können.
Wenn keine der oben genannten Maßnahmen geholfen hat, dann sollten Sie jetzt mit den Fehlerbehebungen für Ihren Mac beginnen.
2. Testen Sie eine andere Website und einen anderen Browser
Eine weitere schnelle Lösung besteht darin, etwas von einer anderen Website herunterzuladen. So erkennen Sie, ob das Problem mit einem bestimmten Download zusammenhängt. Achten Sie jedoch unbedingt darauf, dass Sie nur von einer sicheren Website herunterladen, um zu vermeiden, dass Ihr Mac mit Malware infiziert wird und noch größere Probleme auftreten.
Wenn ein anderer Download schneller ist, dann wechseln Sie zu einem anderen Browser, um den ersten Download von dort aus durchzuführen. Manchmal ist es der Browser, der das Problem verursacht. Möglicherweise ist er veraltet oder die Erweiterungen verursachen Konflikte. Wenn der Download erfolgreich war, können Sie zu Ihrem bevorzugten Browser zurückkehren. Aber nehmen Sie sich Zeit für die Fehlerbehebung, indem Sie die folgenden Schritte ausführen.
3. Löschen Sie den Browser-Cache und Systemreste
Angesammelte Browser-Caches und Systemreste können die Downloads beeinträchtigen. Daher empfehlen wir, dass Sie diese löschen. Beginnen wir mit dem Browser-Cache. Die Schritte sind für die verschiedenen Browser unterschiedlich.
Safari
- Öffnen Sie Safari und gehen Sie in der Menüleiste zu den Einstellungen.
- Öffnen Sie jetzt den Tab „Erweitert“ und wählen Sie „Funktionen für Web-Entwickler anzeigen“.
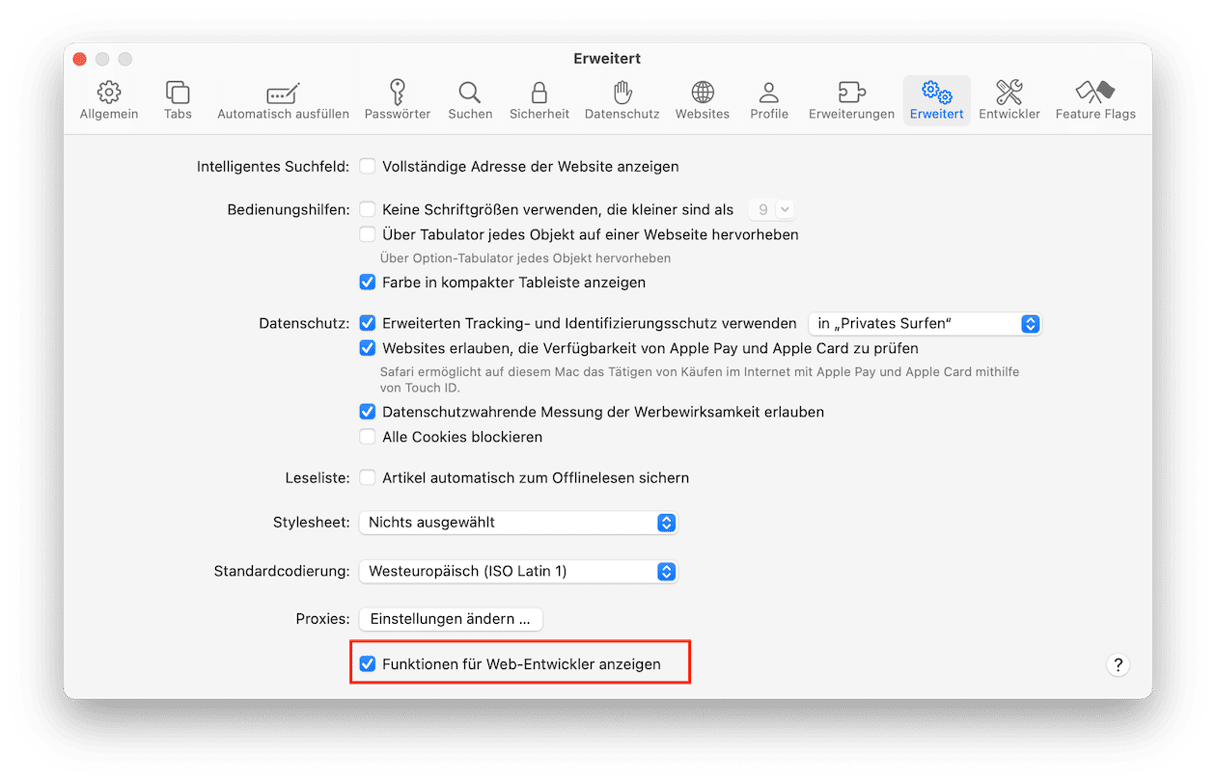
- Klicken Sie nun in der Menüleiste auf „Entwickler“ > „Cache-Speicher leeren“.
- Starten Sie Safari neu.
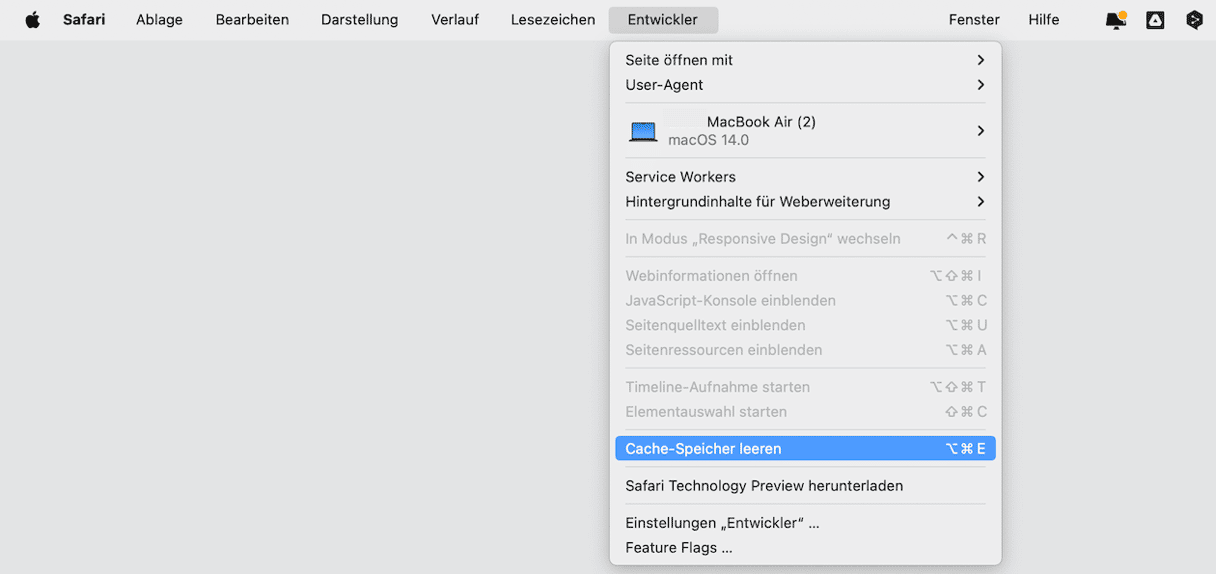
Chrome
- Öffnen Sie Chrome und gehen Sie zu den Einstellungen, indem Sie auf die drei Punkte oben rechts klicken.
- Klicken Sie auf „Datenschutz und Sicherheit“ und wählen Sie „Browserdaten löschen“.
- Stellen Sie sicher, dass „Bilder und Dateien im Cache“ ausgewählt sind und klicken Sie auf „Daten löschen“.
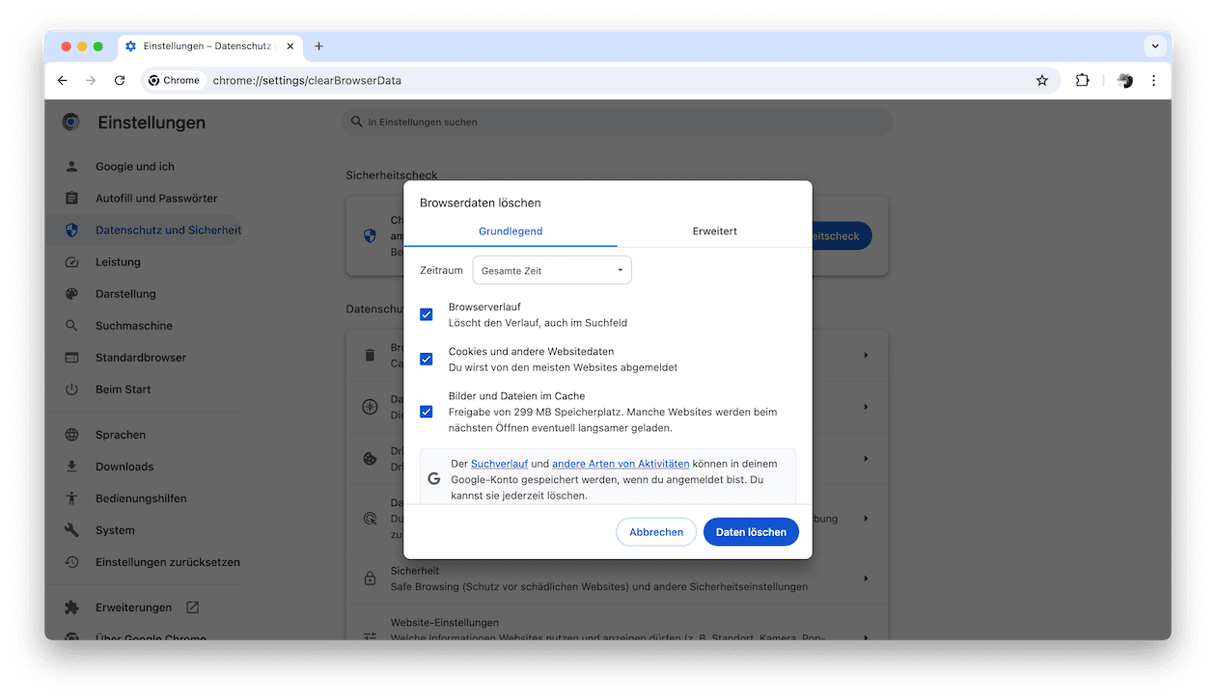
Firefox
- Öffnen Sie Firefox und gehen Sie zu den Einstellungen, indem Sie auf die drei horizontalen Linien oben rechts klicken.
- Wählen Sie „Datenschutz und Sicherheit“ und klicken Sie auf „Daten entfernen“ neben Cookies und Website-Daten.
- Stellen Sie sicher, dass „Zwischengespeicherte Webinhalte/Cache“ ausgewählt ist und klicken Sie auf „Leeren“.
- Klicken Sie auf „Jetzt leeren“.
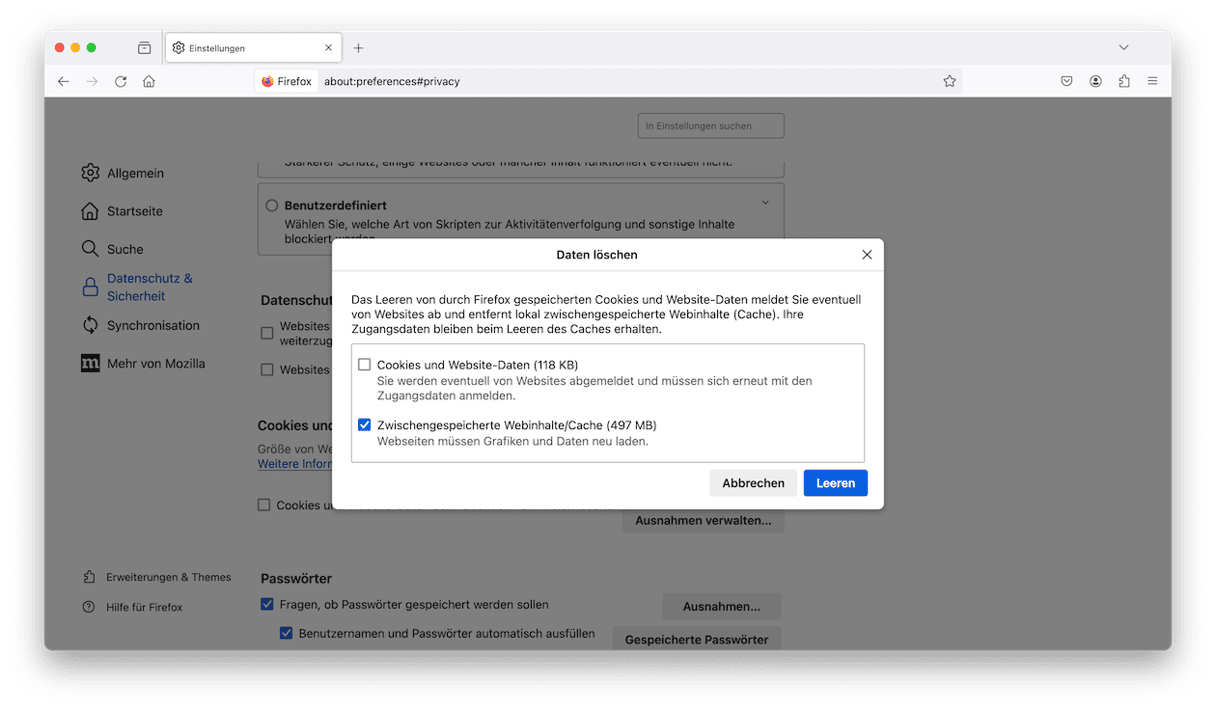
Nachdem Sie den Browser-Cache gelöscht haben, sollten Sie jetzt alle überflüssigen Dateien auf Ihrem Mac loswerden. Die manuelle Ausführung dieser Aufgabe ist zeitaufwändig, allerdings nicht unmöglich. Sie müssen den Programm-Cache, alte Sprachdateien, Dokumentversionen und Systemprotokolldateien entfernen, indem Sie sie in den Ordnern ~/Library und /Library suchen. Das ist mühsam und zeitraubend, ganz zu schweigen von der Tatsache, dass Sie etwas Wichtiges löschen und Systemstörungen verursachen können.
Deshalb überlassen wir diese Aufgabe gerne einem smarten Mac-Cleaner. Wir empfehlen CleanMyMac. Das Systemreste-Modul entfernt alle überflüssigen Dateien mit wenigen Klicks und gibt mitunter mehrere Gigabytes Speicherplatz frei.
So funktioniert's:
- Laden Sie CleanMyMac herunter, installieren und öffnen Sie die App.
- Wählen Sie in der Seitenleiste die Option „Systemreste“.
- Klicken Sie erst auf „Scannen“, dann auf „Bereinigen“.
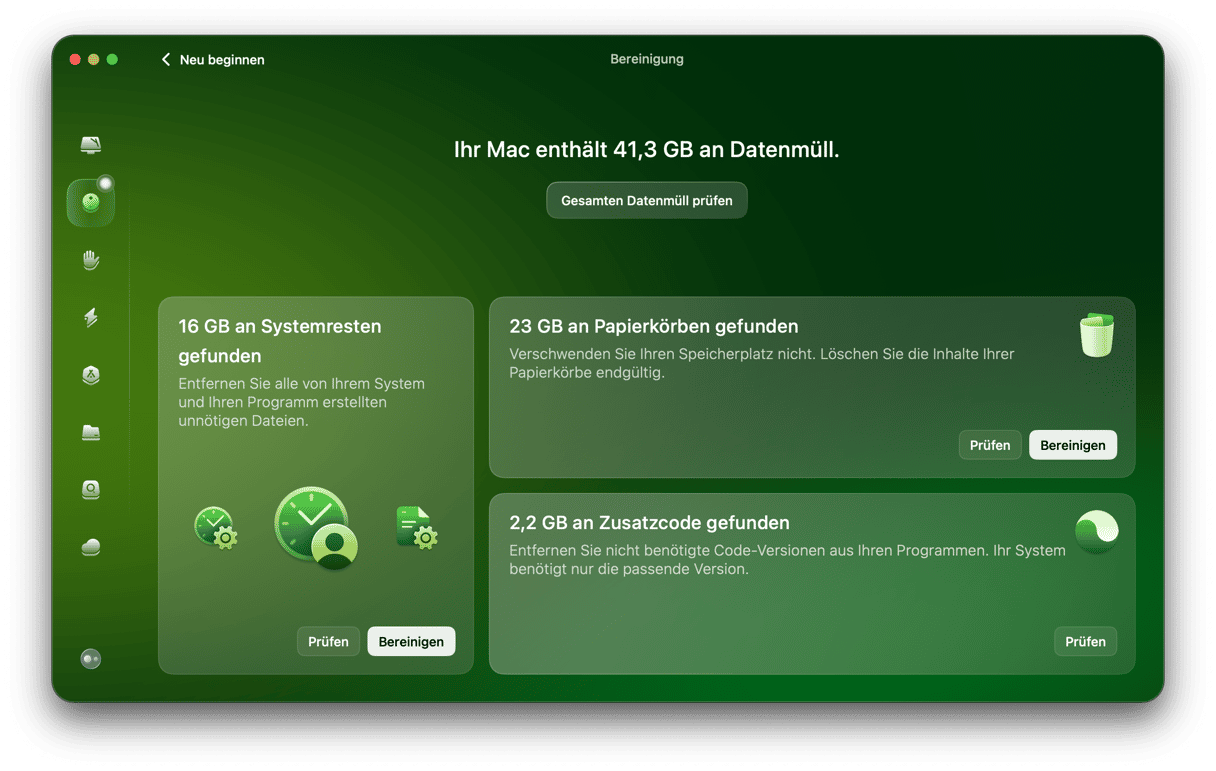
4. Beenden Sie unnötige Programme
Programme, die im Hintergrund laufen, verbrauchen nicht nur die Ressourcen Ihres Mac, sondern sind möglicherweise auch mit dem Internet verbunden und verlangsamen die Download-Geschwindigkeit. Nutzen Sie die integrierte Aktivitätsanzeige, um sie ausfindig zu machen:
- Gehen Sie zu Programme > Dienstprogramme und öffnen Sie die Aktivitätsanzeige.
- Öffnen Sie den Tab „Netzwerk“.
- Überprüfen Sie, welche Programme zu viel Bandbreite verbrauchen, markieren Sie sie und klicken Sie auf das „X“, um sie zu beenden.
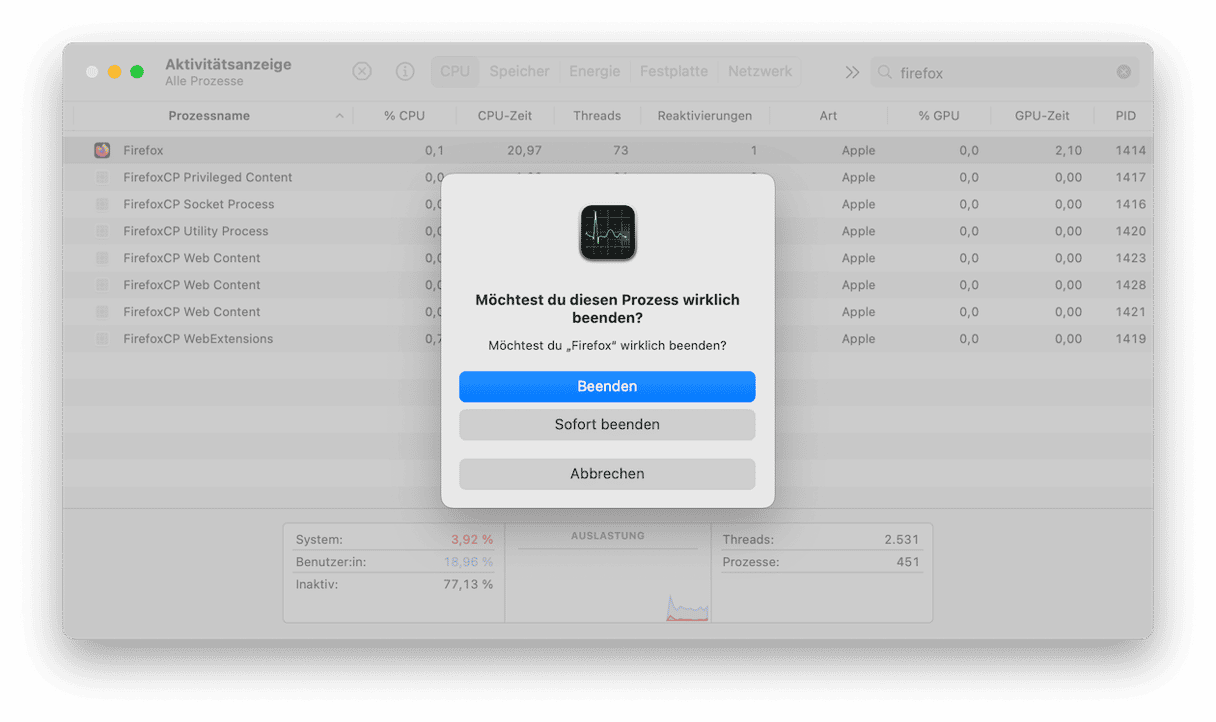
5. Schalten Sie andere Geräte aus
Wenn die langsame Download-Geschwindigkeit nur in einem Netzwerk auftritt, dann trennen Sie (wenn möglich) alle anderen Geräte von diesem Netzwerk. Möglicherweise wird das Problem von anderen Familienmitgliedern verursacht, die die Bandbreite in Anspruch nehmen, oder sogar von Ihren eigenen Geräten, die im Hintergrund etwas herunterladen (einschließlich der automatischen Updates).
Trennen Sie die anderen Geräte über die Einstellungen vom Netzwerk oder schalten Sie sie vorübergehend in den Flugmodus.
6. Schließen Sie Browser-Tabs
Laufen die Lüfter Ihres Mac manchmal auf Hochtouren, wenn Sie im Internet surfen? Die Browserseiten verbrauchen viel Speicherplatz, und wenn Sie mehr als neun Seiten geöffnet haben, dann kann Ihr Browser nicht mehr reagieren und stürzt manchmal sogar ab. Wenn Sie also mit einer langsamen Download-Geschwindigkeit zu kämpfen haben, dann sollten Sie einige Tabs schließen, damit sich Ihr Mac auf eine Aufgabe konzentrieren kann. Denken Sie daran, dass Sie die Websites, die Sie später wieder besuchen möchten, mit Lesezeichen versehen können.
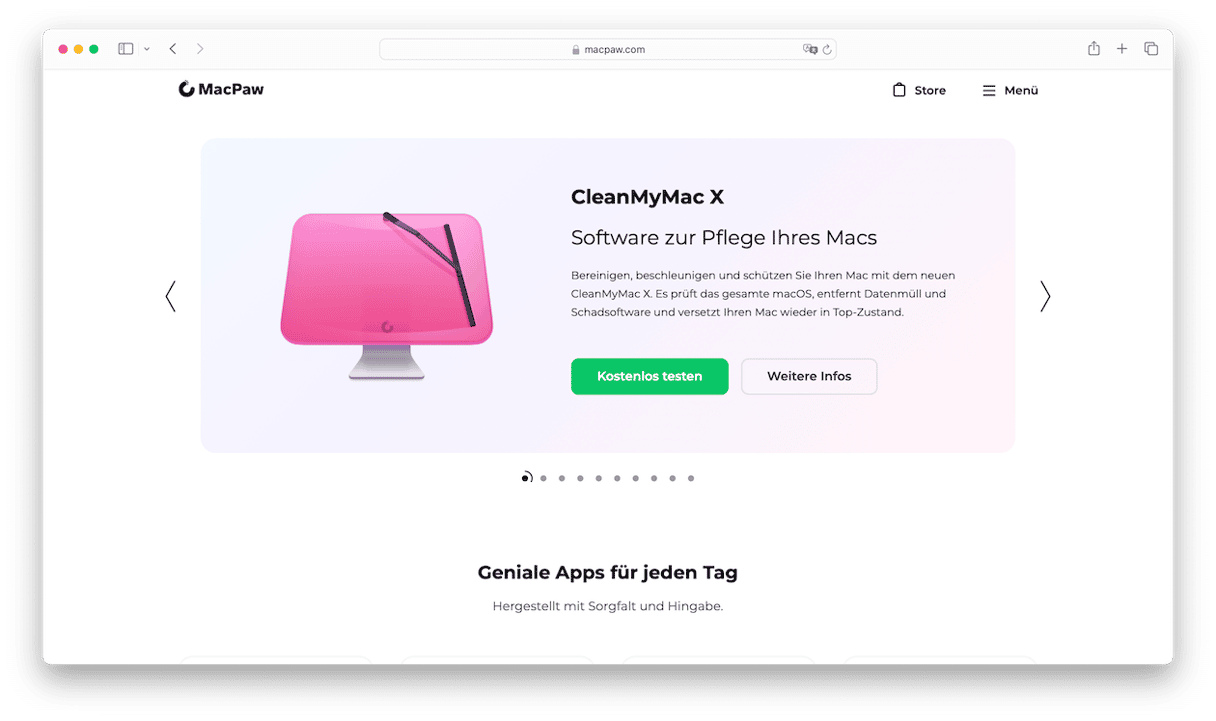
7. Arbeitsspeicher freigeben
Durch die Freigabe des Arbeitsspeichers erhält Ihr Mac einen schnellen Schub, der bei langsamen Downloads helfen kann. Dazu können Sie Ihren Mac einfach neu starten. Sie möchten einen Neustart möglichst vermeiden?
Hier kommt das oben erwähnte Optimierungs-Tool für den Mac ins Spiel – es verfügt über ein Wartungsmodul, mit dem Sie den Arbeitsspeicher mit nur einem Klick freigeben können.
- Öffnen Sie CleanMyMac und klicken Sie in der Seitenleiste auf „Wartung“.
- Wählen Sie „Arbeitsspeicher freigeben“.
- Klicken Sie auf „Ausführen“.
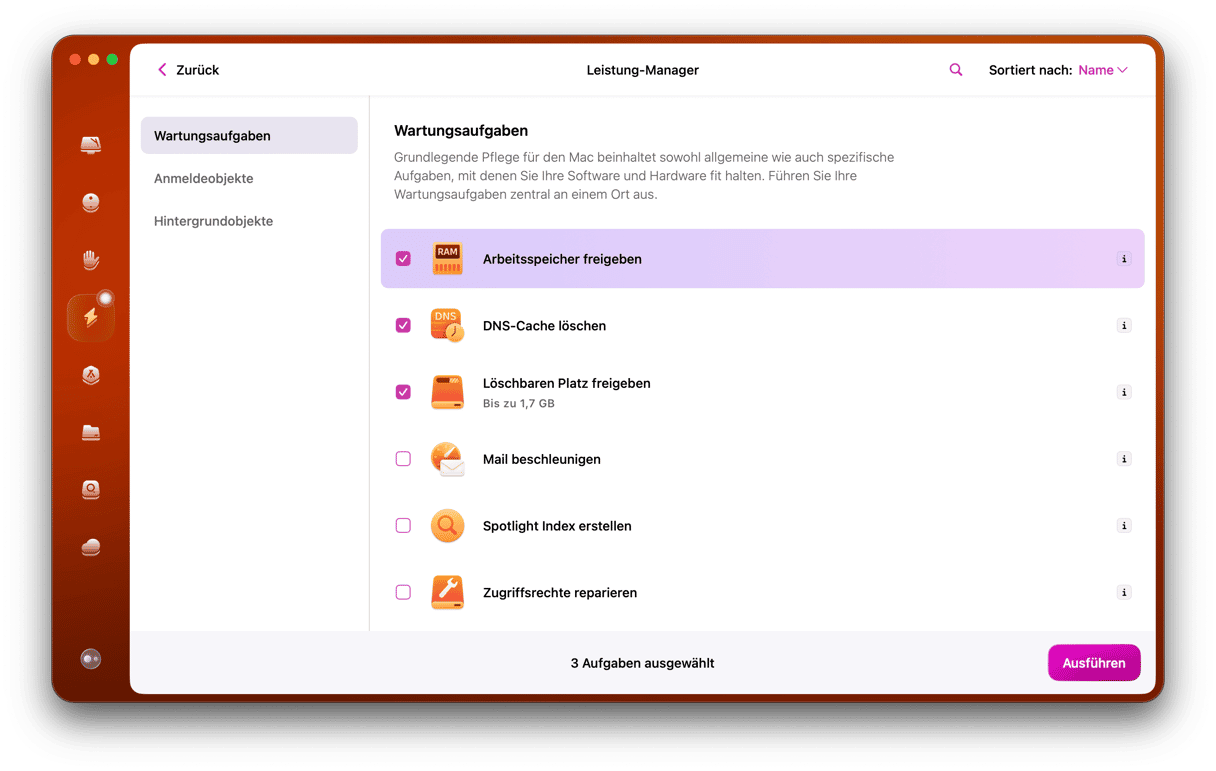
Unabhängig davon, ob Sie Filme kaufen, Musik herunterladen oder große Dateien senden und empfangen: langsame Downloads sind frustrierend. Wenn Sie jedoch die oben genannten Schritte befolgen, sollten Sie das Problem identifizieren und die Download-Geschwindigkeit auf Ihrem Mac erhöhen können. Und wenn Sie CleanMyMac verwenden, wird Ihr Mac zusätzlich bereinigt und optimiert.






