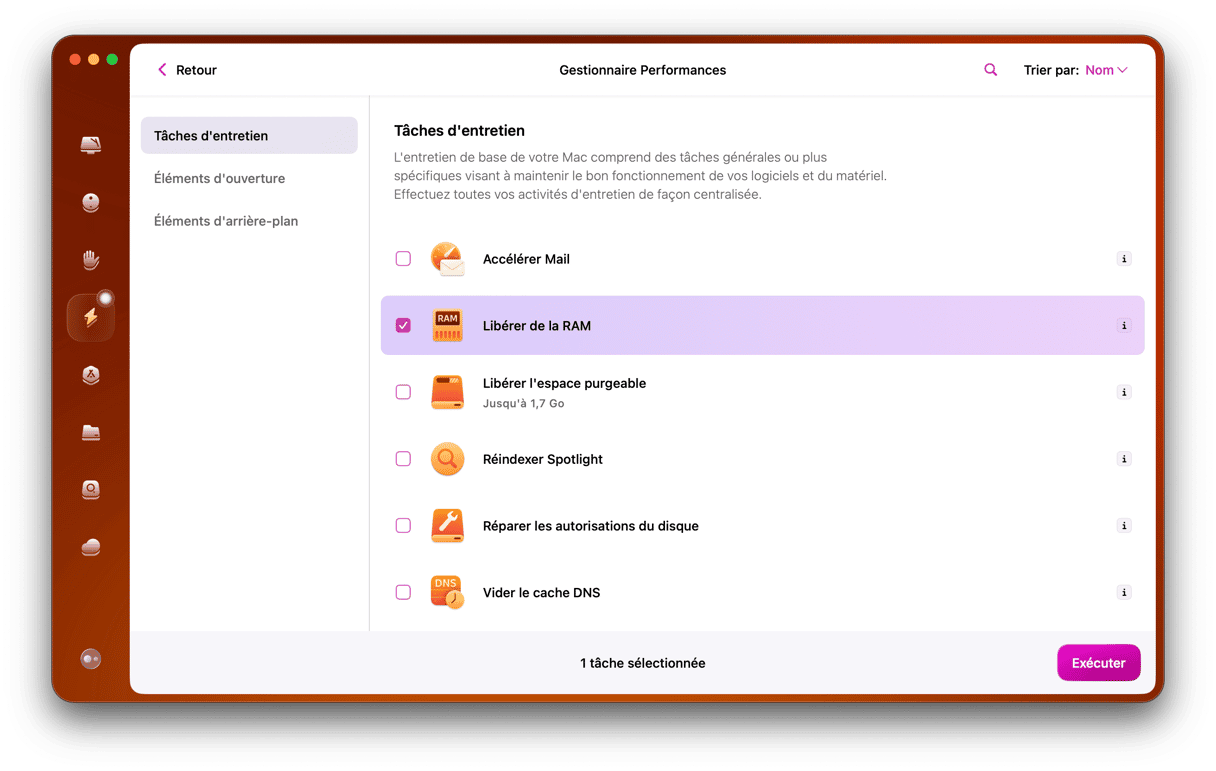macOS Monterey est la dernière version du système d'exploitation de Mac et la plus complète ; elle regorge de nouvelles fonctionnalités géniales, comme les nouveaux onglets de Safari. Mais ce n'est pas parce qu'elle est toute neuve et qu'elle comprend tout un tas de fonctionnalités qu'elle est particulièrement rapide. Chaque nouvelle version de macOS contient plus de données que la précédente, ce qui exerce une pression supplémentaire sur la RAM de votre Mac, et peut causer des ralentissements. Alors si vous avez remarqué que Monterey tourne au ralenti, voici comment l'accélérer.
Symptômes d'une surcharge de la mémoire de macOS Monterey :
- La surface de votre MacBook est en surchauffe
- Votre ventilateur fait beaucoup de bruit
- Les onglets et les pages ne répondent plus
Comment accélérer macOS Monterey
1. Redémarrez votre Mac
Oui, c'est bien la première chose que vous devriez faire. Ça vous paraît trop simple pour avoir le moindre effet sur la rapidité de Monterey ? Essayez. Il suffit souvent de redémarrer votre Mac pour accélérer ses performances. Le redémarrage permet notamment de résoudre les problèmes que peuvent causer les fichiers temporaires et les applications d'arrière-plan qui se retrouvent bloquées.
2. Vérifiez que votre macOS est bien à jour
Il arrive qu'Apple se trompe et doive publier une mise à jour de macOS rapidement après la sortie d'une nouvelle version. Alors quand vous remarquez des problèmes sur votre Mac, pensez toujours à vérifier si une mise à jour est disponible.
- Cliquez sur le menu Apple puis sur À propos de ce Mac.
- Cliquez sur Mises à jour de logiciels.
- Si vous voyez une mise à jour disponible, suivez les instructions indiquées pour l'installer.
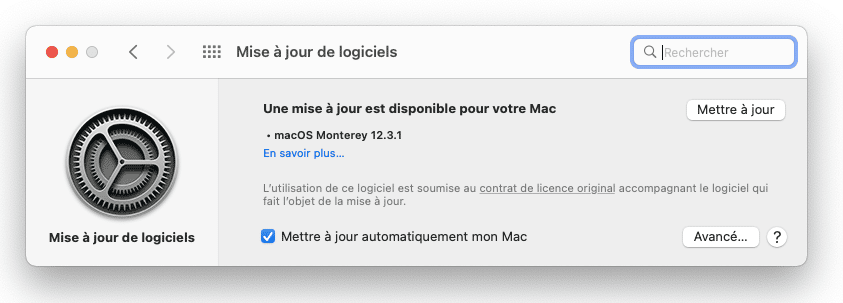
3. Faites le ménage sur votre Bureau
L'accumulation de centaines de captures d'écran sur votre Bureau surcharge votre Mac. Le Bureau reçoit un traitement privilégié de la part de votre macOS : vous devez normalement y mettre des éléments que vous souhaitez avoir à portée de main. Ils restent donc toujours actifs dans la mémoire de votre Mac.
- Accédez à votre Bureau (appuyez sur Fn + F11, ou simplement sur F11).
- Supprimez les captures d'écran volumineuses et inutiles qui s'y trouvent.
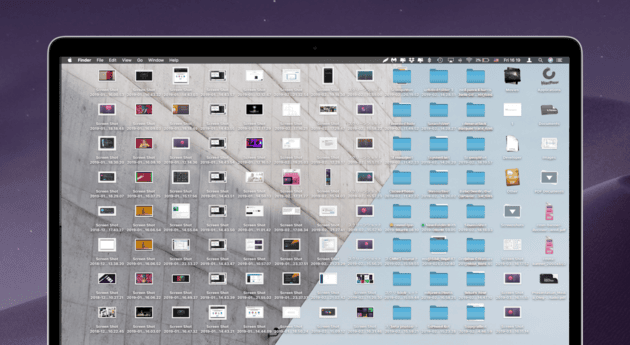
La technique la plus rapide pour nettoyer votre Bureau sous Monterey consiste à utiliser les Piles.
- Dans le Finder, cliquez sur le menu Présentation.
- Sélectionnez Organiser en piles.
4. Vérifiez que vos applications sont à jour
Les mises à jour de macOS apportent souvent des changements en arrière-plan qui affectent la façon dont les applications fonctionnent sur votre Mac. Alors si vous avez remarqué qu'une certaine application tourne au ralenti, regardez si une mise à jour est disponible pour celle-ci. Si vous avez téléchargé l'application depuis l'App Store, jetez-y un coup d'œil. Si vous avez téléchargé l'application depuis le site web du développeur, rendez-vous dans le menu de l'application puis cliquez sur Rechercher les mises à jour.
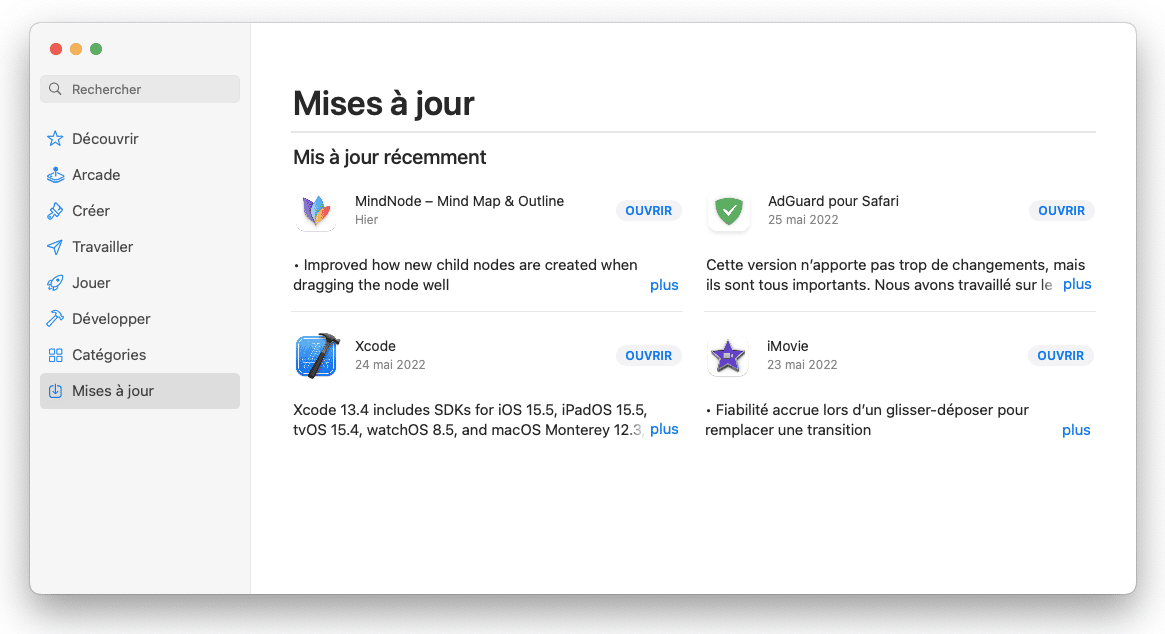
5. Désactivez certains plug-ins internet
Un plug-in est une sorte d'hybride, entre une application et un pilote. Beaucoup d'applications installent des plug-ins additionnels en plus de l'application principale. Et quand beaucoup d'applications interagissent, cela crée des conflits et des fuites de ressources.
Pour voir les plug-ins et extensions complémentaires exécutés sur votre Mac, vous pouvez utiliser la version gratuite de CleanMyMac. C'est un bon outil pour régler rapidement vos problèmes sur Mac.
- Ouvrez CleanMyMac (téléchargez l'application sur le site du développeur, MacPaw)
- Installez l'application et cliquez sur Optimisation.
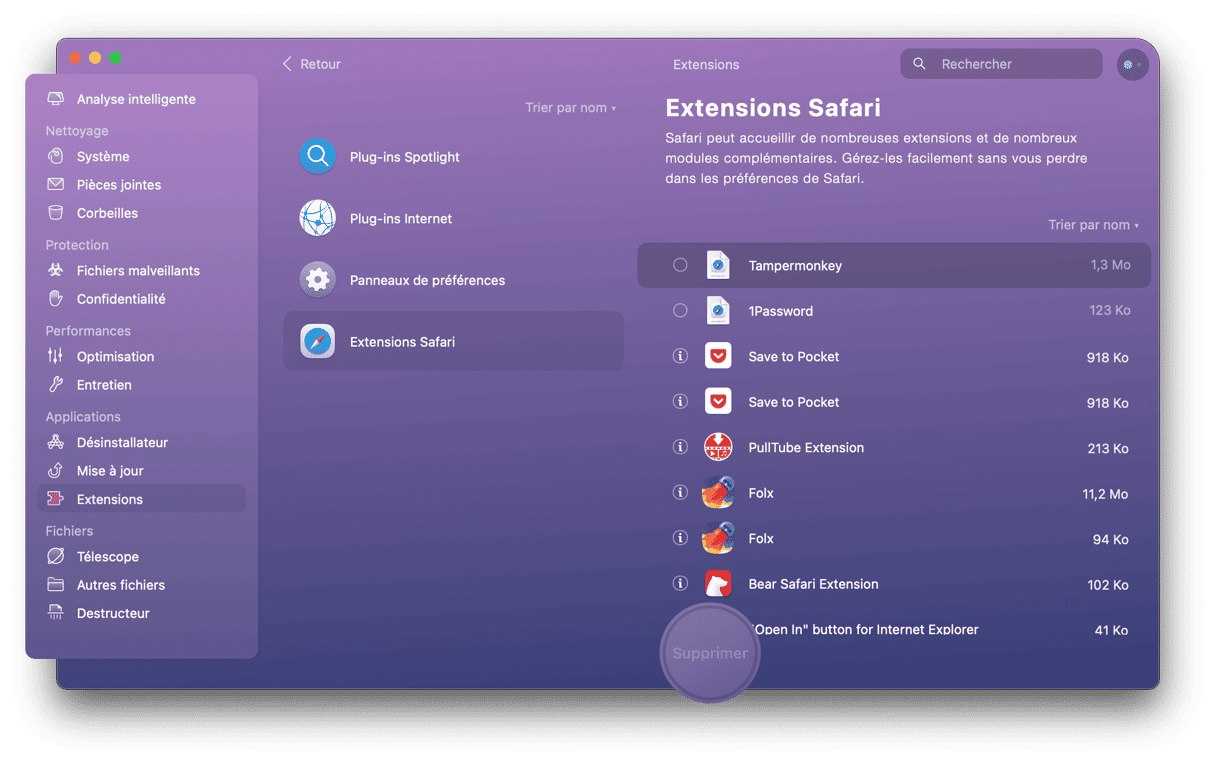
- Examinez les plug-ins et les extensions que vous trouverez dans cette rubrique. Supprimez-en si nécessaire.
6. Réinitialisez le contrôleur de gestion du système
Cela peut paraître un peu extrême. Mais ce n'est rien de plus qu'un redémarrage sophistiqué de votre Mac qui permet de réinitialiser les paramètres qui régissent la batterie, les ventilateurs et autres éléments de ce type. Par exemple, si les ventilateurs ne fonctionnent pas de manière optimale, votre Mac (macOS Monterey) surchauffe et ralentit.
C'est pourquoi la réinitialisation du contrôleur de gestion du système peut vous aider :
- Éteignez complètement votre Mac et débranchez le câble d'alimentation.
- Attendez 15 secondes et rebranchez le câble.
- Maintenez appuyées les touches Shift (celle de gauche) + Control + Option + le bouton Marche/Arrêt.
- Attendez 10 secondes.
- Relâchez les touches et redémarrez votre Mac normalement.
7. Réduisez la transparence et les effets visuels
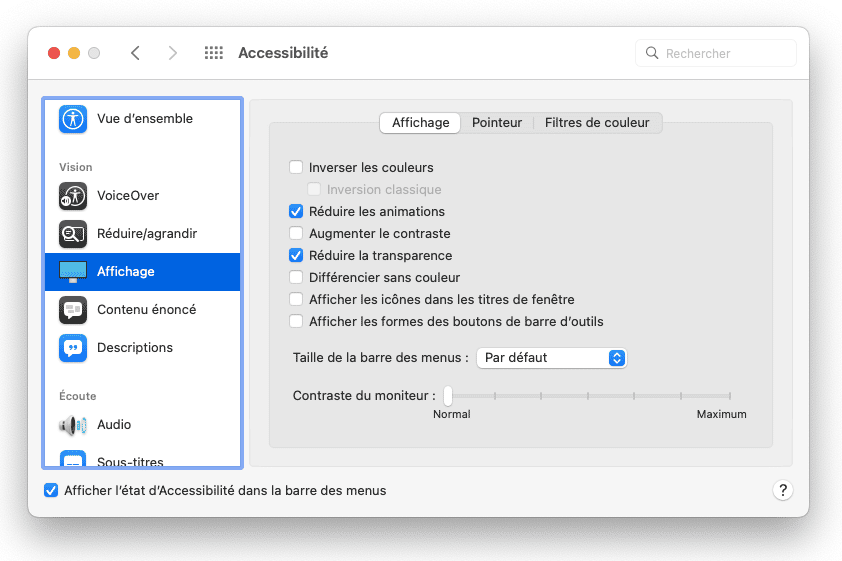
Les effets visuels donnent à macOS un look moderne et élégant. Mais ils nécessitent aussi des cycles processeur et du processeur graphique. Ce n'est pas un problème pour les Macs récents, mais pour ceux qui sont un peu plus anciens, ces effets peuvent faire la différence entre un fonctionne fluide ou ralenti. Voici comment les désactiver.
- Cliquez sur le menu Apple, puis sur Préférences Système.
- Ouvrez la fenêtre Accessibilité.
- Choisissez Affichage.
- Cochez les cases Réduire les animations et Réduire la transparence.
- Quittez Préférences Système.
Deux autres astuces pour réduire les problèmes de lenteur sous macOS Monterey
8. Fermez certains onglets du navigateur
Les navigateurs modernes sont rapides et performants, et servent à bien plus qu'à surfer sur le web. En conséquence, nous sommes nombreux à avoir des tas d'onglets ouverts à la fois. En fonction du navigateur que vous utilisez, cela peut sérieusement affecter les performances de votre Mac. Google Chrome, par exemple, est réputé pour utiliser beaucoup de cycles processeur lorsque vous avez plusieurs onglets ouverts en même temps. Alors si vous voyez que votre Mac tourne au ralenti sous macOS Monterey, essayez de faire plus attention à vos onglets. Ajoutez à vos favoris ceux auxquels vous voulez revenir plus tard, et fermez-les. Ne gardez ouverts que ceux avec lesquels vous êtes en train de travailler.
9. Libérez de l'espace disque
macOS Monterey nécessite au moins 60 Go d'espace disque pour fonctionner correctement. Le système d'exploitation emprunte toujours de l'espace disque, et le transforme en mémoire vive lorsque la RAM par défaut est saturée.
Pour libérer de l'espace disque, essayez la fonctionnalité d'optimisation du stockage.
Cliquez sur le menu Apple > À propos de ce Mac > Stockage > Gérer.
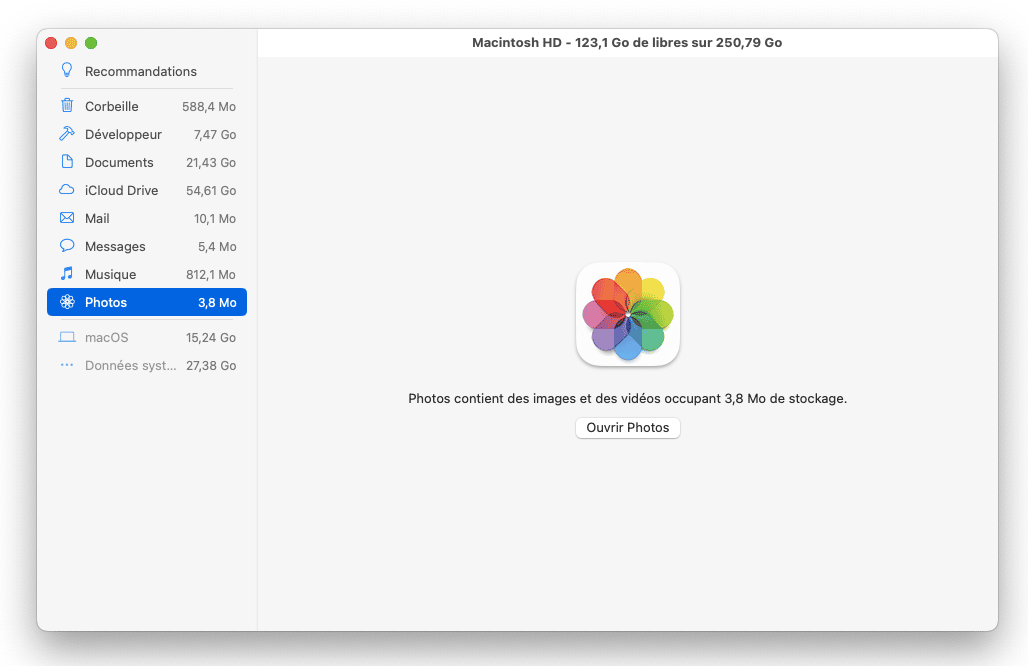
L'application CleanMyMac dont nous avons parlé tout à l'heure est équipée d'un module Système qui identifie tous ces fichiers cache. Essayez-le. C'est le tout premier module dans l'application.

macOS Monterey est une mise à jour géniale, mais vous remarquerez peut-être que votre Mac fonctionne plus lentement après l'avoir installée. Si c'est le cas, suivez les conseils contenus dans cet article pour résoudre les problèmes de performance de macOS Monterey en un rien de temps.