macOS Monterey is the latest and greatest version of the Mac operating system and has lots of brilliant new features, like new Safari tabs. However, the latest and greatest don’t necessarily mean fastest. Every subsequent macOS collects more data points than the previous one. That puts extra pressure on your Mac’s RAM and causes it to slow down. So if you’ve noticed Monterey is slow, here’s how to speed it up.
Symptoms of macOS Monterey memory overload:
- MacBook’s surface is getting hotter
- Loud fan sound
- Non-responsive tabs and pages
How to speed up macOS Monterey
1. Restart your Mac
Yes, that’s the very first thing you should do. Sounds too simple to have an effect on Monterey running slow? Try it. Often restarting your Mac is all you need to do to speed it up. Background processes hanging and temporary files causing problems are just two of the issues that are immediately fixed when you restart.
2. Make sure macOS is up to date
Sometimes Apple doesn’t get it right and has to issue an update to macOS quite quickly after releasing a new version. So, when you notice any kind of issue with your Mac, it’s always a good idea to check if an update is available.
- Click on the Apple menu and choose About this Mac.
- Press Software Update.
- If it says, there is an update available, follow the instructions to install it.

3. Declutter your Desktop
Dumping hundreds of screenshots to the Desktop is a guaranteed way to overload your Mac. Desktop has a privileged treatment from your macOS. Things you put there are meant for quick access, so they always stay active in memory.
- Go to your Desktop (press Fn + F11, or just F11).
- Delete large files and useless screenshots there.
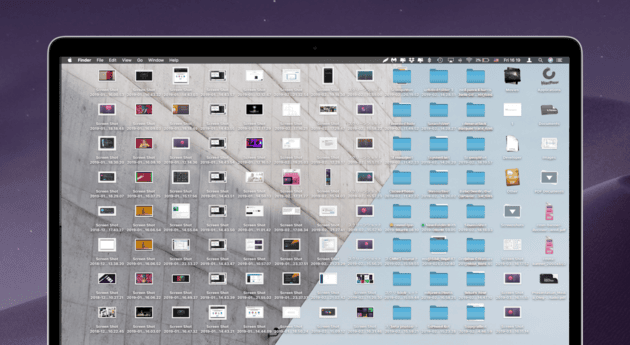
And the quickest way to clean up your Desktop in Monterey is to use Stacks.
- In the Finder, click on the View menu.
- Choose Use Stacks.
4. Check if your applications are up to date
macOS updates can often change things behind the scenes that affect the way applications run on your Mac. So if you’ve noticed that a specific application is running slowly, check whether there is an update available for it. If you downloaded the application from the App Store, look there. If you downloaded it from the developer’s website, go to the application name menu in the menu bar and choose Check for Updates.
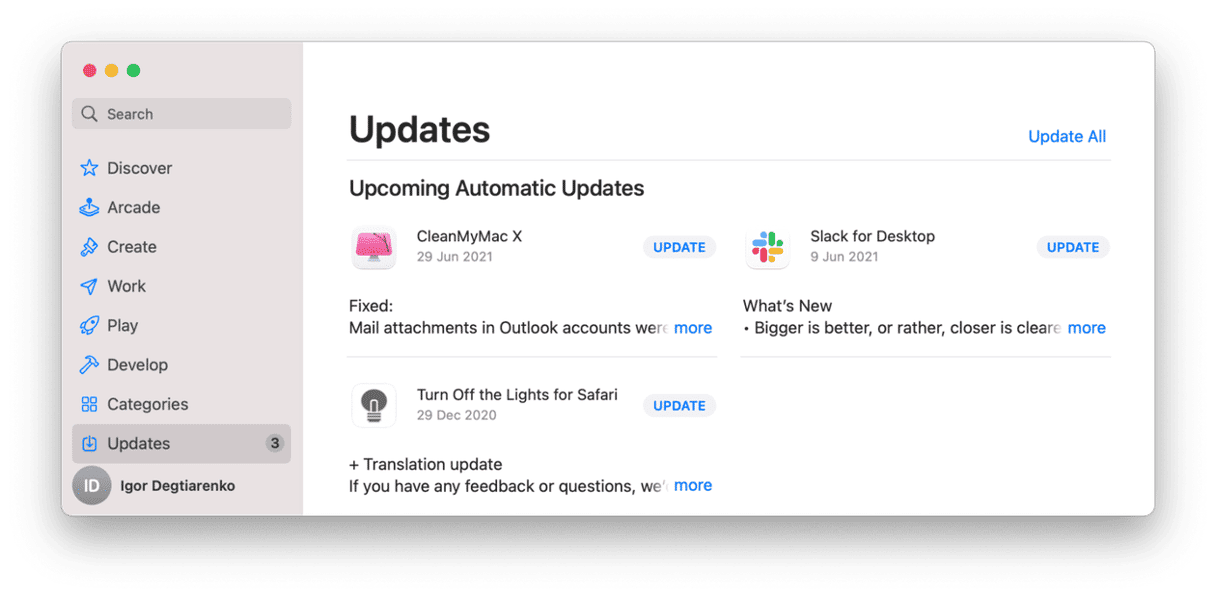
5. Disable some internet plugins
A plugin is a kind of crossover between a regular app and a driver. Many apps install additional plugins on top of the main app. And with many apps interacting with each other, this causes conflicts and resource leaks.
If your Mac is feeling sluggish, those internet plugins and extensions could be part of the problem. While they’re great for adding functionality to your browser, too many can really bog things down. Here’s how to uninstall browser extensions in a few simple steps.
- Safari. Go to Settings (or Preferences) > Extensions. Select the extension you wish to remove and click Uninstall.
- Google Chrome. At the top right corner of Chrome, click More (3 dots) > Extensions > Manage Extensions. Click Remove to uninstall the extension completely.
- Firefox. Click the menu button > Add-ons and themes > Extensions. Click the 3-dot icon for the extension and select Remove.
6. Reset the system management controller
This sounds a bit radical. But it’s merely a complicated Mac restart that refreshes settings controlling battery, fans, and other parameters. For example, if fans are underperforming, your Mac (macOS Monterey) gets hotter and slows down.
That’s why resetting the SMC controller may help:
- Turn off your Mac completely and plug out the power cable.
- Wait for 15 secs and connect the cable again.
- Hold down the left Shift + Control + Option and power button.
- Wait for 10 secs.
- Release the keys and power button and start your Mac normally.
7. Reduce transparency and visual effects

The visual effects in macOS look terrific. But they also require CPU and GPU cycles to run them. On modern Macs, that’s not a problem. However, on Macs that are a little older, those effects might be the difference between your Mac running smoothly and it running slowly. Here’s how to turn them off.
- Click on the Apple menu and choose System Preferences.
- Open the Accessibility pane.
- Choose Display.
- Check the boxes labelled Reduce motion and Reduce transparency.
- Quit System Preferences.
Two more tips to fix macOS Monterey slowdown
8. Close some browser tabs
Modern web browsers are fast and powerful, and we use them for much more than surfing the web. However, that means that many of us have lots and lots of tabs open at once. Depending on the web browser you’re using, that can take a serious toll on your Mac’s performance. Google’s Chrome browser, for example, is notorious for using lots of CPU cycles when you have multiple tabs open. So, if you find that your Mac is struggling to run macOS Monterey, try to be more disciplined with browser tabs. Bookmark those you want to return to and then close them. Only keep open those you are working on currently.
9. Free up disk space
macOS Monterey requires at least 60 GB of disk space to run freely. When memory gets fully filled, macOS may utilize free disk space as an extension of RAM.
To free up disk space, try running the Optimized Storage feature.
Click Apple menu > About this Mac > Storage > Manage.
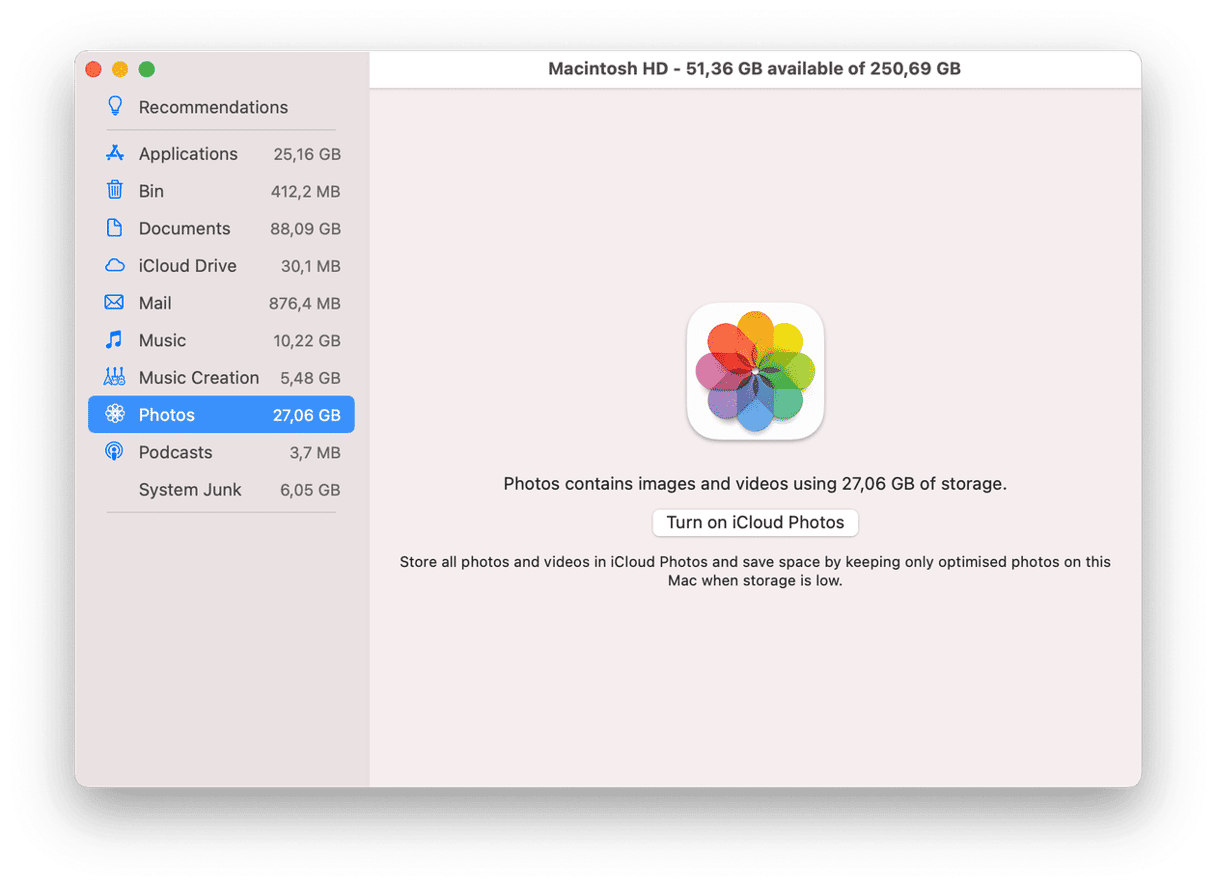
The mentioned CleanMyMac app has a feature called Cleanup that digs up all those cache files. Check it out.

macOS Monterey is a terrific upgrade, but you may notice that your Mac is running more slowly after upgrading. If so, follow the tips above, and you will fix Monterey’s slow performance in no time.







