macOS MontereyはMacの最新かつ最高のオペレーティングシステムで、新しいSafariのタブのような素晴らしい機能をたくさん備えています。 ただし、最新かつ最高というのは必ずしも最速であるというわけではありません。 新しいmacOSは常により多くのデータポイントを収集しています。 これがMacのRAMにより大きな負担をかけてスピードを低下させます。 そこでMontereyが遅くなったと感じたらこの記事を参考にスピードを上げましょう。
MacOS Montereyがメモリーのオーバーロードを引き起こしている時の症状:
- MacBookの表面が熱い
- ファンの音が大きい
- タブやページの反応が鈍い
MacOS Montereyを高速化する方法
1. Macの再起動
そうです、これがまず始めにやることです。 Montereyのスピードを改善するには単純すぎるように聞こえますか? やってみましょう。 Macのスピードを上げるのに、必要なのは再起動することだけ、ということがよくあります。 バックグラウンドプロセスやテンポラリファイルの起こす問題は再起動によって解決できることの2つです。
2. MacOSが最新のものか確認する
Appleは時々macOSの最新版のリリース直後に問題が見つかってすぐに新しいバージョンを出すことがあります。 そのためもしあなたのMacの動作に不自然なところがあれば、常に新しいアップデートがあるか確認するようにしましょう。
- Appleメニューをクリックして、「このMacについて」を選択します。
- ソフトウェアアップデート を選択します。
- もし利用可能なアップデートがあれば指示に従ってインストールする。

3. デスクトップを掃除する
何百ものスクリーンショットをデスクトップに放置すれば確実にあなたのMacをオーバーロードさせることになります。 デスクトップはmacOSから特別な扱いを受けています。 ここに置かれているファイルは全てすぐにアクセスできるできるようにメモリーに常駐しているのです。
- デスクトップに移動する ( Fn + F11、またはF11を押す)。
- 大きなファイルや不要なスクリーンショットを削除する。
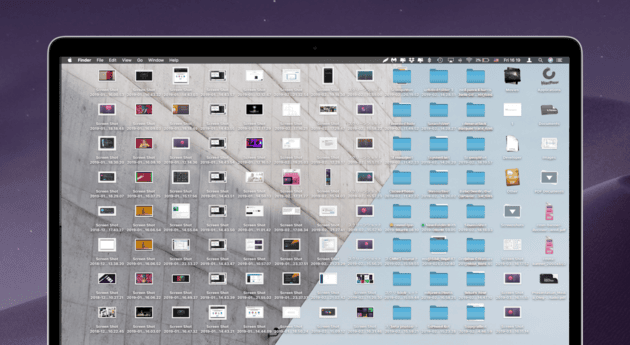
Montereyでデスクトップを整理するにはスタックは便利です。
- Finderの表示メニューをクリック。
- スタックを使うを選ぶ。
4. アプリケーションがアップデートされているか確認する
macOSのアップデートはしばしば背後でアプリケーションが動作する仕組みに影響します。 そのため、特定のアプリの動作が遅い時はそのアプリのアップデートがないか確認しましょう。 そのアプリがApp Storeからダウンロードしたものであればそこを確認してください。 開発者のウェブサイトからダウンロードしたものであればそのアプリのメニューからアップデートを確認します。
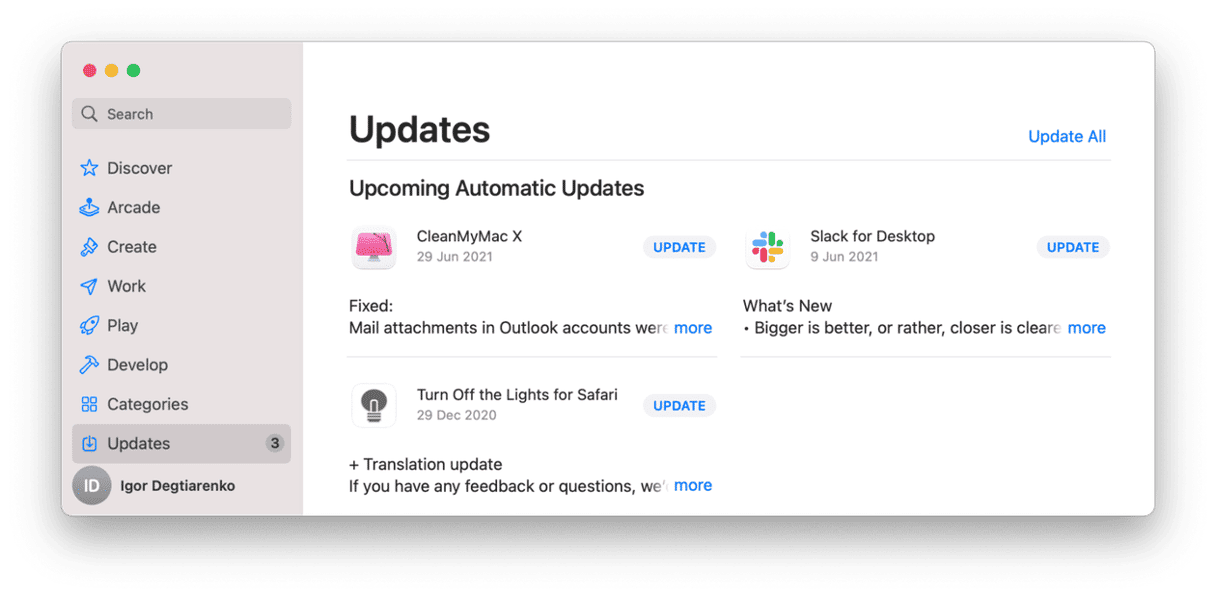
5. インターネットプラグインを無効化する
プラグインは通常のアプリとドライバーの中間のような存在です。 多くのアプリ本体の上にたくさんのプラグインを追加でインストールします。 そして多くのアプリが互いに影響を与えることでコンフリクトやリソースリークを引き起こします。
あなたのMacで動作しているプラグインや拡張を確認するために無料版のCleanMyMacが使えます。 素早いMacのトラブルシューティングのために持っておくと便利なアプリです。
- CleanMyMac (開発者MacPawからダウンロードする) を起動しましょう。
- アプリをインストールして、最適化を選択します。
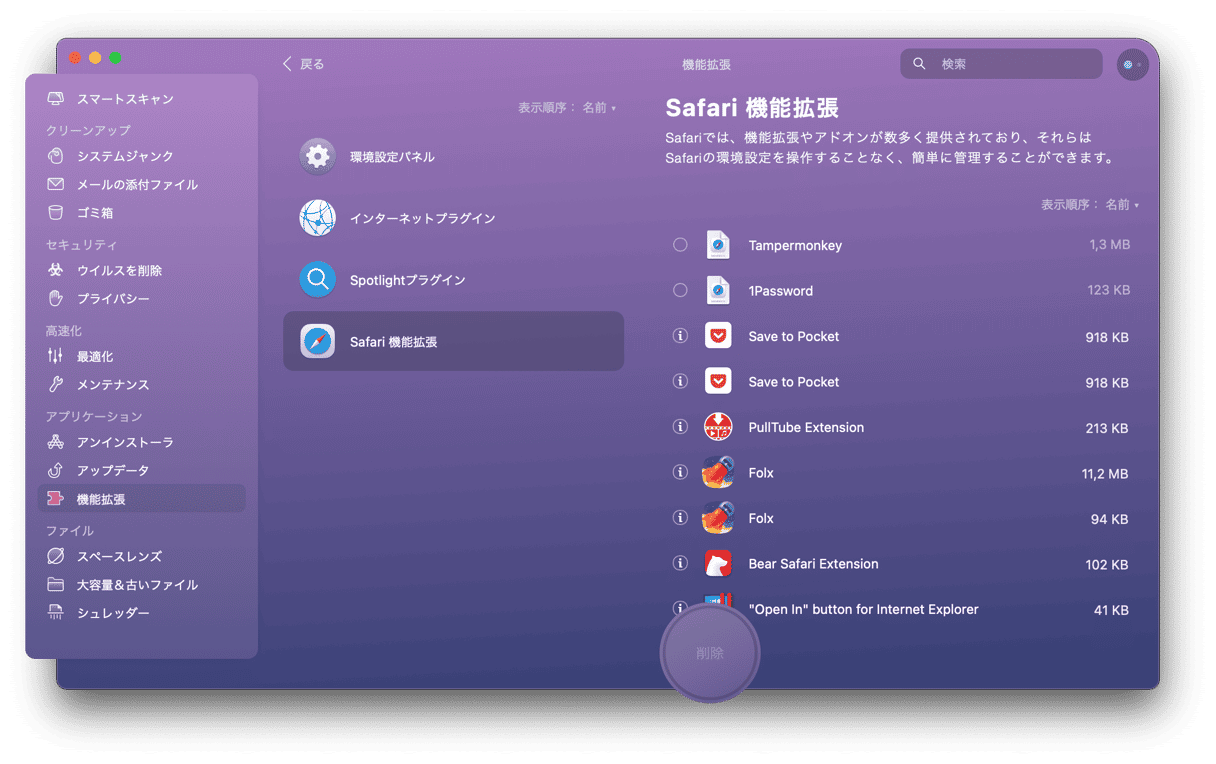
- 見つかったプラグインと拡張を確認しましょう。 不要なら削除してください。
6. システム管理コントローラをリセットする
これは少しラディカルに聞こえますが、 バッテリーやファンや他のパラメータをコントロールしている設定をリセットする再起動に過ぎません。 例えば、ファンがきちんと動いていない時、Mac (macOS Monterey) は熱を持って遅くなります。
このため、システム管理コントローラ(SMC)をリセットすると効果があるかもしれません:
- Macを終了して充電ケーブルを抜く。
- 15秒待ってもう1度ケーブルをつなげる。
- Shift + Control + OptionとPowerボタンを長押しする。
- 10秒待つ。
- ボタンを離していつも通り電源を入れる。
7. 透明度と視差効果を減らす

MacOSの視差効果は魅力的ですが、 CPUとGPUのリソースを必要とします。 新しい Macなら問題ありませんが、 少し古いMacではこれが動作のスピードに影響を与えることがあります。以下の手順で無効化してください。 Appleメニューをクリックして環境設定を選ぶ。
- Appleメニューをクリックし、「システム環境設定」を選択します。
- アクセシビリティパネルを開く。
- ディスプレイを選ぶ。
- 「視差効果を減らす」と「透明度を下げる」、のボックスにチェックを入れる。
- システム環境設定を終了します。
macOS Montereyを直すためのコツあと2つ
8. ブラウザのタブを閉じる
現代のウェブブラウザーは高速かつ強力で、私たちは単なるウェブサーフィンよりずっと多くの事に利用しています。 しかしこれは私たちの多くがたくさんのタブを同時に開いたままにしているという事でもあります。 お使いのブラウザによってはこれがパフォーマンスに大きな影響を与えることもあります。 例えば、Google Chromeは複数のタブが開いている時に多くのCPUリソースを使うことで知られています。 そのため、あなたのMacがmacOS Montereyでスムーズに動作していない時はブラウザのタブの数にもう少し気をつけましょう。 後で戻ってきたいページはブックマークしておきタブを閉じるようにしてください。 今使っているタブだけを開くようにしましょう。
9. ディスクスペースを解放する
macOS Montereyは正常に動作するのにディスク上に少なくとも60 GBのスペースを必要とします。 macOSはRAMが使い切られている時はいつもディスクから容量を借りてRAMメモリーにして使用します。
ディスクの容量を解放するには、Macのストレージを最適化の機能を使ってみてください。
Appleメニューをクリック > このMacについて > ストレージ > 管理
すでに言及したCleanMyMacにはシステムジャンクという、 こうしたキャッシュファイルを見つけ出してくれるツールがあります。 チェックしてみてください。 アプリの中の一番上のタブにあります。

macOS Montereyは素晴らしいアップデートですが、アップグレードした後あなたのMacが遅くなるかもしれません。 その時はここで紹介した方法を試せばMontereyのパフォーマンスの低下をすぐに解決できるでしょう。








